Jak zrobić zrzut ekranu na iPhonie
Zrzut ekranu - migawka, która pozwala uchwycić to, co dzieje się na ekranie. Taka możliwość może być przydatna w różnych sytuacjach, na przykład do pisania instrukcji, naprawiania osiągnięć w grach, pokazywania wyświetlanego błędu i tak dalej. W tym artykule przyjrzymy się bliżej, w jaki sposób tworzone są zrzuty ekranu iPhone'a.
Spis treści
Tworzenie zrzutów ekranu na telefonie iPhone
Istnieje kilka prostych sposobów na tworzenie zrzutów ekranu. A taki obraz można utworzyć zarówno bezpośrednio na samym urządzeniu, jak i na komputerze.
Metoda 1: Metoda standardowa
Dziś absolutnie każdy smartfon pozwala błyskawicznie tworzyć zrzuty ekranu i automatycznie zapisywać je w galerii. Taka możliwość pojawiła się na iPhonie w najwcześniejszych wydaniach systemu iOS i pozostała niezmieniona przez wiele lat.
iPhone 6S i młodszy
Najpierw przyjrzyjmy się zasadzie tworzenia zrzutów ekranowych na urządzeniach Apple z fizycznym przyciskiem "Home" .
- Naciśnij jednocześnie klawisze zasilania i komputera głównego, a następnie natychmiast je zwolnij.
- Jeśli czynność zostanie wykonana prawidłowo, na ekranie pojawi się lampa błyskowa wraz z dźwiękiem migawki aparatu. Oznacza to, że obraz został utworzony i automatycznie zapisany w filmie.
- W 11 wersji systemu iOS dodano specjalny edytor zrzutów ekranu. Możesz uzyskać do niego dostęp natychmiast po utworzeniu migawki z ekranu - w lewym dolnym rogu pojawi się miniaturka utworzonego obrazu, którą musisz wybrać.
- Aby zapisać zmiany, kliknij przycisk "Zakończ" w lewym górnym rogu.
- Ponadto w tym samym oknie zrzut ekranu można wyeksportować do aplikacji, na przykład WhatsApp . Aby to zrobić, kliknij przycisk eksportu w lewym dolnym rogu, a następnie wybierz aplikację, w której obraz zostanie przeniesiony.
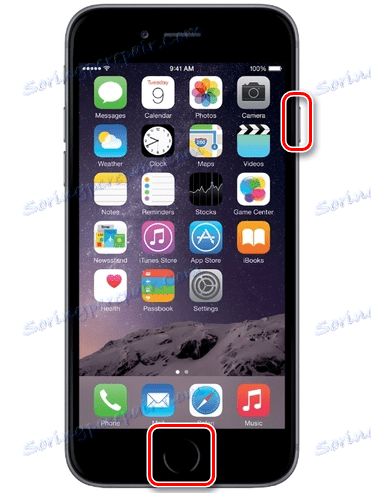
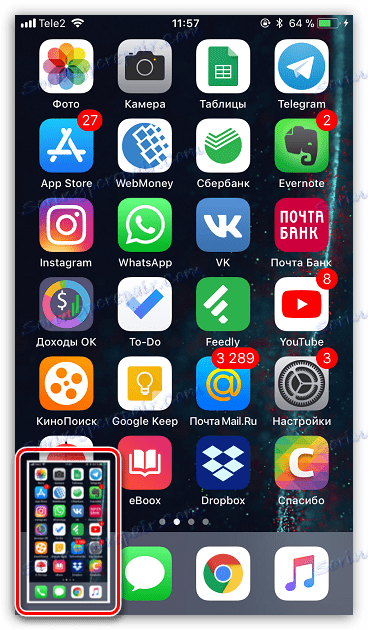
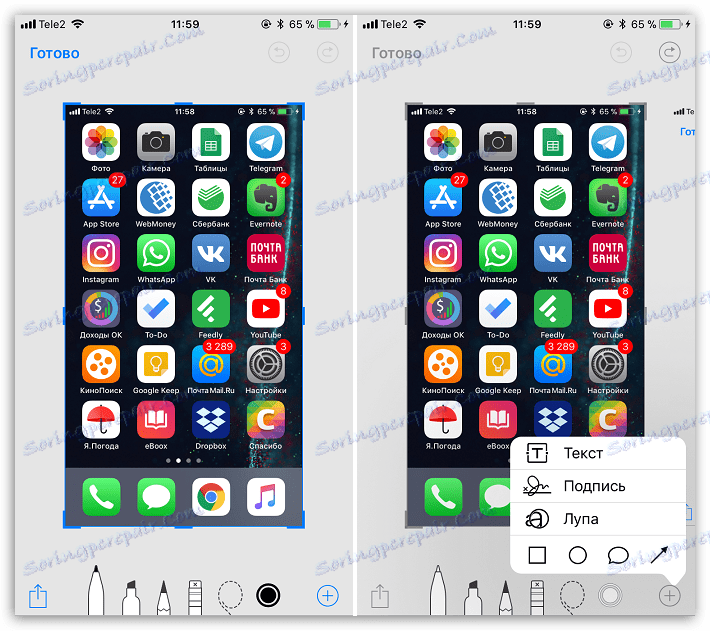
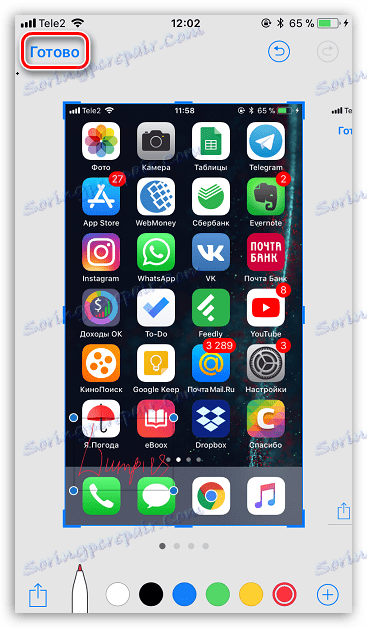
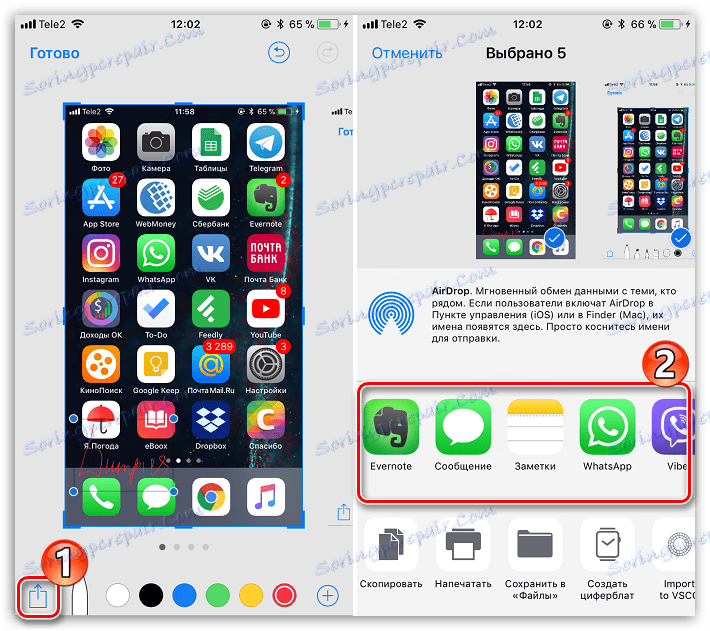
iPhone 7 i starsze
Ponieważ najnowsze modele iPhone'a utraciły fizyczny przycisk "Home" , powyższa metoda nie ma do nich zastosowania.
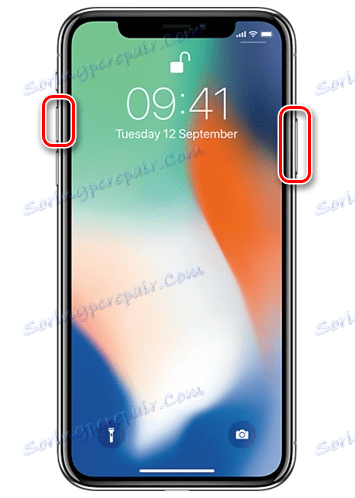
I możesz zrobić zdjęcie ekranu iPhone'a 7, 7 Plus, 8, 8 Plus i iPhone X w następujący sposób: jednocześnie przytrzymaj i natychmiast zwolnij przyciski zwiększania głośności i blokowania. Błysk ekranu i charakterystyczny dźwięk dadzą Ci znać, że ekran został utworzony i zapisany w aplikacji "Zdjęcia" . Ponadto, podobnie jak w przypadku pozostałych modeli iPhone'a z systemem iOS 11 i nowszym, można wyświetlać przetwarzanie obrazu we wbudowanym edytorze.
Metoda 2: AssastiveTouch
AssastiveTouch - specjalne menu umożliwiające szybki dostęp do funkcji systemowych smartfona. Ta funkcja może być również używana do tworzenia zrzutów ekranu.
- Otwórz ustawienia i przejdź do sekcji "Podstawowe" . Następnie wybierz menu "Uniwersalny dostęp" .
- W nowym oknie wybierz "AssastiveTouch" , a następnie przesuń suwak w pobliżu tego elementu do aktywnej pozycji.
- Półprzezroczysty przycisk pojawia się na ekranie, naciśnięcie przycisku otwiera menu. Aby zrobić zrzut ekranu w tym menu, wybierz sekcję "Urządzenie" .
- Stuknij przycisk Więcej , a następnie wybierz Zrzut ekranu . Zaraz potem zostanie utworzony zrzut ekranu.
- Proces tworzenia zrzutów ekranu za pomocą AssastiveTouch można znacznie uprościć. Aby to zrobić, wróć do ustawień tej sekcji i zwróć uwagę na blok "Konfiguruj akcje" . Wybierz żądany element, na przykład "One-touch" .
- Wybierz akcję, jesteśmy bezpośrednio zainteresowani "Screenshot" . Odtąd po pojedynczym kliknięciu przycisku AssassinTouch system natychmiast wykonuje zrzut ekranu, który można wyświetlić w aplikacji Zdjęcia .
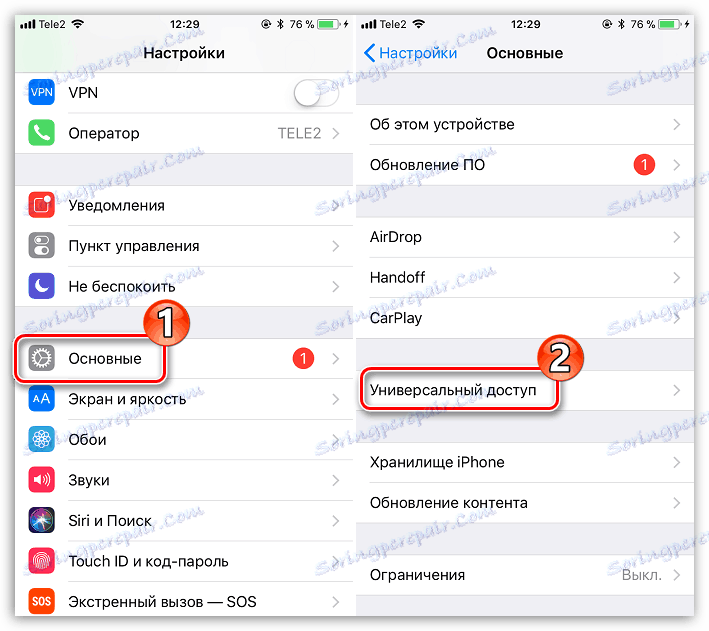
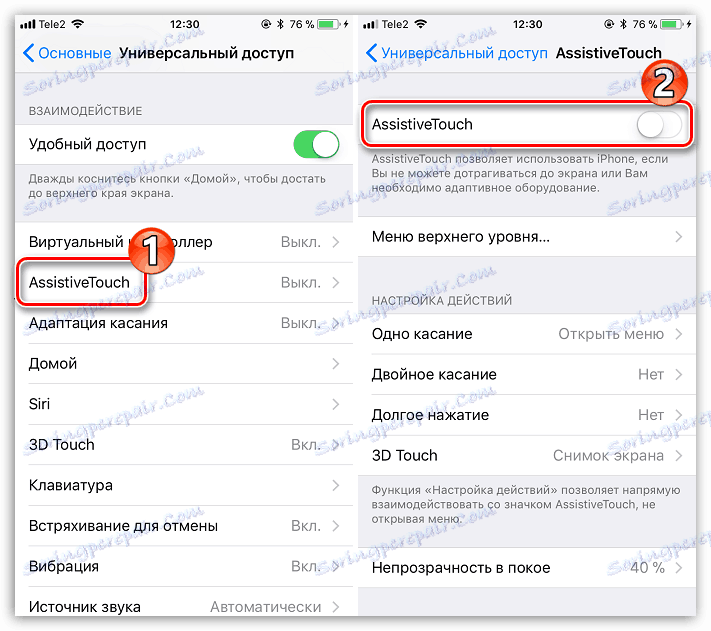
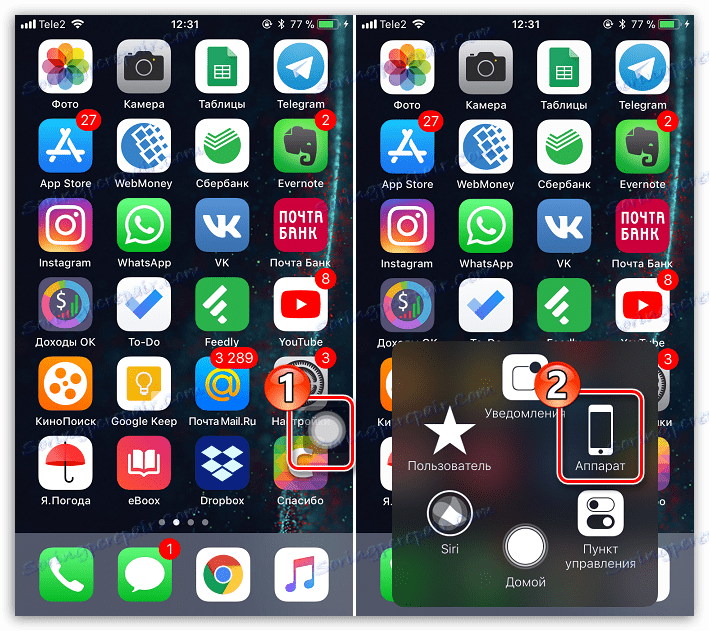
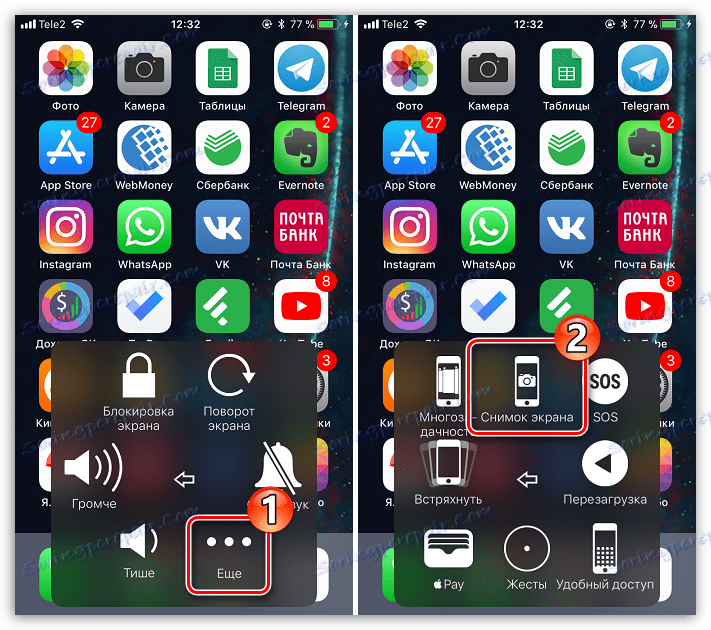
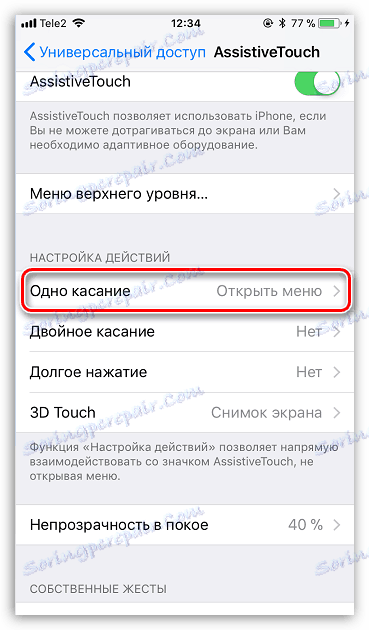
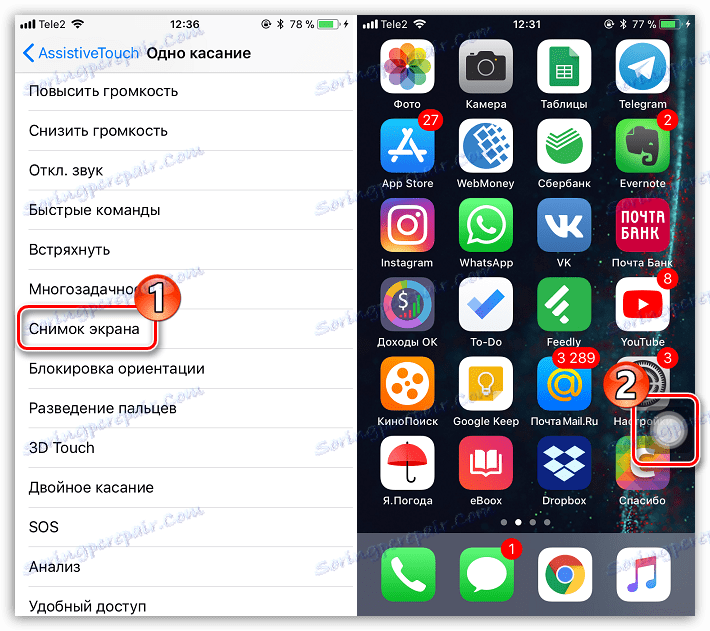
Metoda 3: iTools
Łatwe i proste zrzuty ekranu można utworzyć za pomocą komputera, ale do tego trzeba użyć specjalnego oprogramowania - w tym przypadku zwrócę się do pomocy iTools .
- Podłącz iPhone'a do komputera i uruchom iTools. Upewnij się, że masz otwartą zakładkę Device . Tuż pod obrazem gadżetu znajduje się przycisk "Zrzut ekranu" . Po prawej stronie znajduje się miniaturowa strzałka, po kliknięciu której wyświetla się dodatkowe menu, w którym można ustawić, gdzie zrzut ekranu zostanie zapisany: do schowka lub bezpośrednio do pliku.
- Wybierając na przykład pozycję "Do pliku" , kliknij przycisk "Zrzut ekranu" .
- Pojawi się okno Eksploratora Windows, w którym należy określić tylko folder docelowy, w którym zostanie zapisany utworzony zrzut ekranu.
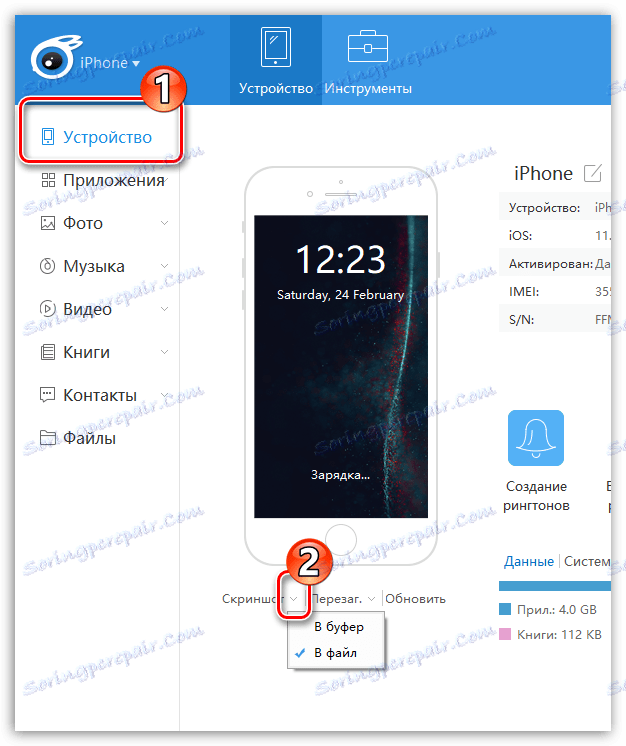
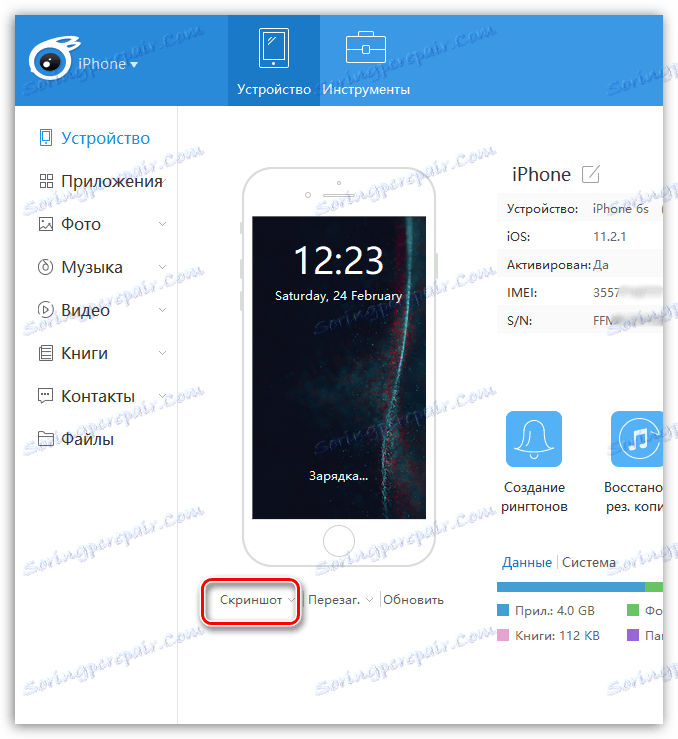
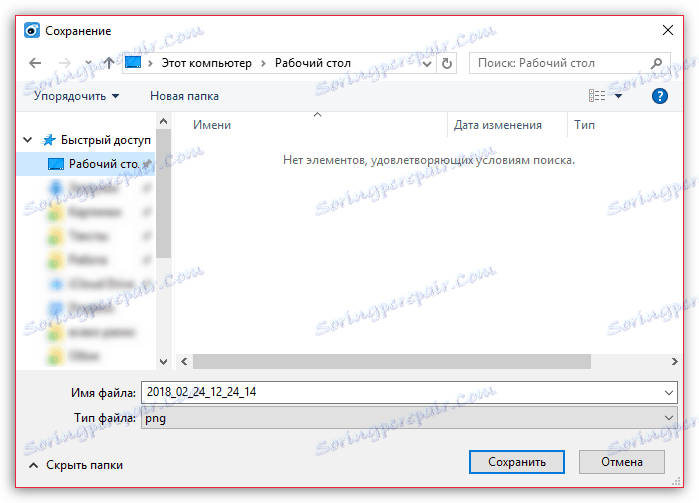
Każda z tych metod szybko utworzy zrzut ekranu. I jakiej metody używasz?