Nauka robienia zrzutów ekranu w systemie Windows 10
Zrzut ekranu lub zrzut ekranu jest obrazem pobranym z komputera w tym samym czasie. Najczęściej używa się go do zademonstrowania tego, co dzieje się na komputerze lub laptopie innym użytkownikom. Wielu użytkowników wie, jak tworzyć zrzuty ekranu, ale prawie nikt nie podejrzewa, że istnieje wiele sposobów przechwytywania ekranu.
Spis treści
Jak zrobić zrzut ekranu w systemie Windows 10
Jak już wspomniano, sposoby tworzenia zrzutu ekranu są liczne. Wśród nich można wyodrębnić dwie duże grupy: metody wykorzystujące dodatkowe oprogramowanie i metody obejmujące wyłącznie wbudowane narzędzia systemu Windows 10. Rozważ najdogodniejsze z nich.
Metoda 1: Ashampoo Snap
Ashampoo Snap to doskonałe oprogramowanie do przechwytywania obrazów, a także nagrywania wideo z komputera. Za jego pomocą możesz łatwo i szybko tworzyć zrzuty ekranu, edytować je, dodawać dodatkowe informacje. Ashampoo Snap ma przejrzysty interfejs w języku rosyjskim, który pozwala ci poradzić sobie z aplikacją nawet dla mało doświadczonego użytkownika. Minusem programu jest płatna licencja. Ale użytkownik zawsze może wypróbować 30-dniową wersję próbną produktu.
Aby wykonać zrzut ekranu w ten sposób, wykonaj następujące kroki.
- Pobierz program z oficjalnej strony i zainstaluj go.
- Po zainstalowaniu Ashampoo Snap w górnym rogu ekranu pojawi się panel aplikacji, który pomoże ci zrobić zrzut ekranu żądanego formularza.
- Wybierz żądaną ikonę w panelu zgodnie ze zrzutem ekranu, który obszar chcesz zrobić (uchwycić jedno okno, dowolny obszar, prostokątny obszar, menu, kilka okien).
- W razie potrzeby edytuj migawkę w edytorze aplikacji.
![]()
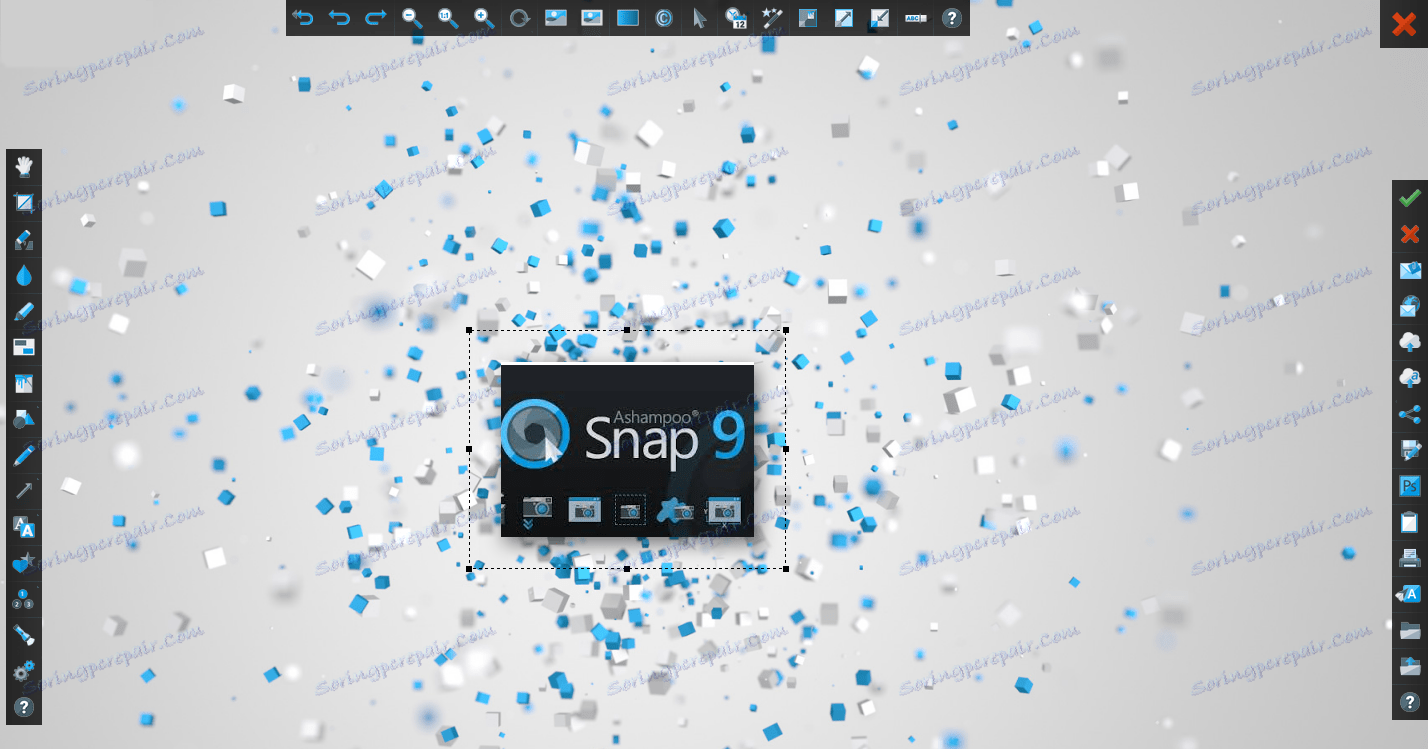
Metoda 2: LightShot
LightShot - Poręczne narzędzie, które pozwala również wykonać zrzut ekranu za pomocą dwóch kliknięć. Podobnie jak w poprzednim programie, LightShot ma prosty, ładny interfejs do edycji zdjęć, ale minus tej aplikacji, w przeciwieństwie do Ashampoo Snap, to instalacja dodatkowego oprogramowania (przeglądarka Yandex i jego elementy), jeśli podczas instalacji nie usuniesz tych znaków .
Aby zrobić zrzut ekranu w ten sposób, po prostu kliknij ikonę programu w zasobniku i wybierz obszar do przechwytywania lub użyj skrótów klawiaturowych programu (domyślnie jest to Prnt Scrn ).
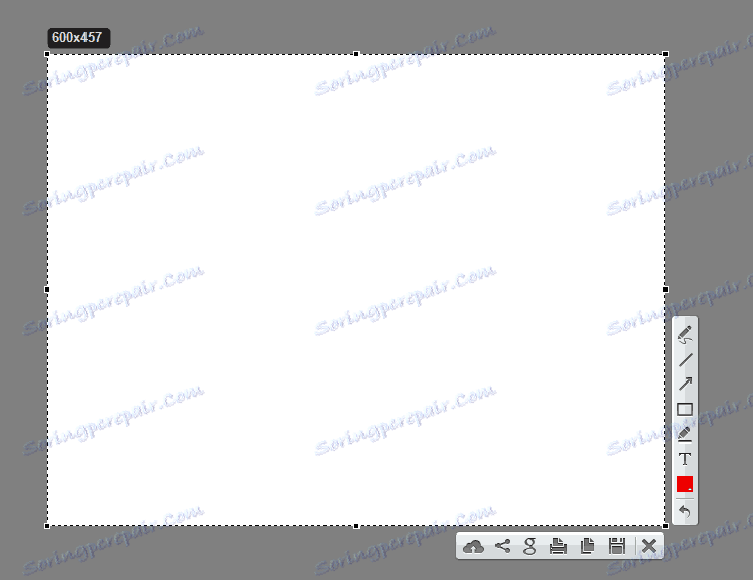
Metoda 3: Snagit
Snagit jest popularnym narzędziem do przechwytywania ekranu. Podobnie LightShot i Ashampoo Snap mają prosty, wygodny, ale anglojęzyczny interfejs i pozwalają na edycję przechwyconych obrazów.
Proces przechwytywania obrazu za pomocą Snagita jest następujący.
- Otwórz program i kliknij przycisk "Capture" lub użyj klawiszy dostępu, które są ustawione w Snagit.
- Ustaw obszar do przechwytywania za pomocą myszy.
- W razie potrzeby edytuj zrzut ekranu we wbudowanym edytorze programu.
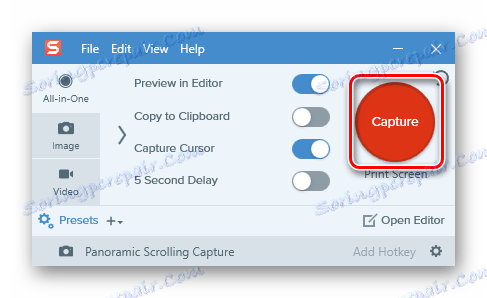
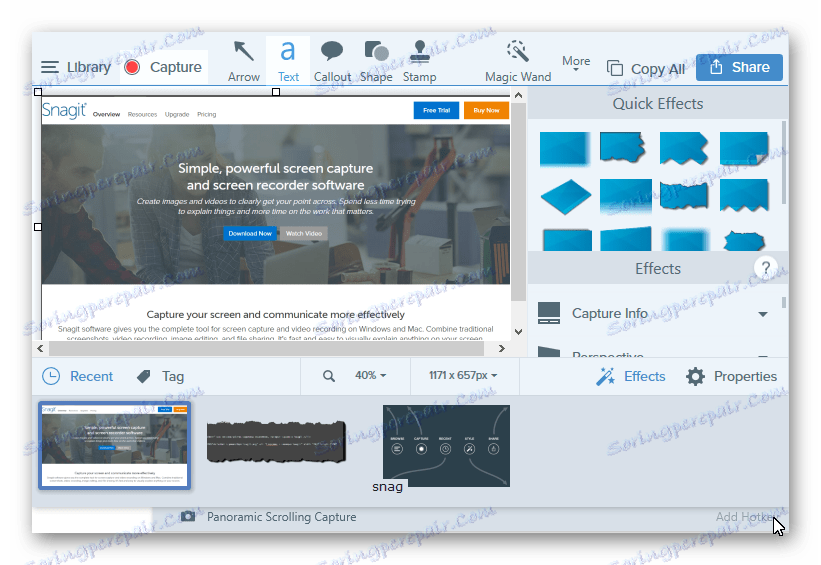
Metoda 4: Wbudowane narzędzia
Przycisk Drukuj ekran
W systemie Windows OS 10 można zrobić zrzut ekranu za pomocą wbudowanych narzędzi. Najprostszym sposobem jest użycie klawisza Print Screen . Na klawiaturze komputera lub laptopa ten przycisk jest zwykle na wierzchu i może mieć skróconą sygnaturę PrtScn lub Prtsc . Gdy użytkownik naciśnie ten klawisz, zrzut ekranu z całego obszaru ekranu zostanie umieszczony w schowku, skąd może zostać "przeciągnięty" do dowolnego edytora graficznego (na przykład Paint) za pomocą polecenia "Wklej" ( "Ctrl + V" ).
Jeśli nie chcesz edytować obrazu i zajmować się schowkiem, możesz użyć kombinacji klawiszy "Win + Prtsc" , po kliknięciu zrobione zdjęcie zostanie zapisane w katalogu "Zrzuty ekranu" , znajdującym się w folderze Obrazy .
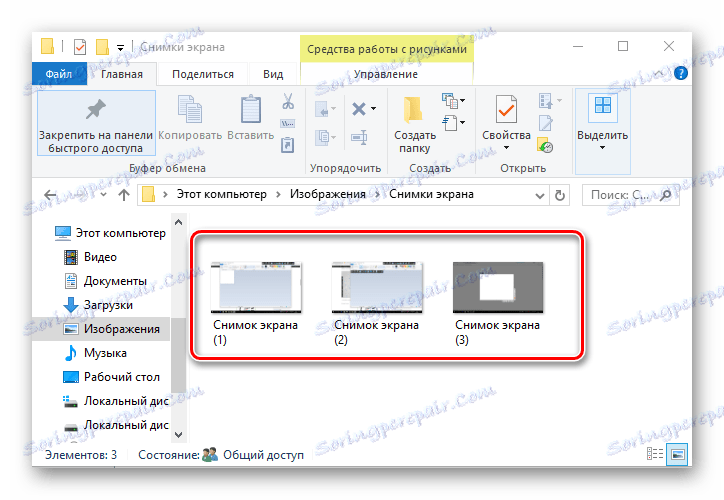
Nożyczki
W systemie Windows 10 dostępna jest również standardowa aplikacja o nazwie "Nożyczki", która umożliwia szybkie tworzenie migawek z różnych obszarów ekranu, w tym zrzutów ekranu z opóźnieniem, a następnie ich edycję i zapisywanie w przyjaznym dla użytkownika formacie. Aby zrobić migawkę obrazu w ten sposób, wykonaj następującą sekwencję kroków:
- Kliknij "Start" . W sekcji "Standard - Windows" kliknij "Nożyczki" . Możesz także po prostu użyć wyszukiwania.
- Kliknij przycisk "Utwórz" i wybierz obszar przechwytywania.
- W razie potrzeby edytuj zrzut ekranu lub zapisz go w wybranym formacie w edytorze programów.
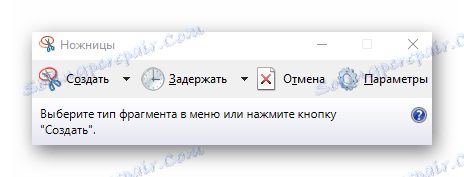
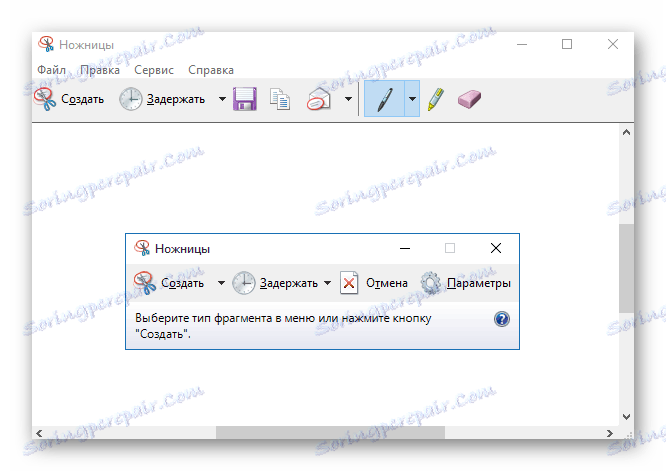
Gamepad
W systemie Windows 10 stało się możliwe robienie zrzutów ekranu, a nawet nagrywanie wideo za pomocą tak zwanego gamepada. Ta metoda jest wygodna do robienia zdjęć i gier wideo. Aby napisać w ten sposób, musisz wykonać następujące kroki:
- Otwórz panel gry ( "Win + G" ).
- Kliknij ikonę "Zrzut ekranu" .
- Zobacz wyniki w katalogu "Videos -> Clips" .
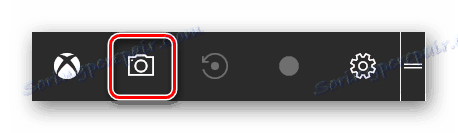
Są to najpopularniejsze sposoby tworzenia zrzutów ekranu. Istnieje wiele programów, które pomagają wykonywać to zadanie jakościowo i które z nich używasz?