"Task Scheduler" w Windows 7
W systemach z rodziny Windows jest specjalny wbudowany komponent, który pozwala planować z wyprzedzeniem lub przypisać okresowe wykonywanie różnych procedur na komputerze. Nazywa się go "Task Scheduler" . Zobaczmy niuanse tego narzędzia w systemie Windows 7.
Czytaj także: Automatycznie włączaj komputer zgodnie z harmonogramem
Spis treści
Praca z Task Scheduler
"Harmonogram zadań" pozwala zaplanować rozpoczęcie określonych procesów w systemie na określony czas, gdy wystąpi określone zdarzenie lub ustawić częstotliwość dla tej czynności. W systemie Windows 7 istnieje wersja tego narzędzia o nazwie "Task Scheduler 2.0" . Jest używany nie tylko bezpośrednio przez użytkowników, ale także przez system operacyjny do wykonywania różnych wewnętrznych procedur systemowych. Dlatego nie zaleca się odłączania określonego komponentu, ponieważ mogą wystąpić różne problemy z działaniem komputera.
Następnie przyjrzymy się szczegółowo, jak wejść do "Task Scheduler" , co robi, jak z nim pracować i jak można go dezaktywować w razie potrzeby.
Uruchamianie Harmonogramu zadań
Domyślnie narzędzie, które badamy w Windows 7 jest zawsze włączone, ale aby nim zarządzać, musisz uruchomić interfejs graficzny. W tym celu istnieje kilka algorytmów działania.
Metoda 1: Menu Start
Standardowy sposób uruchomienia interfejsu "Task Scheduler" polega na uaktywnieniu go poprzez menu "Start" .
- Kliknij Start , a następnie Wszystkie programy .
- Przejdź do katalogu "Standard" .
- Otwórz folder "Service" .
- Na liście narzędzi znajdź "Task Scheduler" i kliknij ten element.
- Uruchomiono interfejs "Task Scheduler" .





Metoda 2: Panel sterowania
Ponadto "Task Scheduler" można uruchomić poprzez "Panel sterowania" .
- Ponownie kliknij "Start" i przejdź do "Panelu sterowania" .
- Przejdź do sekcji "System and Security" .
- Teraz kliknij "Administracja" .
- Na otwartej liście narzędzi wybierz "Task Scheduler" .
- Powłoka "Task Scheduler" zostanie uruchomiona.



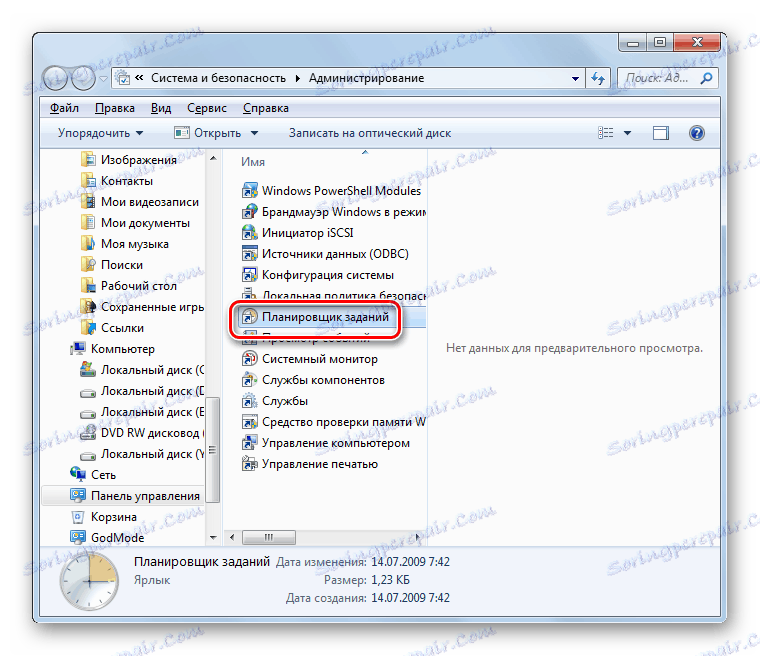
Metoda 3: Pole wyszukiwania
Chociaż opisane dwie metody otwierania "Task Scheduler" są na ogół intuicyjne, nie wszyscy użytkownicy mogą natychmiast zapamiętać cały algorytm działań. Istnieje również prostsza wersja.
- Kliknij Start . Umieść kursor w polu "Znajdź programy i pliki" .
- Napisz następujące wyrażenie:
Планировщик заданийMożesz nawet wprowadzić nie całkowicie, ale tylko część wyrażenia, gdy tylko wyniki wyszukiwania pojawią się na panelu. W bloku "Programy" kliknij wyświetloną nazwę "Harmonogram zadań" .
- Komponent zostanie uruchomiony.


Metoda 4: Okno Uruchom
Operację rozruchową można również wykonać za pomocą okna "Uruchom" .
- Wpisz Win + R. W oknie, które zostanie otwarte, wpisz:
taskschd.mscKliknij OK .
- Powłoka narzędzia zostanie uruchomiona.

Metoda 5: Wiersz poleceń
W niektórych przypadkach, jeśli w systemie występują problemy lub wirusy, niemożliwe jest uruchomienie "Task Scheduler" przy użyciu standardowych metod. Następnie możesz wypróbować tę procedurę za pomocą "Wiersza poleceń" , aktywowanego z uprawnieniami administratora.
- Korzystając z menu "Start" w sekcji "Wszystkie programy", przejdź do folderu "Standard" . Jak to zrobić, wskazano, wyjaśniając pierwszą metodę. Znajdź nazwę "Wiersz poleceń" i kliknij prawym przyciskiem myszy ( PCM ). Na wyświetlonej liście wybierz opcję uruchamiania w imieniu administratora.
- Otwiera się "Wiersz poleceń" . Przechowaj w nim:
C:WindowsSystem32taskschd.mscKliknij Enter .
- Następnie rozpocznie się "Scheduler" .


Lekcja: Uruchom "Wiersz poleceń"
Metoda 6: Bezpośredni start
Wreszcie, interfejs "Task Scheduler" można uaktywnić, uruchamiając bezpośrednio jego plik taskchd.msc.
- Otwórz "Explorer" .
- W pasku adresu wpisz:
C:WindowsSystem32Kliknij ikonę w formie strzałki po prawej stronie określonej linii.
- Otworzy się folder "System32" . Znajdź w nim plik taskschd.msc . Ponieważ w tym katalogu znajduje się wiele elementów, dla wygodniejszego wyszukiwania ułóż je w kolejności alfabetycznej, klikając nazwę pola "Nazwa" . Po znalezieniu pliku kliknij go dwukrotnie lewym przyciskiem myszy ( LMB ).
- Rozpocznie się "Scheduler" .



Funkcje Task Scheduler
Teraz, gdy już zorientowaliśmy się, jak uruchomić "Scheduler" , dowiedzmy się, co robi, a także określ algorytm działania użytkownika, aby osiągnąć określone cele.
Wśród podstawowych działań wykonywanych przez "Task Scheduler" konieczne jest przydzielenie takich:
- Tworzenie zadania;
- Stwórz proste zadanie;
- Importuj;
- Eksport;
- Włączanie dziennika;
- Wyświetl wszystkie wykonane zadania;
- Utwórz folder;
- Usuń zadanie.
W dalszej części niektórych funkcji omówimy więcej szczegółów.
Tworzenie prostego zadania
Przede wszystkim zastanówmy się, jak stworzyć proste zadanie w Harmonogramie zadań .
- W interfejsie "Task Scheduler" po prawej stronie powłoki znajduje się obszar "Actions" . Kliknij w "Utwórz proste zadanie ..." .
- Zostanie uruchomiona powłoka do tworzenia prostego zadania. W polu "Nazwa" wpisz nazwę utworzonego elementu. W tym miejscu można wpisać dowolną nazwę, ale pożądane jest, aby krótko scharakteryzować tę procedurę, abyś mógł od razu zrozumieć, co to jest. Pole "Opis" jest opcjonalne, ale możesz opisać procedurę bardziej szczegółowo, jeśli chcesz. Po wypełnieniu pierwszego pola przycisk "Dalej" staje się aktywny. Kliknij na niego.
- Teraz otwiera się sekcja "Trigger" . W tym celu, przesuwając przycisk opcji, możesz określić, jak często aktywowana procedura zostanie uruchomiona:
- Po aktywowaniu systemu Windows;
- Po uruchomieniu komputera;
- Po zarejestrowaniu wybranego zdarzenia;
- Co miesiąc;
- Codziennie;
- Co tydzień;
- Raz.
Po dokonaniu wyboru kliknij przycisk Dalej .
- Następnie, jeśli nie określiłeś określonego zdarzenia, po którym procedura zostanie uruchomiona i wybierzesz jeden z czterech ostatnich elementów, musisz określić datę i godzinę rozpoczęcia, a także częstotliwość, jeśli nie zaplanowałeś jednego wykonania. Można to zrobić w odpowiednich polach. Po wprowadzeniu określonych danych kliknij "Dalej" .
- Następnie, przesuwając przycisk radiowy obok odpowiednich pozycji, należy wybrać jedną z trzech czynności, które należy wykonać:
- Uruchamianie aplikacji;
- Wysyłanie wiadomości e-mailem;
- Wyświetl wiadomość.
Po wybraniu opcji kliknij "Dalej" .
- Jeśli w poprzednim kroku program został wybrany do uruchomienia, zostanie otwarty podklucz, w którym należy określić konkretną aplikację do aktywacji. Aby to zrobić, kliknij przycisk "Przeglądaj ..." .
- Otworzy się standardowe okno wyboru obiektów. W tym miejscu musisz przejść do katalogu, w którym znajduje się program, skrypt lub inny element, który chcesz uruchomić. Jeśli zamierzasz aktywować aplikację innej firmy, najprawdopodobniej będzie ona znajdować się w jednym z katalogów w folderze "Program Files" w katalogu głównym dysku C. Po zaznaczeniu obiektu kliknij "Otwórz" .
- Następnie następuje automatyczny powrót do interfejsu "Task Scheduler" . Odpowiednie pole wyświetla pełną ścieżkę do wybranej aplikacji. Kliknij przycisk "Dalej" .
- Teraz otworzy się okno, w którym podsumowujące informacje o zadaniu do wygenerowania zostaną przedstawione na podstawie danych wprowadzonych przez użytkownika na poprzednich etapach. Jeśli coś Ci nie pasuje, kliknij przycisk "Wstecz" i dokonaj edycji według własnego uznania.
![Przejdź do drugiej edycji zadania w sekcji Zakończ w oknie Utwórz proste zadanie w interfejsie Task Scheduler w systemie Windows 7]()
Jeśli wszystko jest w porządku, a następnie, aby ukończyć tworzenie zadania, kliknij "Zakończ" .
- Teraz zadanie jest tworzone. Zostanie wyświetlony w "bibliotece harmonogramu zadań" .










Tworzenie zadania
Teraz zastanówmy się, jak stworzyć zwykłe zadanie. W przeciwieństwie do prostego analogu omówionego powyżej, możliwe będzie ustawienie w nim bardziej skomplikowanych warunków.
- W prawym panelu interfejsu "Task Scheduler" kliknij "Utwórz zadanie ..." .
- Otworzy się sekcja "Ogólne" . Jego cel jest bardzo podobny do funkcji sekcji, w której ustawiamy nazwę procedury podczas tworzenia prostego zadania. W polu "Nazwa" musisz również podać nazwę. Ale w przeciwieństwie do poprzedniej wersji, oprócz tego elementu i możliwości wprowadzania danych w polu "Opis" , możesz w razie potrzeby wprowadzić wiele innych ustawień, a mianowicie:
- Nadaj procedurze najwyższe prawa;
- Określ profil użytkownika, przy wejściu, do którego ta operacja będzie ważna;
- Ukryj procedurę;
- Określ ustawienia zgodności z innymi systemami operacyjnymi.
Ale należy podać nazwę w tej sekcji. Po zakończeniu wszystkich ustawień kliknij zakładkę "Wyzwalacze" .
- W sekcji "Wyzwalacze" określasz czas rozpoczęcia procedury, jej częstotliwość lub sytuację, w której jest aktywowana. Aby przejść do tworzenia określonych parametrów, kliknij "Utwórz ..." .
- Powłoki kreacji wyzwalacza są otwarte. Przede wszystkim z rozwijanej listy należy wybrać warunki aktywacji procedury:
- Przy starcie;
- Na imprezie;
- Z czasem bezczynności;
- Po zalogowaniu się;
- Zaplanowane (domyślnie) itp.
Wybierając ostatnią z wymienionych opcji w oknie w sekcji "Parametry", należy określić częstotliwość, aktywując przycisk radiowy:
- Pojedynczy (domyślnie);
- Co tydzień;
- Codziennie;
- Co miesiąc.
Następnie należy wprowadzić datę, godzinę i okres w odpowiednich polach.
Ponadto w tym samym oknie możesz skonfigurować kilka dodatkowych, ale nie obowiązkowych parametrów:
- Okres ważności;
- Opóźnienie;
- Powtarzanie itp.
Po określeniu wszystkich niezbędnych ustawień, kliknij "OK" .
- Następnie powróć do zakładki "Wyzwalacze" w oknie "Utwórz zadanie" . Tutaj ustawienia wyzwalacza będą wyświetlane zgodnie z danymi wprowadzonymi w poprzednim kroku. Kliknij nazwę karty "Działania" .
- Przejdź do powyższej sekcji, aby określić konkretną procedurę, która zostanie wykonana, kliknij przycisk "Utwórz ..." .
- Zostanie wyświetlone okno do wykonania akcji. Z rozwijanej listy "Akcja" wybierz jedną z trzech opcji:
- Wysyłanie wiadomości e-mail;
- Wyjście wiadomości;
- Uruchom program.
Jeśli zdecydujesz się uruchomić aplikację, musisz określić lokalizację jego pliku wykonywalnego. Aby to zrobić, kliknij "Przeglądaj ..." .
- Otworzy się okno "Open" , które jest identyczne z obiektem, który obserwujemy podczas tworzenia prostego zadania. Musi również przejść do katalogu lokalizacji pliku, wybrać go i kliknąć "Otwórz" .
- Następnie ścieżka do wybranego obiektu zostanie wyświetlona w polu "Program lub skrypt" w oknie "Utwórz akcję" . Musimy tylko kliknąć przycisk "OK" .
- Teraz, gdy odpowiednia akcja została wyświetlona w oknie głównym tworzenia zadania, przejdź do zakładki "Warunki" .
- W sekcji, która się otworzy, możesz ustawić wiele warunków, a mianowicie:
- Określ ustawienia mocy;
- Obudź komputer, aby dokończyć procedurę;
- Określ sieć;
- Skonfiguruj proces uruchamiania, gdy nie ma go w stanie, itp.
Wszystkie te ustawienia nie są obowiązkowe i obowiązują tylko w przypadkach specjalnych. Następnie możesz przejść do zakładki "Ustawienia" .
- W powyższej sekcji możesz zmienić kilka parametrów:
- Umożliwić wykonanie procedury na żądanie;
- Zatrzymaj procedurę dłuższą niż określony czas;
- Wymuś zakończenie procedury, jeśli nie kończy się na żądanie;
- Natychmiast rozpocznij procedurę, jeśli zaplanowana aktywacja zostanie pominięta;
- Jeśli wystąpi awaria, uruchom ponownie procedurę;
- Usuń zadanie po określonym czasie, jeśli nie planuje się powtórzenia.
Pierwsze trzy parametry są aktywowane domyślnie, a pozostałe trzy są wyłączone.
Po określeniu wszystkich niezbędnych ustawień, aby utworzyć nowe zadanie, kliknij przycisk "OK" .
- Zadanie zostanie utworzone i wyświetlone na liście "Biblioteki" .













Usuń zadanie
Jeśli to konieczne, utworzone zadanie można usunąć z "Harmonogramu zadań" . Jest to szczególnie ważne, jeśli zostało utworzone nie przez ciebie, ale przez jakiś program innej firmy. Istnieją również przypadki, gdy w "Scheduler" procedura jest zalecana przez oprogramowanie antywirusowe. Jeśli zostanie znaleziony, zadanie powinno zostać natychmiast usunięte.
- Po lewej stronie interfejsu "Task Scheduler" kliknij " Task Scheduler Library" .
- W górnej części centralnego obszaru okna zostanie otwarta lista planowanych procedur. Znajdź ten, który chcesz usunąć, kliknij go i wybierz "Usuń" .
- Wyświetli się okno dialogowe, w którym należy potwierdzić decyzję, klikając "Tak" .
- Planowana procedura zostanie usunięta z "Biblioteki" .

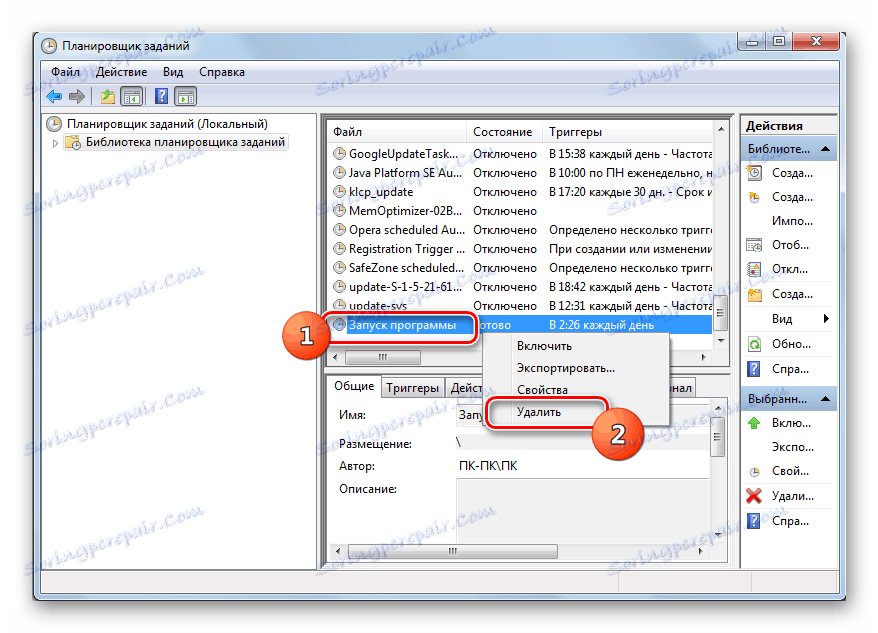

Wyłączanie Harmonogramu zadań
«Task Scheduler» крайне не рекомендуется отключать, так как в Виндовс 7, в отличие от XP и более ранних версий, он обслуживает целый ряд системных процессов. Поэтому деактивация «Планировщика» может привести к некорректной работе системы и ряду неприятных последствий. Именно по этой причине не предусмотрено стандартное отключение в «Диспетчере служб» той службы, которая отвечает за работу данного компонента ОС. Тем не менее в особых случаях временно требуется деактивировать «Task Scheduler» . Это можно сделать путем манипуляций в системном реестре.
- Щелкайте Win+R . В поле отобразившегося объекта введите:
regeditЖмите «OK» .
- «Редактор реестра» активирован. В левой области его интерфейса жмите по наименованию раздела «HKEY_LOCAL_MACHINE» .
- Переходите в папку «SYSTEM» .
- Откройте каталог «CurrentControlSet» .
- Далее кликните по названию раздела «Services» .
- Наконец, в открывшемся длинном перечне каталогов отыщите папку «Schedule» и выделите её.
- Теперь перемещаем внимание в правую часть интерфейса «Редактора» . Тут нужно отыскать параметр «Start» . Щелкните по нему дважды ЛКМ .
- Открывается оболочка редактирования параметра «Start» . В поле «Значение» вместо цифры «2» ставьте «4» . И жмите «OK» .
- После этого произойдет возврат в основное окно «Редактора» . Значение параметра «Start» будет изменено. Закрывайте «Редактор» , кликнув по стандартной кнопке закрытия.
- Теперь необходимо перезагрузить ПК . Жмите «Пуск». Затем щелкайте по треугольной фигуре справа от объекта «Завершение работы» . В отобразившемся перечне выбирайте «Перезагрузка» .
- Будет выполнен перезапуск ПК. При повторном его включении «Планировщик заданий» будет деактивирован. Но, как было сказано выше, долго обходится без «Task Scheduler» не рекомендуется. Поэтому после того как требовавшие его отключения проблемы будут устранены, снова зайдите в раздел «Schedule» в окне «Редактора реестра» и откройте оболочку изменения параметра «Start» . В поле «Значение» поменяйте цифру «4» на «2» и жмите «OK» .
- После перезагрузки ПК «Task Scheduler» снова будет активирован.











С помощью «Планировщика заданий» пользователь может запланировать реализацию практически любой одноразовой или периодической процедуры, выполняемой на ПК. Но данный инструмент используется также и для внутренних надобностей системы. Поэтому отключать его не рекомендуется. Хотя при крайней необходимости существует способ сделать и это, произведя изменение в системном реестре.

