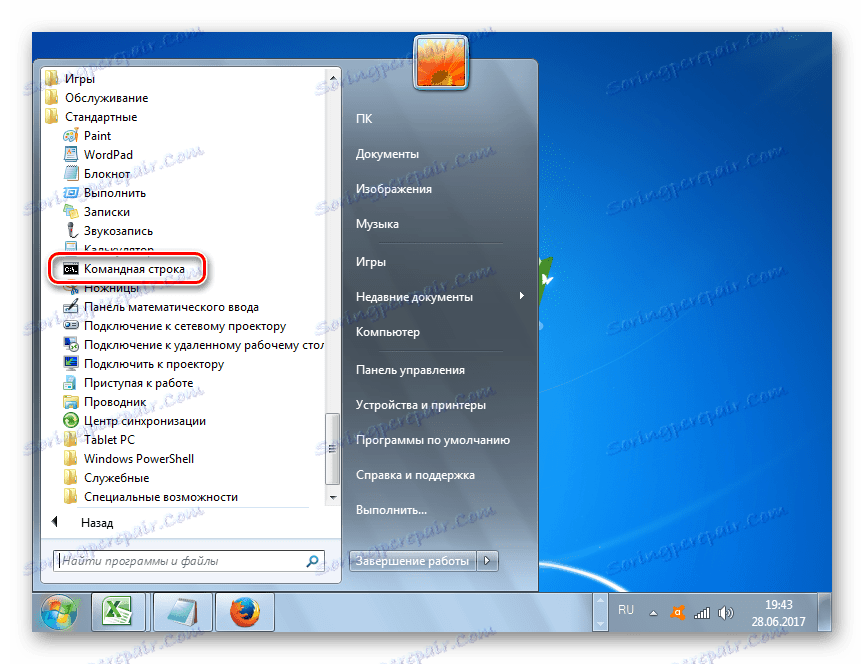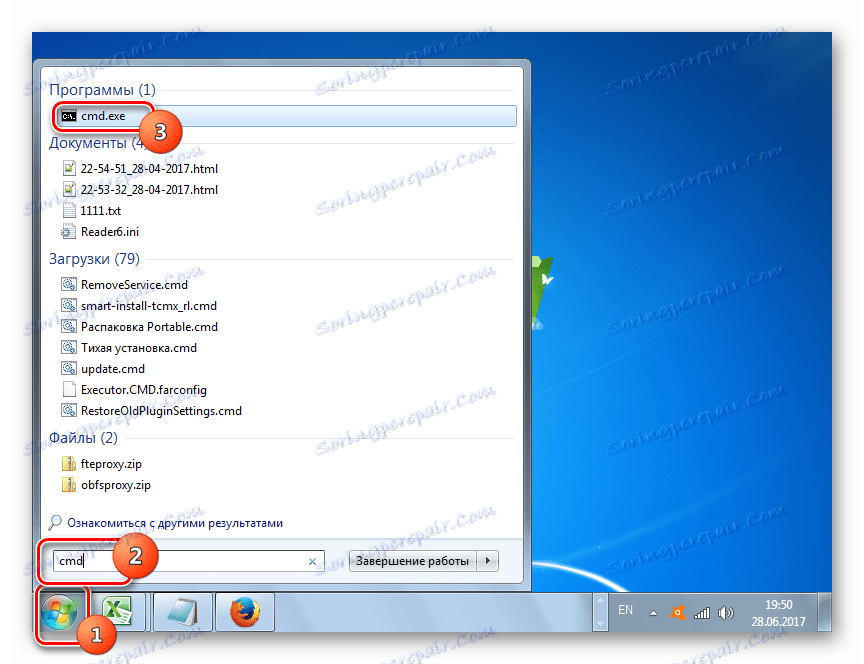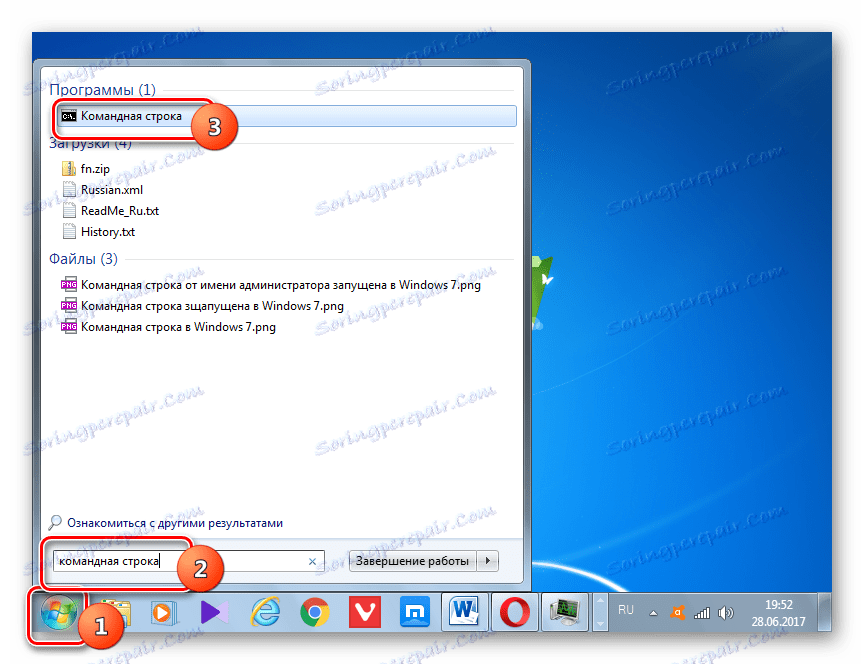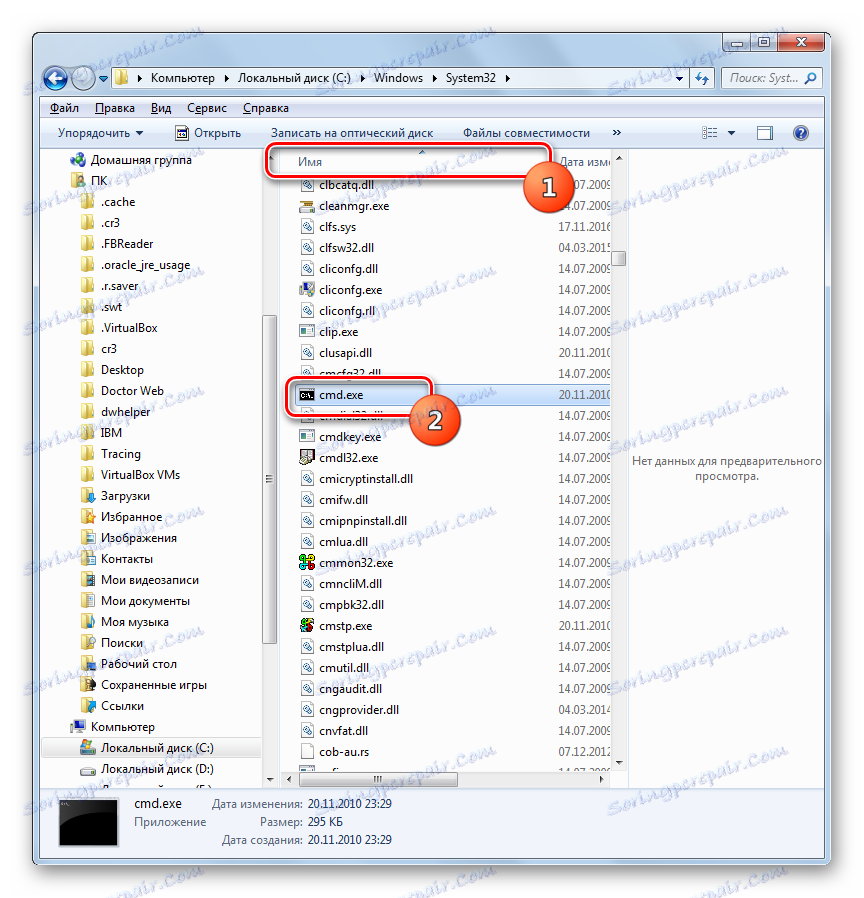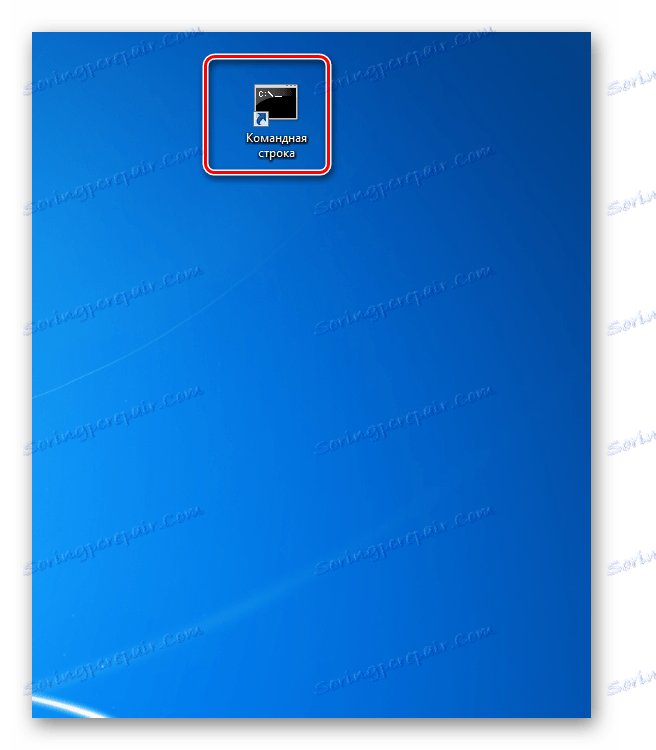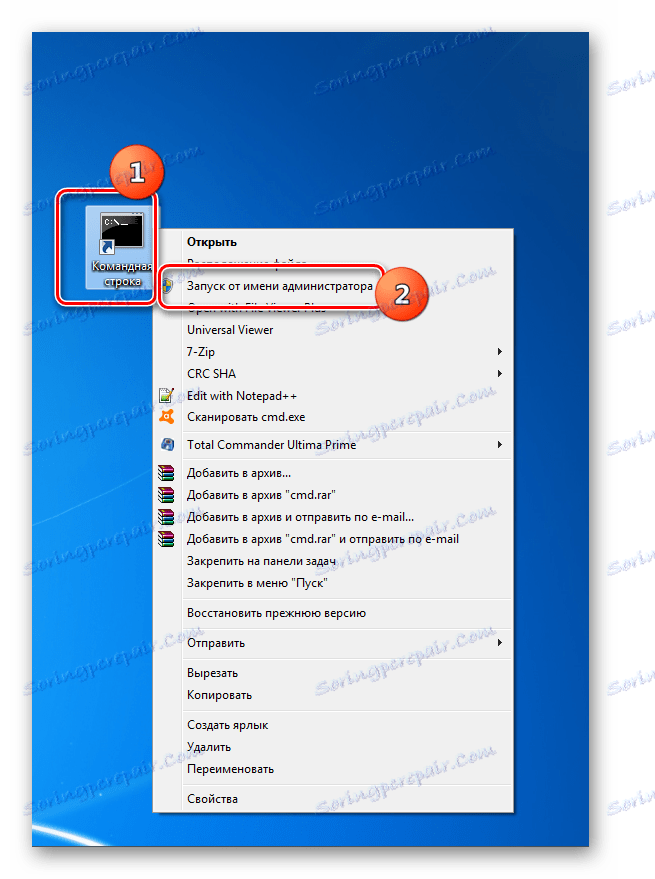Wywołanie "Command Line" w Windows 7
Wprowadzając polecenia do "Linii komend" w systemach operacyjnych rodziny Windows, można rozwiązywać różnorodne zadania, w tym te, których nie można rozwiązać za pomocą interfejsu graficznego lub znacznie utrudnić. Zobaczmy, jak w Windows 7 można otworzyć to narzędzie na różne sposoby.
Czytaj także: Jak aktywować "Wiersz poleceń" w Windows 8
Spis treści
Aktywacja "linii poleceń"
Interfejs "Wiersz poleceń" to aplikacja zapewniająca relację między użytkownikiem a systemem operacyjnym w formie tekstowej. Plik wykonywalny tego programu to CMD.EXE. W systemie Windows 7 istnieje wiele sposobów wywoływania określonego narzędzia. Dowiedzmy się o nich więcej.
Metoda 1: Uruchom okno
Jednym z najpopularniejszych i najprostszych sposobów wywoływania "linii poleceń" jest użycie okna "Uruchom" .
- Wywołaj narzędzie "Uruchom" , wpisując Win + R na klawiaturze. W oknie, które zostanie otwarte, wpisz:
cmd.exeKliknij OK .
- Rozpocznie się "Wiersz poleceń" .
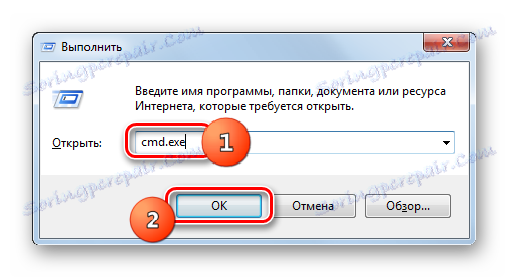
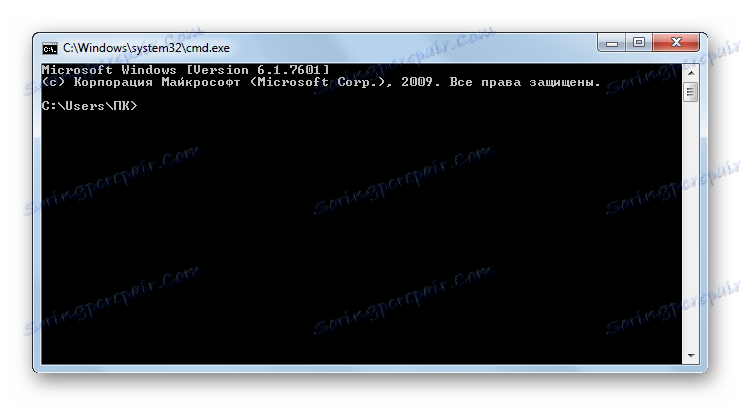
Główną wadą tej metody jest to, że nie wszyscy użytkownicy są przyzwyczajeni do przechowywania w pamięci różnych kombinacji klawiszy skrótu i poleceń startowych, a także faktu, że w ten sposób niemożliwe jest przeprowadzenie aktywacji w imieniu administratora.
Metoda 2: Menu Start
Oba te problemy rozwiązuje się, uruchamiając menu "Start" . Korzystając z tej metody, nie trzeba pamiętać o różnych kombinacjach i poleceniach, a także można uruchomić interesujący nas program w imieniu administratora.
- Kliknij Start . W menu przejdź do nazwy "Wszystkie programy" .
- Na liście aplikacji kliknij folder "Standardowy" .
- Otworzy się lista aplikacji. Zawiera nazwę "Wiersz poleceń" . Jeśli chcesz uruchomić go w normalnym trybie, kliknij jak zwykle nazwę, klikając dwukrotnie lewym przyciskiem myszy ( LMB ).
![Uruchom wiersz poleceń z menu Start w Windows 7]()
Jeśli chcesz aktywować to narzędzie w imieniu administratora, kliknij nazwę prawym przyciskiem myszy ( PCM ). Z listy przestań wybierać "Uruchom jako administrator" .
- Aplikacja zostanie uruchomiona w imieniu administratora.
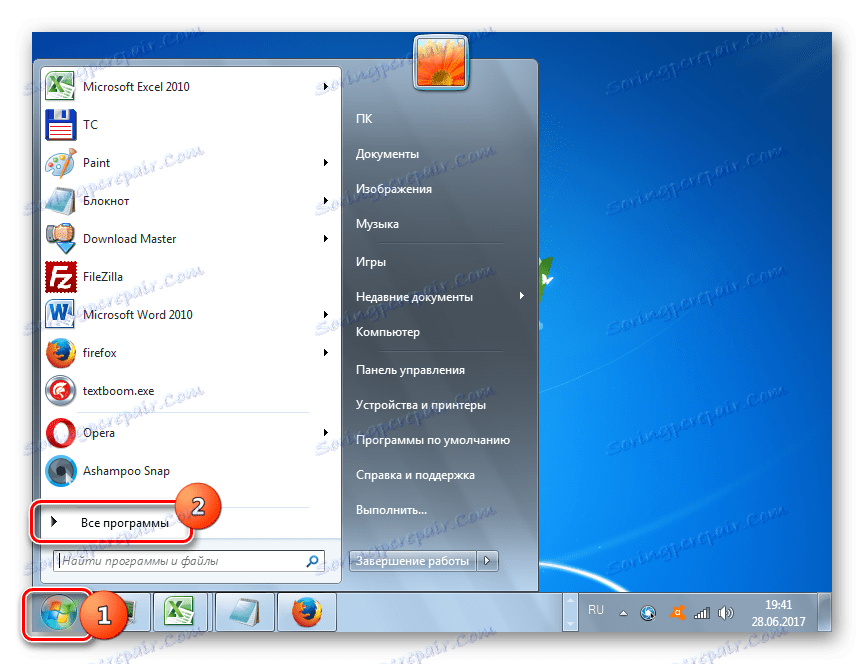
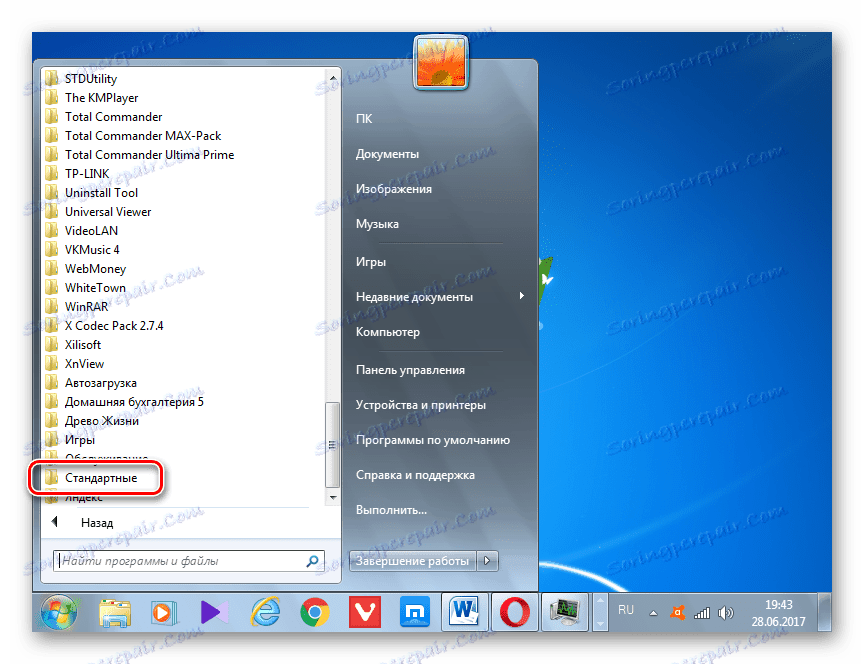
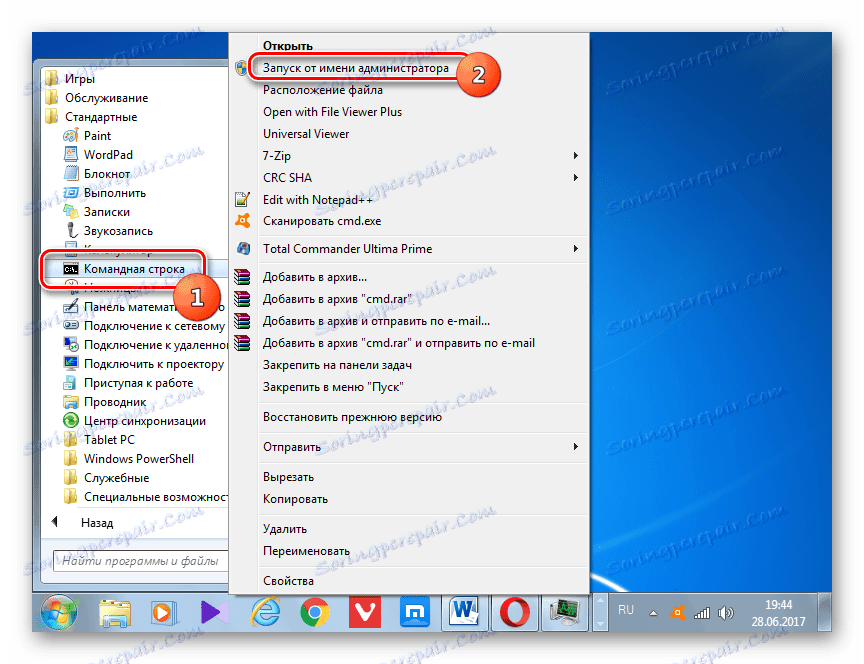
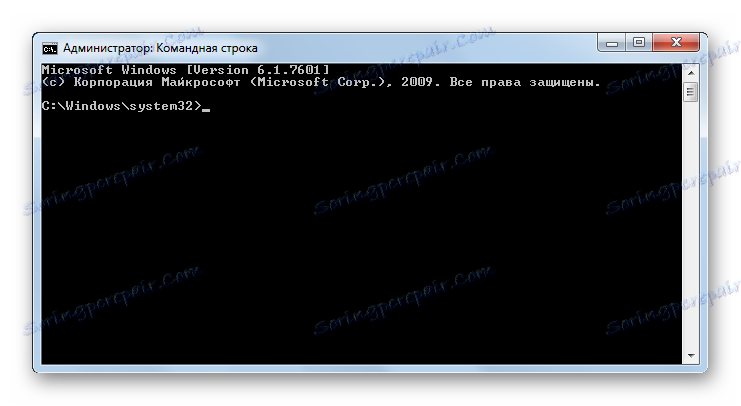
Metoda 3: Użyj wyszukiwania
Aplikację, której potrzebujemy, w tym w imieniu administratora, można również aktywować, wyszukując.
- Kliknij Start . W polu "Znajdź programy i pliki" wpisz według własnego uznania:
cmd![Wywołaj cmd.exe w polu wyszukiwania Windows 7]()
Albo napęd:
Командная строка![Nawiązywanie połączenia z wiersza poleceń za pośrednictwem okna wyszukiwania systemu Windows 7]()
Po wprowadzeniu tych wyrażeń w wynikach wyników w bloku "Programy " pojawi się odpowiednio nazwa "cmd.exe" lub "Wiersz poleceń" . Zapytanie nie musi nawet być całkowicie wprowadzone. Po częściowym wprowadzeniu żądania (na przykład "polecenia" ), żądany obiekt zostanie wyświetlony na wyjściu. Kliknij jego nazwę, aby uruchomić żądane narzędzie.
Jeśli chcesz aktywować w imieniu administratora, kliknij na wynik wydania PCM . W menu, które się otworzy, przestań wybierać "Uruchom jako administrator" .
- Aplikacja zostanie uruchomiona w wybranym trybie.
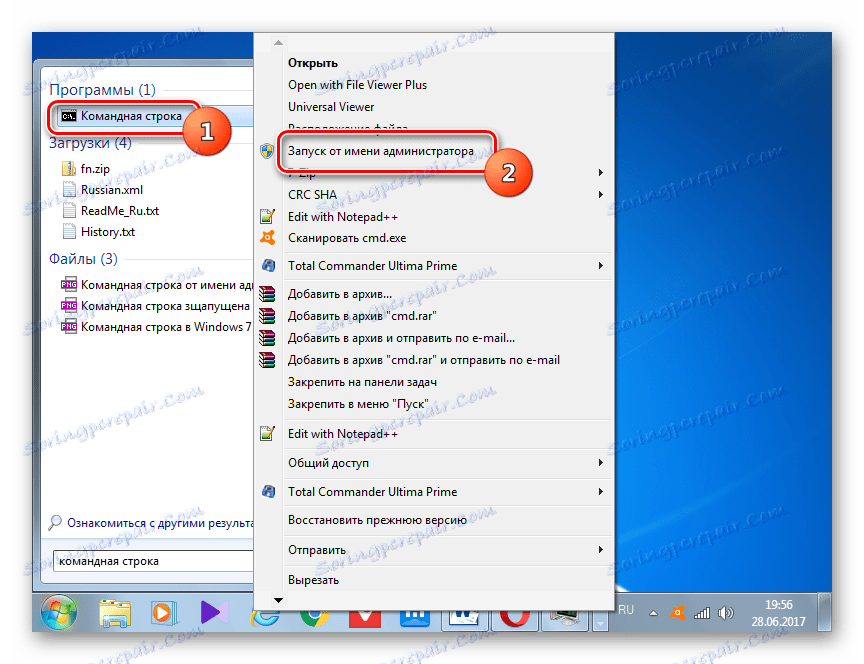
Metoda 4: Uruchom plik wykonywalny bezpośrednio
Jak pamiętacie, powiedzieliśmy, że uruchomienie interfejsu "Wiersza poleceń" odbywa się za pomocą pliku wykonywalnego CMD.EXE. Z tego możemy wywnioskować, że program można uruchomić, aktywując ten plik, przechodząc do katalogu jego lokalizacji za pomocą Eksploratora Windows .
- Względna ścieżka do folderu, w którym znajduje się plik CMD.EXE, wygląda następująco:
%windir%system32Biorąc pod uwagę, że w przeważającej większości przypadków system Windows jest zainstalowany na dysku C , prawie zawsze bezwzględna ścieżka do tego katalogu ma tę postać:
C:WindowsSystem32Otwórz Eksploratora Windows i wprowadź dowolną z tych dwóch ścieżek w pasku adresu. Następnie wybierz adres i kliknij Enter lub kliknij ikonę w formie strzałki po prawej stronie pola wprowadzania adresu.
- Otworzy się katalog, w którym znajduje się plik. Szukamy obiektu o nazwie "CMD.EXE" . Aby ułatwić wyszukiwanie, ponieważ istnieje wiele plików, możesz kliknąć nazwę pola "Nazwa" w górnej części okna. Następnie elementy zostaną uporządkowane w kolejności alfabetycznej. Aby rozpocząć procedurę uruchamiania, kliknij dwukrotnie lewym przyciskiem myszy na znalezionym pliku CMD.EXE.
![Uruchamianie pliku CMD.EXE w Eksploratorze Windows 7]()
Jeśli aplikacja powinna być aktywowana w imieniu administratora, jak zawsze kliknij plik PCM i wybierz "Uruchom jako administrator" .
- Instrument, który nas interesuje, działa.
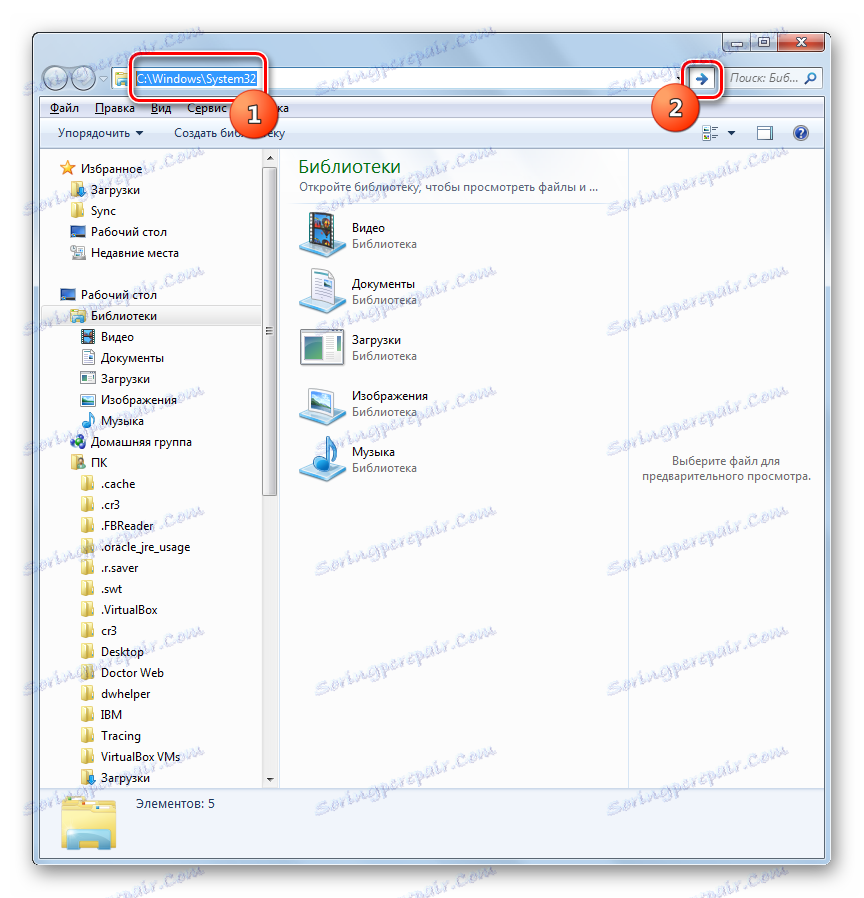

Nie jest konieczne używanie paska adresu do nawigacji w Eksploratorze do katalogu wdrażania CMD.EXE. Przenoszenie można również wykonać za pomocą menu nawigacyjnego znajdującego się w systemie Windows 7 po lewej stronie okna, ale oczywiście biorąc pod uwagę adres, który został wymieniony powyżej.
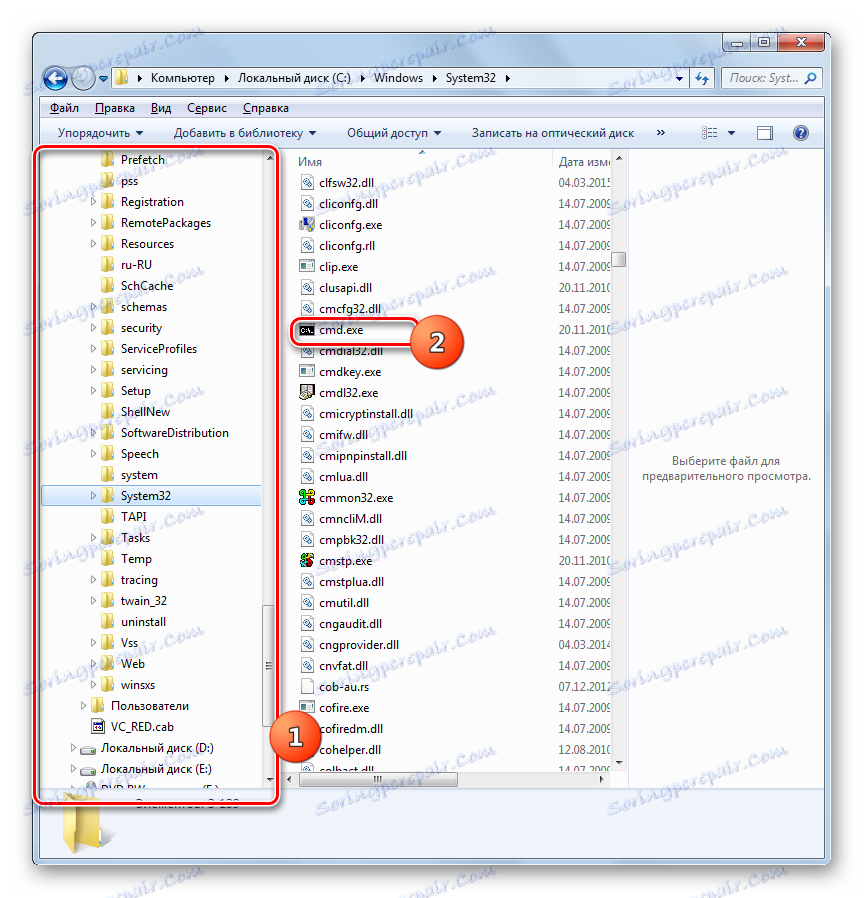
Metoda 5: pasek adresu Eksploratora
- Możesz to zrobić jeszcze łatwiej, kierując pełną ścieżkę do pliku CMD.EXE na pasku adresu uruchomionego eksploratora:
%windir%system32cmd.exeOr
C:WindowsSystem32cmd.exeWybierz wprowadzone wyrażenie, kliknij Enter lub kliknij strzałkę po prawej stronie paska adresu.
- Program zostanie uruchomiony.

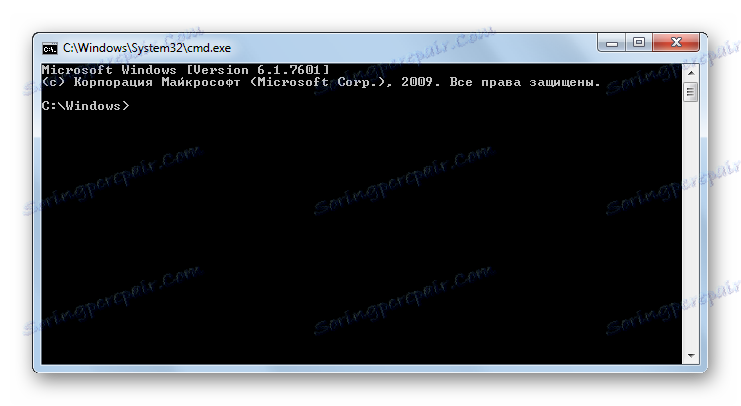
W związku z tym nie trzeba nawet szukać CMD.EXE w Eksploratorze. Ale główną wadą jest to, że ta metoda nie przewiduje aktywacji w imieniu administratora.
Metoda 6: Uruchom dla określonego folderu
Istnieje dość interesująca opcja aktywowania "Wiersza poleceń" dla określonego folderu, ale, niestety, większość użytkowników nie wie o tym.
- Przejdź do folderu w Eksploratorze, do którego chcesz zastosować "Wiersz poleceń". Kliknij go prawym przyciskiem myszy, przytrzymując klawisz Shift . Ostatni warunek jest bardzo ważny, ponieważ jeśli nie naciśniesz klawisza Shift , niezbędny element nie zostanie wyświetlony na liście kontekstowej. Po otwarciu listy wybierz opcję "Otwórz okno poleceń" .
- Uruchomi się "Wiersz poleceń", w odniesieniu do wybranego katalogu.
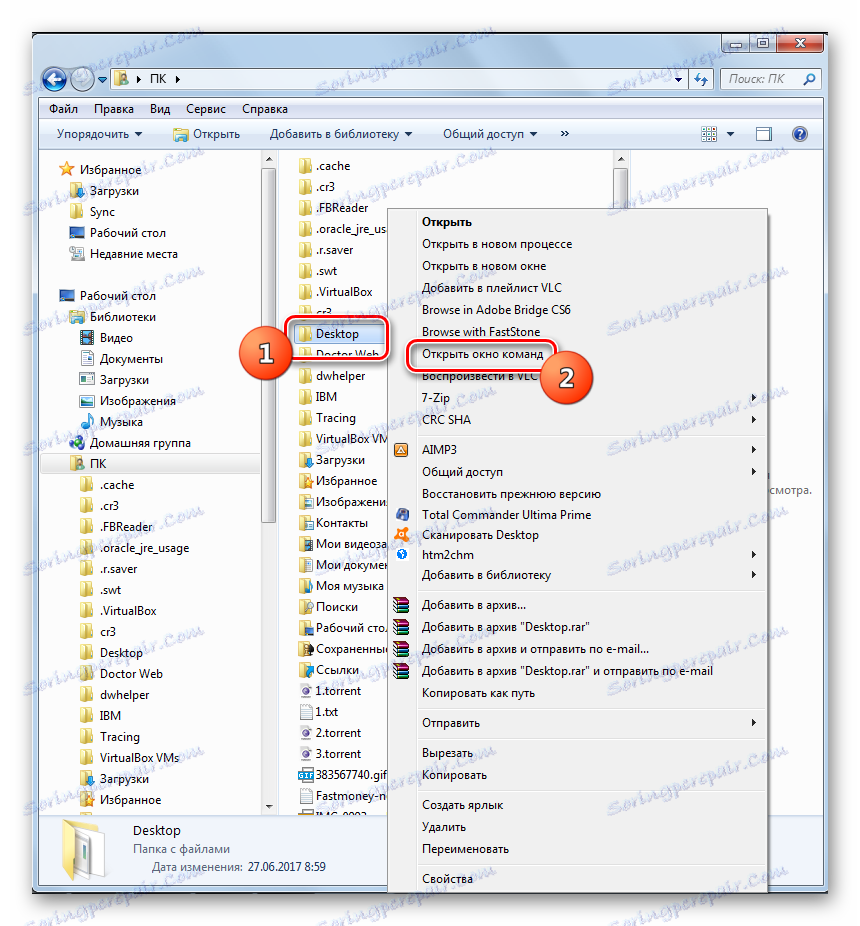
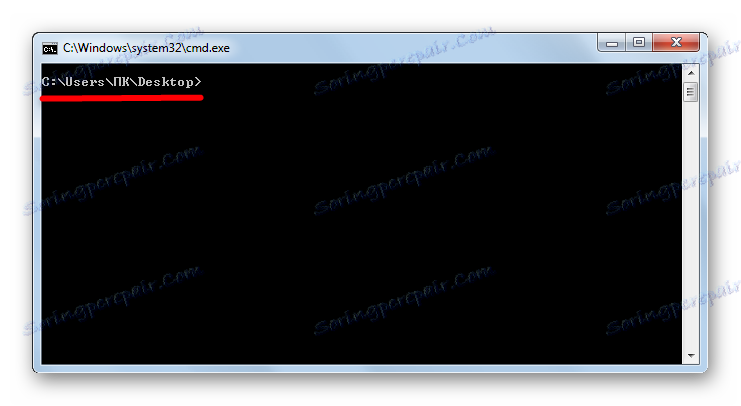
Metoda 7: Utwórz etykietę
Istnieje opcja aktywacji "Wiersza poleceń", utworzona na pulpicie skrót odnoszący się do CMD.EXE.
- Kliknij na PCM w dowolnym miejscu na pulpicie. Z listy kontekstów wybierz "Utwórz" . Na dodatkowej liście przejdź do "Skrót" .
- Otworzy się okno do tworzenia skrótu. Kliknij przycisk "Przeglądaj ..." , aby określić ścieżkę do pliku wykonywalnego.
- Otworzy się małe okno, w którym należy przejść do katalogu miejsc docelowych CMD.EXE pod adresem, który został już określony wcześniej. Wymagane jest wybranie CMD.EXE i kliknięcie "OK" .
- Po wyświetleniu adresu obiektu w oknie skrótów kliknij przycisk Dalej .
- W polu następnego okna jest przypisana nazwa skrótu. Domyślnie odpowiada nazwie wybranego pliku, czyli w naszym przypadku "cmd.exe" . Nazwę tę można pozostawić bez zmian, ale można ją również zmienić, kierując dowolną inną. Najważniejsze jest, abyś patrzył na to imię, rozumiesz, za to, za co jest odpowiedzialna ta etykieta. Na przykład możesz wpisać wyrażenie "Wiersz poleceń" . Po wprowadzeniu nazwy kliknij "Zakończ" .
- Skrót zostanie wygenerowany i wyświetlony na pulpicie. Aby uruchomić narzędzie, wystarczy dwukrotnie kliknąć na nim za pomocą LMB .
![Uruchamianie wiersza polecenia za pomocą skrótu na pulpicie w Windows 7]()
Jeśli chcesz aktywować w imieniu administratora, kliknij skrót PCM i wybierz "Uruchom jako administrator" na liście.
![Uruchom wiersz poleceń za pomocą skrótu na pulpicie jako administrator, korzystając z menu kontekstowego w systemie Windows 7]()
Jak widać, aby aktywować "Wiersz poleceń" za pomocą skrótu, będziesz musiał odrobinkę majstrować raz, ale później, kiedy skrót jest już utworzony, ta opcja aktywacji pliku CMD.EXE będzie najszybszą i najłatwiejszą ze wszystkich powyższych metod. Jednocześnie pozwala uruchomić narzędzie zarówno w trybie normalnym, jak iw imieniu administratora.
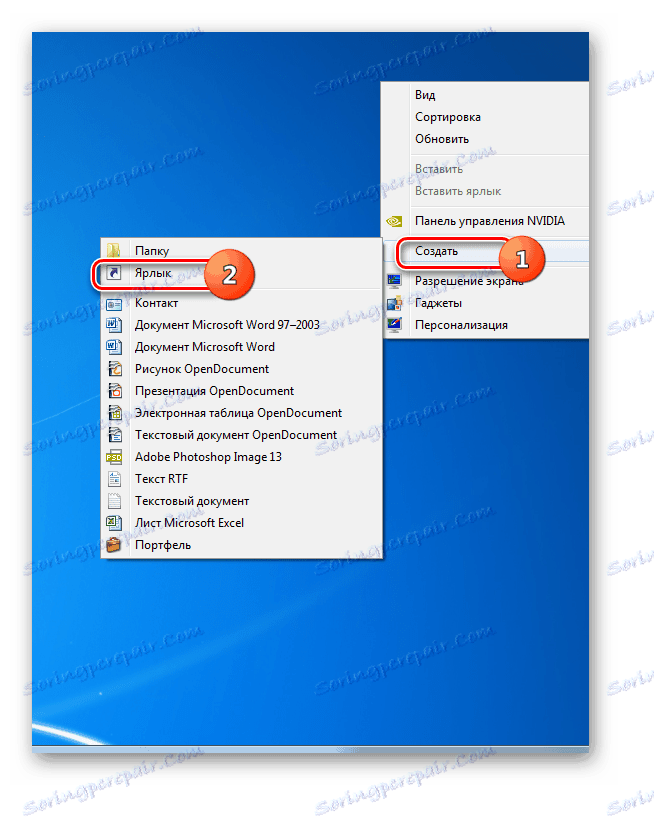
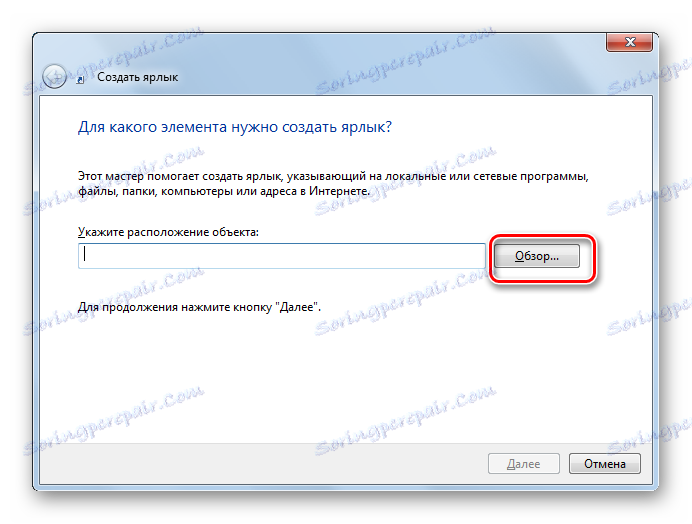

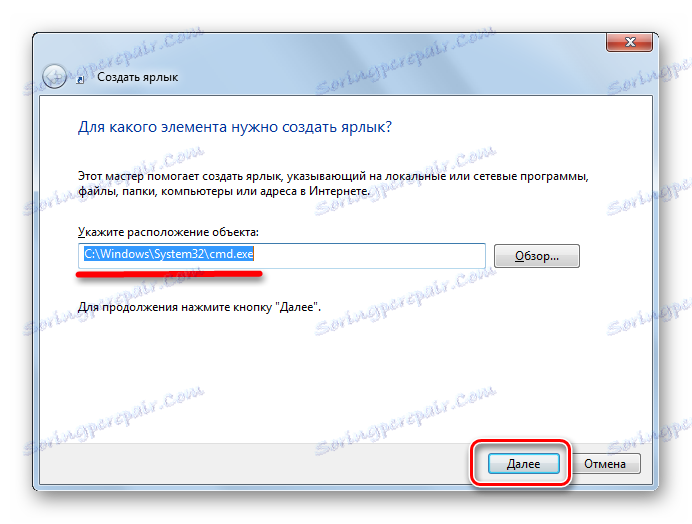
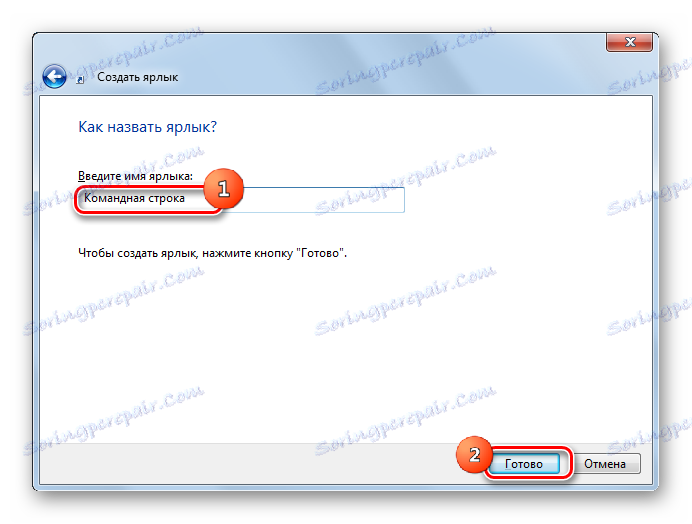
Istnieje kilka opcji uruchamiania "wiersza poleceń" w systemie Windows 7. Niektóre z nich obsługują aktywację w imieniu administratora, ale inne nie. Ponadto możliwe jest uruchomienie tego narzędzia dla określonego folderu. Najbardziej optymalną opcją, aby zawsze móc szybko uruchomić CMD.EXE, w tym w imieniu administratora, jest utworzenie skrótu na pulpicie.