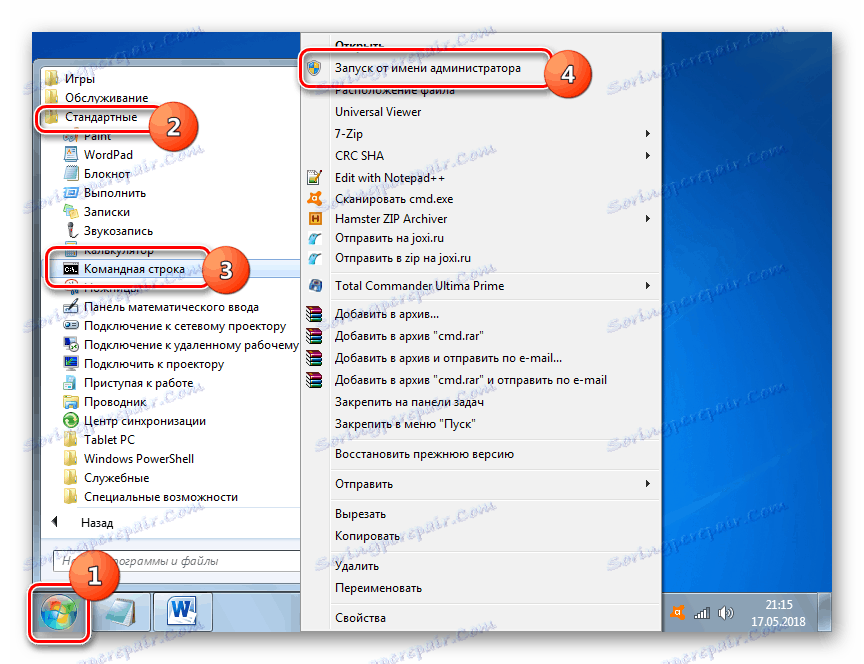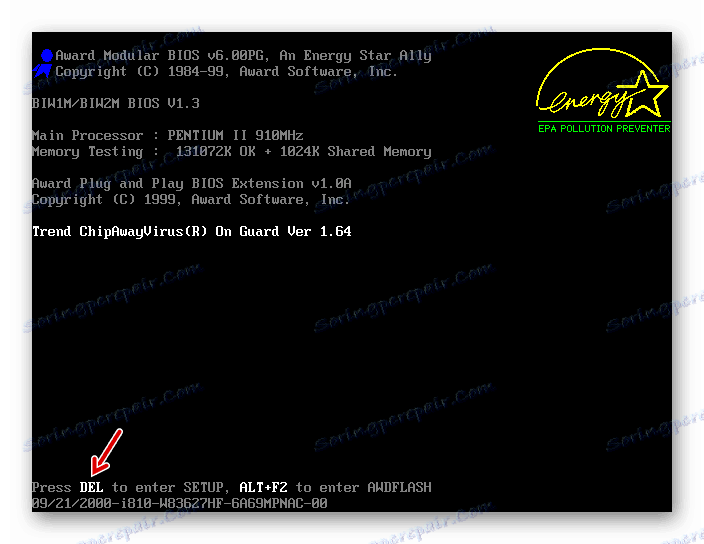Naprawianie błędu "Brak systemu operacyjnego" w Windows 7
Jednym z błędów, które teoretycznie mogą wystąpić przy próbie włączenia komputera, jest "Brak systemu operacyjnego". Jego cechą jest fakt, że w przypadku takiej awarii nie można nawet uruchomić systemu. Dowiedzmy się, co zrobić, jeśli napotkasz powyższy problem podczas aktywacji komputera w systemie Windows 7.
Zobacz także: Rozwiązywanie problemów z BOOTMGR brakuje w systemie Windows 7
Treść
Przyczyny błędów i rozwiązań
Przyczyną tego błędu jest fakt, że BIOS komputera nie może znaleźć systemu Windows. Komunikat "Brak systemu operacyjnego" jest tłumaczony na język rosyjski: "Brak systemu operacyjnego." Ten problem może mieć zarówno sprzęt (awaria sprzętu), jak i oprogramowanie. Główne czynniki występowania:
- Obrażenia OS;
- Awaria Winchester;
- Brak połączenia między dyskiem twardym a innymi komponentami jednostki systemowej;
- Nieprawidłowa konfiguracja BIOS-u;
- Uszkodzenie rekordu rozruchowego;
- Brak systemu operacyjnego na dysku twardym.
Oczywiście każdy z powyższych powodów ma swoją własną grupę metod eliminacji. Dalej omówimy je szczegółowo.
Metoda 1: Rozwiązywanie problemów ze sprzętem
Jak wspomniano powyżej, awarie sprzętu mogą być spowodowane brakiem połączenia między dyskiem twardym a pozostałymi elementami komputera lub awarią samego dysku twardego.
Przede wszystkim, aby wyeliminować możliwość wystąpienia błędu sprzętowego, sprawdź, czy kabel dysku twardego jest prawidłowo podłączony do obu złączy (na dysku twardym i na płycie głównej). Sprawdź również kabel zasilający. Jeśli połączenie nie jest dostatecznie szczelne, konieczne jest wyeliminowanie tej wady. Jeśli jesteś przekonany, że połączenia pasują ciasno, spróbuj zmienić kabel i kabel. Możliwe szkody bezpośrednio do nich. Na przykład można tymczasowo przenieść kabel zasilający z napędu na dysk twardy, aby sprawdzić jego wydajność.
Ale są uszkodzenia na dysku twardym. W takim przypadku należy go wymienić lub naprawić. Naprawa dysku twardego, jeśli nie masz odpowiedniej wiedzy technicznej, lepiej powierzyć profesjonalistę.
Metoda 2: Sprawdź dysk pod kątem błędów
Dysk twardy może mieć nie tylko fizyczne uszkodzenia, ale także błędy logiczne, które powodują problem "Brak systemu operacyjnego". W tym przypadku problem można rozwiązać za pomocą metod programistycznych. Ale biorąc pod uwagę, że system się nie uruchamia, musisz najpierw przygotować, uzbroić za pomocą LiveCD (LiveUSB) lub instalować pamięć flash lub dysk.
- Podczas uruchamiania dysku instalacyjnego lub dysku flash USB przejdź do środowiska przywracania, klikając na słowa "Przywróć system".
- W uruchomionym środowisku odzyskiwania, na liście opcji wybierz "Wiersz polecenia" i naciśnij klawisz Enter .
![Przejdź do wiersza poleceń ze środowiska przywracania w systemie Windows 7]()
Jeśli używasz LiveCD lub LiveUSB do pobierania, uruchomienie "Command Line" praktycznie nie różni się od standardowej aktywacji w Windows 7.
![Uruchamianie wiersza poleceń jako Administrator poprzez menu Start w Windows 7]()
- W otwartym interfejsie wpisz polecenie:
chkdsk /fNastępnie naciśnij przycisk Enter .
- Rozpoczyna się proces skanowania dysku twardego. Jeśli narzędzie chkdsk znajdzie błędy logiczne, zostaną one automatycznie poprawione. Jeśli napotkasz problemy fizyczne, wróć do procedury opisanej w metodzie 1 .
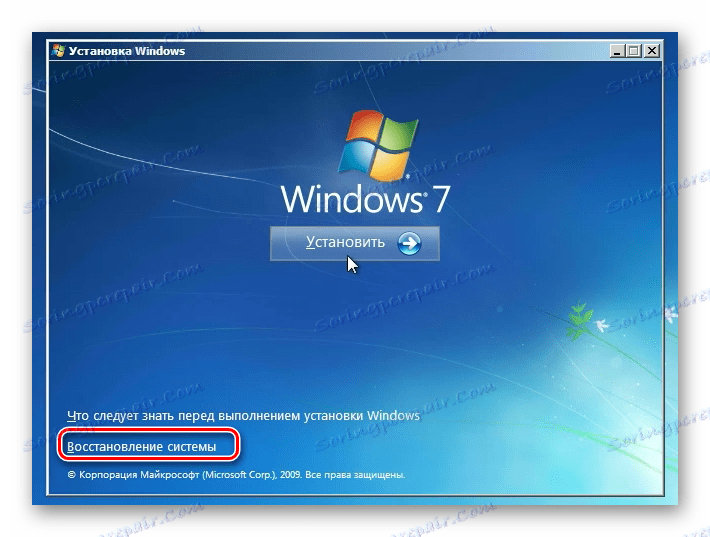
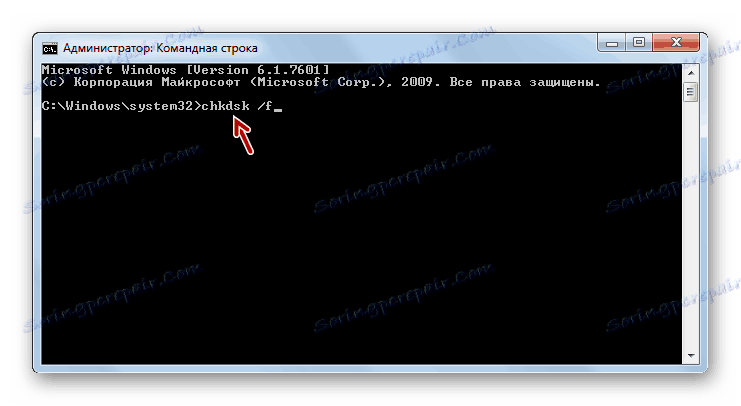
Lekcja: Sprawdź HDD pod kątem błędów w Windows 7
Metoda 3: Napraw rekord rozruchowy
Przyczyną błędu "Brak systemu operacyjnego" może być również uszkodzenie lub brak modułu ładującego (MBR). W takim przypadku musisz przywrócić rekord rozruchowy. Ta operacja, podobnie jak poprzednia, jest wykonywana poprzez wprowadzenie polecenia w "Wiersz poleceń" .
- Uruchom "Wiersz poleceń" za pomocą jednej z opcji opisanych w Metodzie 2 . Wpisz wyrażenie:
bootrec.exe /FixMbrNastępnie użyj Enter . MBR zostanie nadpisany w pierwszym sektorze rozruchowym.
- Następnie wprowadź to polecenie:
Bootrec.exe /FixBootNaciśnij Enter ponownie. Tym razem zostanie utworzony nowy sektor rozruchowy.
- Teraz możesz zamknąć narzędzie Bootrec. Aby to zrobić, po prostu napisz:
exitI, jak zwykle, naciśnij Enter .
- Operacja odtworzenia rekordu rozruchowego zostanie zakończona. Uruchom ponownie komputer i spróbuj zalogować się jak zwykle.
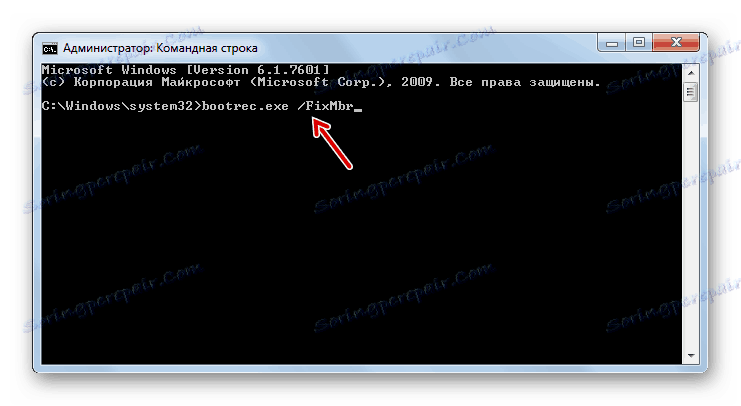
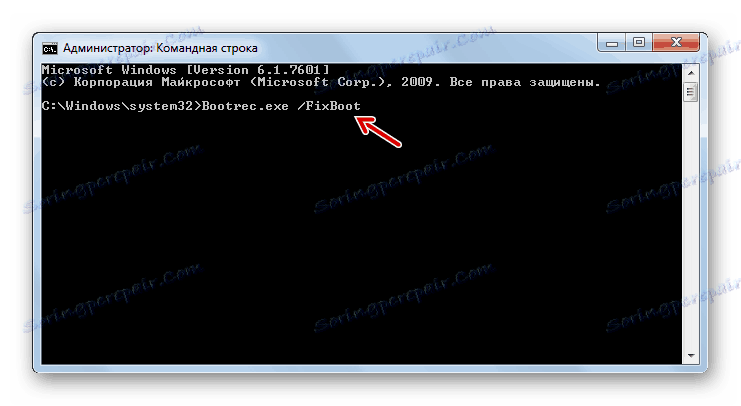
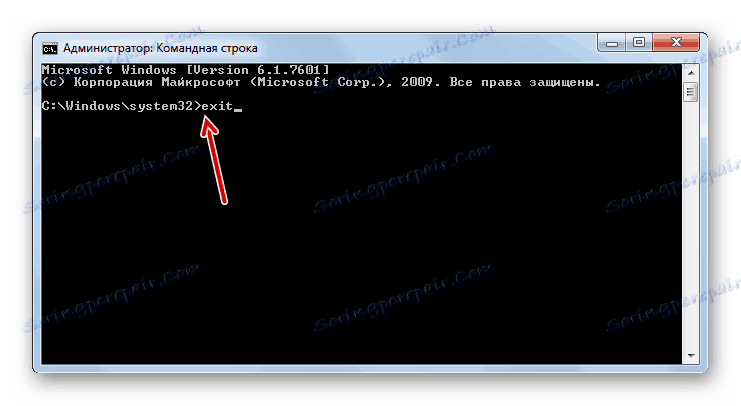
Lekcja: Odzyskaj bootloader w Windows 7
Metoda 4: Napraw uszkodzenia pliku systemowego
Przyczyną opisanego przez nas błędu może być krytyczne uszkodzenie plików systemowych. W takim przypadku należy wykonać kontrolę specjalną, a jeśli wykryte zostaną naruszenia, wykonać procedurę odzyskiwania. Wszystkie określone akcje są również wykonywane za pomocą "Wiersza poleceń" , które powinny być uruchamiane w środowisku przywracania lub Live CD / USB.
- Po uruchomieniu "Wiersza poleceń" wprowadź polecenie do niego, używając następującego wzoru:
sfc /scannow /offwindir=адрес_папки_с_ВиндовсZamiast wyrażenia "address_folders_c_Winds", musisz podać pełną ścieżkę do katalogu zawierającego Windows, który powinien być sprawdzony pod kątem obecności uszkodzonych plików. Po wprowadzeniu wyrażenia naciśnij klawisz Enter .
- Zostanie uruchomiona procedura weryfikacji. W przypadku wykrycia uszkodzonych plików systemowych zostaną one przywrócone w kolejności automatycznej. Po zakończeniu procesu uruchom ponownie komputer i spróbuj zalogować jak zwykle.
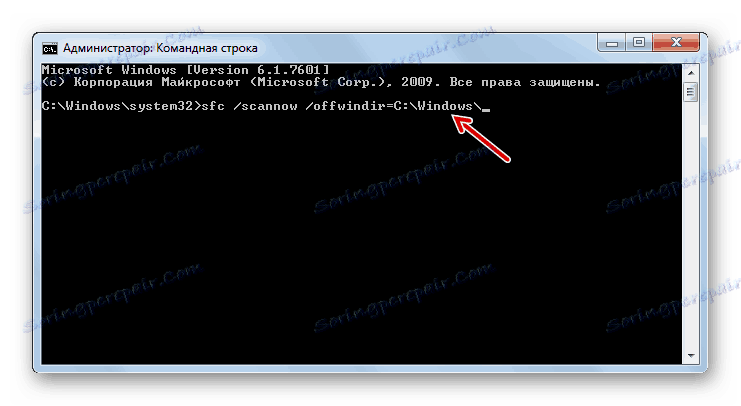
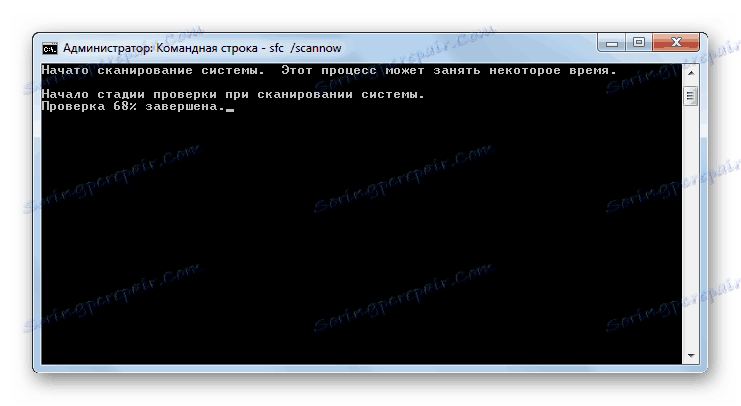
Lekcja: Sprawdź system operacyjny pod kątem integralności plików w systemie Windows 7
Metoda 5: Ustawienia systemu BIOS
Błąd, który opisujemy w tej lekcji. Może również wystąpić z powodu nieprawidłowej konfiguracji systemu BIOS (instalacji). W takim przypadku należy wprowadzić odpowiednie zmiany w parametrach tego oprogramowania systemowego.
- Aby wejść do BIOS-u, powinieneś natychmiast po włączeniu komputera, po usłyszeniu charakterystycznego sygnału, przytrzymaj określony przycisk na klawiaturze. Najczęściej są to klawisze F2 , Del lub F10 . Ale w zależności od wersji BIOSu mogą być również F1 , F3 , F12 , Esc lub Ctrl + Alt + Ins lub Ctrl + Alt + Esc . Informacje o tym, który przycisk należy nacisnąć, są zwykle wyświetlane u dołu ekranu po włączeniu komputera.
![Określanie przycisków do wprowadzania systemu BIOS po włączeniu komputera w systemie Windows 7]()
Laptopy często mają oddzielny przycisk na obudowie, aby przejść do systemu BIOS.
- Następnie system BIOS otworzy się. Dalszy algorytm operacji jest bardzo różny w zależności od wersji tego oprogramowania systemowego i istnieje wiele wersji. Dlatego nie można podać szczegółowego opisu, a jedynie wskazać ogólny plan działania. Konieczne jest przejście do tej sekcji systemu BIOS, gdzie wskazana jest kolejność ładowania. W większości wersji BIOS-u ta sekcja nazywa się "Boot" . Następnie musisz przenieść urządzenie, z którego chcesz się uruchomić, w pierwszej kolejności w kolejności uruchamiania.
- Następnie wyjdź z BIOS-u. Aby to zrobić, przejdź do głównej sekcji i naciśnij klawisz F10 . Po ponownym uruchomieniu komputera błąd, który badamy, powinien zniknąć, jeśli został spowodowany przez nieprawidłowe ustawienie BIOS-u.
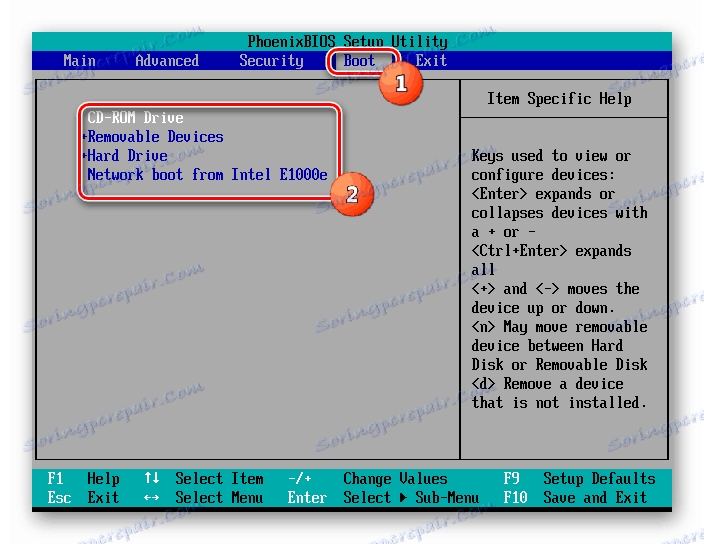
Metoda 6: Przywracanie i ponowne instalowanie systemu
Jeśli żadna z powyższych metod naprawy problemu nie pomogła, warto wziąć pod uwagę, że system operacyjny może być nieobecny na dysku twardym lub na nośniku pamięci, z którego próbujesz uruchomić komputer. Może się tak zdarzyć z bardzo różnych przyczyn: możliwe, że system operacyjny nigdy na nim nie był lub został usunięty, na przykład z powodu formatowania urządzenia.
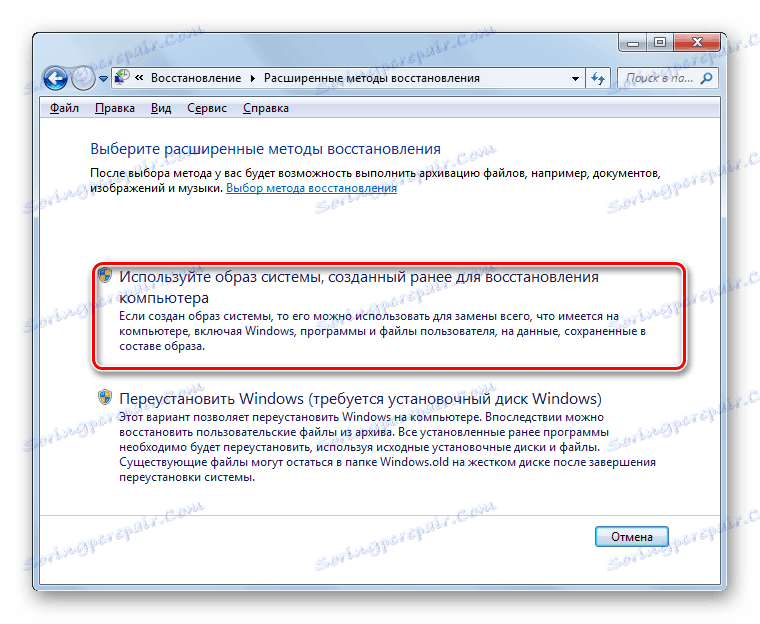
W takim przypadku, jeśli masz kopię zapasową systemu operacyjnego, możesz ją przywrócić. Jeśli wcześniej nie zadbałeś o stworzenie takiej kopii, będziesz musiał zainstalować system od podstaw.
Lekcja: Przywróć system operacyjny do Windows 7
Istnieje kilka powodów, dla których komunikat "BOOTMGR brakuje" jest wyświetlany podczas uruchamiania komputera w systemie Windows 7. W zależności od czynnika, który powoduje ten błąd, istnieją sposoby rozwiązania problemu. Najbardziej radykalne opcje to całkowita reinstalacja systemu operacyjnego i wymiana dysku twardego.