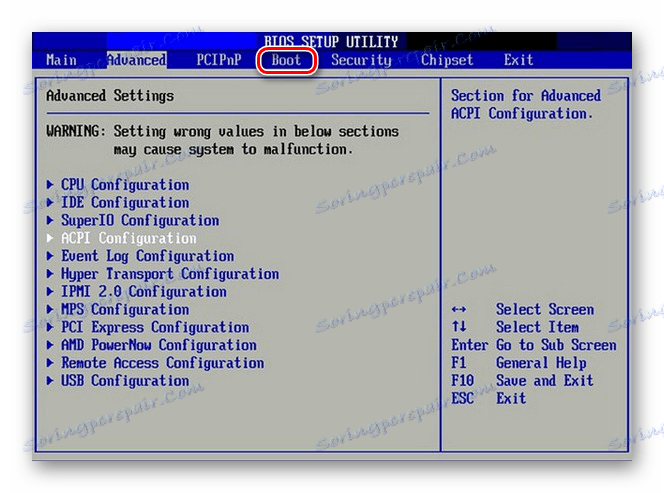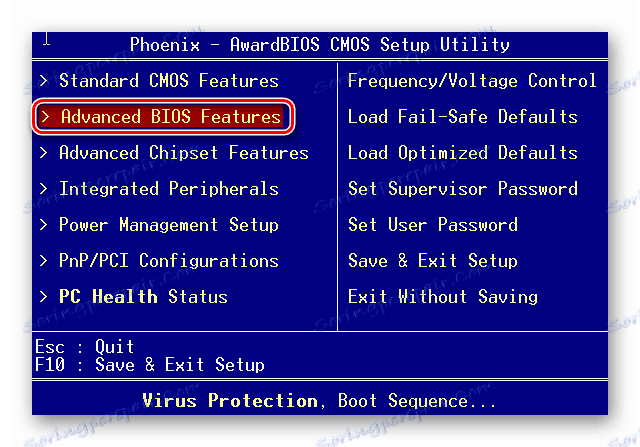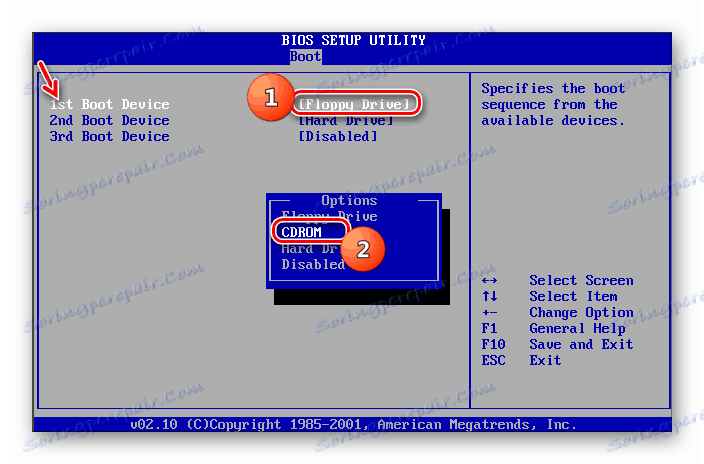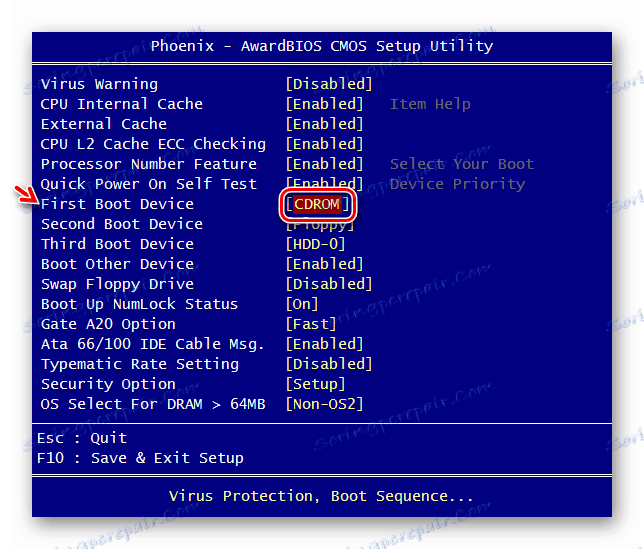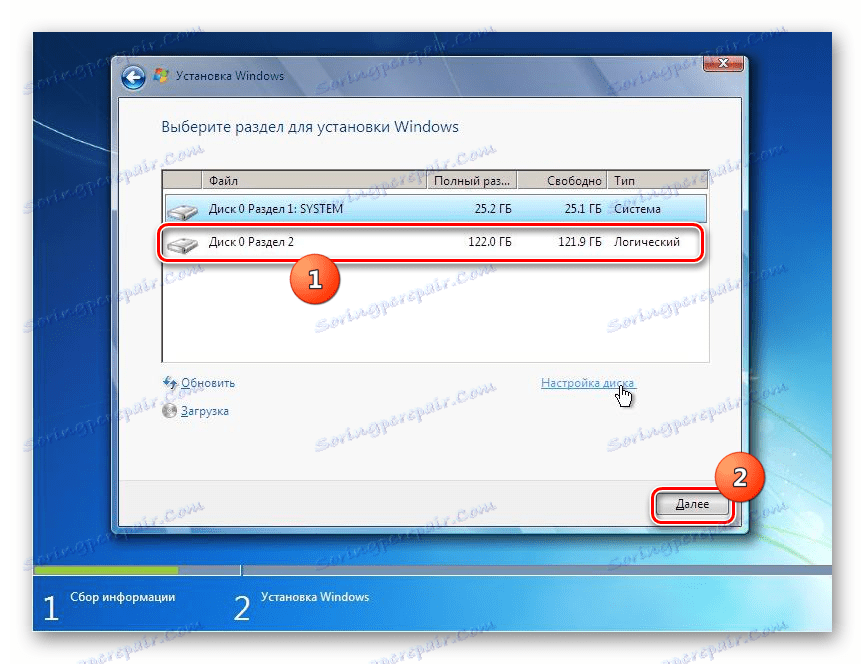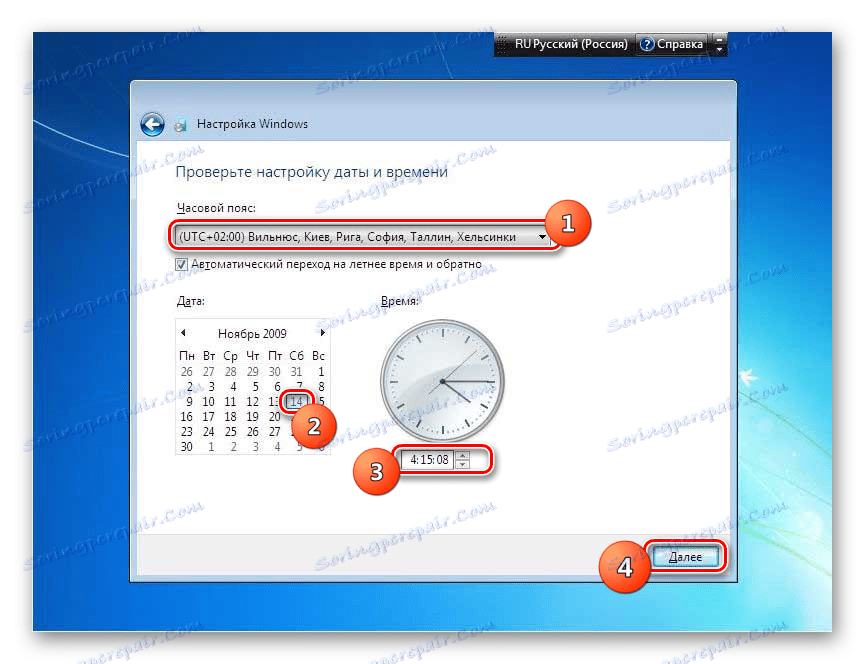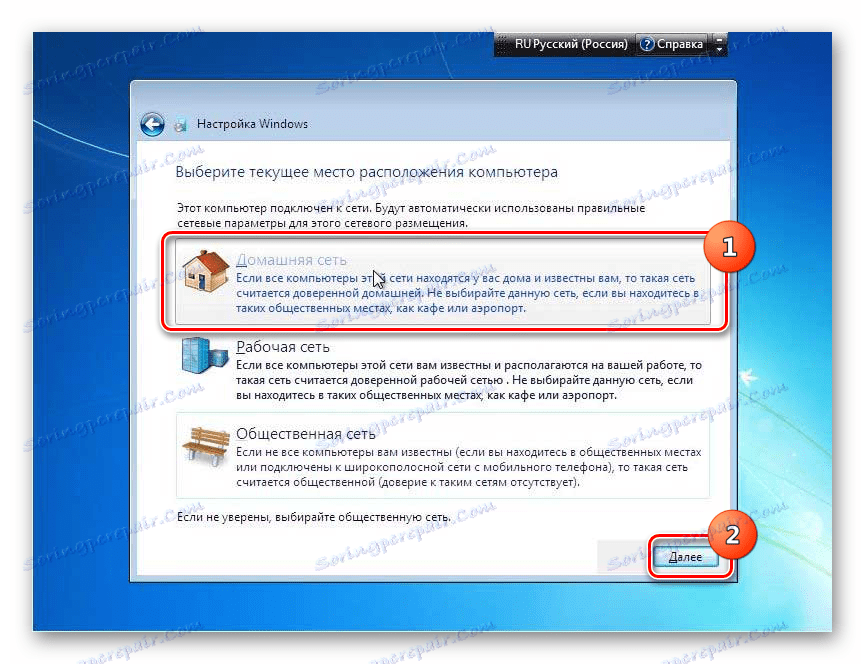Instalowanie systemu operacyjnego Windows 7 z dysku CD
Aby rozpocząć pracę na komputerze, przede wszystkim musisz zainstalować system operacyjny. Bez niego Twój komputer to po prostu zbiór urządzeń, które nie "zrozumieją", jak współdziałać ze sobą iz użytkownikiem. Zobaczmy, jak prawidłowo zainstalować system Windows 7 z dysku CD na komputerze lub laptopie.
Zobacz także: Jak zainstalować Windows 7 na VirtualBox
Treść
Procedura instalacji
Mimo, że procedura instalacji systemu operacyjnego nie jest tak skomplikowanym procesem, jak się wydaje niektórym początkującym, to nadal jest to skomplikowana procedura, która składa się z kilku etapów:
- Konfiguracja BIOS lub UEFI;
- Formatowanie partycji systemowej;
- Bezpośrednia instalacja systemu operacyjnego.
Ponadto, w zależności od konkretnej sytuacji i ustawień sprzętu, podczas instalacji systemu operacyjnego można dodać dodatkowe podzadania. Następnie krok po kroku rozważymy procedurę instalacji Windows 7 z dysku CD. Algorytm działań opisanych poniżej jest odpowiedni do instalowania systemu operacyjnego na standardowych dyskach twardych w formacie HDD, a także na dyskach SSD, a także na nośnikach ze znacznikami GPT.
Lekcja: Instalowanie systemu Windows 7 na dysku GPT
Krok 1: Skonfiguruj BIOS lub UEFI
Przede wszystkim musisz skonfigurować oprogramowanie systemowe, które jest przyszyte do płyty głównej, aby uruchomić komputer z dysku włożonego do napędu. Takie oprogramowanie to różne wersje systemu BIOS lub jego późniejszy odpowiednik - UEFI.
Natychmiast rozważ, jak skonfigurować BIOS. Różne wersje tego oprogramowania systemu mogą mieć różne działania, więc podajemy ogólny schemat.
- Aby otworzyć BIOS, należy natychmiast po usłyszeniu sygnału po włączeniu komputera przytrzymać określony klawisz lub grupę kluczy. Konkretna opcja zależy od wersji systemu BIOS. W większości przypadków jest to Del , F2 lub F10 , ale mogą istnieć inne odmiany. Nazwa żądanego klawisza, aby przejść do interfejsu oprogramowania systemu, z reguły widać na dole okna natychmiast po włączeniu komputera. Na laptopach dodatkowo może być specjalny przycisk do szybkiej nawigacji bezpośrednio na obudowie.
- Po naciśnięciu odpowiedniego klawisza otworzy się interfejs BIOS. Teraz musisz przejść do sekcji, w której określana jest kolejność urządzeń, z których uruchamiany jest system. Na przykład w BIOS-ie wyprodukowanym przez AMI ta sekcja nazywa się "Boot" .
![Przejdź do sekcji Boot w AMI BIOS]()
Analog z Phoenix-Award powinien przejść do sekcji "Zaawansowane funkcje BIOS-u" .
![Przejdź do sekcji Zaawansowane funkcje BIOS w BIOS-ie Phoenix Award]()
Nawigację sekcji można wykonać za pomocą klawiszy Lewo , Prawo , Góra , Dół , które są oznaczone strzałkami na klawiaturze i klawiszem Enter .
- W oknie, które się otworzy, należy wykonać manipulacje, aby wyznaczyć napęd CD / DVD jako pierwsze urządzenie, z którego zostanie uruchomiony system. Różne wersje BIOS-u różnią się.
W przypadku AMI odbywa się to poprzez naciśnięcie strzałek na klawiaturze i ustawienie nazwy "CDROM" na pierwsze miejsce na liście naprzeciwko parametru "1st Boot Device" .
![Określanie CDROM jako pierwszego nośnika startowego w sekcji Zaawansowane funkcje BIOS w BIOS-ie z AMI]()
W przypadku systemów Phoenix-Award odbywa się to poprzez wybranie wartości "CDROM" dla parametru "First Boot Device" z rozwijanej listy.
![Określanie CDROM jako pierwszego nośnika startowego w sekcji Advanced BIOS Features w BIOS-ie Phoenix Award]()
Inne wersje systemu BIOS mogą mieć różne warianty działań, ale esencja pozostaje taka sama: musisz najpierw określić napęd CD na liście urządzeń, aby uruchomić system.
- Po ustawieniu niezbędnych parametrów wróć do menu głównego BIOS. Aby zamknąć to oprogramowanie systemowe, ale aby zapisać wszystkie wprowadzone zmiany, użyj klawisza F10 . Jeśli to konieczne, musisz potwierdzić wynik, naciskając pozycje "Zapisz" i "Wyjdź" w oknach dialogowych.
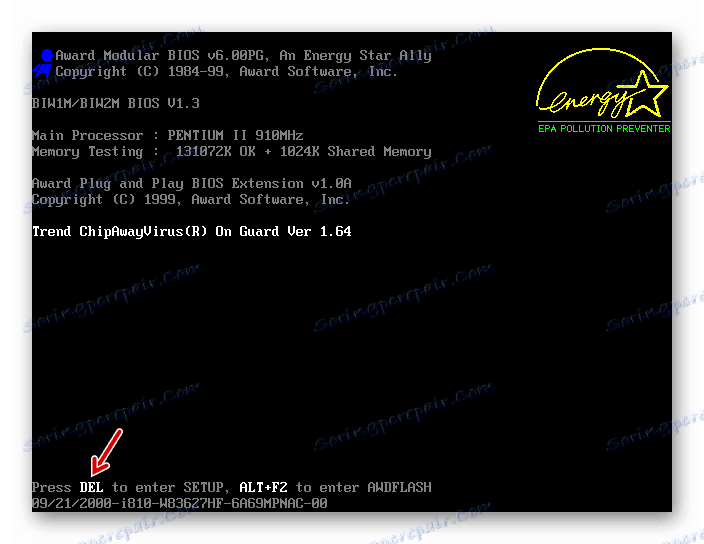
W ten sposób system zostanie skonfigurowany w BIOSie rozruchowym systemu z dysku CD-ROM. Jeśli masz włączony UEFI, nie ma potrzeby wykonywania dodatkowych ustawień podczas instalowania systemu z napędu CD / DVD i możesz pominąć pierwszy krok.
Lekcja: Instalowanie Windows 7 na laptopie z UEFI
Etap 2: Wybierz partycję do zainstalowania
Na poprzednim etapie przeprowadzono prace przygotowawcze, a następnie przystąpiliśmy bezpośrednio do manipulacji dyskiem instalacyjnym.
- Włóż dysk instalacyjny w systemie Windows 7 do napędu i uruchom ponownie komputer. Zacznie się od napędu CD / DVD-ROM. Otworzy się okno wyboru lokalizacji. W odpowiednich polach z rozwijanych list wybierz język, układ klawiatury oraz format jednostek walut i czasu, jeśli opcje, które Cię nie spełniają, są ustawione domyślnie. Po określeniu żądanych ustawień, kliknij "Dalej" .
- Otworzy się okno, w którym należy wskazać, co należy zrobić: zainstalować system lub przywrócić go. Kliknij widoczny przycisk "Zainstaluj" .
- Teraz otworzy się okno z umową licencyjną, która dotyczy instalowanej edycji systemu Windows 7. Uważnie przeczytaj ją i, jeśli zgadzasz się ze wszystkimi punktami, zaznacz pole "Akceptuję warunki ..." . Aby kontynuować instalację, kliknij "Dalej" .
- Otworzy się okno, w którym będziesz mógł wybrać jedną z dwóch opcji: "Aktualizuj" lub "Pełna instalacja" . Ponieważ dokładnie rozważamy instalację, kliknij drugą opcję.
- Teraz otwierane jest okno wyboru partycji dysku, na którym pliki systemu operacyjnego zostaną zainstalowane bezpośrednio. Wybierz sekcję, która jest potrzebna do tego celu, ale ważne jest, aby upewnić się, że nie ma w niej żadnych danych. W związku z tym nie można wybrać woluminu HDD, na którym przechowywane są dane użytkownika (dokumenty, zdjęcia, filmy itp.). Aby ustalić, które sekcje odpowiadają zwykłym oznaczeniom literowym dysków widocznym w "Eksploratorze" , można sprawdzić jego objętość. W przypadku, gdy dysk twardy, na którym zostanie zainstalowany system, nigdy wcześniej nie był używany, lepiej jest wybrać "Sekcję 1" do instalacji, chyba że, oczywiście, masz jakiekolwiek przekonujące powody, aby tego nie robić.
Jeśli masz pewność, że sekcja jest absolutnie pusta i nie zawiera żadnych ukrytych obiektów, po prostu wybierz ją i kliknij "Dalej". Następnie przejdź natychmiast do kroku 4 .
![Wybieranie partycji dysku twardego do instalacji na dysku instalacyjnym systemu Windows 7]()
Jeśli wiesz, że dane są przechowywane w partycji lub nie masz pewności, że nie ma tam żadnych ukrytych obiektów, w takim przypadku konieczne jest przeprowadzenie procedury formatowania. Jeśli wcześniej tego nie robiłeś, możesz to zrobić bezpośrednio przez interfejs narzędzia instalacji systemu Windows.
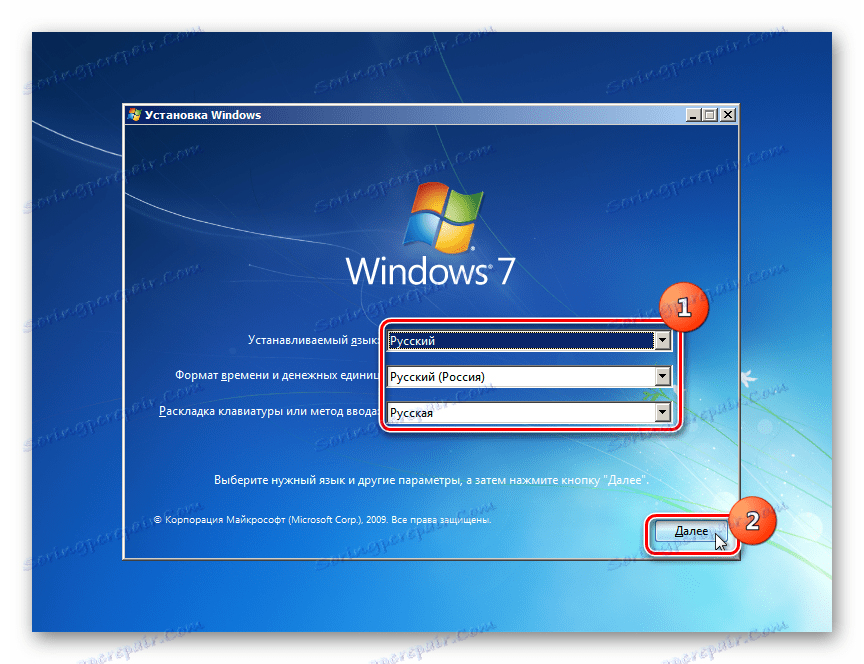
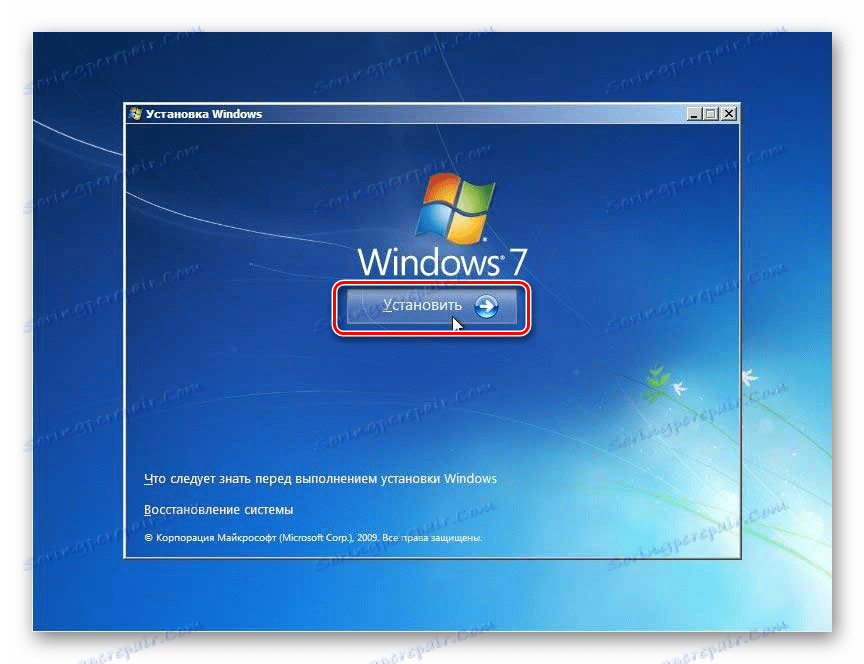
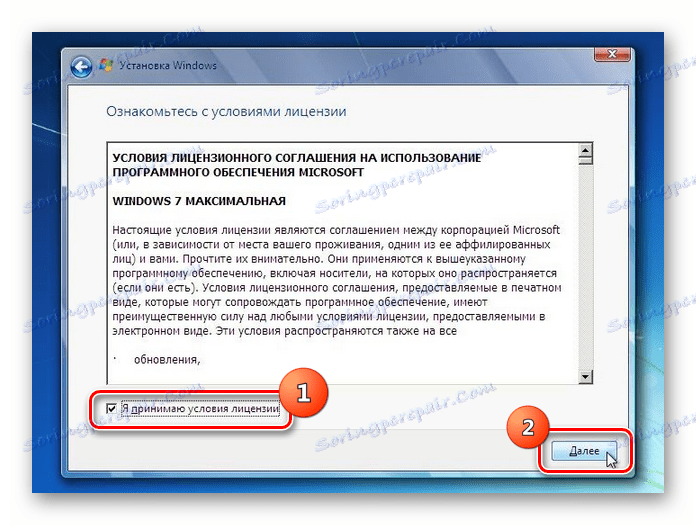
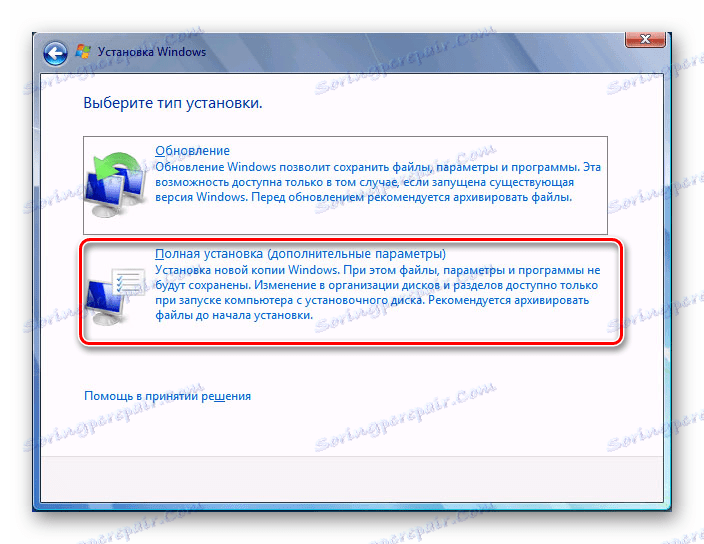
Etap 3: Formatowanie partycji
Formatowanie sekcji polega na usunięciu wszystkich znajdujących się na niej danych i ponownym sformułowaniu struktury woluminu w opcji niezbędnej do zainstalowania systemu Windows. Dlatego jeśli w wybranym woluminie HDD znajdują się ważne dane użytkownika, należy najpierw przenieść je na inną partycję dysku twardego lub innego nośnika, aby zapobiec utracie danych. Szczególnie ważne jest formatowanie w przypadku ponownej instalacji systemu operacyjnego. Wynika to z faktu, że jeśli umieścisz nowy system Windows na starym systemie, pozostałe pliki starego systemu operacyjnego mogą negatywnie wpłynąć na poprawność komputera po reinstalacji.
- Podświetl nazwę partycji, na której chcesz zainstalować system operacyjny, i kliknij słowa "Konfiguruj dysk" .
- W następnym oknie wybierz ponownie nazwę sekcji i kliknij "Formatuj" .
- Otworzy się okno dialogowe, w którym zostanie wyświetlone ostrzeżenie, że jeśli proces będzie kontynuowany, wszystkie dane w wybranym woluminie zostaną bezpowrotnie utracone. Potwierdź swoje działania, klikając "OK" .
- Następnie zostanie wykonana procedura formatowania wybranej partycji i będziesz mógł kontynuować proces instalacji systemu operacyjnego.
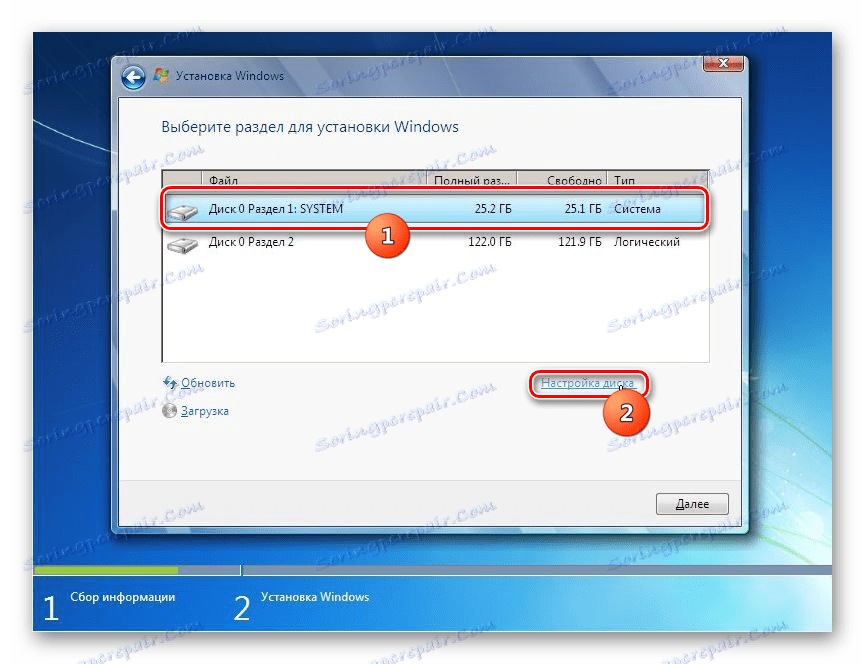
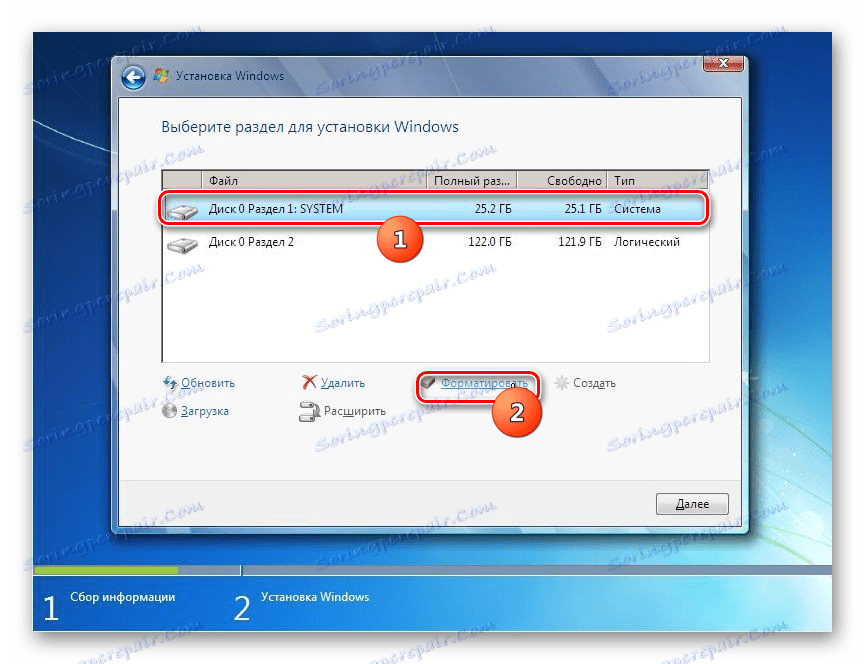
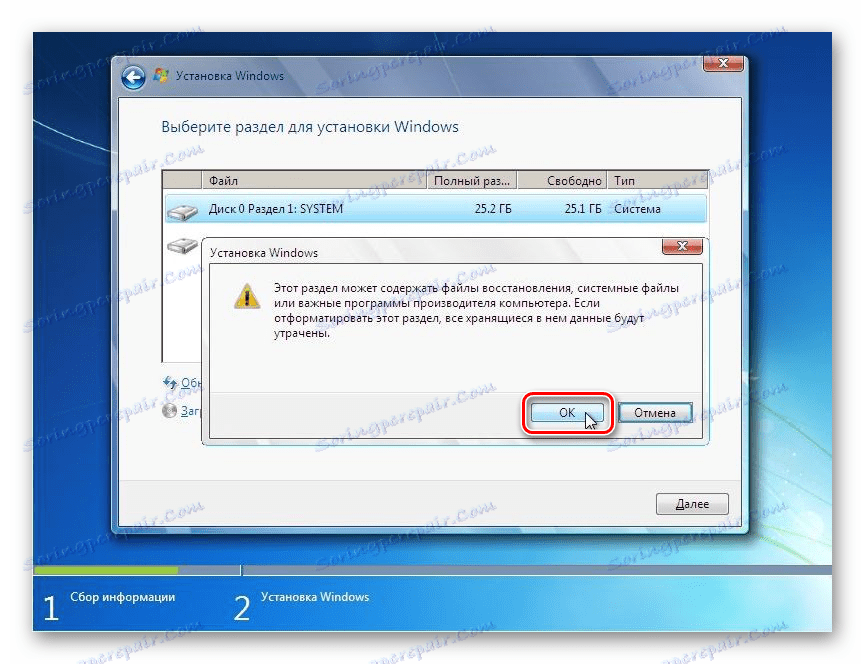
Lekcja: Formatowanie dysku systemowego w systemie Windows 7
Etap 4: Instalacja systemu
Następnie rozpoczyna się ostatni etap instalacji, który obejmuje bezpośrednią instalację systemu Windows 7 na dysku twardym komputera.
- Po zakończeniu formatowania kliknij przycisk "Dalej" , jak opisano w ostatnim kroku kroku 2 .
- Rozpocznie się procedura instalacji systemu Windows 7. Informacje o tym, na jakim etapie się znajduje, a także dynamika przejścia w procentach będą wyświetlane na ekranie komputera.


Krok 5: Konfiguracja po instalacji
Po zakończeniu instalacji systemu Windows 7 należy wykonać kilka dodatkowych czynności w celu skonfigurowania systemu, aby można było przejść bezpośrednio do jego użytkowania.
- Natychmiast po instalacji otworzy się okno, w którym należy wpisać nazwę komputera i utworzyć pierwszy profil użytkownika. W polu "Podaj swoją nazwę użytkownika" wpisz dowolną nazwę profilu (konto). W polu "Wprowadź nazwę komputera" wprowadź dowolną nazwę komputera. Ale w przeciwieństwie do nazwy konta, w drugim przypadku wprowadzenie symboli cyrylicy nie jest dozwolone. Dlatego używaj tylko liczb i łaciny. Po tych instrukcjach kliknij "Dalej".
- W następnym oknie możesz wprowadzić hasło do wcześniej utworzonego konta. Nie jest to konieczne, ale jeśli obawiasz się o bezpieczeństwo systemu, lepiej skorzystać z tej możliwości. W pierwszych dwóch polach wprowadź to samo dowolne hasło, z którym będziesz zalogowany w przyszłości. W polu "Podaj wskazówkę" możesz wpisać dowolne słowo lub wyrażenie, które pomoże Ci zapamiętać kod, jeśli go zapomnisz. Następnie kliknij "Dalej". Ten sam przycisk powinien zostać naciśnięty w przypadku, gdy zdecydujesz się nie chronić swojego konta. Tylko wtedy wszystkie pola powinny pozostać puste.
- Następnym krokiem jest wprowadzenie klucza licencyjnego Microsoft. Powinien znajdować się w pudełku z dyskiem instalacyjnym. Wprowadź ten kod w polu, upewnij się, że przed parametrem "Automatycznie aktywuj ..." znajduje się znacznik wyboru i naciśnij "Dalej" .
- Otworzy się okno, w którym można wybrać parametry do zainstalowania z trzech opcji:
- "Użyj rekomendacji ..." ;
- "Zainstaluj najważniejsze ..." ;
- "Odłóż decyzję . "
Radzimy zastosować pierwszą opcję, jeśli nie masz uzasadnionego powodu, aby postąpić inaczej.
- W następnym oknie ustaw strefę czasową, datę i godzinę zgodnie z lokalizacją. Po wprowadzeniu ustawień kliknij "Dalej" .
![Ustawianie strefy czasowej daty i czasu na dysku instalacyjnym systemu Windows 7]()
Lekcja: Synchronizacja czasu w Windows 7
- Jeśli instalator wykryje sterownik karty sieciowej umieszczony na dysku twardym komputera, zaproponuje konfigurację połączenia sieciowego. Wybierz preferowaną opcję połączenia, wprowadź niezbędne ustawienia i kliknij "Dalej".
![Wybierz połączenie sieciowe na dysku instalacyjnym systemu Windows 7]()
- Następnie okno instalacji zostanie zamknięte i otworzy się znajomy interfejs systemu Windows 7. W tym przypadku procedura instalacji tego systemu operacyjnego może być uznana za ukończoną. Aby jednak wygodnie pracować, musisz zainstalować niezbędne sterowniki i programy.
![Windows 7 interfejs po zainstalowaniu systemu operacyjnego]()
Lekcja:
Określ niezbędne sterowniki dla komputera
Oprogramowanie do instalowania sterowników
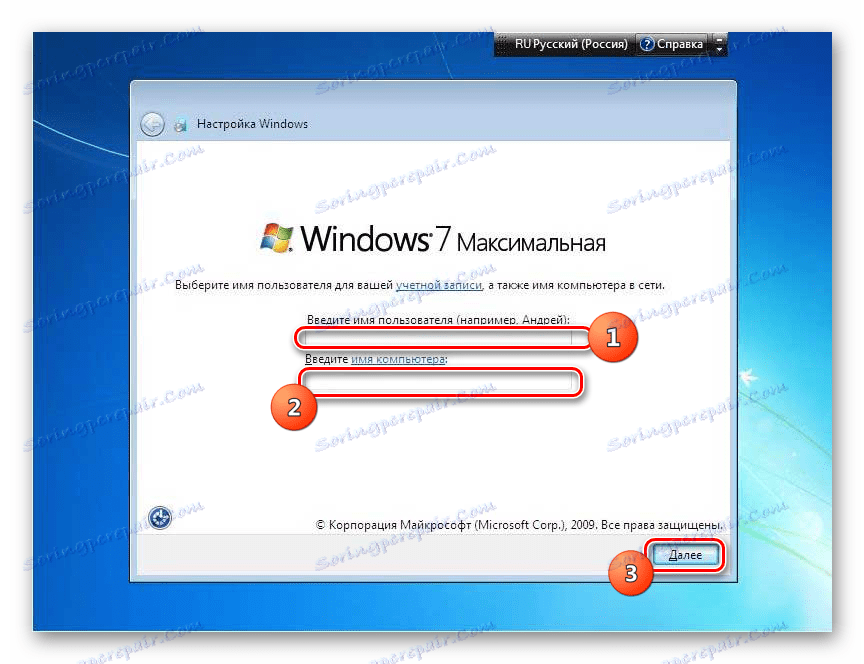
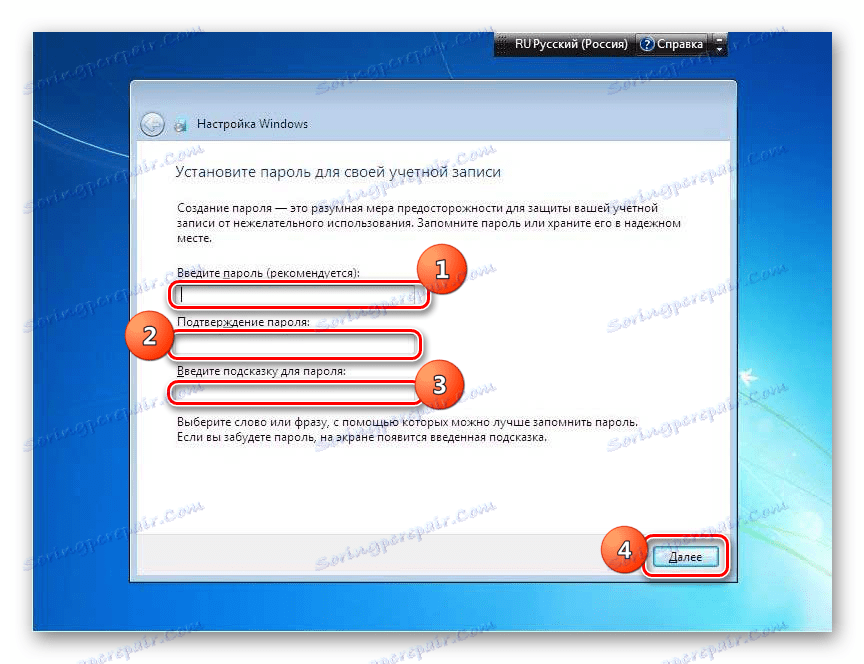
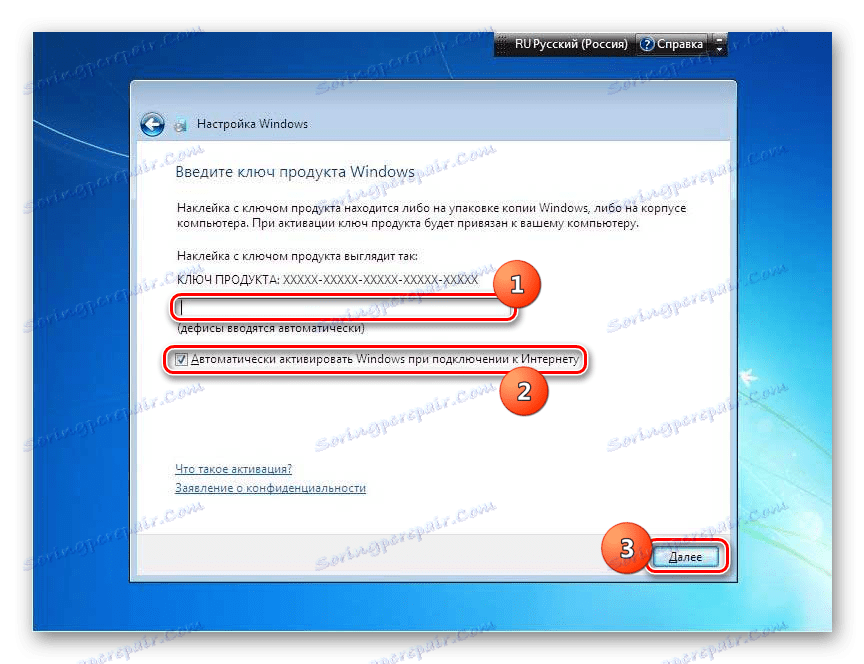
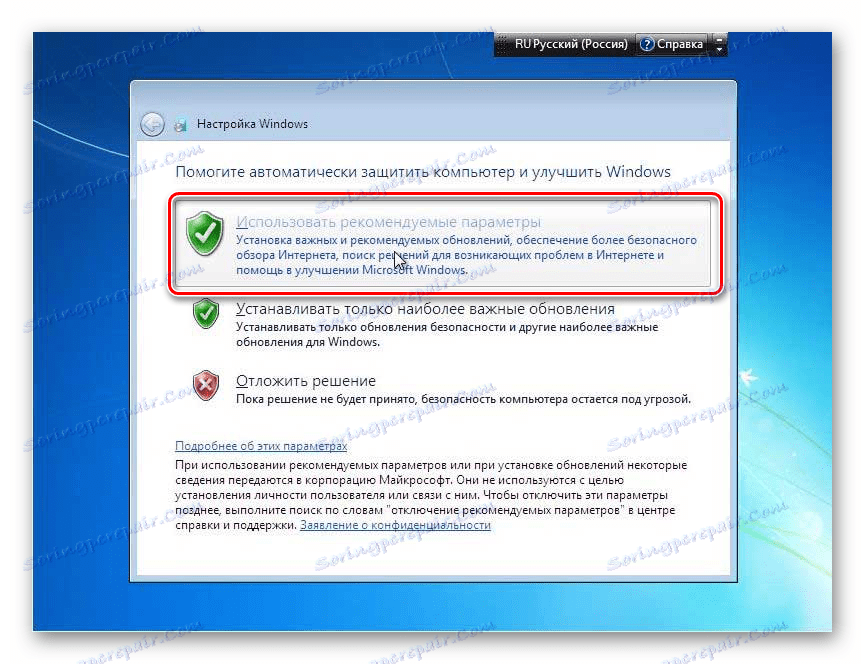
Instalacja systemu Windows 7 to nic wielkiego. Interfejs instalatora jest dość prosty i intuicyjny, więc nawet początkujący powinien poradzić sobie z zadaniem. Ale jeśli użyjesz przewodnika z tego artykułu podczas instalacji, pomoże ci to uniknąć wszelkiego rodzaju problemów i problemów, które mogą się pojawić podczas wykonywania tej ważnej procedury.