Korekta błędu „Nie można wydrukować tego dokumentu”
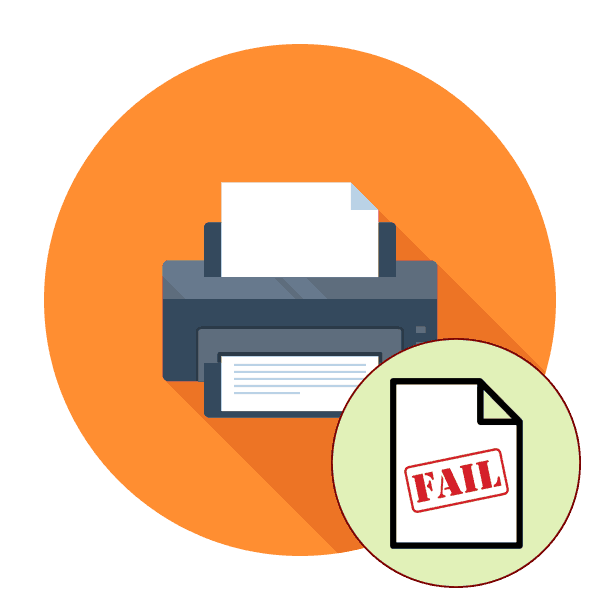
Niektórzy użytkownicy okresowo napotykają różne problemy podczas próby wysłania pliku do wydrukowania. Jednym z powszechnych błędów jest powiadomienie „Nie udało się wydrukować tego dokumentu” . W większości przypadków tę trudność rozwiązują metody programowe, ale nie można wykluczyć awarii sprzętu. Następnie chcemy porozmawiać o znanych przyczynach tego problemu i możliwościach ich rozwiązania, zaczynając od najczęstszych i najczęstszych.
Spis treści
- Naprawiamy błąd „Nie można wydrukować tego dokumentu”
- Metoda 1: Przypisz domyślną drukarkę
- Metoda 2: Wyłącz dwukierunkową komunikację
- Metoda 3: Uruchom ponownie usługę Print Manager
- Metoda 4: Skonfiguruj kolejkę wydruku (dla drukarek sieciowych)
- Metoda 5: Wyłącz tryb offline
- Metoda 6: Ponownie zainstaluj sterownik
- Metoda 7: Użyj narzędzia do rozwiązywania problemów
- Metoda 8: Usuń zacięty papier
- Metoda 9: Sprawdź naboje
Naprawiamy błąd „Nie można wydrukować tego dokumentu”
Przede wszystkim musisz sprawdzić kabel od drukarki podłączonej do komputera. Powinien dobrze przylegać do obu złączy i nie może być uszkodzony z zewnątrz. Jeśli istnieje taka możliwość, spróbuj podłączyć ją do innego komputera i upewnij się, że urządzenie zostało wykryte. W przypadku awarii wymień przewód. Przed wykonaniem wszystkich poniższych instrukcji zalecamy natychmiastowe wyczyszczenie kolejki wydruku. Szczegółowe wskazówki na temat tego zadania można znaleźć w naszym innym artykule pod następującym linkiem.
Więcej informacji: Czyszczenie kolejki wydruku w systemie Windows
Metoda 1: Przypisz domyślną drukarkę
W większości przypadków użytkownicy nie patrzą na wybraną drukarkę w programie, przez który rozpoczyna się drukowanie, i natychmiast wysyłają dokument do przetworzenia. Czasami prowadzi to do tego, że domyślnie urządzenie jest wyłączone, dlatego pojawia się problem. Aby uniknąć takich błędów, zaleca się ręczne określenie niezbędnego urządzenia lub wyznaczenie go jako głównego w systemie.
Więcej informacji: Przypisywanie domyślnej drukarki w systemie Windows
Metoda 2: Wyłącz dwukierunkową komunikację
Standardowa konfiguracja drukarki obejmuje aktywną opcję automatycznego przesyłania ustawień z systemu do drukarki, a element ten nazywa się „dwukierunkową wymianą danych”. Nawet sami programiści urządzeń wskazują, że aktywny tryb tego narzędzia często prowadzi do problemów z drukowaniem. Dlatego zalecamy wyłączenie.
- Otwórz „Start” i przejdź do „Ustawienia” . W przypadku starszych wersji systemu Windows należy wybrać opcję „Urządzenia i drukarki” .
- Przewiń do sekcji „Urządzenia” .
- W lewym okienku wybierz kategorię ze sprzętem drukującym.
- Na liście znajdź żądaną drukarkę i kliknij ją za pomocą LMB.
- Kliknij przycisk „Zarządzanie” .
- Napis „Właściwości drukarki” zostanie podświetlony na niebiesko, kliknij go za pomocą LMB.
- Przejdź do zakładki „Porty” .
- Odznacz „Zezwól na dwukierunkową wymianę danych” i zastosuj zmiany.
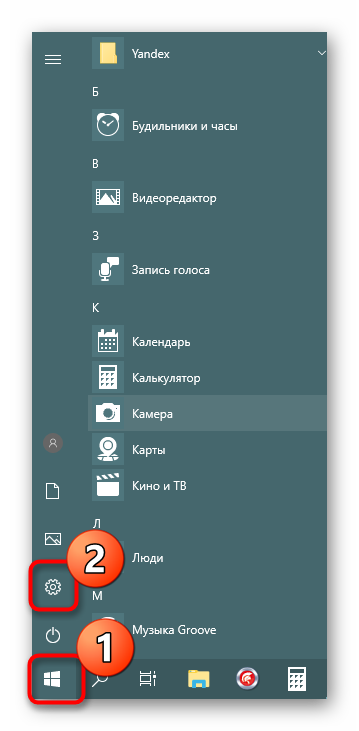
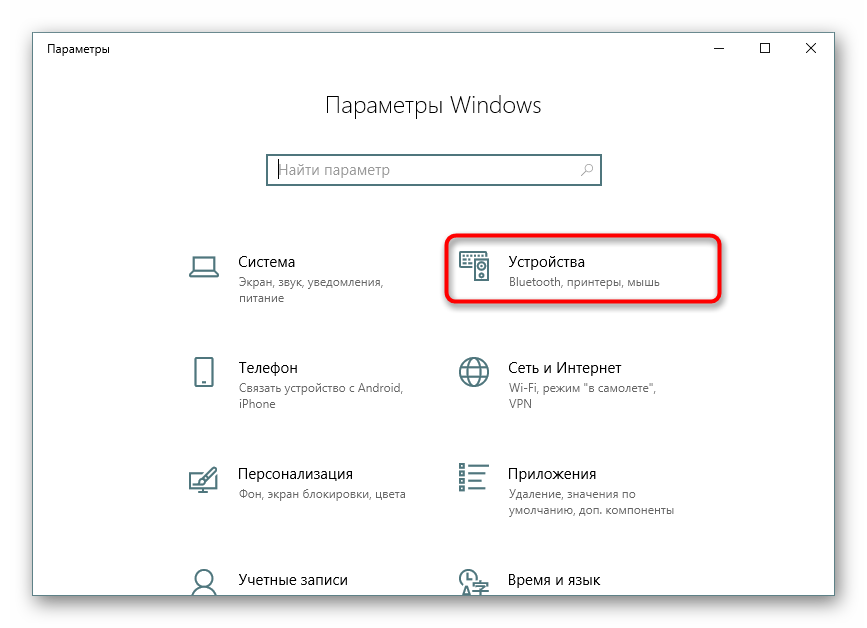
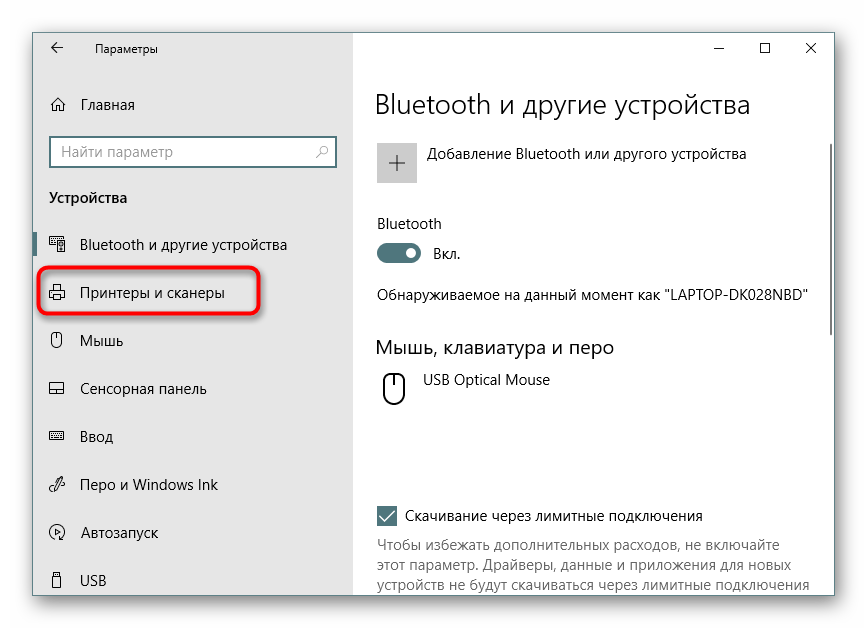
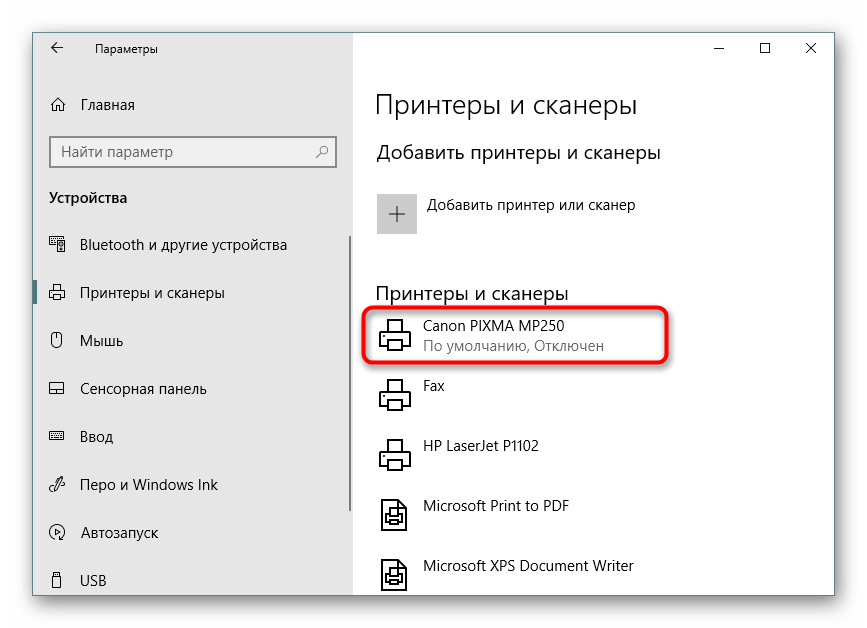
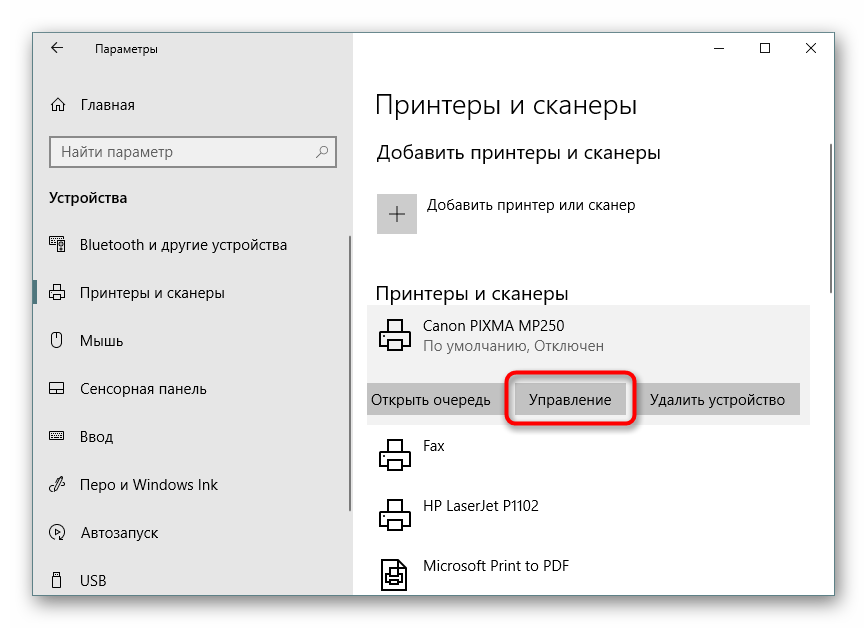
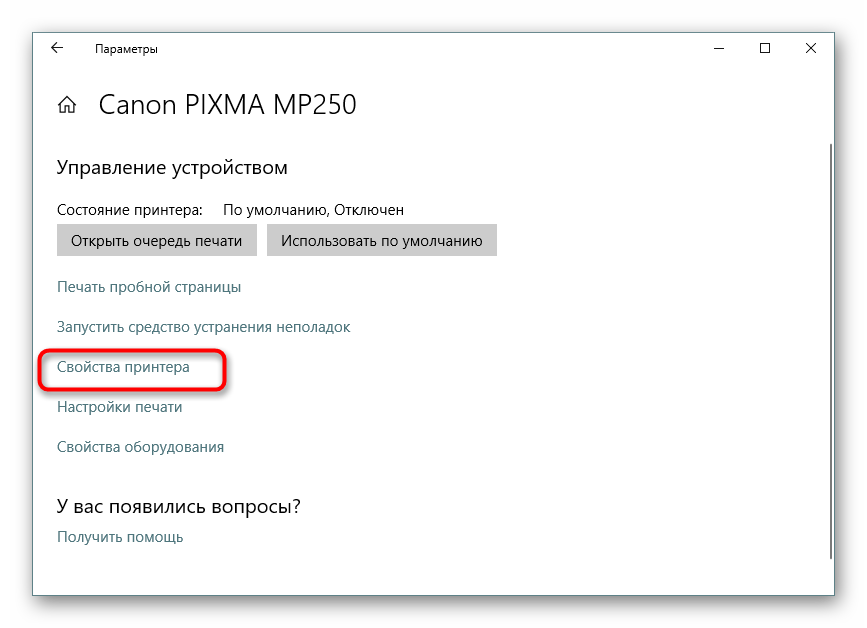
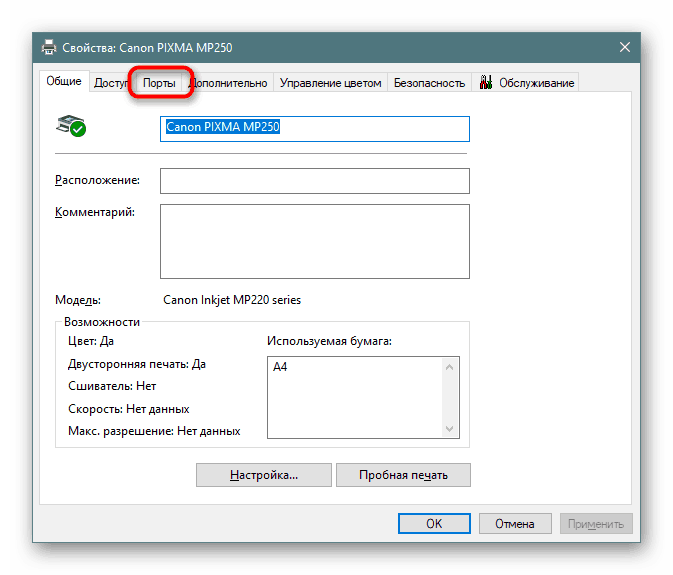
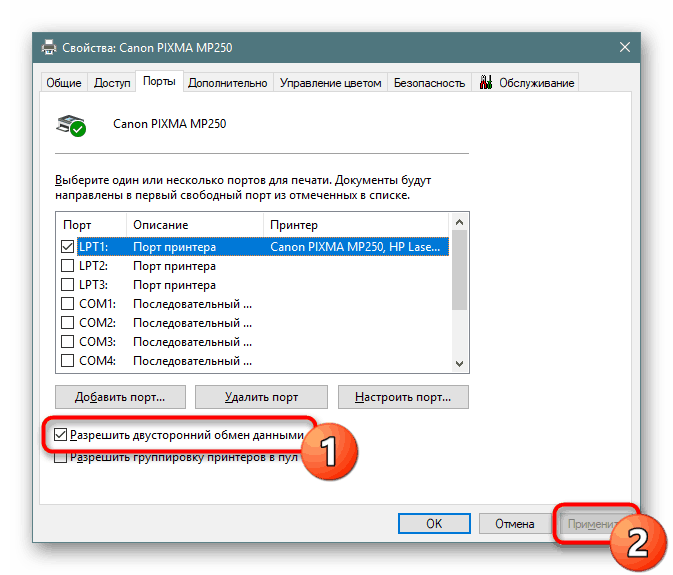
Po wykonaniu powyższych instrukcji pozostaje tylko zrestartować urządzenie, aby nowe ustawienia zaczęły obowiązywać, i spróbować wysłać dokument do ponownego wydrukowania.
Metoda 3: Uruchom ponownie usługę Print Manager
Jedna usługa systemowa „Print Manager” jest odpowiedzialna za prawidłowe wdrożenie wszystkich działań z drukarką. Z powodu różnych błędów lub usterek w systemie operacyjnym może on zostać odłączony lub przestać działać normalnie. Dlatego zalecamy ręczne ponowne uruchomienie, które odbywa się w następujący sposób:
- Otwórz narzędzie Uruchom , przytrzymując kombinację klawiszy Win + R. W polu wpisz
services.msci kliknij przycisk OK . - Na liście znajdź wiersz „Menedżer wydruku” i kliknij go lewym przyciskiem myszy.
- Upewnij się, że typ uruchamiania jest ustawiony na Automatyczny , a następnie zatrzymaj usługę i uruchom ją ponownie.
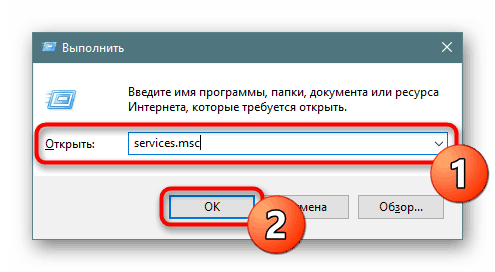
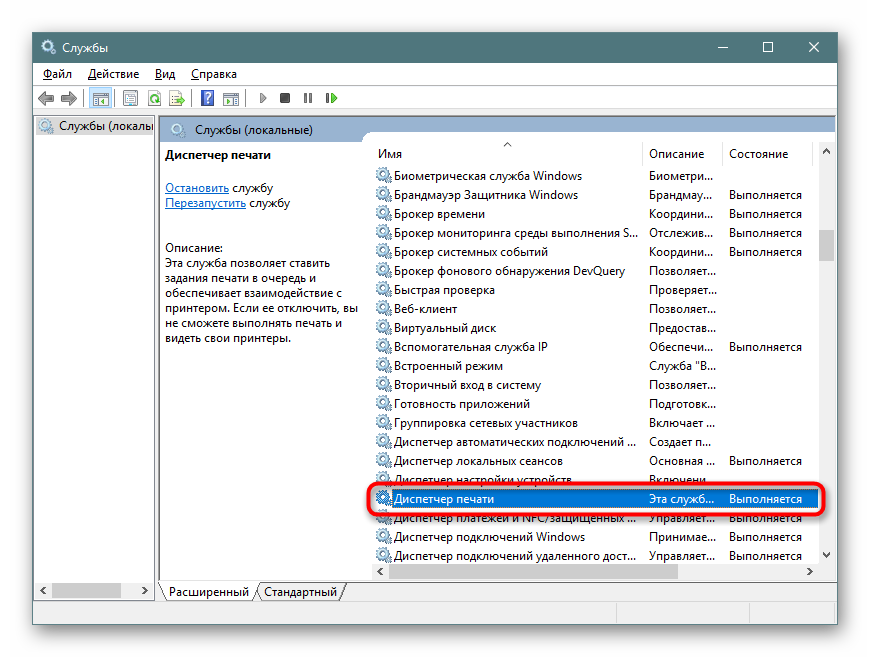
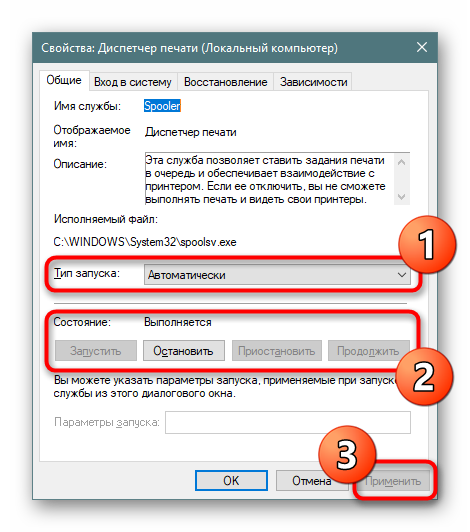
Czasami pojawia się sytuacja, że „Menedżer wydruku” wyłącza się po pewnym czasie. Może to wiązać się z różnymi problemami, z których każdy ma osobne rozwiązanie. Szczegółowe przewodniki dotyczące rozwiązywania tej trudności można znaleźć w poniższym artykule.
Czytaj także: Napraw zatrzymywanie usługi drukowania w systemie Windows
Metoda 4: Skonfiguruj kolejkę wydruku (dla drukarek sieciowych)
Nie wszyscy właściciele urządzeń drukujących mają do nich bezpośredni dostęp, czasem są oni podłączeni przez sieć lokalną za pomocą grupy domowej lub korporacyjnej. Następnie zastosowanie mają ustawienia domyślne, wysyłanie dokumentu do kolejki wydruku, a nie od razu do drukarki. Z tego powodu występuje problem z przejściem pliku do trybu aktywnego i wyświetla się odpowiednie powiadomienie. Możesz skonfigurować te ustawienia na komputerze hosta, postępując zgodnie z następującymi instrukcjami:
- Przejdź do listy urządzeń, jak pokazano w metodzie 2 , znajdź sprzęt sieciowy i otwórz okno do zarządzania nim.
- Tutaj potrzebujesz menu „Właściwości drukarki” .
- Przewiń do karty Zaawansowane .
- Upewnij się, że nie ma żadnych ograniczeń w dostępie do drukarki i że priorytet nie jest ustawiony.
- Oznacz element „Drukuj bezpośrednio do drukarki” nieco niżej i odznacz wszystkie elementy odpowiedzialne za opóźnienie drukowania (w różnych modelach urządzeń ich liczba i funkcjonalność są różne).
- Pamiętaj, aby zastosować zmiany.
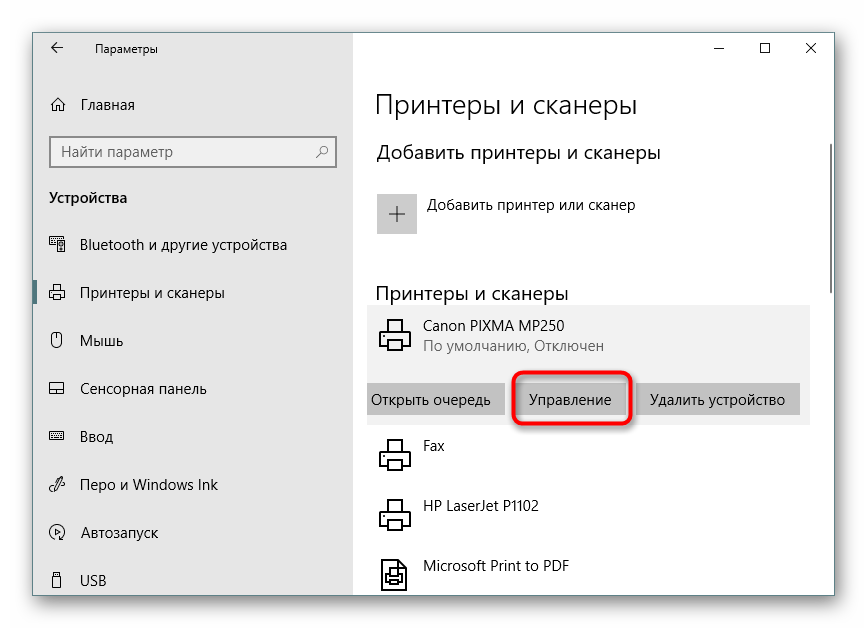

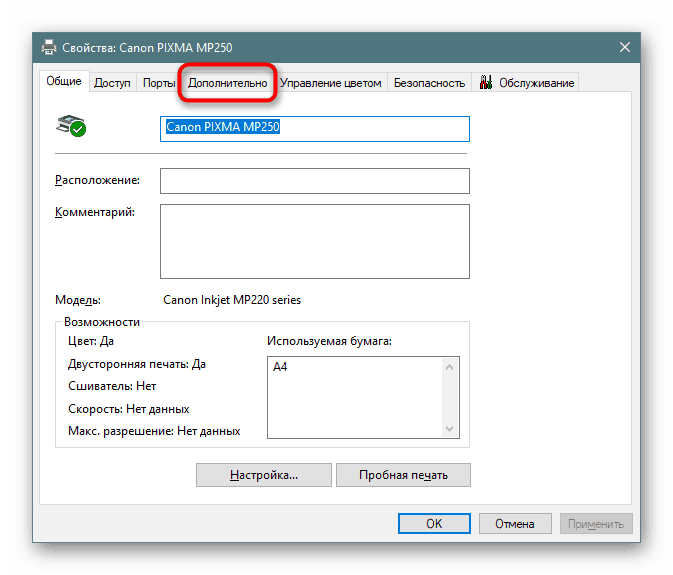

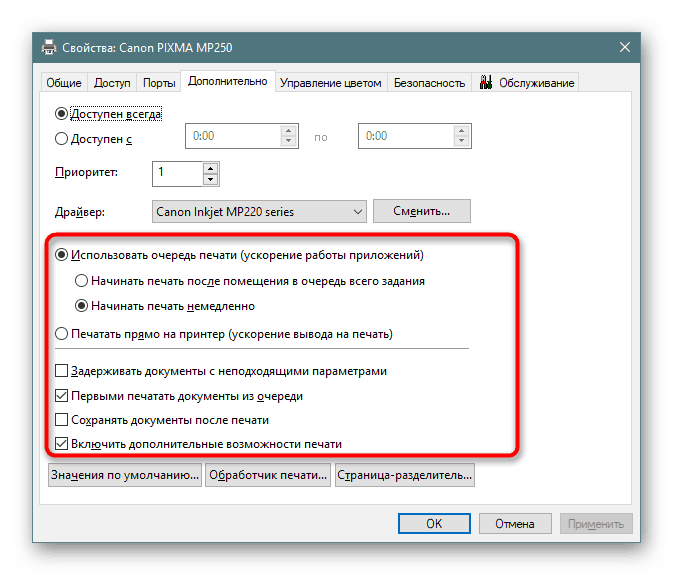
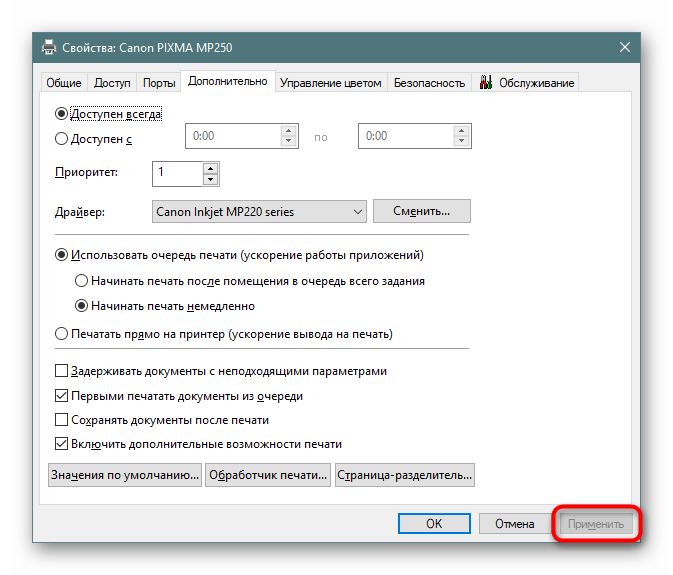
Po wykonaniu tych kroków ponownie uruchom drukarkę, a także nie zapomnij wyczyścić kolejki. Jeśli nie ma
ustawienia opóźniające drukowanie, problem powinien zniknąć natychmiast.
Metoda 5: Wyłącz tryb offline
Czasami drukarka przechodzi w tryb offline z powodu błędów systemu lub odłączenia kabla. Prawie zawsze automatycznie wychodzi z niego, ale są wyjątki, kiedy próbujesz drukować, na ekranie pojawia się powiadomienie „Drukarka jest zawieszona” , ale w niektórych modelach działa inny kod, a napis zmienia się na „Nie można wydrukować tego dokumentu”. Zalecamy zapoznanie się z materiałem przedstawionym poniżej, aby dowiedzieć się, jak samodzielnie wprowadzić drukarkę w tryb aktywny i rozwiązać problem.
Więcej informacji: Rozwiązywanie problemu „Drukarka wstrzymana”
Metoda 6: Ponownie zainstaluj sterownik
Sterownik drukarki odpowiada za normalne działanie swojego oprogramowania. Usterki w działaniu tego komponentu lub niewłaściwa instalacja prowadzą do awarii. Dlatego zalecamy całkowite usunięcie starego sterownika, jak pokazano w artykule pod poniższym linkiem.
Więcej informacji: Usuwanie starego sterownika drukarki
Następnie pozostaje tylko znaleźć najnowszą wersję sterownika dowolną dogodną metodą, pobrać ją i zainstalować. Priorytetowym miejscem wyszukiwania jest oficjalna strona dostarczana z licencjonowanym dyskiem lub narzędziem od dewelopera.
Więcej informacji: Instalowanie sterowników drukarki
Metoda 7: Użyj narzędzia do rozwiązywania problemów
Powyżej przeanalizowaliśmy wszystkie metody oprogramowania do rozwiązania problemu, na które nie ma wpływu standardowe narzędzie do rozwiązywania problemów z systemem. Jeśli żadne z powyższych nie przyniosło rezultatów, uruchom to narzędzie, aby automatycznie je zdiagnozować.
- Otwórz menu Ustawienia w menu Start i przejdź do sekcji Aktualizacja i zabezpieczenia .
- W lewym okienku przejdź do kategorii „Rozwiązywanie problemów” .
- Wybierz „Drukarka”.
- Poczekaj, aż kreator wykrywania problemów zakończy skanowanie. Jeśli zostanie wyświetlona lista drukarek, wybierz tę, która nie działa i postępuj zgodnie z wyświetlanymi zaleceniami.
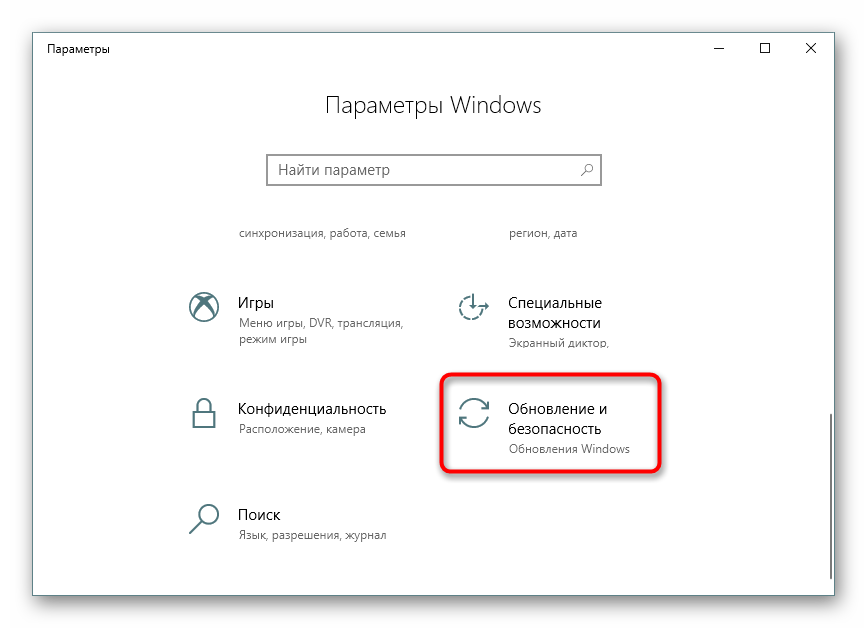
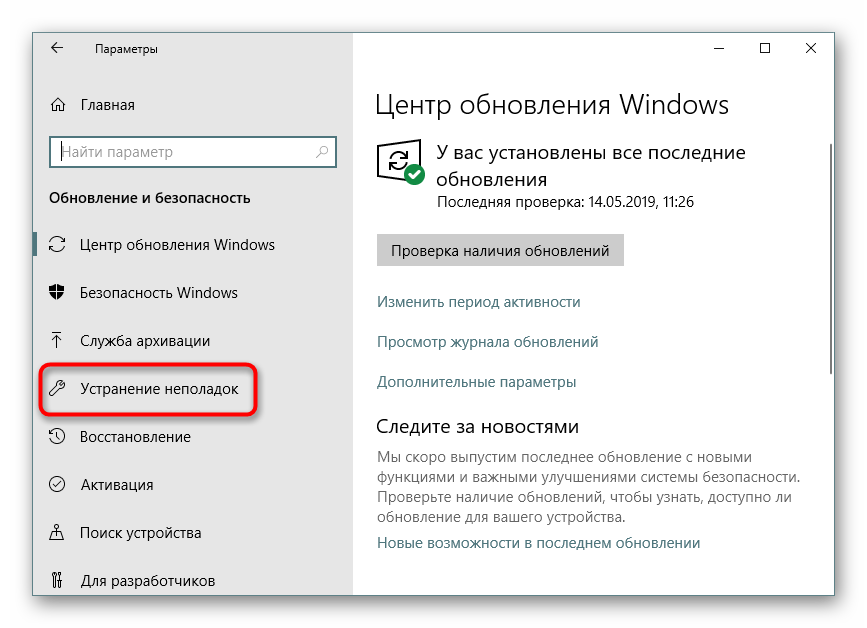
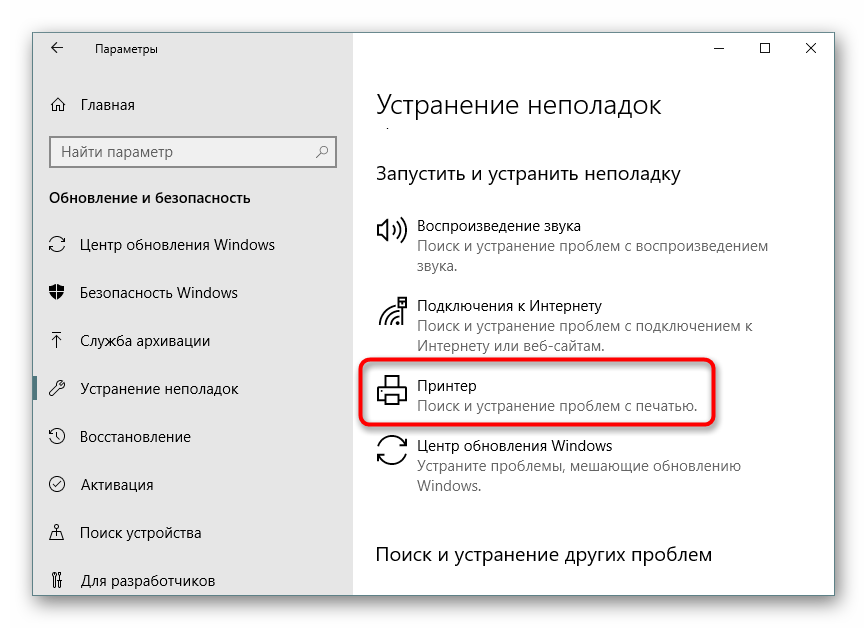
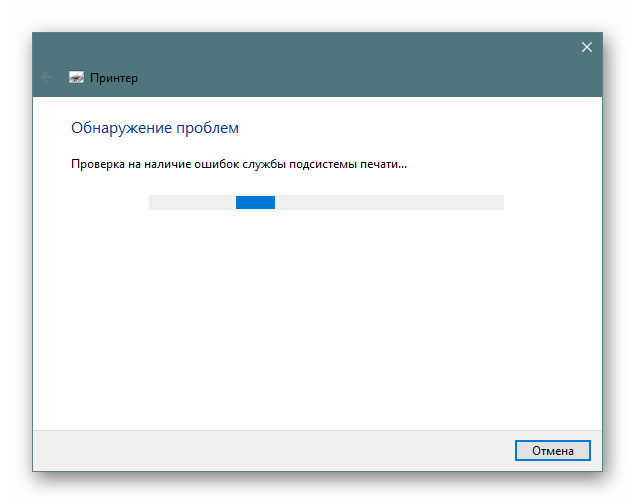
Metoda 8: Usuń zacięty papier
Jak wspomniano wcześniej, nie wszystkie modele urządzeń drukujących wyświetlają błędy poprawnie, co dzieje się, gdy występuje sytuacja z zaciętym papierem w środku. Jego strzępy nie pozwalają wałkowi przechwytującemu pobrać nowego arkusza ani powiadomić o obecności ciał obcych w środku. W takim przypadku musisz samodzielnie zdemontować drukarkę i sprawdzić, czy w środku nie ma kawałków papieru lub na przykład spinaczy. Jeśli zostaną znalezione ciała obce, należy je ostrożnie usunąć.
Więcej informacji:
Całkowity demontaż drukarek
Rozwiązywanie zacięć papieru
Rozwiązywanie problemów z zacięciami papieru w drukarce
Metoda 9: Sprawdź naboje
Jeśli żadna z powyższych metod nie przyniesie żadnych rezultatów, sprawdź naboje. Nie zawsze oprogramowanie wyświetla powiadomienie o braku farby. Musisz ręcznie usunąć zbiorniki z atramentem i sprawdzić ich zawartość. Ponadto czasami drukarka w ogóle nie widzi kasety, dlatego należy podjąć inne środki. Wszystkie niezbędne informacje na temat pracy z pojemnikami znajdziesz w innych naszych artykułach.
Czytaj także:
Wymiana nabojów drukujących
Korekta błędu wykrywania kasety drukarki
Prawidłowe czyszczenie kasety drukującej
Jak napełnić pojemnik z tuszem
Powyżej pokazaliśmy wszystkie znane metody rozwiązania problemu „Nie można wydrukować tego dokumentu”. Zdecydowanie powinieneś sprawdzić każdy z nich po kolei, aby zidentyfikować problem. Ponadto spróbuj użyć innej aplikacji do drukowania lub sprawdzania innych plików, być może problemem jest właśnie ten problem, a nie drukarka.
Czytaj także:
Sprawdzanie drukarki pod kątem jakości wydruku
Rozwiązywanie problemów z drukowaniem plików PDF