Rozwiązywanie problemu „Drukarka wstrzymana”
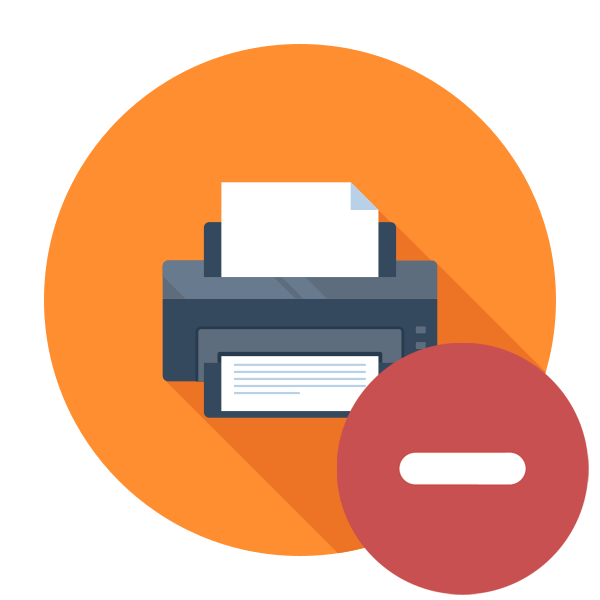
Właściciele urządzeń drukujących różnych modeli okresowo napotykają powiadomienie o zawieszeniu drukarki. Wynika to z odłączenia go od sieci, co jest spowodowane awarią oprogramowania lub sprzętu. Dzisiaj chcielibyśmy pokazać sposoby rozwiązania tego problemu, szczegółowo opisując każdy z nich.
Spis treści
Rozwiązujemy problem „Drukarka jest zawieszona”
Jak już wspomniano powyżej, rozważany problem wiąże się z tymczasowym odłączeniem urządzenia od sieci komputerowej. Dlatego przede wszystkim zalecamy ponowne uruchomienie komputera i sprawdzenie podłączonego kabla USB. Powinien ściśle przylegać do złącza i nie może wykazywać oznak zewnętrznych uszkodzeń. Jeśli te kroki nie działają, sprawdź poniższe przewodniki.
Metoda 1: Podłącz drukarkę do sieci samodzielnie
Urządzenie drukujące zostanie zawieszone, gdy przejdzie w tryb offline. Jeśli nie używasz kabla, musisz ręcznie wyłączyć ten tryb, w różnych wersjach systemu operacyjnego Windows odbywa się to na swój sposób - poprzez menu „Opcje” lub „Panel sterowania” . Spójrzmy na pierwszą opcję.
Opcja 1: „Parametry”
Menu z kolekcją różnych narzędzi i ustawień o nazwie „Opcje” pojawiło się w systemie Windows 10 i umożliwia użytkownikom wygodniejszą edycję niezbędnych narzędzi, w tym drukarek. Przejście do pracy z niezbędnym sprzętem jest następujące:
- Otwórz „Start” i przejdź do określonego menu, klikając przycisk w postaci koła zębatego.
- Na liście znajdź kategorię „Urządzenia” .
- W panelu po lewej stronie przejdź do sekcji „Drukarki i skanery”
- Kliknij LMB na drukarce, którą chcesz przełączyć w tryb offline.
- Po wyświetleniu trzech przycisków akcji kliknij opcję Otwórz kolejkę .
- Kliknij menu podręczne „Drukarka” .
- Na wyświetlonej liście usuń zaznaczenie pola „Pracuj w trybie offline”.
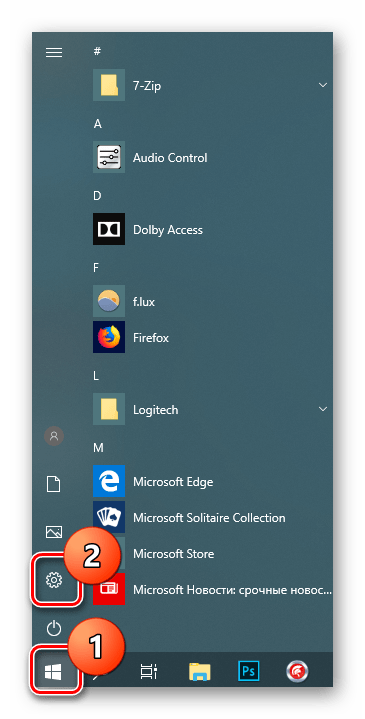
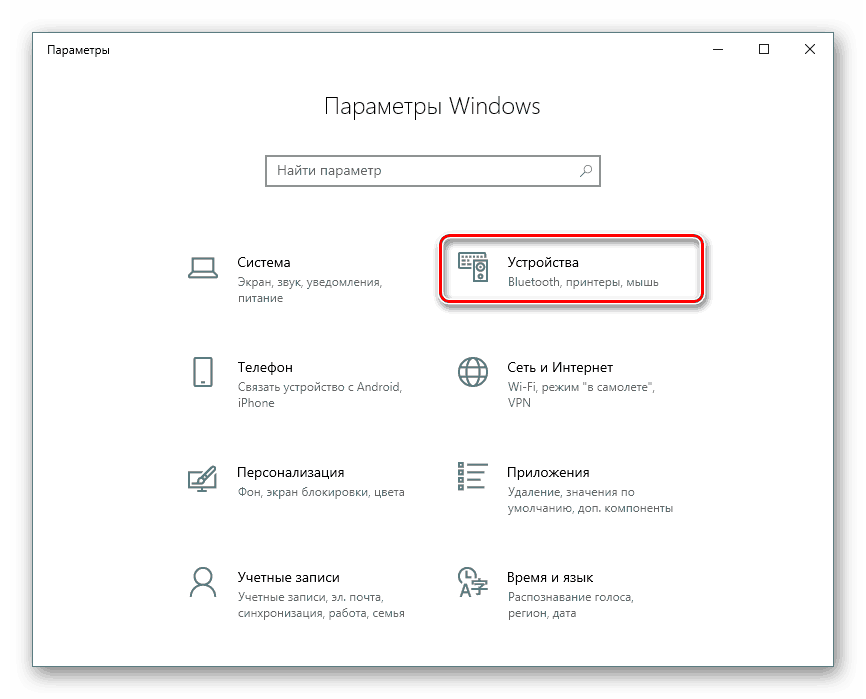
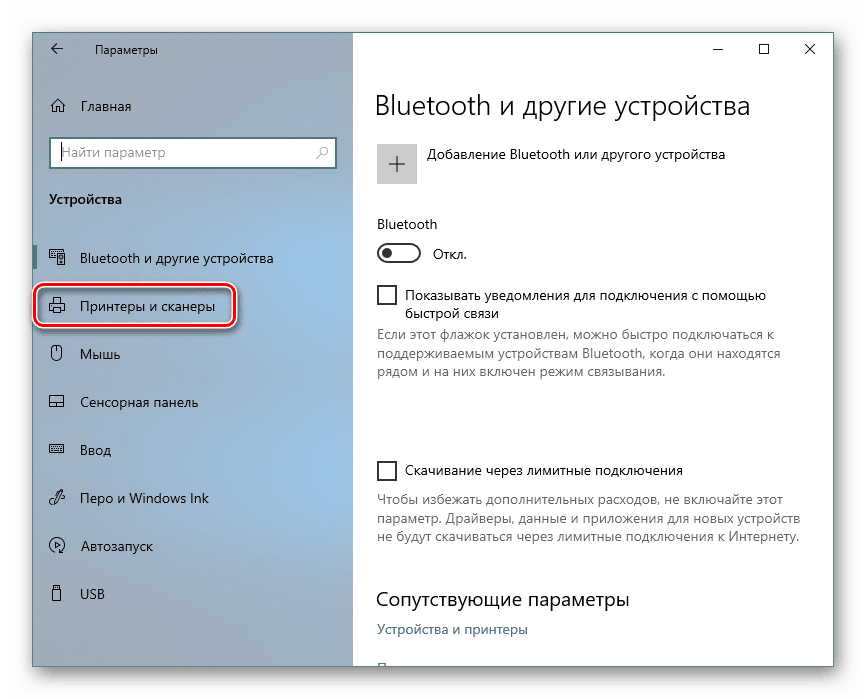
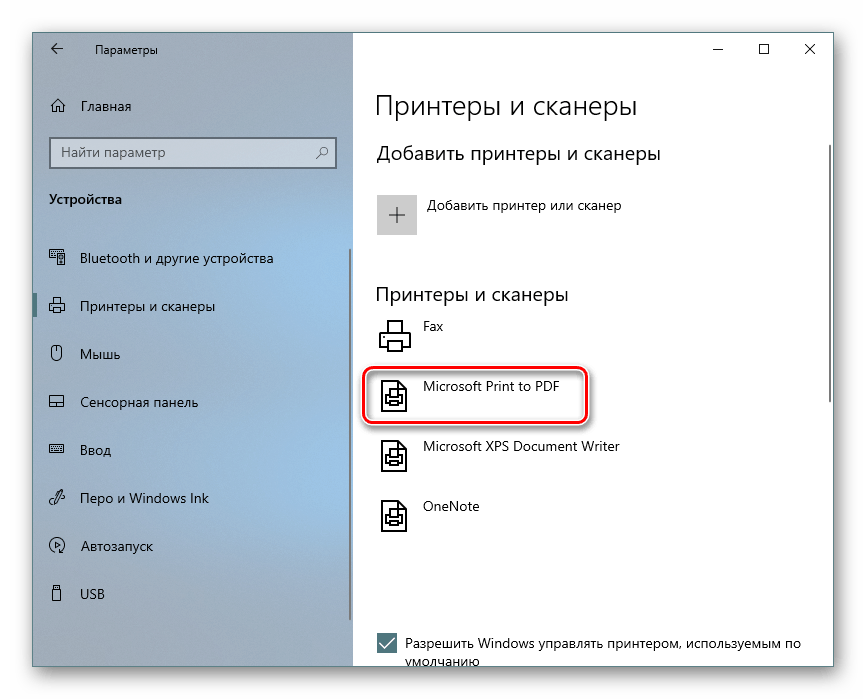
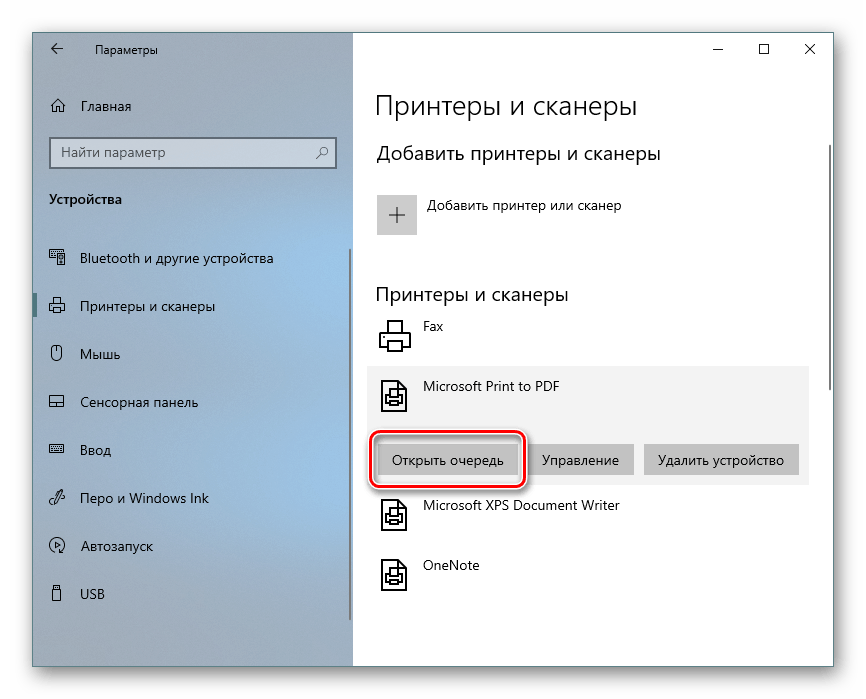
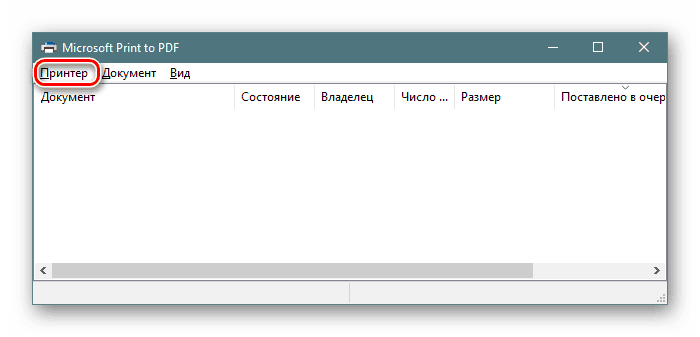
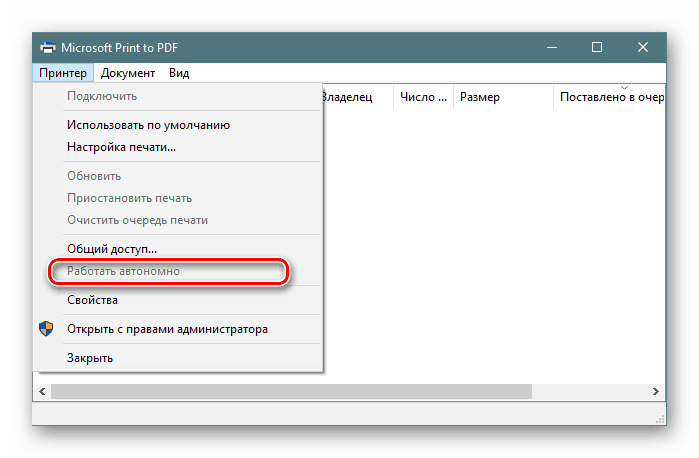
Po wykonaniu tych kroków drukowanie powinno być kontynuowane automatycznie, jeśli najpierw nie wyczyścisz kolejki. Ci, którzy nie chcą drukować po podłączeniu drukarki, muszą najpierw wyczyścić kolejkę.
Opcja 2: „Panel sterowania”
Niestety właściciele wcześniejszych wersji systemu Windows nie mają możliwości korzystania z powyższego menu, więc będą musieli zwrócić się do starszej klasycznej aplikacji o nazwie „Panel sterowania” . Wykonana tam operacja wygląda następująco:
- Otwórz „Start” i przejdź do „Panelu sterowania” .
- Znajdź kategorię „Urządzenia i drukarki” i kliknij ją dwukrotnie.
- Wybierz żądaną drukarkę i kliknij ją dwukrotnie za pomocą LMB, aby otworzyć menu właściwości.
- Tutaj, analogicznie do poprzedniej instrukcji, musisz odznaczyć „Pracuj autonomicznie” .
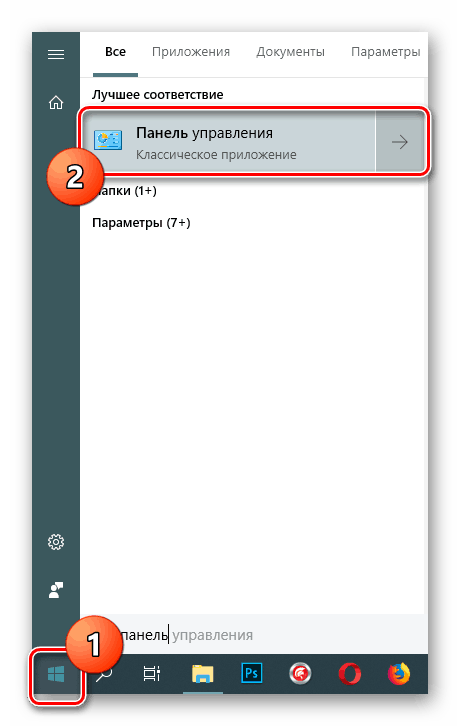
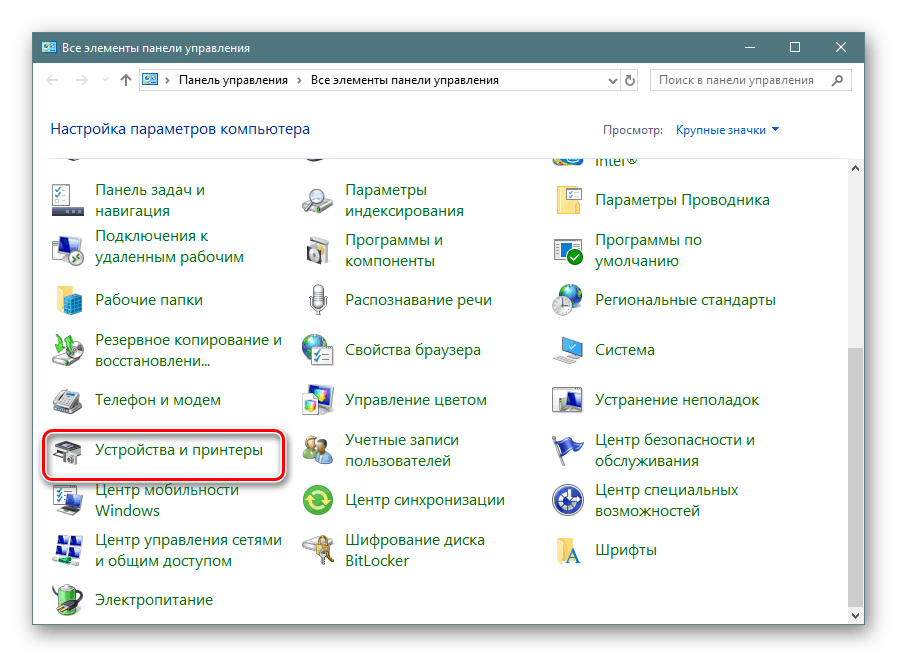
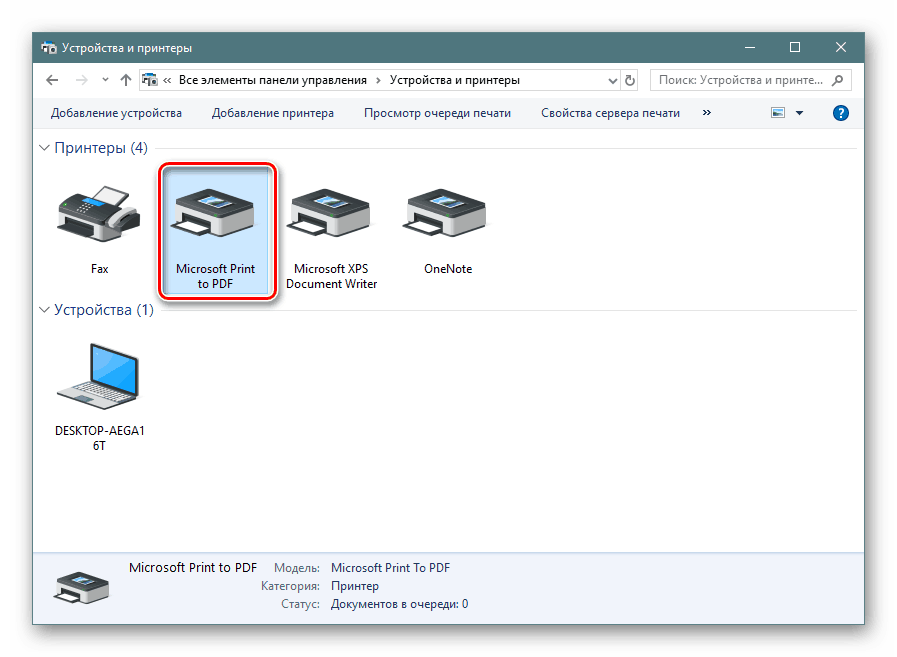
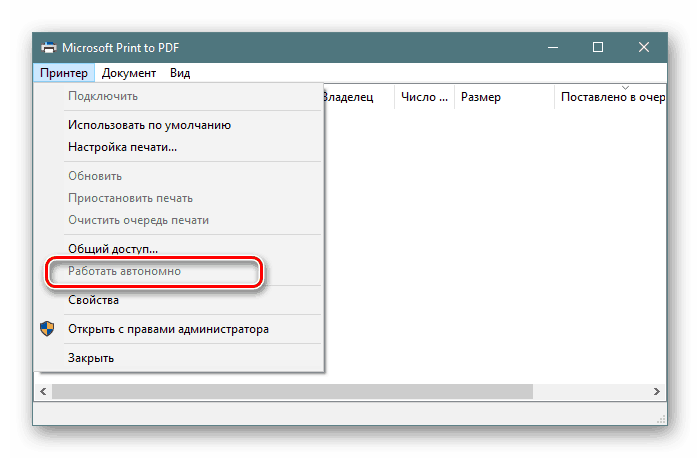
Metoda 1 będzie najbardziej skuteczna w sytuacji, gdy problem jest tymczasowy i jest związany z drobnymi awariami systemu lub sprzętu. W przeciwnym razie wdrożenie takich działań nie przyniesie żadnego efektu lub problem z czasem pojawi się ponownie. Dlatego wszystkim, którzy nie pasowali do rozważanej opcji, zalecamy przejście do zapoznania się z następującymi metodami.
Metoda 2: Wyczyść kolejkę wydruku
Powyżej wspominaliśmy już o czyszczeniu wydruku, ale w tym przypadku był to środek opcjonalny, który nie przyniósł żadnego efektu przy naprawie powstałego problemu. Jednak zdarzają się sytuacje, gdy drukarka przechodzi w tryb offline tylko z powodu niemożności wydrukowania wysłanych dokumentów. Następnie musisz całkowicie wyczyścić kolejkę i ponownie dodać wszystkie niezbędne pliki. Szczegółowe instrukcje dotyczące tej operacji można znaleźć poniżej.
Więcej informacji: Czyszczenie kolejki wydruku w systemie Windows
Metoda 3: Defragmentuj dysk twardy
Teraz nie wszyscy użytkownicy mają do dyspozycji potężne komputery, które mogą z łatwością obsłużyć przetwarzanie dowolnej ilości informacji, dzięki czemu usługi czasami zatrzymują się lub przetwarzają dane niepoprawnie. Jeśli dany problem występuje okresowo, zaleca się zwiększenie szybkości przetwarzania plików, a mianowicie defragmentację dysku. Dopiero po pomyślnym zakończeniu tego procesu można ponownie uruchomić komputer, podłączyć urządzenie drukujące i sprawdzić poprawność jego działania.
Więcej informacji: Wszystko, co musisz wiedzieć o defragmentacji dysku twardego
Dzisiaj zapoznałeś się z trzema dostępnymi rozwiązaniami problemu pauzy w drukarce. Jak widać, można go łączyć z różnymi czynnikami, ale pojawia się z powodu problemów sprzętowych, na przykład awarii płyty sterującej lub jej niektórych części. W takich sytuacjach tej trudności nie można rozwiązać samodzielnie; należy skontaktować się ze specjalistycznym centrum serwisowym.