Instalowanie sterowników drukarki
Każdy model drukarki od dowolnego producenta wymaga odpowiednich sterowników na komputerze, aby rozpocząć. Instalacja takich plików jest dostępna za pomocą jednej z pięciu metod, które mają inny algorytm działania. Przyjrzyjmy się temu procesowi we wszystkich wariantach, abyś mógł wybrać najbardziej odpowiedni, a dopiero potem przystąpić do wykonywania instrukcji.
Treść
Instalowanie sterowników drukarki
Jak wiadomo, drukarka jest urządzeniem peryferyjnym i zawiera dysk z wymaganymi sterownikami, ale teraz nie wszystkie komputery PC i laptopy mają napęd dyskowy, a użytkownicy często tracą płyty CD, więc szukają innej metody instalacji oprogramowania.
Metoda 1: Oficjalna strona internetowa producenta produktu
Oczywiście powinieneś przede wszystkim rozważyć pobranie i zainstalowanie sterowników z oficjalnego zasobu sieciowego firmy producenta drukarki, ponieważ tutaj możesz znaleźć najnowsze wersje tych plików, które pochodzą z dysku. Strony większości firm są zbudowane mniej więcej w ten sam sposób i będziesz musiał wykonać te same czynności, więc spójrzmy na ogólny szablon:
- Najpierw znajdź stronę internetową producenta na pudełku drukarki, w dokumentacji lub w Internecie, powinieneś już znaleźć w nim sekcję "Wsparcie" lub "Usługa" . Zawsze jest kategoria "Sterowniki i narzędzia" .
- Na tej stronie zazwyczaj znajduje się ciąg wyszukiwania, w którym wprowadzany jest model drukarki, a po wyświetleniu wyników przechodzi do zakładki pomocy technicznej.
- Element obowiązkowy to określenie systemu operacyjnego, ponieważ przy próbie zainstalowania niekompatybilnych plików po prostu nie uzyskasz żadnego wyniku.
- Po tym wystarczy znaleźć najnowszą wersję oprogramowania na liście, która się otworzy i pobrać ją na komputer.
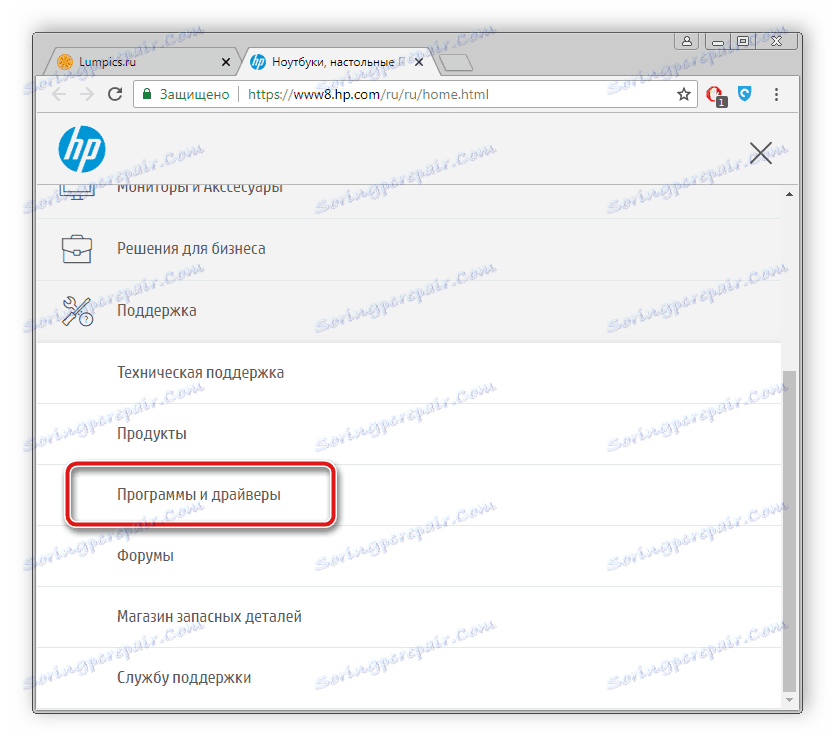
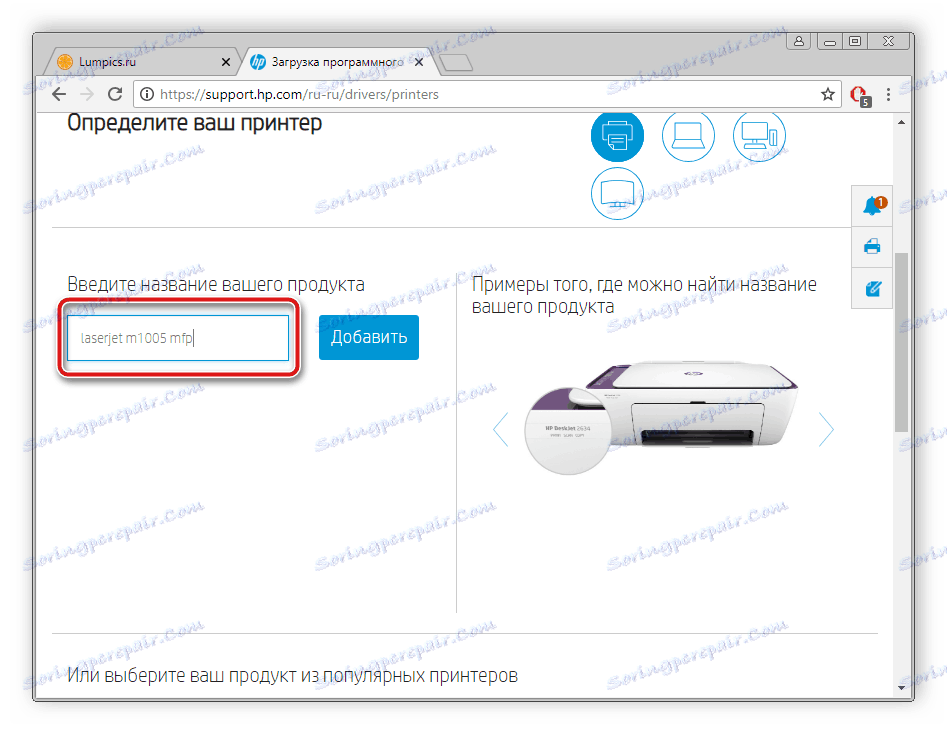
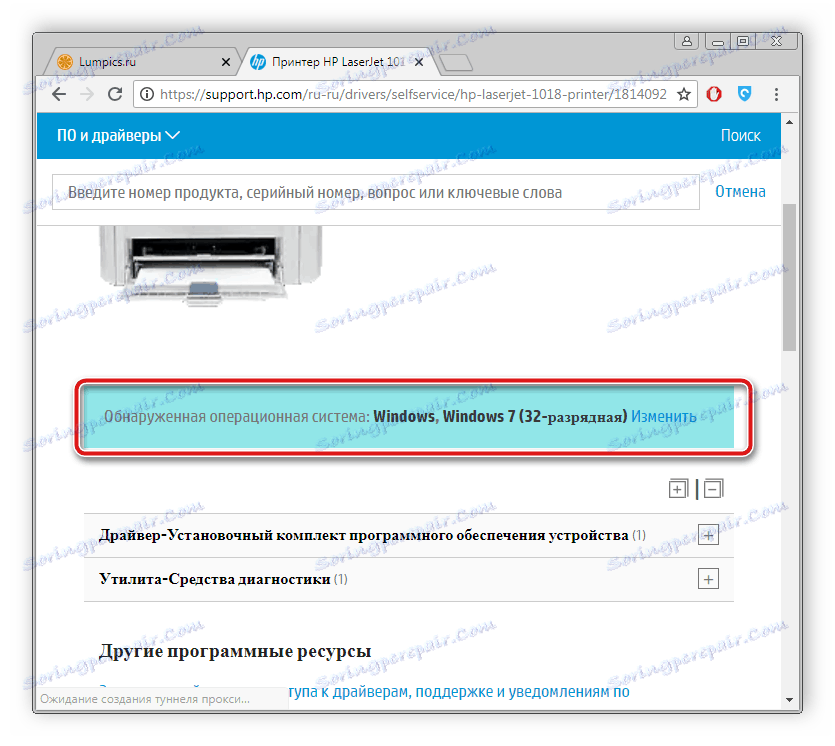
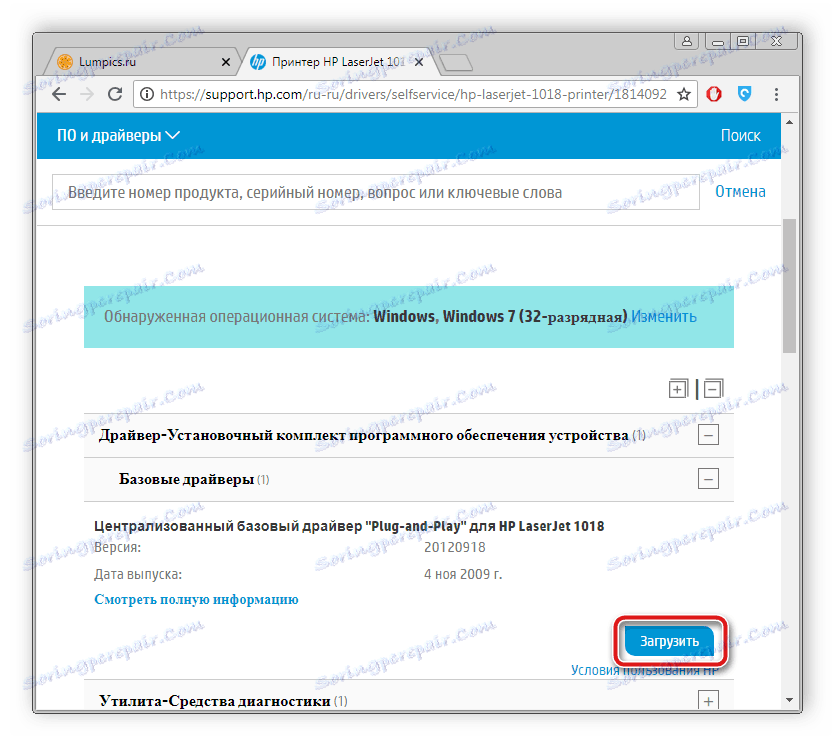
Nie ma sensu opisywać procesu instalacji, ponieważ prawie zawsze odbywa się to automatycznie, użytkownik musi tylko uruchomić pobrany instalator. Nie można ponownie uruchomić komputera, po zakończeniu wszystkich procesów urządzenie będzie natychmiast gotowe do pracy.
Metoda 2: oficjalny producent narzędzi
Niektórzy producenci różnych urządzeń peryferyjnych i komponentów tworzą własne narzędzie, które pomaga użytkownikom znaleźć aktualizacje ich urządzeń. Duże firmy oferujące drukarki również mają takie oprogramowanie, między innymi HP, Epson i Samsung. Oprogramowanie to można znaleźć i pobrać na oficjalnej stronie producenta, najczęściej w tej samej sekcji, co same sterowniki. Spójrzmy na przykładową wersję sposobu umieszczania sterowników w ten sposób:
- Po pobraniu uruchom program i rozpocznij sprawdzanie aktualizacji, klikając odpowiedni przycisk.
- Zaczekaj, aż narzędzie zeskanuje.
- Przejdź do sekcji "Aktualizacje" swojego urządzenia.
- Zaznacz wszystko, aby pobrać i potwierdź pobieranie.
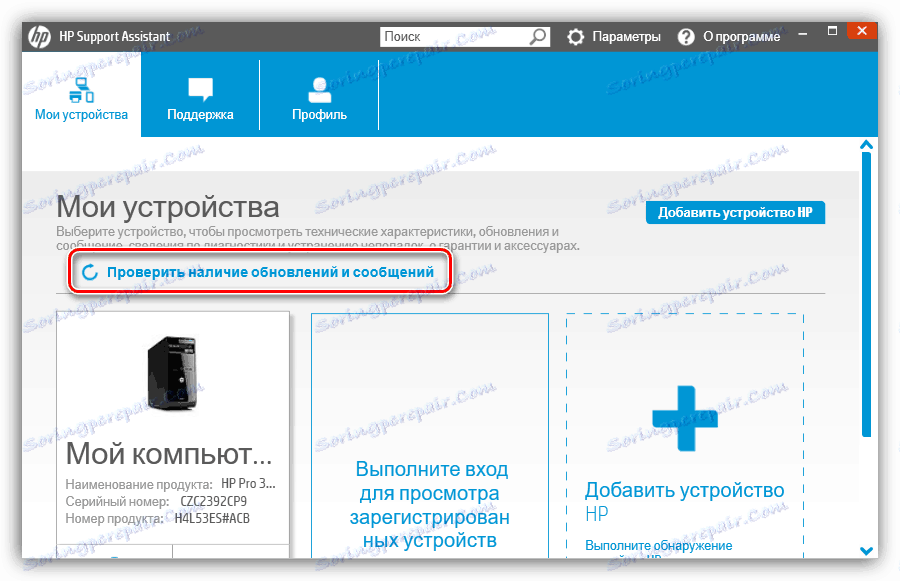
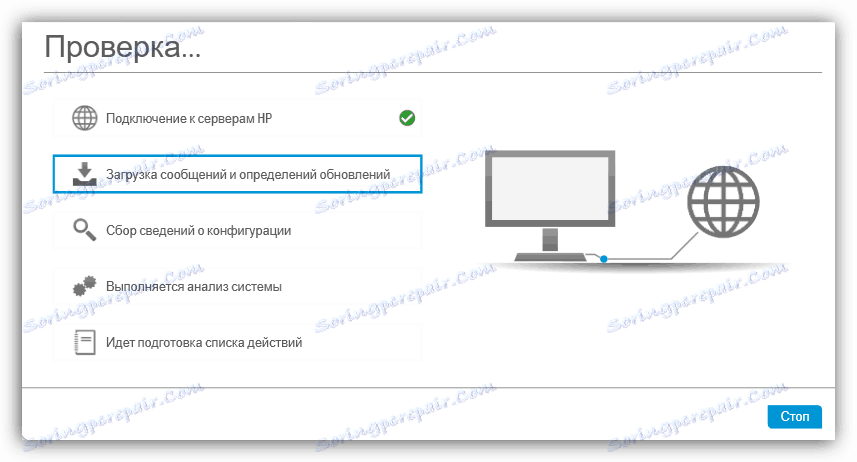
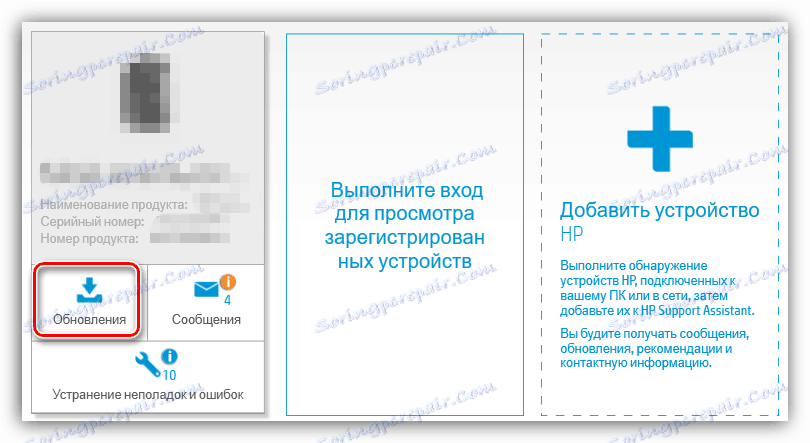
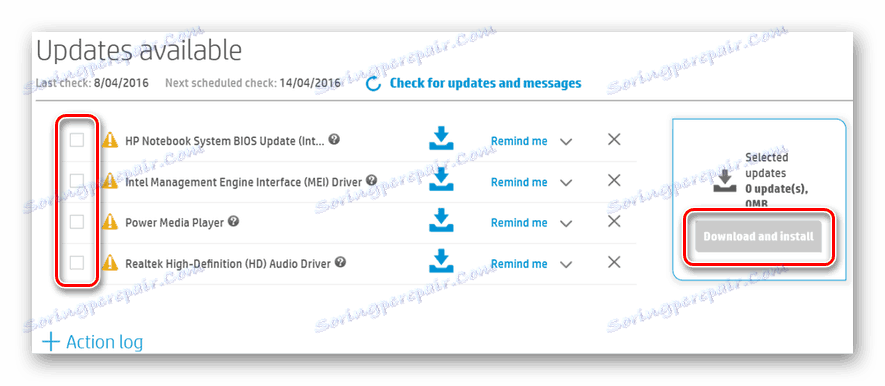
Po zakończeniu instalacji można od razu przystąpić do pracy z drukarką. Powyżej przyjrzeliśmy się przykładowi zastrzeżonego narzędzia firmy HP. Większość pozostałych programów działa na tej samej zasadzie, różnią się jedynie interfejsem i obecnością dodatkowych narzędzi. Dlatego, jeśli masz do czynienia z oprogramowaniem innego producenta, nie powinno być żadnych problemów.
Metoda 3: Programy osób trzecich
Jeśli nie chcesz iść na stronę w poszukiwaniu najlepszego oprogramowania, dobrym rozwiązaniem byłoby użycie specjalnego oprogramowania, którego główną funkcją jest skanowanie sprzętu, a następnie umieszczanie odpowiednich plików na komputerze. Każdy taki program działa na tej samej zasadzie, różnią się jedynie interfejsem i dodatkowymi narzędziami. Przyjrzymy się szczegółowo procesowi pobierania przy użyciu programu. Rozwiązanie Driverpack :
- Uruchom DriverPack, włącz i podłącz drukarkę do komputera za pomocą dostarczonego kabla, a następnie natychmiast przełącz się do trybu eksperta, naciskając odpowiedni przycisk.
- Przejdź do sekcji "Miękki" i anuluj instalację wszystkich niepotrzebnych programów.
- W kategorii "Sterowniki" zaznacz tylko drukarkę lub inne oprogramowanie, które również chcesz zaktualizować, i kliknij "Zainstaluj automatycznie" .
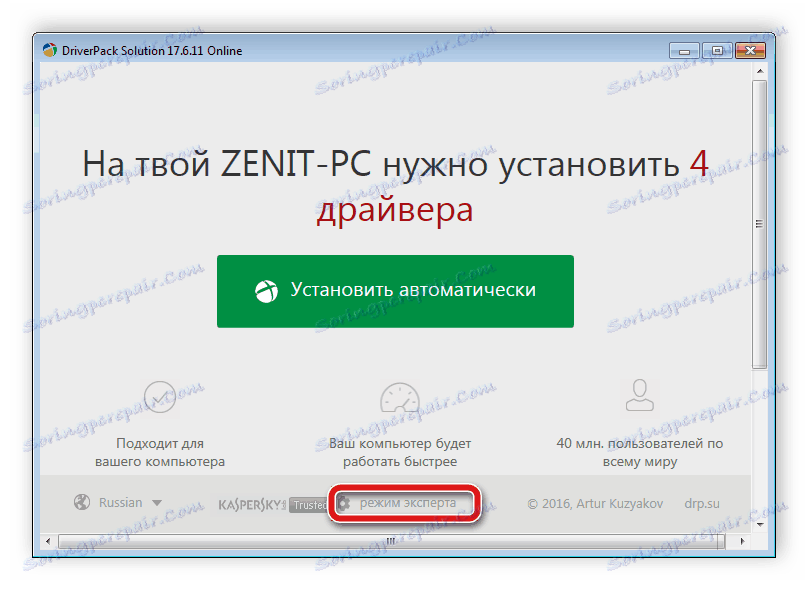
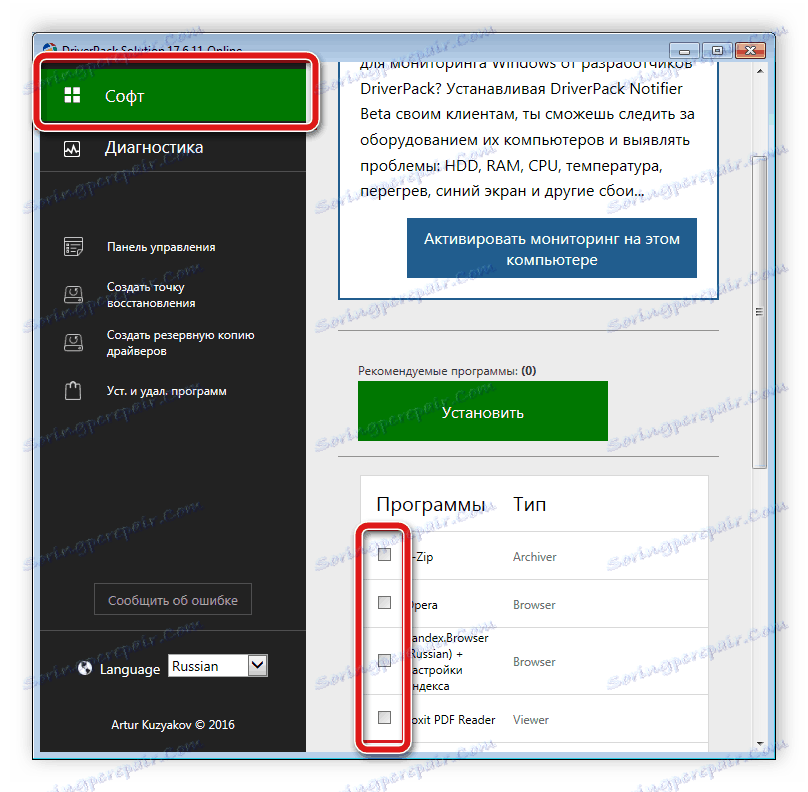
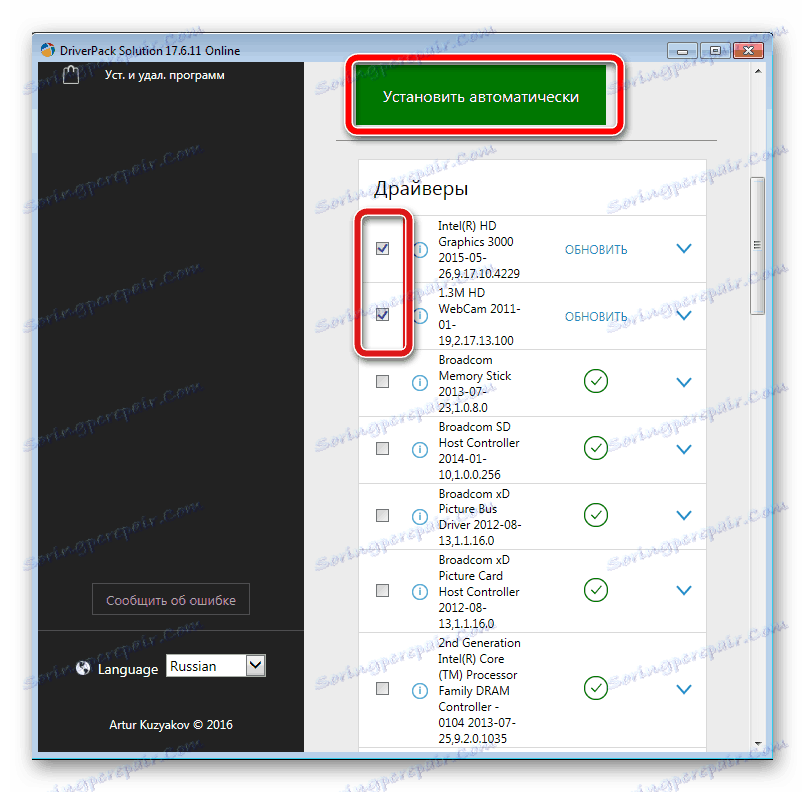
Po zakończeniu programu pojawi się monit o ponowne uruchomienie komputera, jednak w przypadku sterowników drukarki nie jest to konieczne, można przejść od razu do pracy. W sieci za darmo lub za pieniądze jest rozprowadzanych znacznie więcej przedstawicieli takiego oprogramowania. Każdy z nich ma unikalny interfejs, dodatkowe funkcje, ale algorytm działań w nich jest w przybliżeniu taki sam. Jeśli DriverPack nie pasuje do Ciebie z jakiegokolwiek powodu, zalecamy zapoznanie się z podobnym oprogramowaniem w naszym innym artykule pod linkiem poniżej.
Więcej szczegółów: Najlepsze oprogramowanie do instalowania sterowników
Metoda 4: Identyfikator sprzętu
Każda drukarka ma swój unikalny kod niezbędny do poprawnej komunikacji z systemem operacyjnym. Pod tą nazwą można łatwo znaleźć i pobrać sterowniki. Ponadto będziesz pewny, że znalazłeś poprawne i świeże pliki. Cały proces odbywa się w kilku krokach za pomocą usługi DevID.info:
- Otwórz "Start" i przejdź do "Panelu sterowania" .
- Wybierz kategorię "Menedżer urządzeń" .
- W tym celu znajdź niezbędny sprzęt w odpowiedniej sekcji, kliknij go prawym przyciskiem myszy i przejdź do "Właściwości" .
- W wierszu "Właściwość" określ "Identyfikator sprzętu" i skopiuj wyświetlony kod.
- Wejdź na stronę DevID.info, gdzie w pasku wyszukiwania wklej skopiowany identyfikator i przeprowadź wyszukiwanie.
- Wybierz swój system operacyjny, wersję sterownika i pobierz na swój komputer.
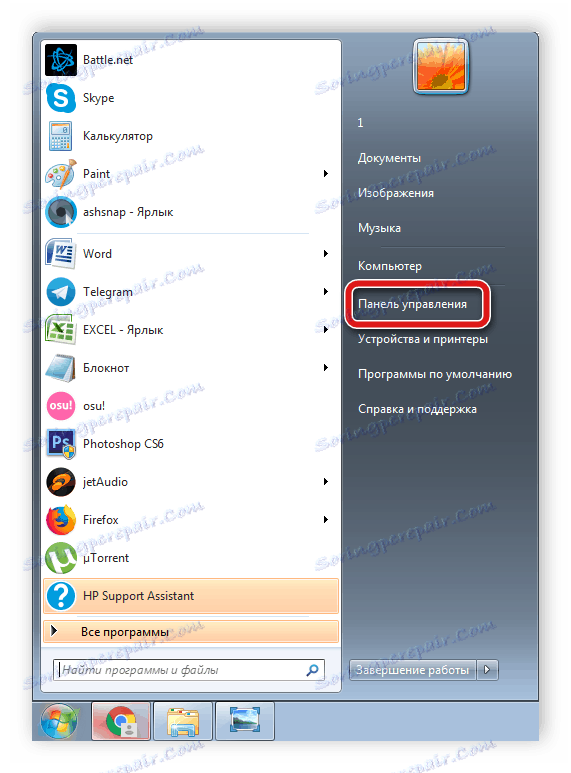
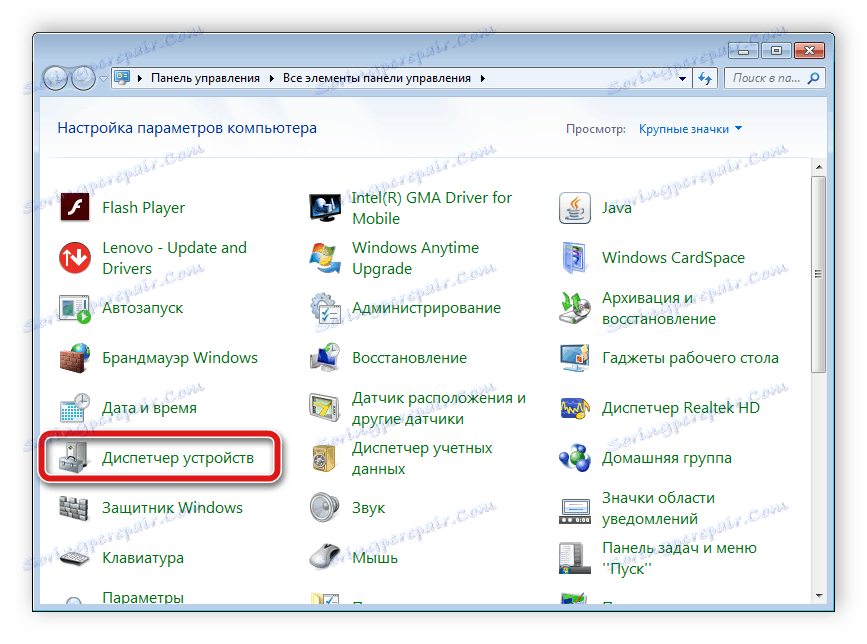
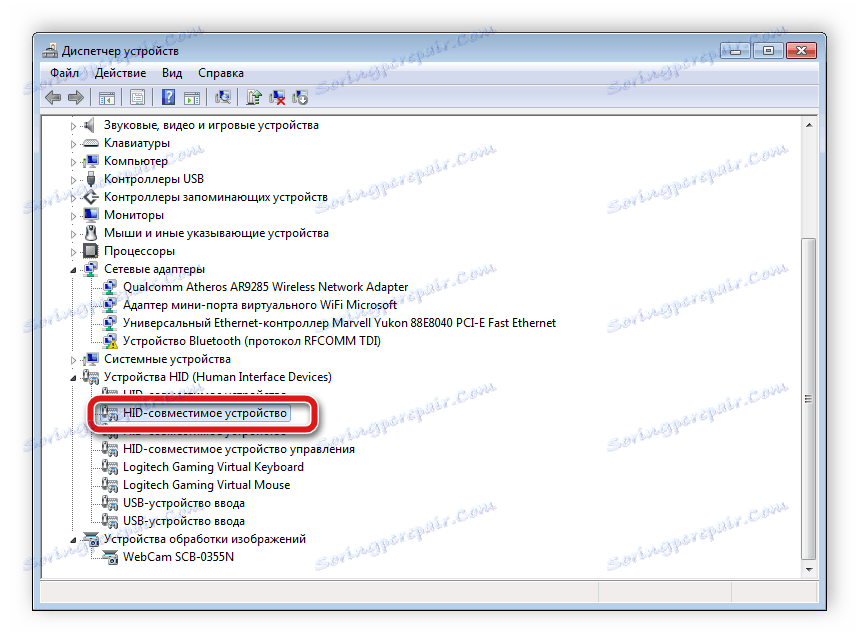

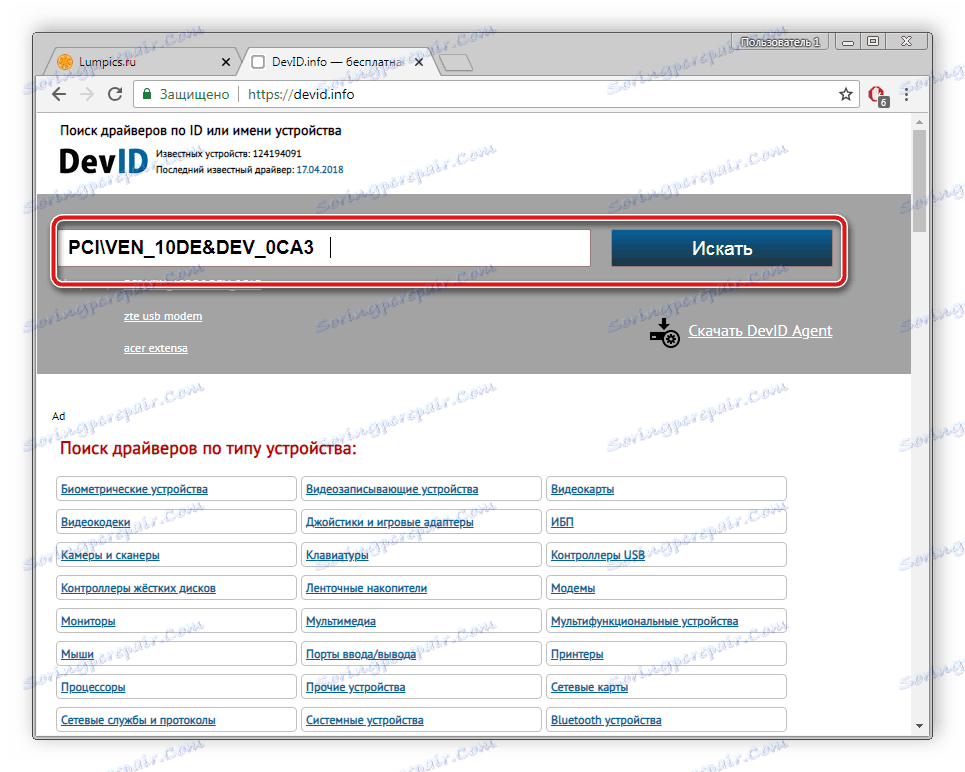
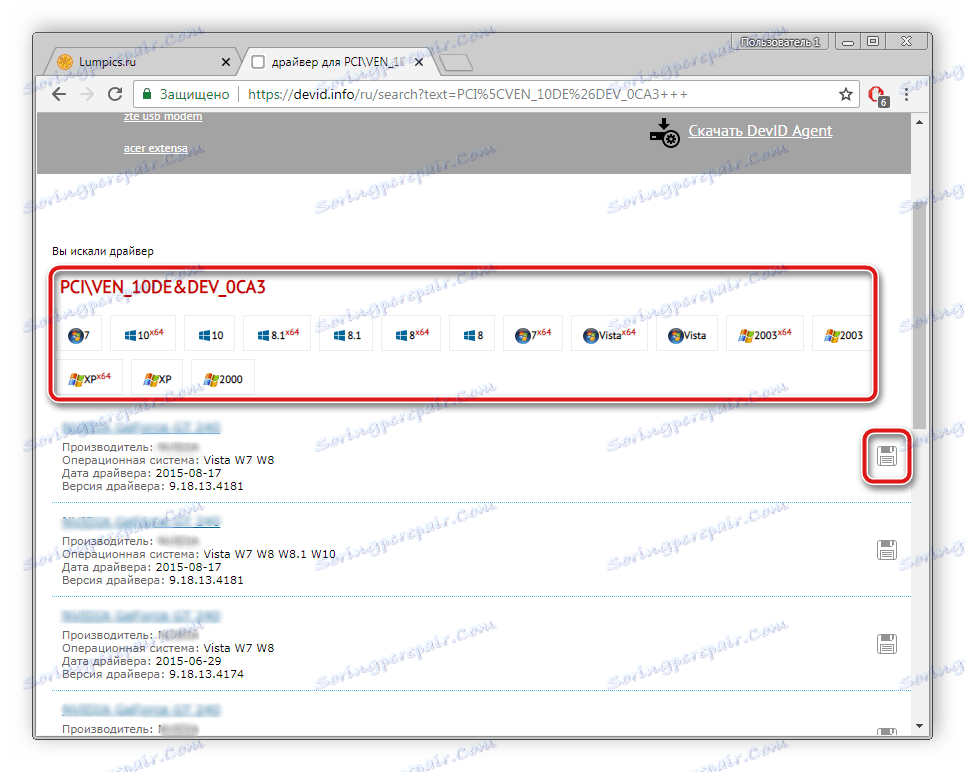
Pozostaje tylko uruchomić instalator, po którym rozpocznie się proces automatycznej instalacji.
Metoda 5: Zintegrowane narzędzie systemu Windows
Ostatnią opcją jest zainstalowanie oprogramowania przy użyciu standardowego narzędzia systemu operacyjnego. Dzięki niej drukarka jest dodawana, a jednym z kroków jest znalezienie i instalacja sterowników. Instalacja odbywa się automatycznie, użytkownik musi ustawić wstępne parametry i podłączyć komputer do Internetu. Algorytm działania wygląda następująco:
- Przejdź do "Urządzenia i drukarki" , otwierając menu "Start" .
- W oknie pojawi się lista dodanych urządzeń. U góry znajduje się przycisk "Dodaj drukarkę" , którego potrzebujesz.
- Istnieje kilka rodzajów drukarek, które różnią się sposobem połączenia z komputerem. Przeczytaj opis dwóch parametrów wyboru i określ poprawny typ, aby uniknąć dalszych problemów z wykryciem w systemie.
- Następnym krokiem jest określenie aktywnego portu. Wystarczy umieścić kropkę na jednym z elementów i wybrać istniejący port z wyskakującego menu.
- Więc do momentu, w którym wbudowane narzędzie wyszukuje sterownik. Przede wszystkim musi określić model urządzenia. Jest to wskazane ręcznie na podanej liście. Jeśli lista modeli nie pojawia się przez dłuższy czas lub nie ma odpowiedniej opcji, zaktualizuj ją, klikając "Windows Update" .
- Teraz z tabeli po lewej wybierz producenta, w następnym - model i kliknij "Dalej" .
- Ostatnim krokiem jest wprowadzenie nazwy. Wystarczy wpisać żądaną nazwę w linii i zakończyć proces przygotowania.

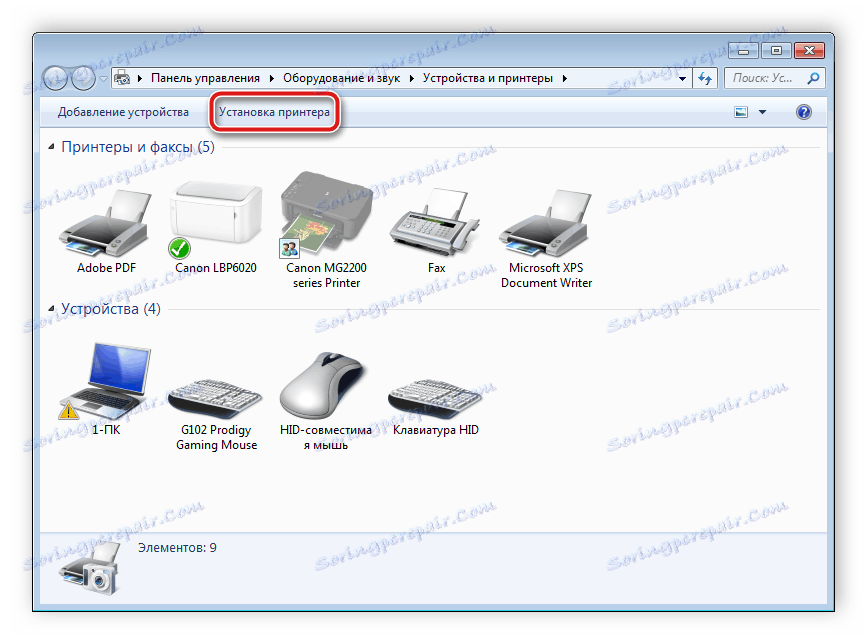
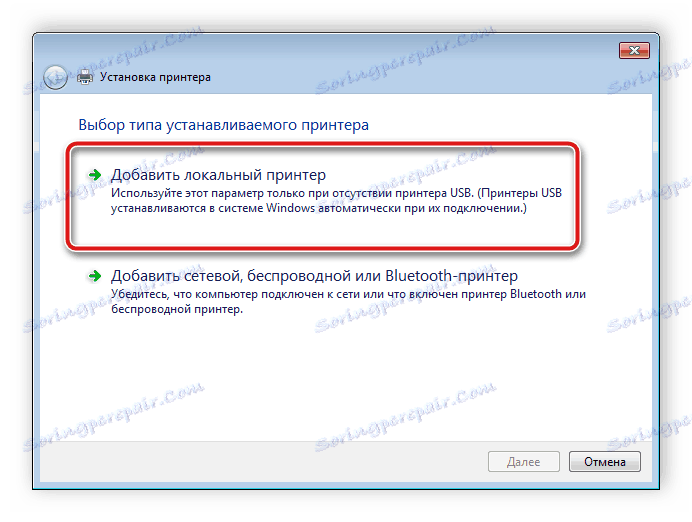
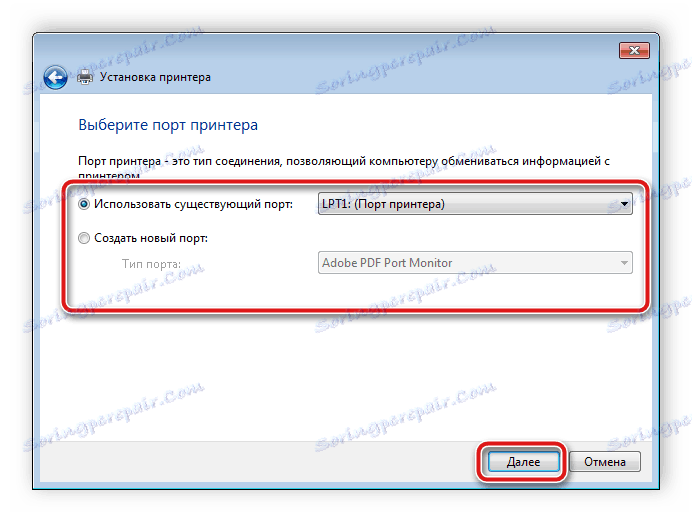
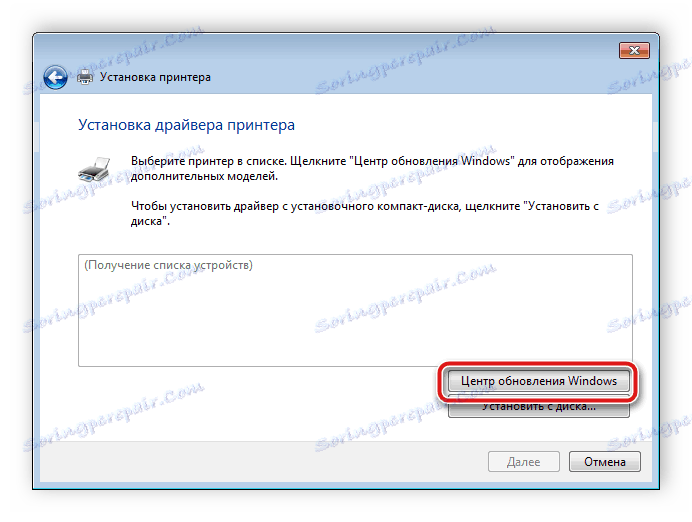
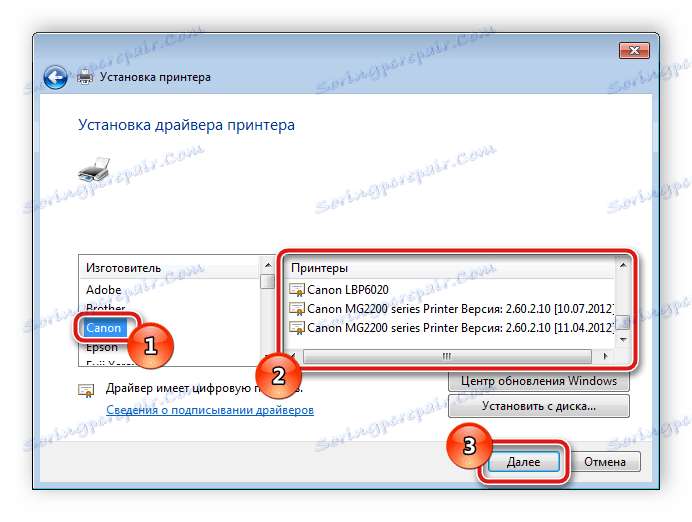
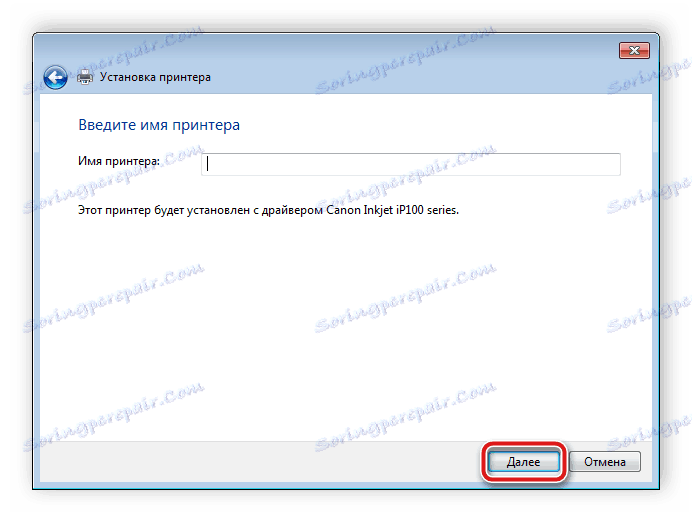
Pozostaje tylko czekać, aż wbudowane narzędzie samodzielnie skanuje i instaluje pliki na komputerze.
Zależnie od firmy i modelu drukarki, opcje i zasady instalowania sterowników pozostają niezmienione. Tylko interfejs oficjalnej strony i niektóre parametry są zmieniane podczas instalacji za pomocą wbudowanego narzędzia systemu Windows. Głównym zadaniem użytkownika jest wyszukiwanie plików, a pozostałe procesy zachodzą automatycznie.