Sprawdzanie drukarki pod kątem jakości wydruku
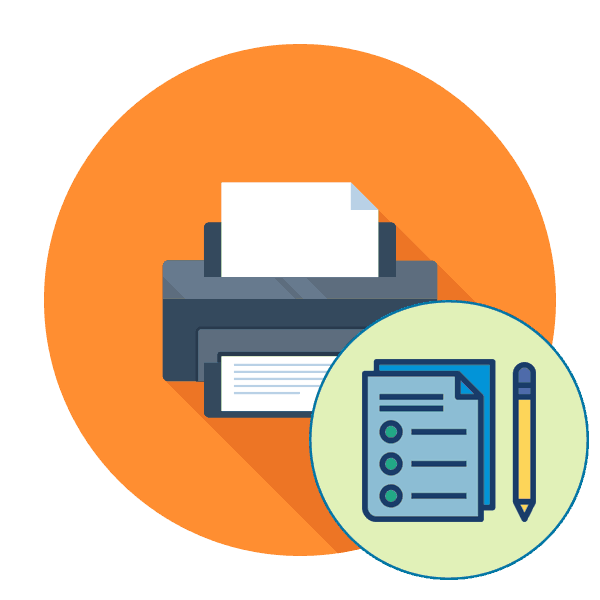
Prawie każdy aktywny użytkownik sprzętu drukującego prędzej czy później musi sprawdzić jakość swojego produktu. Jednak niewiele osób wie, że wcale nie jest konieczne wybieranie różnych dokumentów i ich niezależne testowanie, ponieważ programiści integrują funkcję drukowania testowego w swoich urządzeniach, co zostanie omówione później. Chcemy pokazać dwie dostępne metody wykonywania tej operacji i trzecią alternatywną opcję sprawdzania stanu urządzenia.
Spis treści
Sprawdzanie drukarki pod kątem jakości wydruku
Drukowanie testowe polega na uruchomieniu specjalnego dokumentu zawierającego obszary z różnymi obrazami, wzorami i symbolami. Jakość wyświetlania każdego obszaru pokaże status urządzenia, a także pomoże zidentyfikować możliwe usterki lub problemy z określonymi wkładami. Zalecamy zapoznanie się ze wszystkimi możliwymi opcjami, a dopiero potem przejście do wyboru najbardziej odpowiedniej.
Metoda 1: Skrót klawiaturowy w drukarce
Czasami nie jest możliwe podłączenie urządzenia do komputera i rozpoczęcie drukowania z tego miejsca. Specjalnie dla takich przypadków deweloper sugeruje użycie kombinacji klawiszy w celu wysłania dokumentu testowego na wydruk, który został już wcześniej zapisany w stałej pamięci drukarki. Odbywa się to inaczej na każdym urządzeniu, co należy przeczytać w instrukcji. Weźmy za przykład HP P2015.
- Włącz urządzenie i pozostaw drukarkę wyłączoną. Załaduj arkusz A4 do odbiornika papieru.
- Jeśli jest włączony, naciśnij przycisk zasilania i spodziewaj się całkowitego wyłączenia. Przytrzymaj przycisk papieru, a następnie naciśnij przycisk zasilania, aby włączyć urządzenie. Zwolnij oba przyciski dopiero po pełnym włączeniu.
- Poczekaj na wydrukowanie strony testowej. Na wyjściu otrzymasz coś takiego, jak widać na poniższym obrazku.
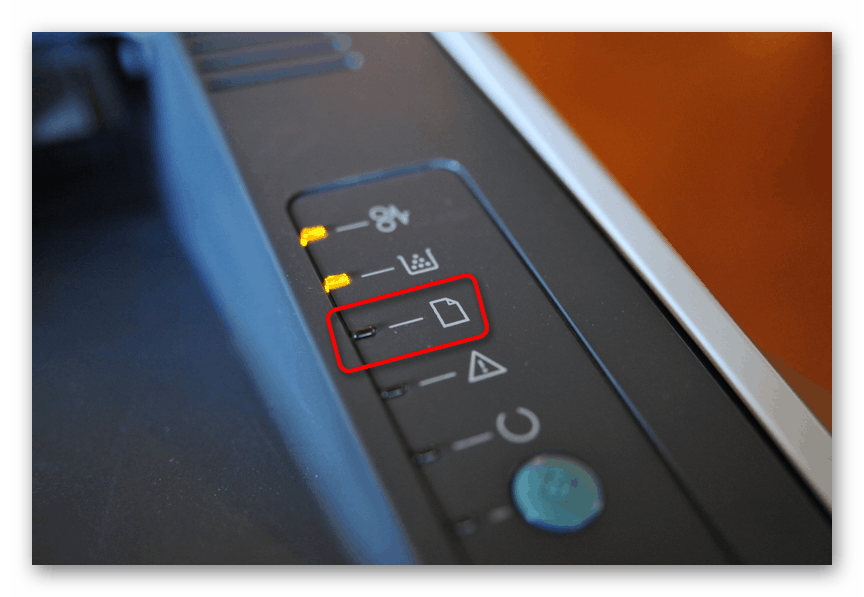
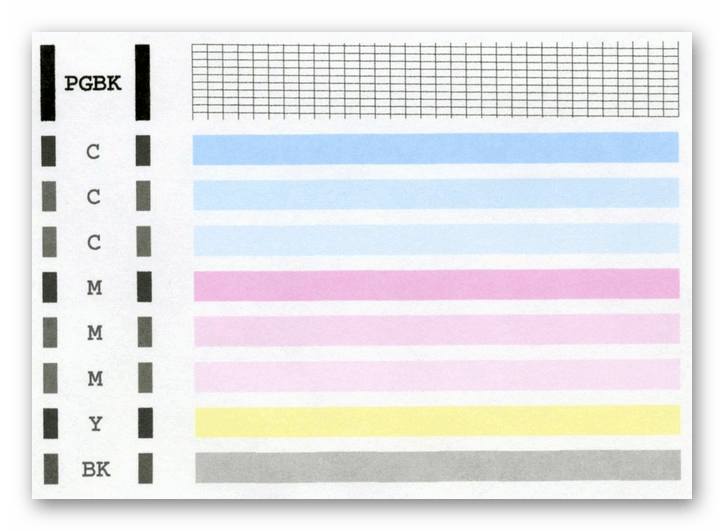
Powiedzieliśmy już powyżej, że każdy model ma inną kombinację przycisków, więc przed naciśnięciem przeczytaj instrukcję dołączoną do zestawu. Wykorzystaj wynik, aby znaleźć problemy z drukowaniem lub sprawdzić, czy urządzenie działa poprawnie.
Metoda 2: Windows Embedded
System operacyjny Windows ma specjalne sekcje, w których można zarządzać wszystkimi podłączonymi urządzeniami peryferyjnymi, w tym drukarkami. W zależności od używanej wersji systemu operacyjnego wybór menu rozpoczęcia drukowania strony testowej będzie się różnić.
Opcja 1: menu Opcje
W Windows 10 dodano nowe menu o nazwie „Opcje” , które stworzyło wiele najbardziej różnorodnych ustawień i narzędzi. Ma osobne menu do interakcji z drukarkami i skanerami.
- Przejdź do „Ustawień” poprzez „Start” , klikając ikonę koła zębatego.
- Następnie wybierz sekcję „Urządzenia” , klikając ją za pomocą LMB.
- Przez lewy panel przejdź do kategorii „Drukarki i skanery” .
- Tutaj jednym kliknięciem LMB kliknij drukarkę, której używasz.
- Przejdź do menu „Zarządzanie” .
- Wydrukuj stronę testową.
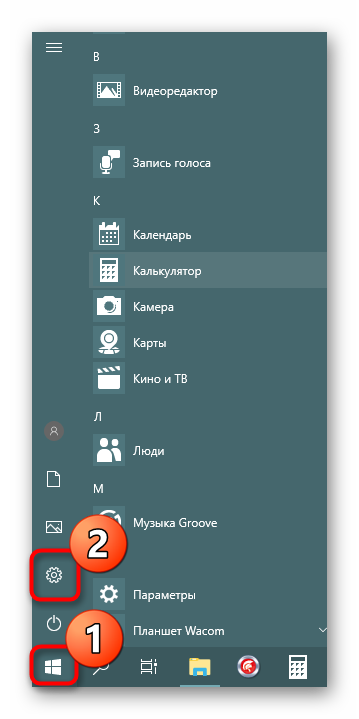
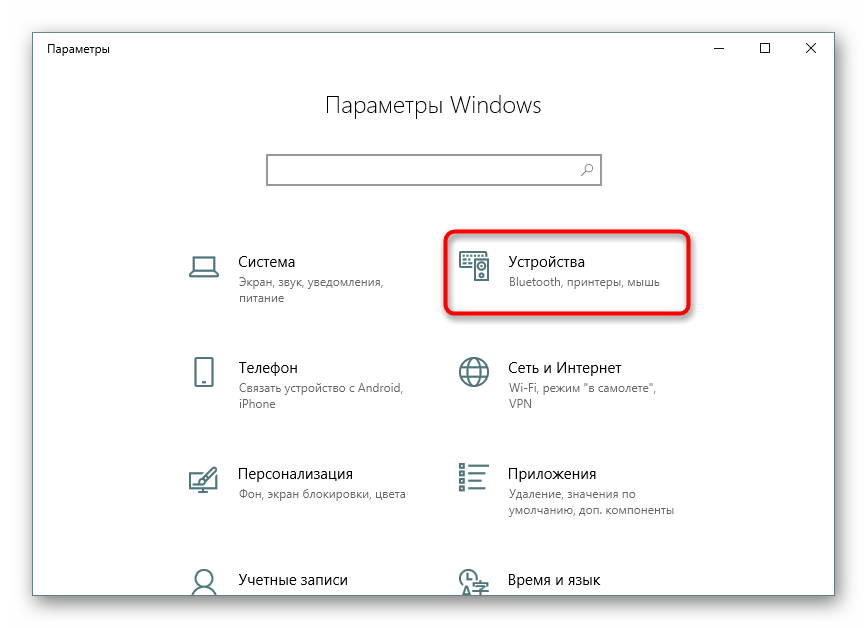
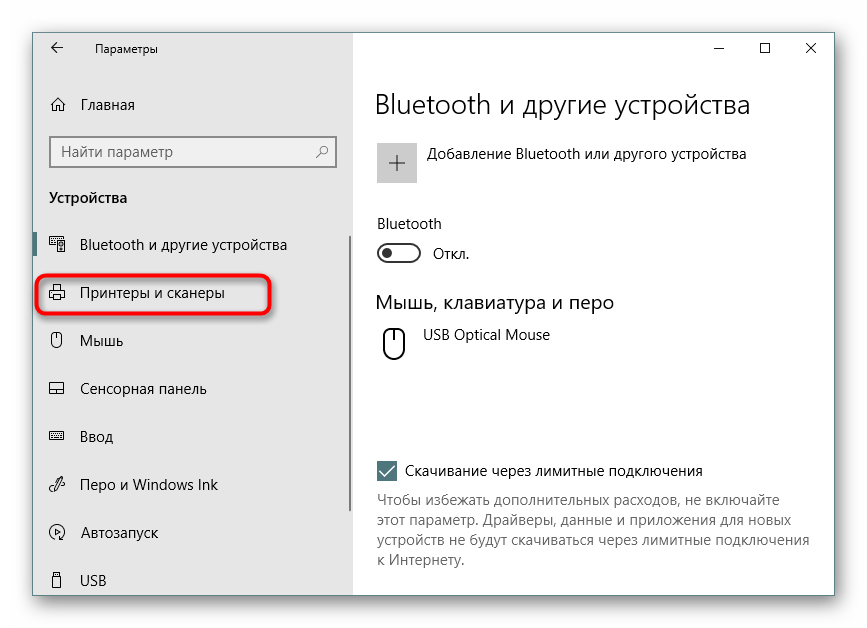

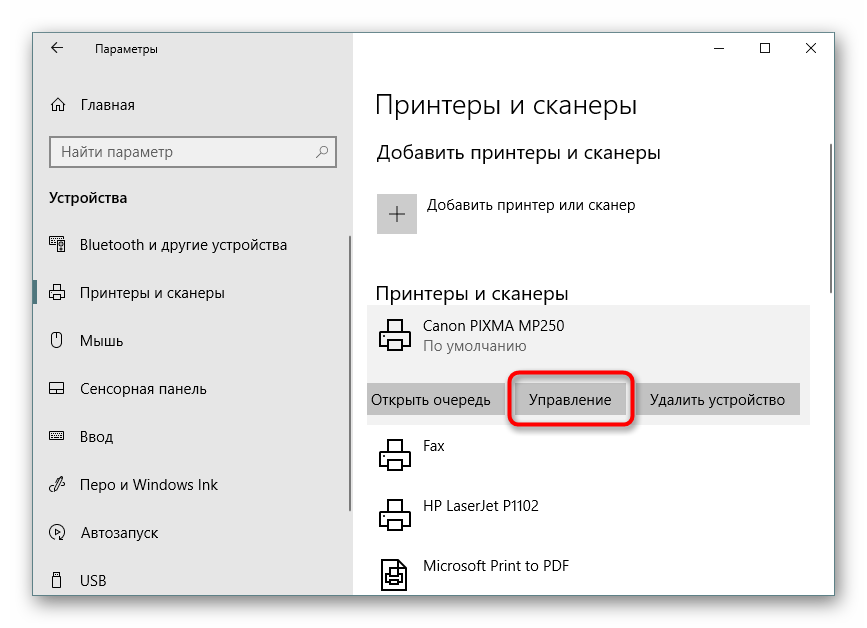
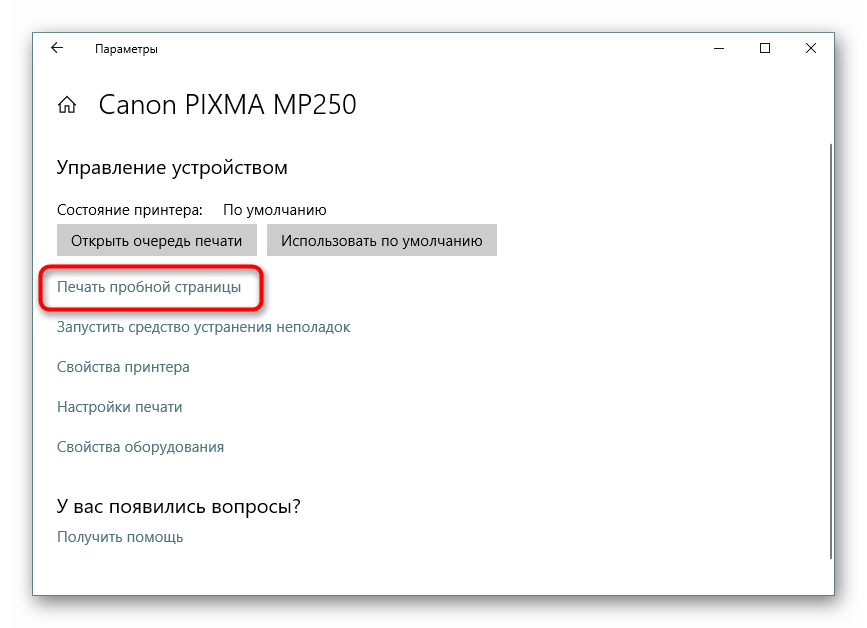
Jednak nie wszyscy użytkownicy przeszli na najnowszą wersję systemu operacyjnego firmy Microsoft i używają popularnego systemu Windows 7 z wielu powodów. Właściciele tej platformy będą musieli skorzystać z innego przewodnika.
Opcja 2: menu Urządzenia i drukarki
W systemie Windows 7 urządzeniami peryferyjnymi steruje się za pomocą osobnego menu o nazwie „Urządzenia i drukarki” . Użytkownik oferuje szeroki wybór narzędzi, wśród których jest to, czego potrzebujesz.
- Otwórz „Start” i przejdź do „Panelu sterowania” .
- Wybierz kategorię Urządzenia i drukarki .
- Kliknij prawym przyciskiem myszy urządzenie, którego używasz i znajdź element „Właściwości drukarki” .
- W zakładce „Ogólne” znajdziesz przycisk „Wydruk testowy” , który uruchomi stronę testową.
- Oprócz tego w „Serwisie” znajduje się przycisk „Sprawdź dysze” , który pozwala uzyskać bardziej szczegółowy raport na temat dysz głowicy drukującej.
- Przeczytaj zawiadomienie i wydrukuj próbkę testową.
- Na ekranie pojawia się opis próbek, który należy przeczytać podczas przeglądania wyniku.
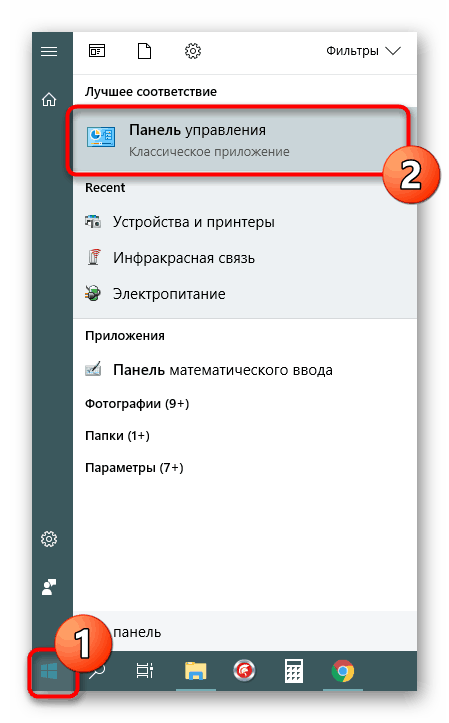
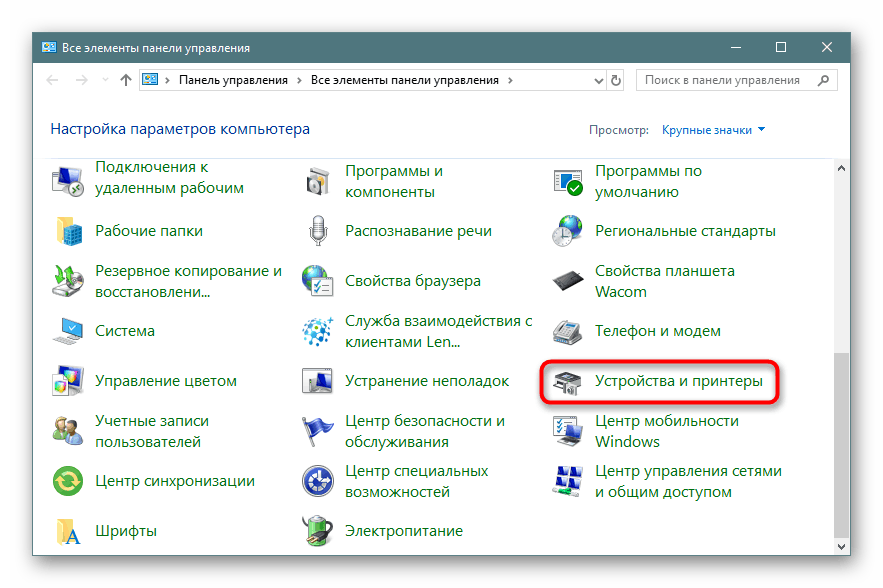
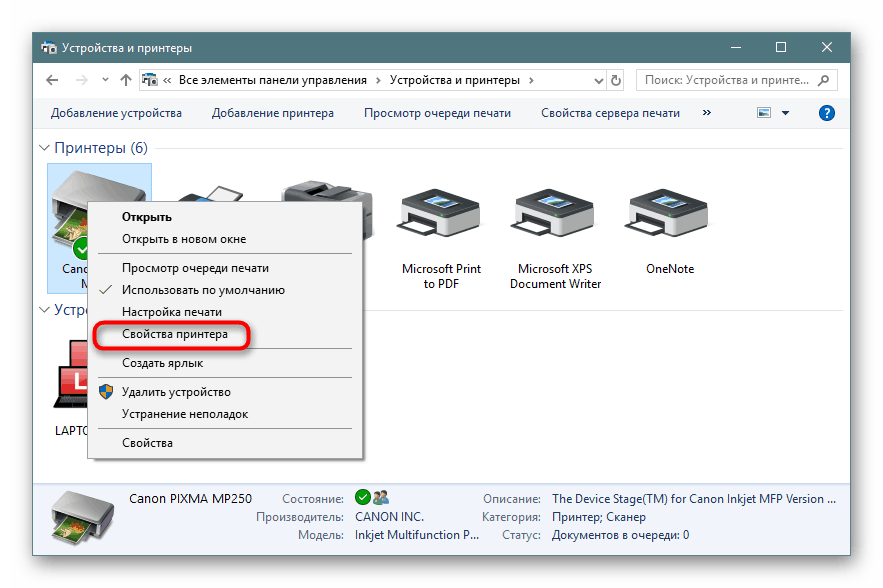
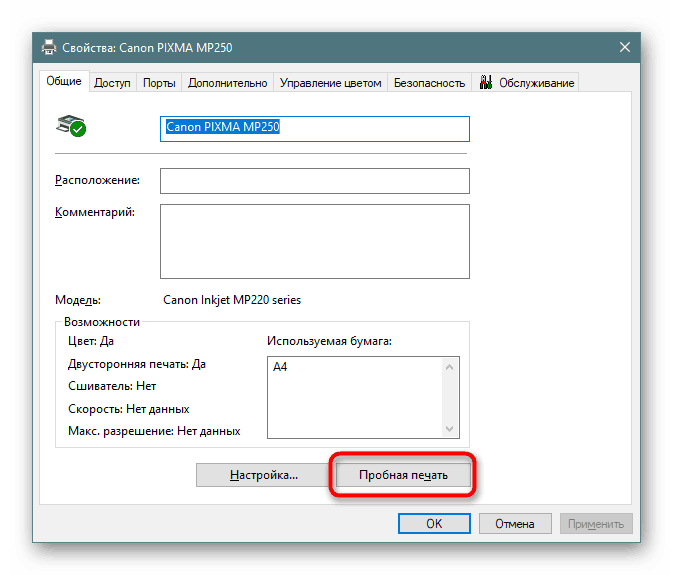

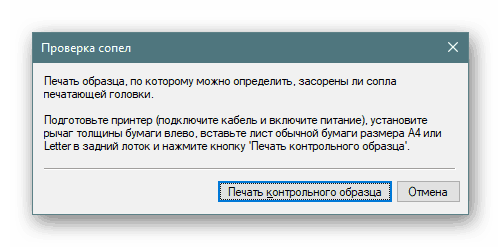
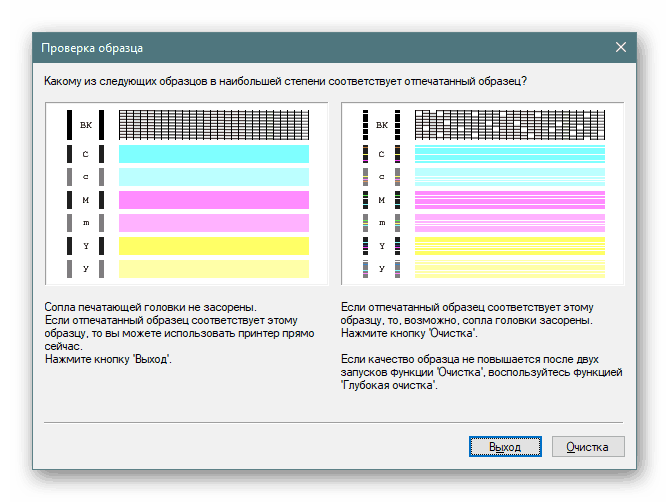
Metoda 3: Wydrukuj znalezioną stronę testową
W Internecie istnieje wiele obrazów użytkowników, które nadają się do drukowania testowego. Są one wykonane w przybliżeniu na tej samej zasadzie, co oficjalne arkusze od deweloperów. Ta opcja jest uważana za optymalną, jeśli powyższe metody nie są dla Ciebie odpowiednie. Następnie musisz samodzielnie znaleźć takie zdjęcie za pomocą wyszukiwarki i wydrukować je po włączeniu drukarki. Szczegółowe instrukcje na ten temat można znaleźć w naszych innych artykułach pod poniższymi linkami.
Więcej informacji:
Jak wydrukować dokument z komputera na drukarkę
Jak wydrukować stronę z Internetu na drukarce
Dzisiaj zapoznałeś się z trzema dostępnymi sposobami sprawdzania jakości wydruku drukarki, które pomogą zidentyfikować możliwe problemy z pojemnikami z tuszem lub głowicami drukującymi. Pozostaje tylko wybrać odpowiedni i postępować zgodnie z podanymi instrukcjami.
Czytaj także:
Rozwiązywanie problemów z jakością wydruku po zatankowaniu
Dlaczego drukarka drukuje w paski