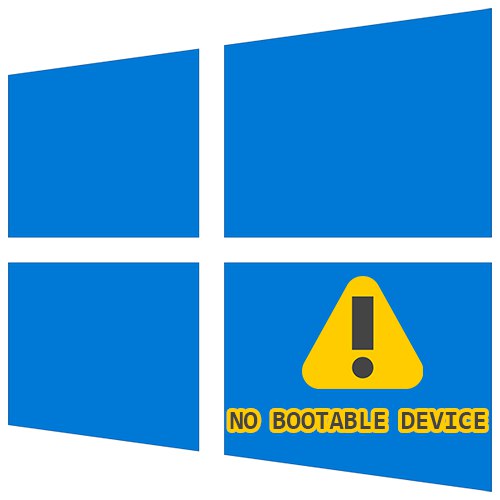
Zadowolony
- Metoda 1: Sprawdź połączenie dysku
- Metoda 2: Zainstaluj dysk jako rozruchowy
- Metoda 3: Zmień tryb pracy SATA
- Metoda 4: Zmień „Tryb rozruchu”
- Metoda 5: Zresetuj ustawienia BIOS
- Metoda 6: Napraw program ładujący systemu Windows 10
- Metoda 7: Sprawdź stan dysku twardego
- Metoda 8: Wymiana baterii na płycie głównej
- Pytania i odpowiedzi
Przed wykonaniem tych podstawowych wskazówek odłącz wszystkie urządzenia zewnętrzne, z których komputer może próbować się uruchomić. To jest zewnętrzny dysk twardy, dysk flash USB, napęd optyczny itp.
Metoda 1: Sprawdź połączenie dysku
Jest prawdopodobne, że po przeniesieniu, uderzeniu w jednostkę systemową, niewielkich wibracjach lub innych sytuacjach, niektóre przewody HDD / SSD odpadły. Otwórz pokrywę obudowy komputera bez zasilania i sprawdź, czy przewody są dobrze podłączone do złączy. Zaleca się ich odłączenie i ponowne podłączenie. W sumie należy sprawdzić 4 punkty podłączenia przewodów: dwa złącza wychodzące z napędu oraz dwa złącza, do których podłączane jest urządzenie (płyta główna i zasilacz).

Na płycie głównej jest zawsze kilka portów SATA, dlatego dodatkowo zaleca się podłączenie przewodu do innego złącza zamiast obecnego.

Jeśli masz wolne kable SATA-SATA (na przykład ze starego urządzenia lub z drugiego dysku twardego zainstalowanego w komputerze), użyj go, ponieważ uszkodzenie obecnego przewodu, niewidoczne dla oka, jest całkiem możliwe. Zaleca się to samo zrobić z kablem zasilającym (tym, który prowadzi do zasilania komputera).

Właściciele laptopów, w których dysk jest najprawdopodobniej ukryty pod osłoną (w przypadku starych laptopów na dysk twardy często można znaleźć oddzielną przegrodę i tym samym sprawdzić połączenie urządzenia), ta metoda jest zalecana nie na początku, ponieważ szansa na odpadnięcie przewodu jest mniejsza. a analiza sprawy jest znacznie trudniejsza. Najpierw wypróbuj kilka z poniższych metod.
Przeczytaj także: Demontujemy laptopa w domu
Metoda 2: Zainstaluj dysk jako rozruchowy
Jest prawdopodobne, że ustawienia systemu BIOS poszły źle, a dysk, na którym jest zainstalowany system operacyjny, nie był pierwszym na liście urządzeń rozruchowych. Aby ponownie przypisać dysk z systemem Windows 10 do dysku podstawowego, włącz komputer i natychmiast naciśnij klawisz otwierający system BIOS. Ten klawisz różni się w zależności od modelu płyty głównej, ale jego nazwa jest prawie zawsze wyświetlana na ekranie przy pierwszym ekranie powitalnym.
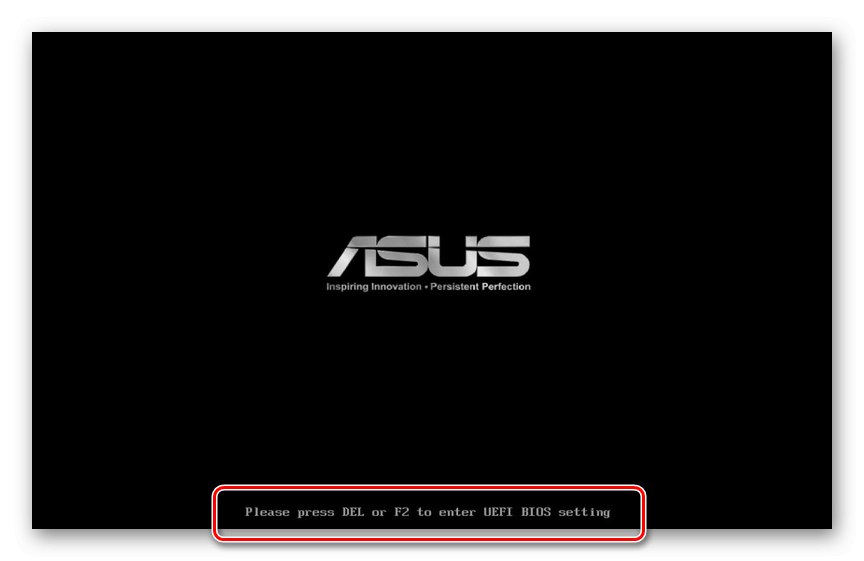
Jeśli nie możesz dowiedzieć się, jak wejść do BIOS, przeczytaj nasz drugi artykuł.
Przeczytaj także:
Jak dostać się do BIOS-u na komputerze
Jak wejść do BIOS na laptopie HP / Samsung / Acer / Lenovo / ASUS / Sony vaio
Teraz zainstaluj najpierw dysk twardy lub dysk SSD z systemem Windows na liście priorytetów. Jak to zrobić, jest napisane w Metoda 1 artykuły pod linkiem poniżej. W przypadku braku takich elementów, jak pokazano w materiale, szukaj takich, które będą jak najbardziej podobne w nazwie.
Więcej szczegółów: Jak ustawić bootowalny dysk twardy
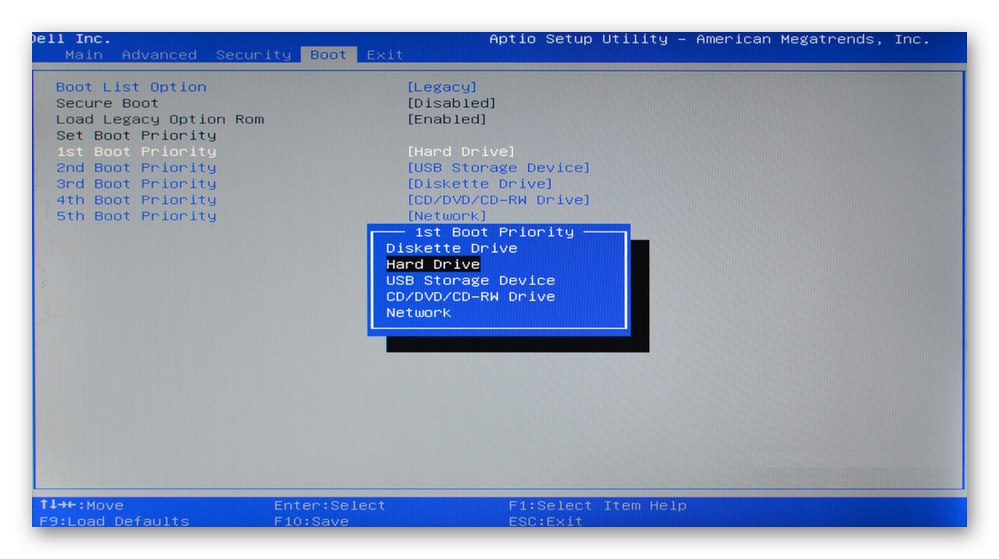
Gdy po zmianie priorytetu dysku ustawienia BIOS zostaną ponownie utracone przy następnym włączeniu komputera, poszukaj wyjaśnienia tej sytuacji w Metoda 8... Jeśli nie widzisz swojego urządzenia na liście dysków twardych, zapoznaj się z informacjami w Metoda 7.
Metoda 3: Zmień tryb pracy SATA
Prawie wszystkie nowoczesne dyski są podłączone przez interfejs SATA, a tryb AHCI jest ustawiony na ich działanie w systemie BIOS. Po zresetowaniu ustawień BIOS-u (samodzielnie lub z innych powodów) na niezupełnie nowych płytach głównych, opcję połączenia SATA można zmienić na IDE. To samo dzieje się, gdy użytkownik, próbując ręcznie skonfigurować BIOS, nieświadomie zmienia ten tryb. Nie można tego zrobić, gdy system operacyjny jest już zainstalowany: po prostu odmawia rozruchu, a niebieski ekran śmierci podczas próby załadowania systemu Windows lub błąd „Brak urządzenia startowego” wskaże błąd w konfiguracji SATA. Rozwiązanie jest bardzo proste - wejdź do BIOS-u (jak to zrobić jest napisane w poprzedniej metodzie) i edytuj opcję.
Więcej szczegółów: Włącz tryb AHCI w systemie BIOS
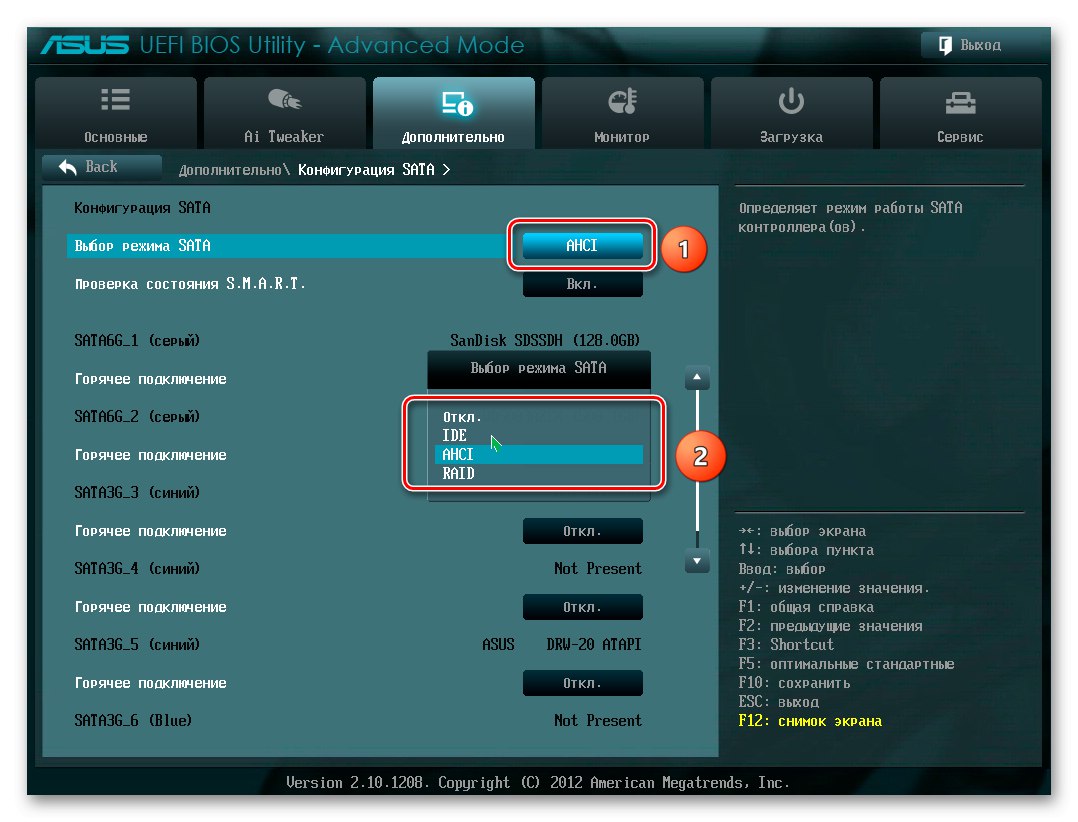
Metoda 4: Zmień „Tryb rozruchu”
W systemie BIOS możesz również zmienić wartość opcji „Tryb rozruchu”aby sprawdzić, czy pomogło to usunąć błąd. Znajdź to ustawienie na karcie "Bagażnik" - tam to powinno być nazwane „Tryb rozruchu UEFI / BIOS” lub podobne. Przełącz bieżącą wartość na drugą (to znaczy, jeśli jest ustawiona "Dziedzictwo", Wybierz „UEFI”, i wzajemnie). Jeśli to nie pomoże, a problem będzie się powtarzał, zresetuj opcję do jej pierwotnej wartości i kontynuuj inne metody opisane w tym artykule.

Metoda 5: Zresetuj ustawienia BIOS
W niektórych przypadkach skuteczny jest reset systemu BIOS, nawet jeśli poprawnie ustawiono priorytet rozruchu i sprawdzono tryb konfiguracji SATA. Przywróć ustawienia domyślne, po czym spróbuj uruchomić komputer, jeśli to konieczne, powtórz Metoda 2 i Metoda 3.
Więcej szczegółów:
Co to jest przywracanie ustawień domyślnych w systemie BIOS
Co to są zoptymalizowane ustawienia domyślne w systemie BIOS
Resetowanie ustawień BIOS
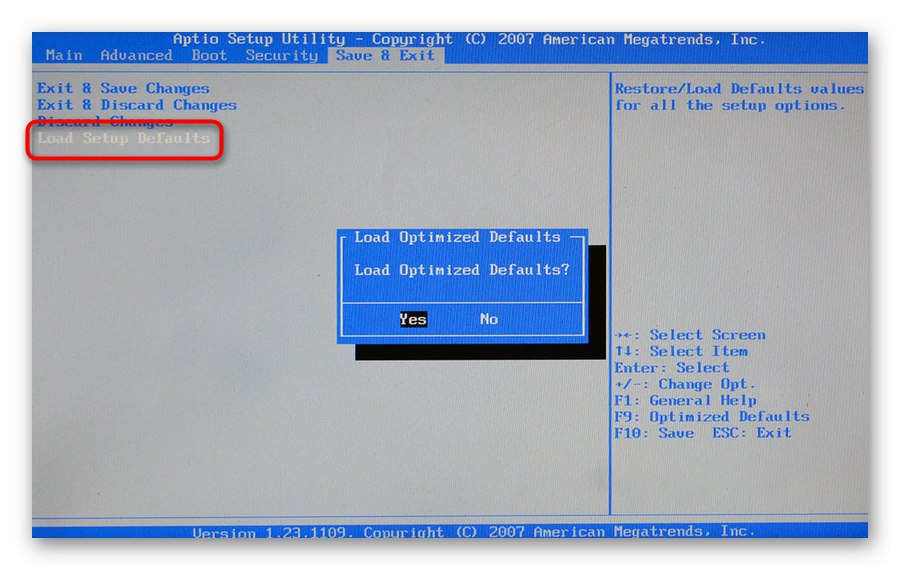
Metoda 6: Napraw program ładujący systemu Windows 10
W wyniku różnych zdarzeń, takich jak na przykład awaria, nagła przerwa w zasilaniu, rekord rozruchowy może zostać uszkodzony, przez co dysk twardy z zainstalowanym systemem Windows 10 po prostu nie wydaje się być tym, od którego należy zacząć. Stąd użytkownik otrzyma błąd „Brak urządzenia startowego”. Aby rozwiązać problem, który się pojawił, musisz przywrócić program ładujący, a można to zrobić tylko wtedy, gdy masz rozruchowy dysk flash. Jeśli nie, do tworzenia będziesz musiał użyć innego komputera. Przeczytaj o tworzeniu rozruchowego dysku flash USB i przywracaniu bootloadera za pomocą go w naszych przewodnikach pod następującymi linkami.
Więcej szczegółów:
Tworzenie rozruchowego dysku flash USB lub dysku w systemie Windows 10
Konfigurowanie systemu BIOS do uruchamiania z dysku flash USB
Przywracanie bootloadera systemu Windows 10 za pomocą wiersza polecenia
Metody odzyskiwania programu ładującego system Windows 10
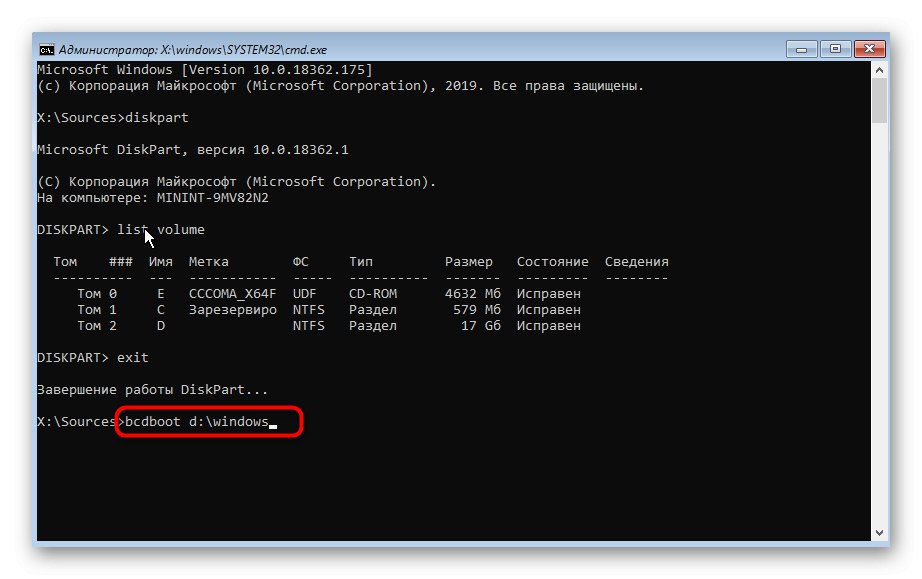
Metoda 7: Sprawdź stan dysku twardego
Często brany pod uwagę błąd jest spowodowany stanem dysku twardego. W wyniku naturalnego zużycia urządzenie nieuchronnie ulegnie zniszczeniu i ostatecznie ulegnie całkowitej awarii. Objawami tego są niestabilne działanie systemu operacyjnego, niebieskie ekrany śmierci. Czasami od razu po otrzymaniu powiadomienia „No Bootable Device” użytkownik nie może znaleźć swojego dysku twardego w menu „Boot” lub w systemie BIOS - może to również wskazywać na problem z przewodami (omówiliśmy to bardziej szczegółowo w Metoda 1) io „umierającym” dysku twardym. Jeśli napęd nie jest widoczny, przejdź do oddzielnych materiałów na ten temat.
Więcej szczegółów:
Laptop nie widzi dysku twardego w systemie BIOS
Co zrobić, jeśli BIOS nie widzi dysku SSD
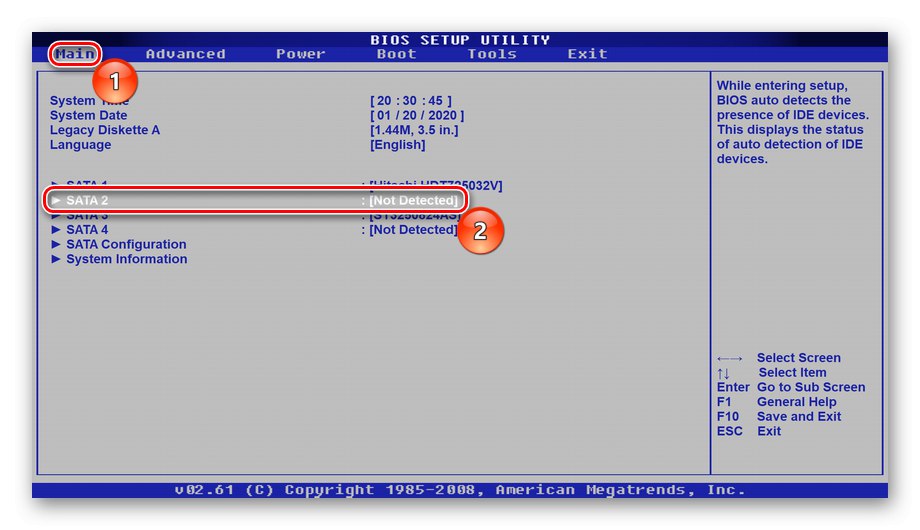
Pod warunkiem, że wszystko jest w porządku z widocznością w systemie BIOS, istnieje duża szansa, że dysk nadal działa. W takiej sytuacji będziesz musiał przetestować go przy użyciu obejść, to znaczy uruchamiając z innych urządzeń. Użytkownik musi skorzystać z rozruchowego dysku flash USB, na którym zostanie zainstalowany system operacyjny lub specjalne oprogramowanie.
Opcja 1: rozruchowy dysk flash systemu Windows
Bootowalna pamięć flash USB z systemem operacyjnym uruchomi wbudowane w system operacyjny narzędzie do skanowania i naprawy dysku twardego o nazwie chkdsk. Korzystanie z naszych materiałów (linki do nich w formacie Metoda 6), możesz utworzyć taką pamięć USB i uruchomić narzędzie weryfikacyjne.
- Uruchom komputer z dysku flash USB i na ekranie powitalnym zamiast rozpoczynać instalację systemu Windows, naciśnij klawisze Shift + F10 - to spowoduje Wiersz poleceń... W nim wpisz polecenie
diskparti potwierdzić klawiszem Wchodzić. - Po uruchomieniu diskpart wpisz
objętość listyaby znaleźć literę dysku systemowego przypisaną przez środowisko przywracania (może różnić się od litery widocznej w systemie operacyjnym). - Szukając dysku systemowego, spójrz na kolumnę "Rozmiar"aby zidentyfikować jego literę. W poniższym przykładzie system jest domając z re tej samej wielkości, ale wyżej na liście (system zawsze ma pierwszeństwo przed zwykłymi wolumenami, ale nie jest ważniejszy od zarezerwowanych i CD).
- Zespół
wyjściezamknij narzędzie diskpart. - Teraz wybierz
chkdsk X: / F / Rgdzie X To litera, którą obliczyłeś, i / F i / R - opcje naprawiające uszkodzone sektory i naprawiające błędy systemu plików.
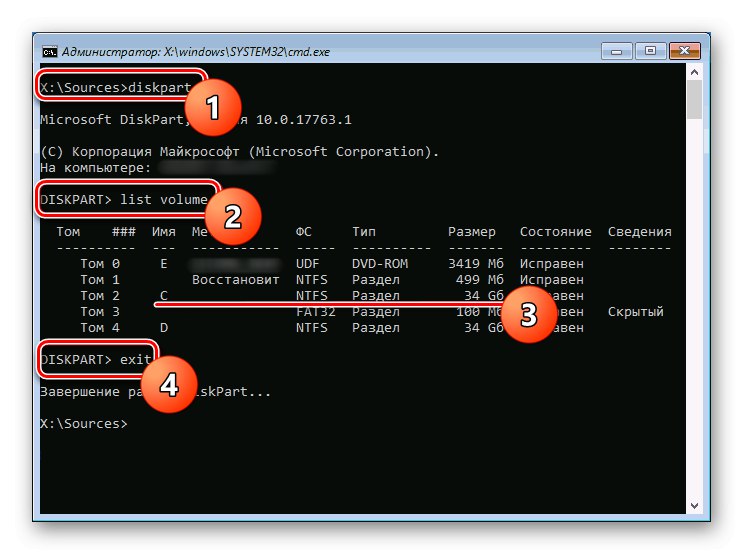
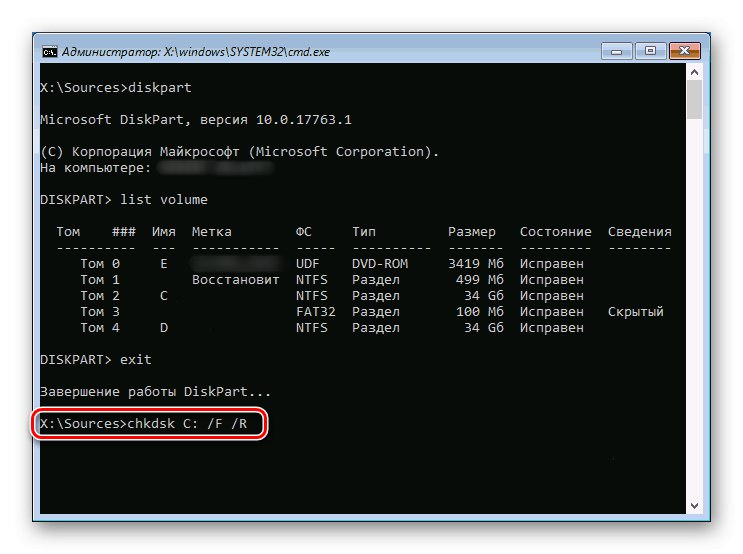
Po zakończeniu tego procesu uruchom ponownie komputer, odłączając od niego dysk flash USB, aby spróbować uruchomić system operacyjny.
Opcja 2: Rozruchowy dysk flash USB z oprogramowaniem innej firmy
chkdsk nie zawsze naprawia problemy z dyskiem, a przy braku dysku flash USB z systemem operacyjnym utworzenie go bez działającego komputera może być dość problematyczne - musisz pobrać obraz systemu Windows ważący kilka GB. Możesz zacząć od użycia specjalnych startowych dystrybucji programów, z których należy odróżnić Wiktoria, MHDD, a także kolekcję Hiren’s BootCD, która zawiera dwa wymienione programy. Zatrzymamy się na ostatniej opcji.
Jeszcze raz zwracamy uwagę na to, że do zapisu na USB-Flash lub na dysk potrzebujesz bootowalnych wersji programów w formacie ISO, a nie zwykłego EXE!
- Jak już powiedzieliśmy, będziemy pracować z BootCD firmy Hiren, więc zapiszemy go na USB-Flash. Jeśli wybrałeś również to oprogramowanie, użyj poniższego łącza, aby przejść do witryny internetowej aplikacji i pobrać obraz ISO.
- Ponieważ wersje takich programów do zapisu na nośnikach zewnętrznych są w formacie ISO, zalecamy zapoznanie się z instrukcjami dotyczącymi tworzenia rozruchowego dysku flash USB.
Więcej szczegółów: Przewodnik po nagrywaniu obrazu ISO na dysk flash
- Uruchom z dysku flash USB, wysyłając komputer do ponownego uruchomienia i podczas uruchamiania systemu, uruchamiając menu z urządzeniami rozruchowymi za pomocą klawisza F2 lub F8... Lub skonfiguruj system BIOS, aby uruchamiał się z dysku zewnętrznego (łącze do instrukcji znajduje się powyżej).
- Za pomocą strzałek i klawiszy Wchodzić przejść do sedna „Programy do wykonania” i wybierz go.
- Znajdź i przejdź do „Narzędzia do dysków twardych”... Kilka powiadomień zostanie wyświetlonych po kolei, na które należy odpowiedzieć twierdząco.
- Pojawi się lista narzędzi, w których użyjemy pierwszego, a Ty, jeśli chcesz, możesz wybrać wspomnianą Victorię lub MHDD, korzystając z jednego z nich na podstawie własnej wiedzy lub informacji z Internetu.
Przeczytaj także: Odzyskiwanie dysku twardego z Victorią
- Wybieranie za pomocą klawisza Wchodzić użyteczność „HDAT2”, zobaczysz listę dysków. Znajdź wśród nich swój, koncentrując się na kolumnie "Pojemność" (Tom).
- W HDAT2 wykrywaniu uszkodzonych sektorów towarzyszy dźwięk, a jeśli go nie potrzebujesz, naciśnij angielską literę P. na klawiaturze i przełącz element "Dźwięk" uroczyście "Wyłączone"... Klucz wyjście wyjść z tego menu.
- Po wybraniu HDD zostanie wyświetlona lista dostępnych operacji, gdzie wykorzystamy pierwszą - „Menu testów poziomu dysku”.
- Potwierdź swój wybór z listy dostępnych funkcji „Sprawdź i napraw uszkodzone sektory”.
- Po rozpoczęciu skanowania śledź linię „Błędy” - liczba znalezionych błędów jest tam wyświetlana. Pod nim znajduje się pasek postępu, za pomocą którego można monitorować procent przetworzonych sektorów dysku. Jeśli dysk jest problematyczny, jego naprawa zajmie dużo czasu.
- Po zakończeniu procedury spójrz na dolną linię. Wartość "Złe sektory" oznacza, ile uszkodzonych sektorów zostało znalezionych, a „Naprawiony” - ile zostało odzyskanych.
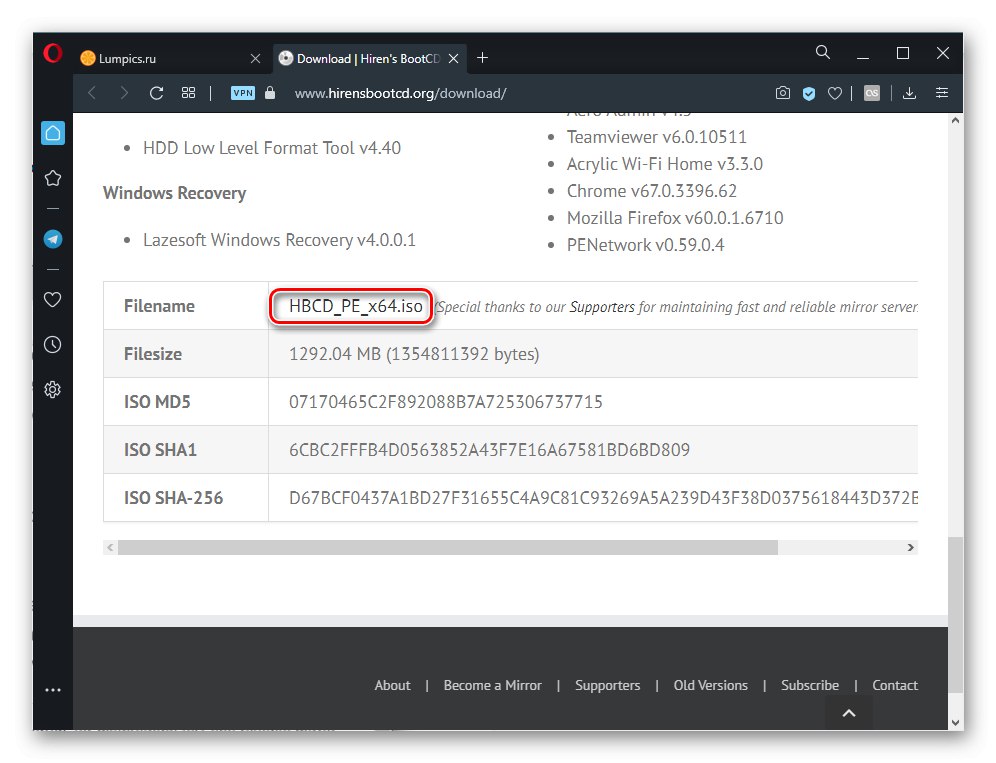
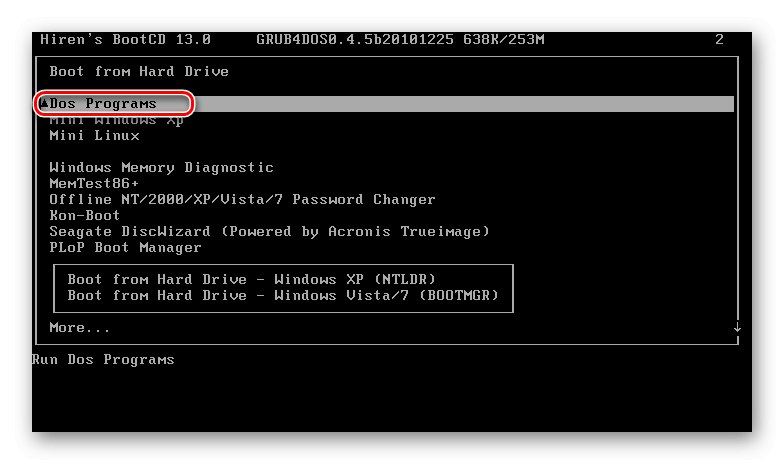
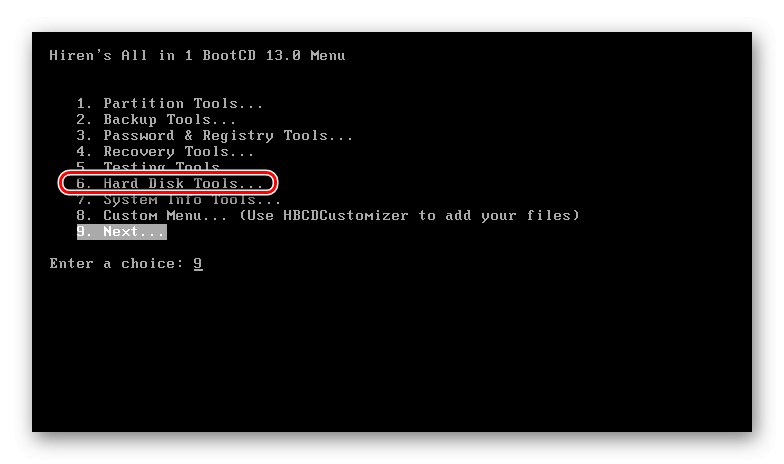
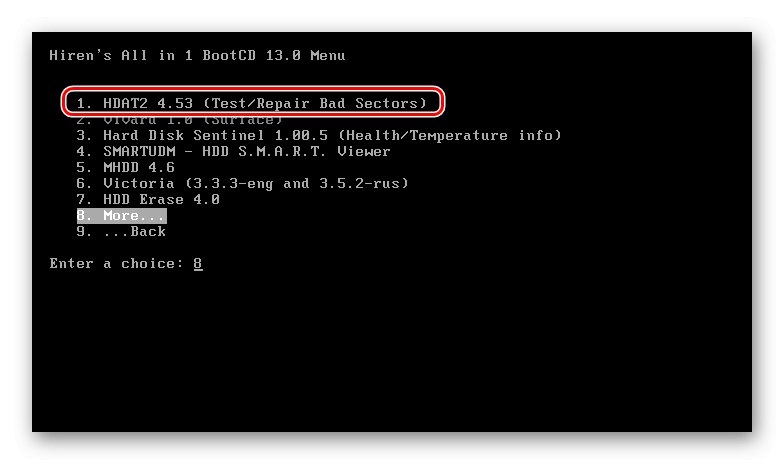
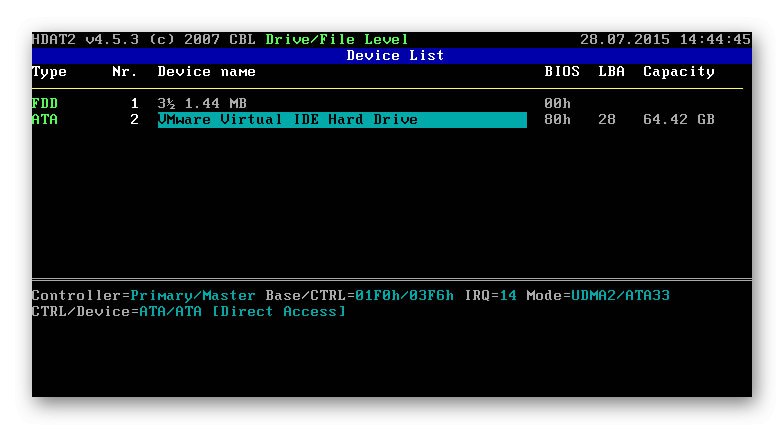
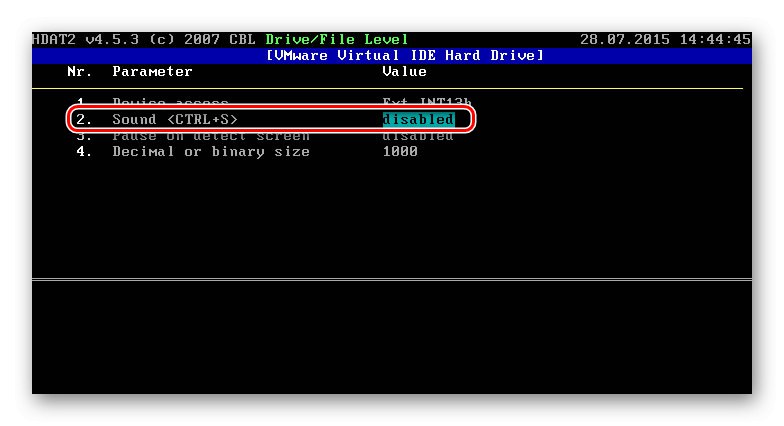
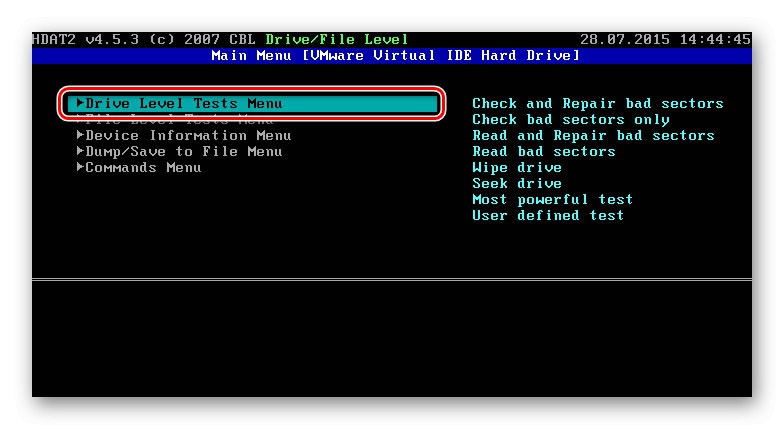
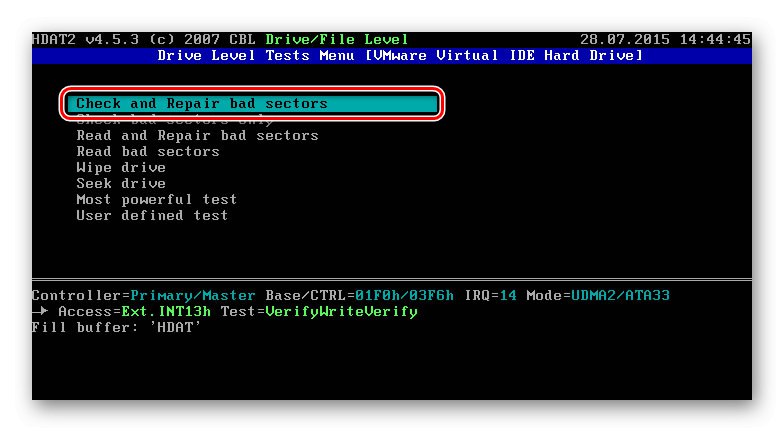
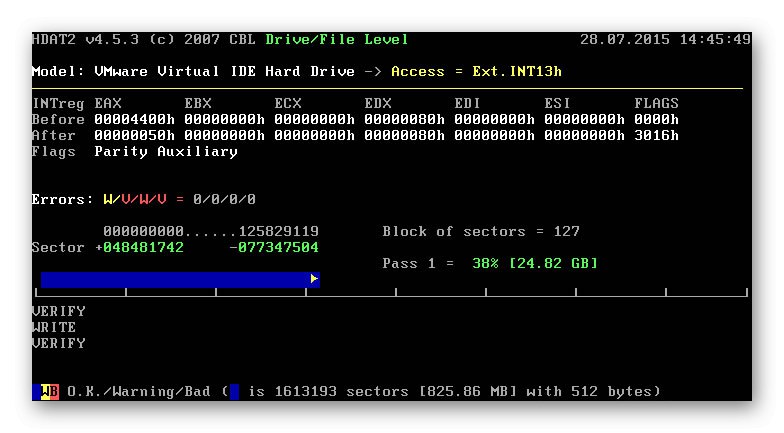
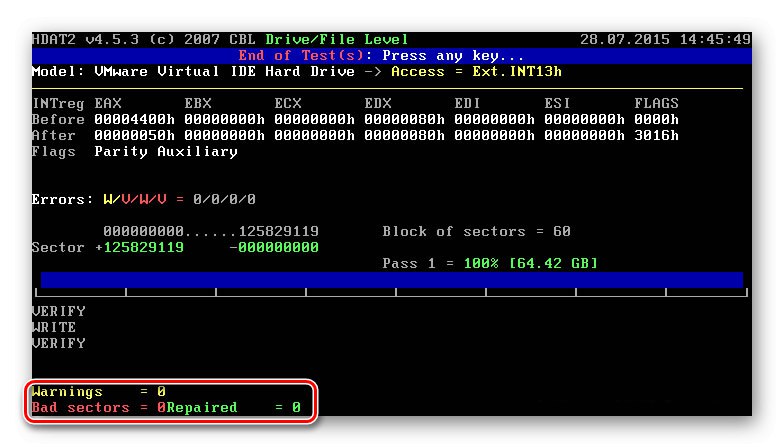
Wyjdź z aplikacji za pomocą dowolnego klawisza i uruchom ponownie komputer. Być może później będziesz musiał przywrócić bootloader systemu operacyjnego, o którym mówiliśmy w Metoda 6.
Gdy żadne manipulacje nie przyniosły rezultatów, możesz tylko zdiagnozować awarię dysku. Jeśli chcesz uzyskać z niego dane, powinieneś albo podłączyć dysk do innego komputera (lub ustawić go jako drugi dysk w komputerze) i użyć specjalnego oprogramowania. Uszkodzony dysk twardy musi zostać wykryty przez komputer, w przeciwnym razie nie będzie można wydobyć z niego danych w domu!
Więcej szczegółów: Jak pobrać pliki z uszkodzonego dysku twardego
Rzadko komputer może nie widzieć dysku twardego z powodu problemów z innymi komponentami, na przykład spuchniętych kondensatorów na płycie głównej lub w zasilaczu. Dlatego przed zakupem nowego dysku zaleca się zabranie obecnego, problematycznego dysku i podłączenie go do innego komputera, próbując go uruchomić.
Możesz również skontaktować się z centrum serwisowym - być może wystarczy wyczyścić utlenione styki płyty dysku twardego, aw przypadku poważnej awarii master będzie mógł wyodrębnić ważne informacje i przenieść je na nowe urządzenie.
Przeczytaj także: Wytyczne dotyczące dysków SSD
Metoda 8: Wymiana baterii na płycie głównej
Wszystkie płyty główne mają baterię pastylkową, która obsługuje pamięć CMOS. Kiedy zaczyna się rozładowywać, użytkownik ma do czynienia z różnymi objawami tego zjawiska: czas na komputerze jest resetowany, ustawienia BIOS stają się domyślne, komputer może się nie uruchamiać, cooler nie obraca się, pojawiają się różnego rodzaju awarie bez wyraźnego powodu. Bateria nie wyczerpuje się szybko - w zależności od modelu może wytrzymać 3-4 lata lub znacznie dłużej. Dlatego warto go zmieniać tylko wtedy, gdy masz do czynienia z wyraźnymi wskaźnikami jego rozładowania.
Przeczytaj także: Główne oznaki rozładowanej baterii na płycie głównej
Jak już wspomnieliśmy, rozładowana bateria na płycie głównej przywraca ustawienia BIOS do oryginalnych, dlatego przy każdym włączeniu komputera zmienia się albo priorytet urządzeń, z których komputer się uruchamia, albo resetowany jest tryb pracy SATA (są one opisane w Sposoby 2 i 3). Możesz usunąć stary i zainstalować nowy, postępując zgodnie z naszymi instrukcjami.
Więcej szczegółów: Wymiana baterii na płycie głównej
