Brak wyświetlania dysku w podsystemie może wynikać z awarii oprogramowania lub sprzętu, fizycznego uszkodzenia samego urządzenia lub płyty głównej komputera, albo uszkodzenia kabla SATA. W dzisiejszym artykule przyjrzymy się, dlaczego laptop nie widzi dysku twardego w systemie BIOS.
Laptop nie widzi dysku twardego w systemie BIOS
Wyobraź sobie sytuację, w której nadal działający dysk twardy działał normalnie w trybie normalnym, ale w pewnym momencie odmówił uruchomienia i zaczął pojawiać się błąd: „USZKODZENIE DYSKU, WŁÓŻ DYSK SYSTEMOWY I NACIŚNIJ ENTER”:

Albo napis „Uruchom ponownie i wybierz odpowiednie urządzenie rozruchowe lub wybierz opcję Włóż nośnik rozruchowy Urządzenie rozruchowe i naciśnij klawisz” lub podobne:

Jeśli takie komunikaty pojawiają się na ekranie laptopa, należy upewnić się, że wystąpiła awaria w oprogramowaniu lub sprzęcie komputera, ale nie spiesz się, aby zabrać laptopa do centrum serwisowego. Prawdopodobnie znajdziesz wyjście z domu. Rozważmy początek tak niewygodnej sytuacji w kontekście różnych przyczyn.
Powód 1: Nieudane ustawienia BIOS
Pierwszym krokiem jest sprawdzenie ustawień systemu BIOS i dostosowanie ich w razie potrzeby. Z powodu nieostrożnych działań użytkownika lub nieznanej awarii mogą się zmienić, a BIOS przestaje widzieć już znany dysk. Istnieją dwa sposoby wyeliminowania nieprawidłowych parametrów podsystemu:
Opcja 1: ustawienie ręczne
Aby sprawdzić i ustawić niezbędne parametry, wejdź do BIOS-u i postępuj zgodnie z następującym algorytmem:
Przeczytaj także: Jak dostać się do BIOS-u na komputerze
- W zakładce "Główny" znajdź linię „SATA”gdzie wyświetlasz "Niewykryty" (Wyświetlenie nieaktywnej wartości gwarantuje, że napęd nie zostanie wykryty z powodu nieprawidłowych ustawień BIOS). Użyj strzałek, aby zaznaczyć linię i naciśnij "Wchodzić".
- Naciśnij ponownie "Wchodzić"w trybie online "Rodzaj"i wybierz opcję "Automatyczny".
- Przejrzyj wiersze, które wydają się zawierać wartość "Automatyczny" lub „Włączone”.
- Wróć do zakładki głównej naciskając klawisz "Wyjście"a następnie zaznacz opcję „Konfiguracja SATA” i wprowadź żądane ustawienie, naciskając "Wchodzić".
- Spójrz na wartość parametru „Konfiguracja SATA” - wartość „Ulepszony”chyba że masz Windows 98, co jest bardzo mało prawdopodobne. Zainstaluj go za pomocą strzałek i "Wchodzić".
- Zainicjuj wyjście z systemu BIOS z zapisaniem ustawień, naciskając klawisz „F10”a następnie naciśnij "Ok" przez "Wchodzić".
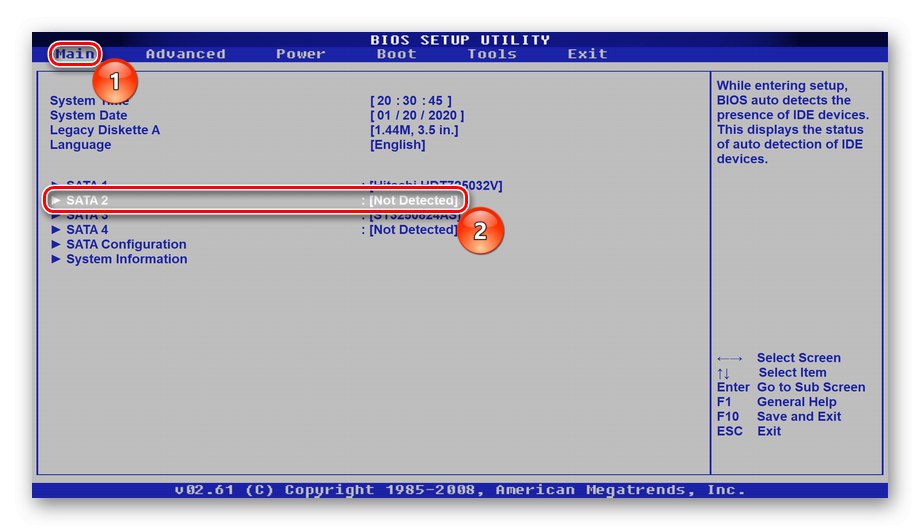
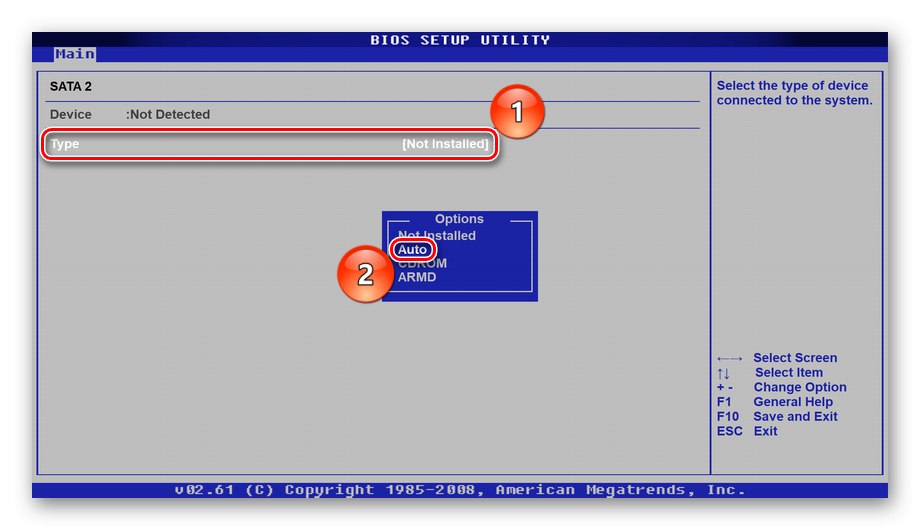
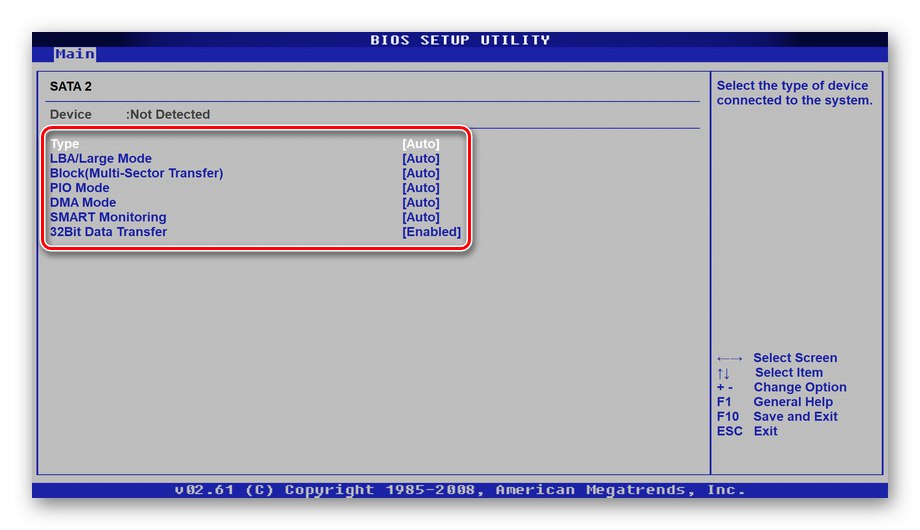
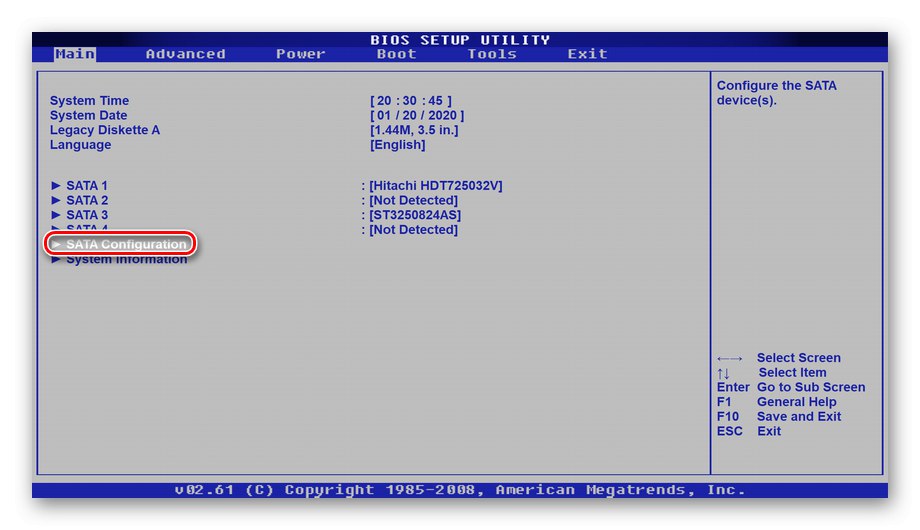
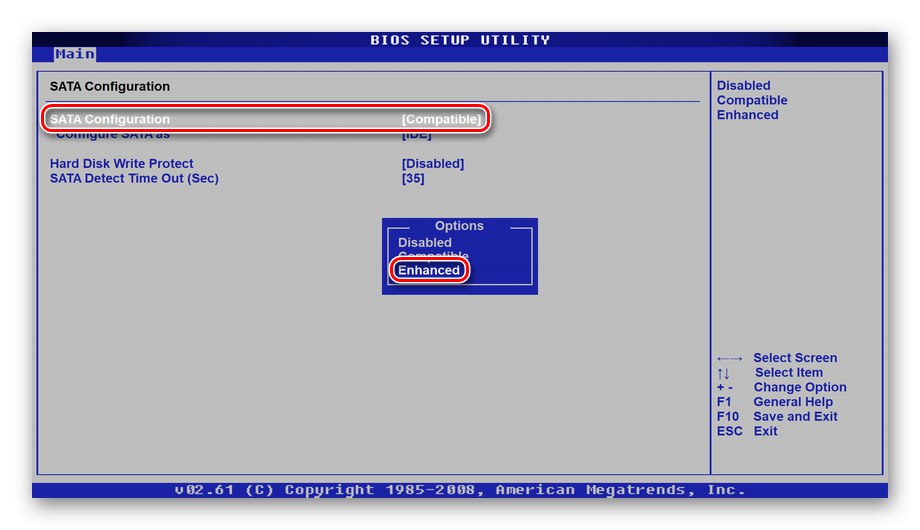
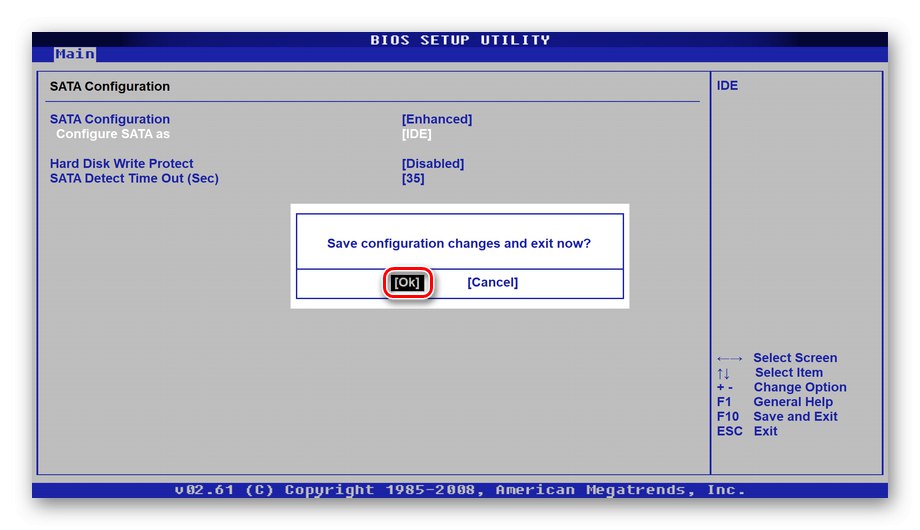
Opcja 2: powrót do ustawień domyślnych
W przypadku, gdy powyższe kroki nie pomogły lub nie chcesz zmieniać ustawień BIOS-u, możesz po prostu przywrócić je do pierwotnej pozycji. Pod warunkiem, że problemy z dyskiem są spowodowane awarią i nieprawidłowymi parametrami, to również powinno pomóc.
- Natychmiast po wejściu do BIOSu przejdź do zakładki "Wyjście"znajdź opcję „Załaduj ustawienia domyślne” i naciśnij "Wchodzić".
- Potwierdź resetowanie do wartości domyślnych, podświetlając "Ok" i kliknięcie "Wchodzić".
- Wyjdź z podsystemu i zapisz zmiany wprowadzone za pomocą klucza „F10”a następnie wybierz "Ok" i naciśnij "Wchodzić".
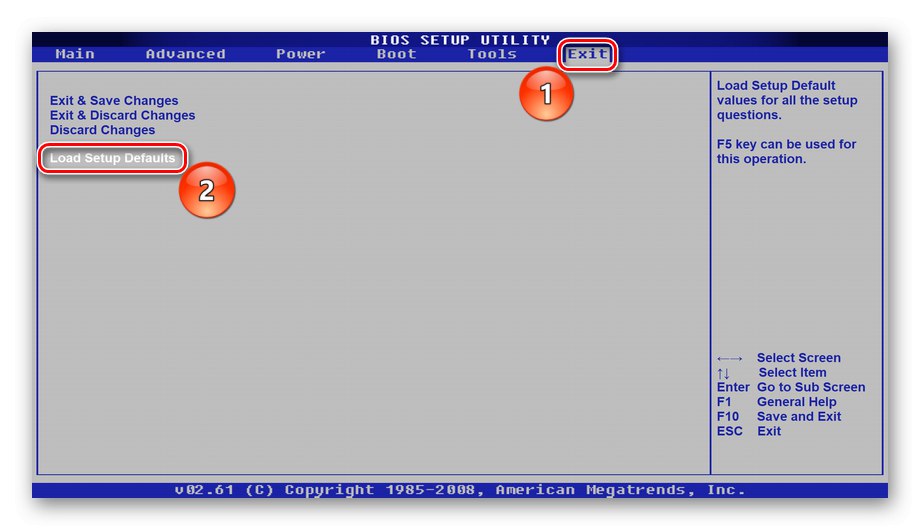
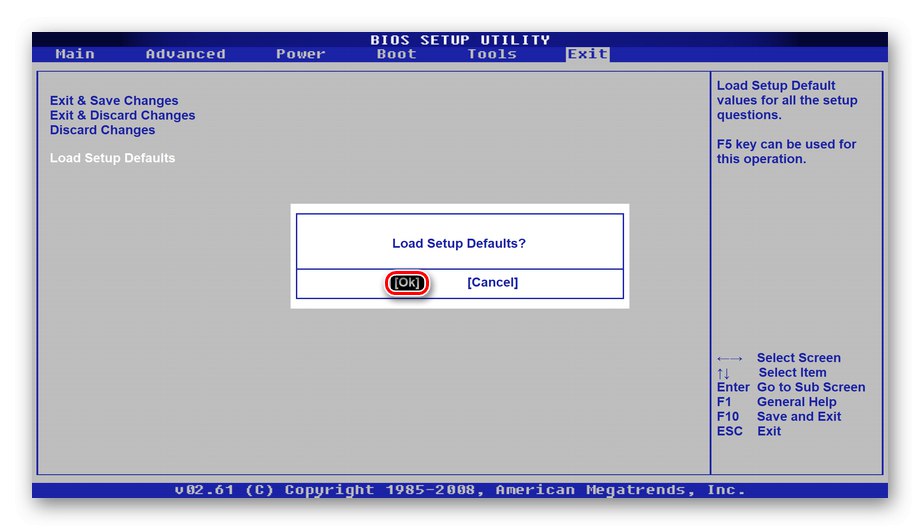
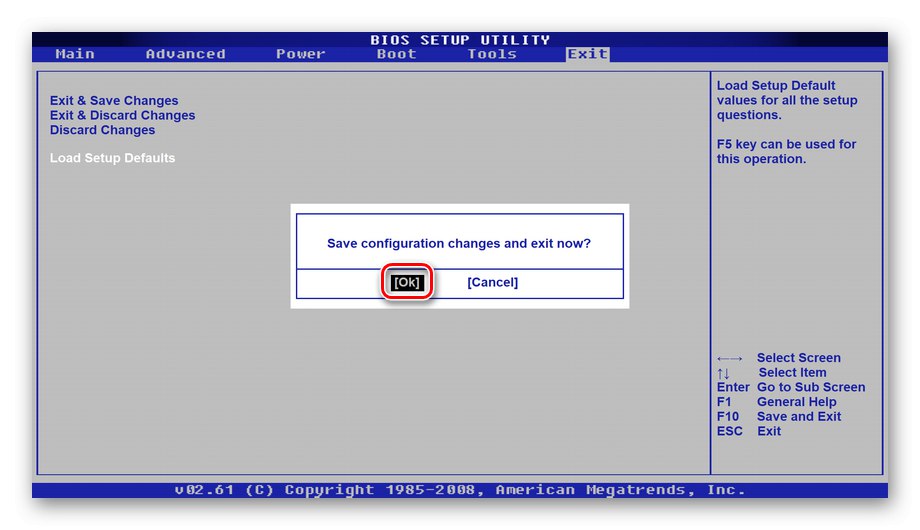
Alternatywnie, jeśli reset oprogramowania nie powiedzie się, możesz użyć resetu twardego. Aby to zrobić, musisz wyciągnąć baterię płyty głównej na 10-15 sekund, a następnie włożyć ją z powrotem.

Przeczytaj także: Resetowanie ustawień BIOS
W ten sposób można rozwiązać problem z mapowaniem dysku twardego w przypadku awarii oprogramowania w podsystemie. Następnie, po ponownym uruchomieniu systemu, dysk powinien „odebrać” i uruchomić się normalnie bez żadnych błędów.
Powód 2: Mechaniczne uszkodzenie napędu lub kabla
Teraz spójrzmy na sam dysk twardy. Ponieważ jest to z natury dość delikatny element, nawet niewielkie wstrząsy komputera i uderzenia w obudowę laptopa mogą być śmiertelne dla dysku twardego.Ponadto nie należy lekceważyć spadków napięcia i przegrzania, zwłaszcza jeśli w tym momencie komputer aktywnie zapisywał lub czytał informacje.
Przeczytaj także: Dlaczego dysk twardy laptopa się nagrzewa

Konieczne jest sprawdzenie dysku twardego pod kątem działania, demontując laptopa. Wyjmij dysk i spróbuj podłączyć go do innego komputera za pomocą innego kabla SATA. Inną opcją połączenia jest laptop, ale za pomocą adaptera SATA-USB. Rozbudowany i krok po kroku, jak zdemontować laptopa i podłączyć dysk z laptopa do stacjonarnego PC, przeczytaj artykuły tematyczne.
Więcej szczegółów:
Demontujemy laptopa w domu
Podłączanie dysku twardego z laptopa do komputera
Jeśli inny komputer wykryje dysk, problem leży w kablu SATA laptopa, który przeżył swoją użyteczność i wymaga wymiany, płycie głównej lub podsystemie. Gdy napęd nie zostanie wykryty przez inny komputer, nawet przy zmianie kabla, urządzenie może zostać uszkodzone. Niestety, najczęściej dyski twarde nie są przywracane, więc przygotuj się na zakup nowej i niezbyt taniej procedury przesyłania informacji z uszkodzonego dysku do niego, ale wcześniej nie będzie zbędne przeprowadzanie diagnostyki w domu.
Przeczytaj także: Wykonywanie diagnostyki dysku twardego w systemie Windows 10
Powód 3: awaria lub uszkodzenie płyty głównej
Czasami problem z podłączeniem do urządzeń tkwi w płycie głównej, która z powodu małżeństwa lub negatywnego wpływu przestała spełniać swoje funkcje. Negatywne czynniki obejmują to samo, co w przypadku dysku twardego. Płyta główna może również ucierpieć na skutek fizycznego wpływu na obudowę laptopa, skoków napięcia i przegrzania.

Dlatego jeśli dysk twardy został wykryty po podłączeniu do innego komputera lub był w stanie uruchomić się normalnie przez adapter SATA-USB, oznacza to, że mógł „zepsuć” lub przepalić nie tyle kabel, co całą płytę główną. Niestety tego problemu, podobnie jak uszkodzenia dysku twardego, nie da się całkowicie rozwiązać. Chyba że jesteś gotowy na konwersję wewnętrznego dysku twardego laptopa na zewnętrzny, ustawiając BIOS tak, aby po raz pierwszy uruchamiał system z USB.
Przeczytaj także: Jak zrobić dysk zewnętrzny z dysku twardego
Zatrzymajmy się i powiedzmy szczegółowo, jak zmienić priorytet rozruchu w podsystemie. Aby wykonać tę operację, wejdź do systemu BIOS i wykonaj szereg takich czynności:
- Przejdź do zakładki "Bagażnik", Wybierz opcję „Sterowniki dysku twardego” (jeśli nie ma takiej nazwy, poszukaj podobnej) i naciśnij "Wchodzić"aby go dostosować.
- Atrakcja „1. dysk” i przypisz problematyczny dysk jako pierwsze urządzenie (jego nazwa i / lub model powinien znajdować się w panelu wyboru). Do obu czynności użyj klawisza "Wchodzić".
- Wróć do zakładki "Bagażnik" za pomocą klucza "Wyjście"a następnie wybierz opcję "Priorytet urządzeń rozruchowych" i naciśnij "Wchodzić".
- Atrakcja „Pierwsze urządzenie rozruchowe” i przypisz im urządzenie, które wybrałeś w poprzednim akapicie, potwierdzając wszystkie działania "Wchodzić".
- Kliknij „F10” na klawiaturze, aby wyjść i zapisać zmiany, wybierz "Ok" i naciśnij "Wchodzić" ostatni raz.
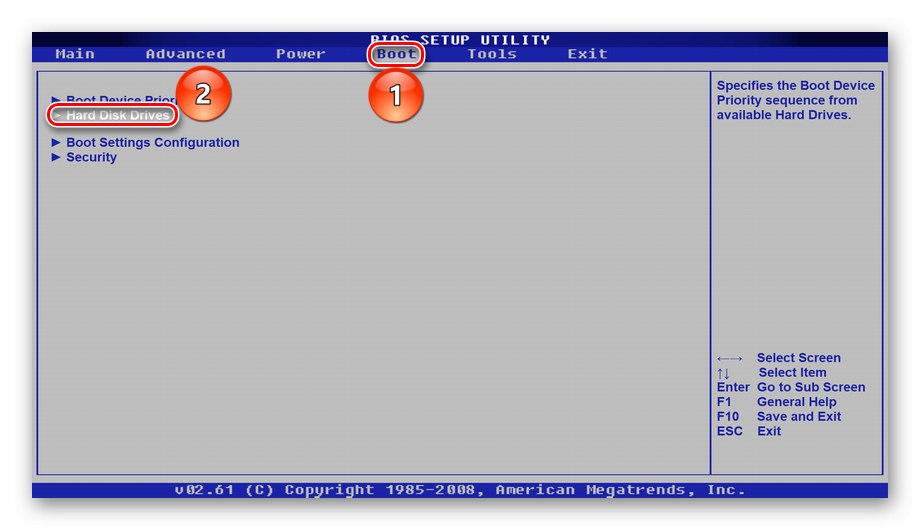
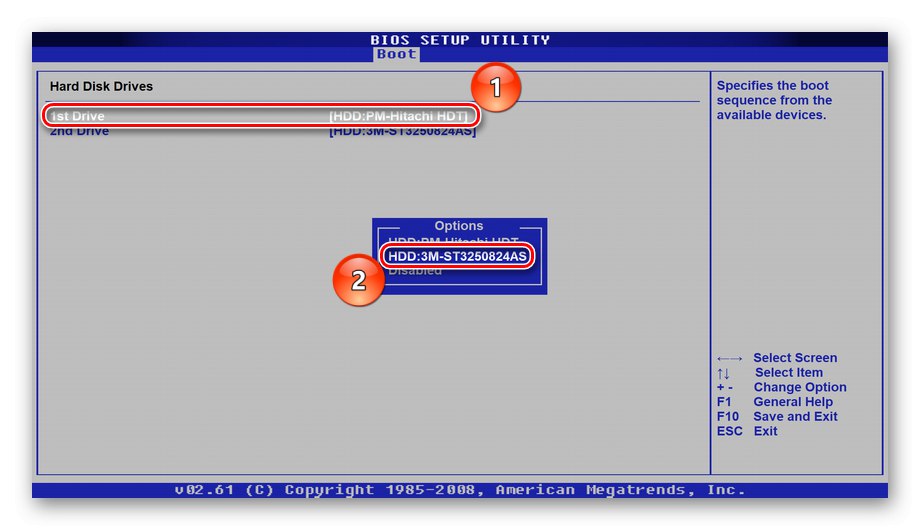
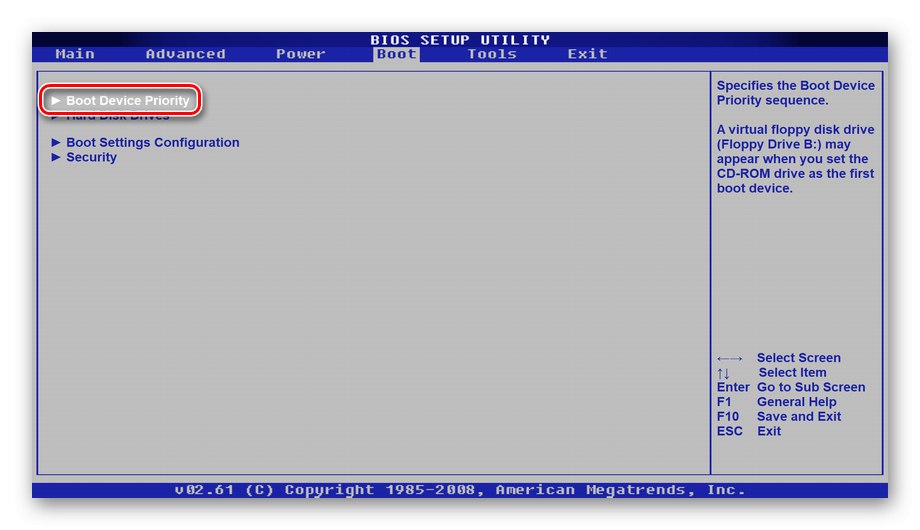
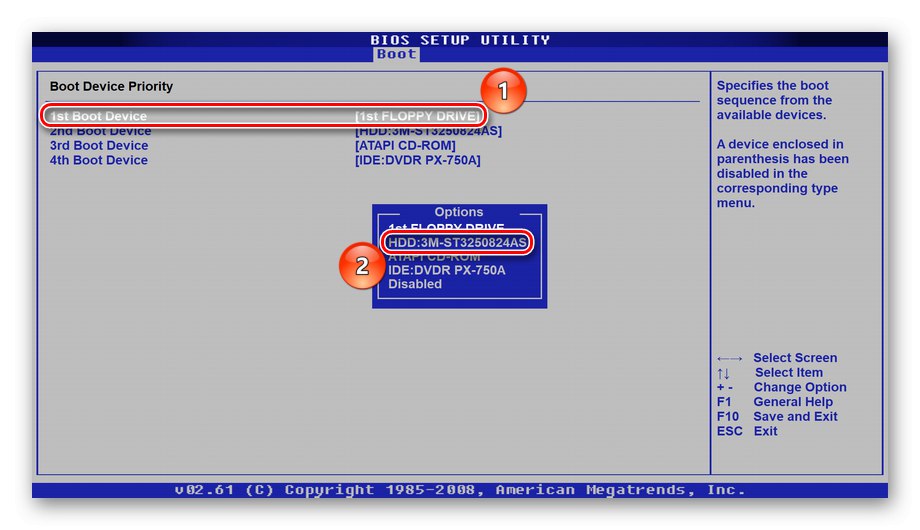
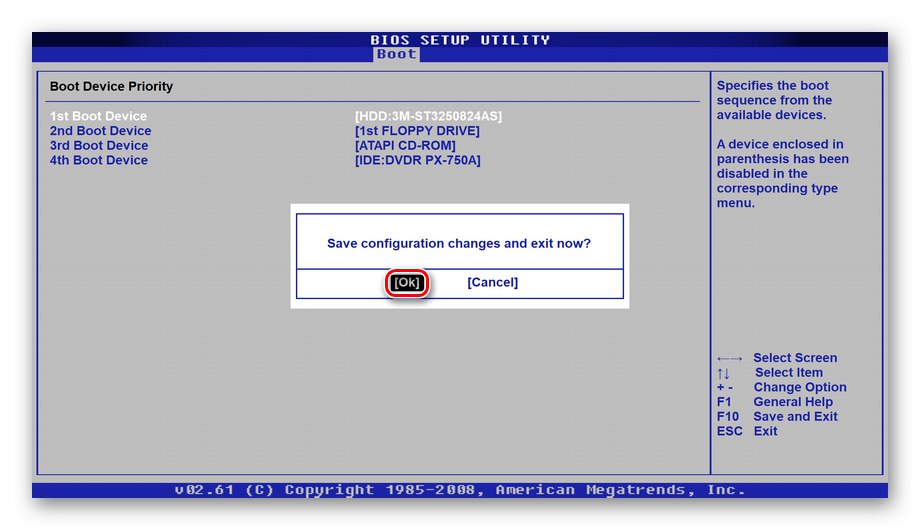
Spowoduje to oczywiście ustawienie priorytetu uruchamiania dysku do ładowania urządzeń USB, jeśli masz aktywne odpowiednie porty. Aby uzyskać instrukcje, jak włączyć porty USB, przeczytaj odpowiedni artykuł.
Więcej szczegółów: Włącz porty USB w systemie BIOS.
Sytuacja, w której płyta główna nie widzi dysku twardego przez kabel SATA oznacza, że odpowiednie kontrolery nie działają poprawnie lub są całkowicie niesprawne. Oczywiście na tym mogą się skończyć problemy z płytą główną, ale najprawdopodobniej dopiero się zaczynają, a brak możliwości wyświetlenia HDD to dopiero pierwszy dzwonek. Zdecydowanie zalecamy zdiagnozowanie opłaty. Dodatkowe informacje na ten temat i główne usterki komponentu można znaleźć w specjalnych artykułach.
Więcej szczegółów:
Przewodnik diagnostyczny płyty głównej komputera
Poważne awarie płyty głównej
W powyższym materiale zbadaliśmy przyczyny i rozwiązania problemów, w których laptop nie widzi dysku twardego w BIOS-ie.Może to być usterka oprogramowania lub problem techniczny z różnymi urządzeniami, co oznacza, że sposób rozwiązania problemu będzie radykalnie inny.