Opcje deinstalacji programu antywirusowego Comodo Internet Security
W poszukiwaniu niezawodnego adwokata przeciwko złośliwemu oprogramowaniu często konieczne jest usunięcie jednego programu antywirusowego w celu zainstalowania innego. Niestety, nie wszyscy użytkownicy wiedzą, jak prawidłowo odinstalować takie oprogramowanie. Bezpośrednio w tym artykule opowiemy o sposobach poprawnego usunięcia aplikacji Comodo Internet Security .
Usunięcie antywirusa oznacza nie tylko kasowanie plików z katalogu głównego systemu plików, ale także czyszczenie rejestru śmieci. Dla większej wygody dzielimy artykuł na dwie części. W pierwszej porozmawiamy o tym, jak usunąć program antywirusowy Comodo Internet Security, aw drugim porozmawiamy o metodach czyszczenia rejestru z wartości rezydualnych oprogramowania.
Spis treści
Opcje deinstalacji Comodo Internet Security
Niestety, w samej aplikacji wbudowana funkcja usuwania jest ukryta. Dlatego, aby wykonać to zadanie, będziesz musiał uciekać się do specjalnych programów lub standardowych narzędzi systemu Windows. Spójrzmy na wszystkie opcje bardziej szczegółowo.
Metoda 1: Aplikacje do usuwania oprogramowania
Istnieje wiele różnych programów, które są tworzone w celu całkowitego oczyszczenia systemu zainstalowanych aplikacji. Najpopularniejszymi rozwiązaniami takiego planu są CCleaner , Revo Uninstaller i Odinstaluj narzędzie . W rzeczywistości każdy z nich zasługuje na szczególną uwagę, ponieważ wszystkie wymienione programy są dobre w tym zadaniu. Rozpatrzymy proces odinstalowania na przykładzie darmowej wersji oprogramowania Revo Uninstaller.
- Uruchom program. W głównym oknie pojawi się lista oprogramowania zainstalowanego na komputerze lub laptopie. Na tej liście musisz znaleźć Comodo Internet Security. Wybierz program antywirusowy i kliknij przycisk "Usuń" w górnej części okna deinstalatora Revo.
- Następnie pojawi się okno z listą działań, które program antywirusowy oferuje do wykonania. Powinieneś wybrać "Usuń" .
- Teraz pojawi się pytanie, czy chcesz ponownie zainstalować aplikację, czy całkowicie ją odinstalować. Wybierz drugą opcję.
- Zanim program zostanie usunięty, użytkownik zostanie poproszony o podanie przyczyny dezinstalacji. Możesz wybrać odpowiedni element w następnym oknie lub nic nie robić. Aby kontynuować, kliknij przycisk "Dalej" .
- Jak przystało na antywirusy, będziesz starał się przekonać wszystkich do podjęcia decyzji. Następnie aplikacja zaoferuje usługi programu antywirusowego w chmurze Comodo. Usuń znacznik wyboru obok odpowiedniej linii i kliknij przycisk "Usuń" .
- Teraz rozpocznie się proces usuwania antywirusa.
- Po pewnym czasie zobaczysz wynik odinstalowania w osobnym oknie. W nim przypomnisz, że dodatkowe aplikacje Comodo muszą zostać usunięte osobno. Bierzemy to pod uwagę i klikamy przycisk "Zakończ" .
- Następnie pojawi się prośba o ponowne uruchomienie systemu. Jeśli odinstalowałeś oprogramowanie Revo Uninstaller, zalecamy odroczenie ponownego uruchomienia. Wynika to z faktu, że oprogramowanie natychmiast monituje o wyczyszczenie systemu i rejestru wszystkich wpisów i plików związanych z programem antywirusowym. Opis dalszych działań znajduje się w następnej sekcji poświęconej temu zagadnieniu.

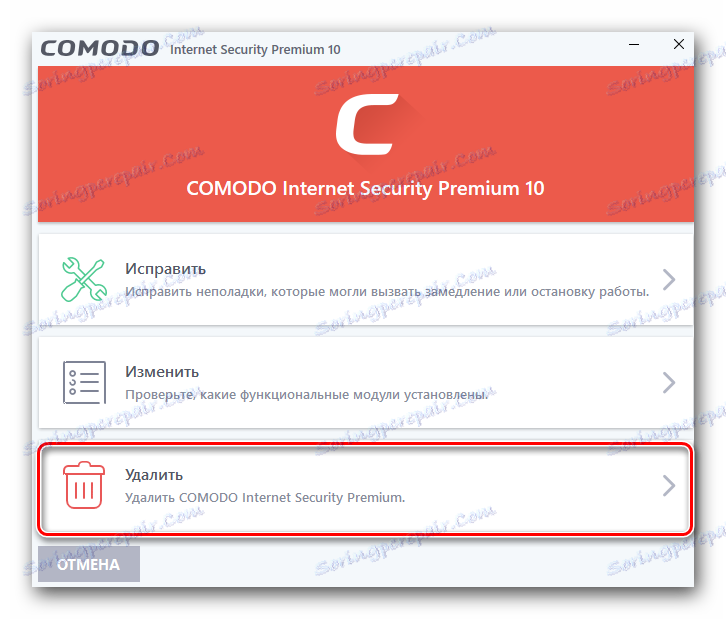


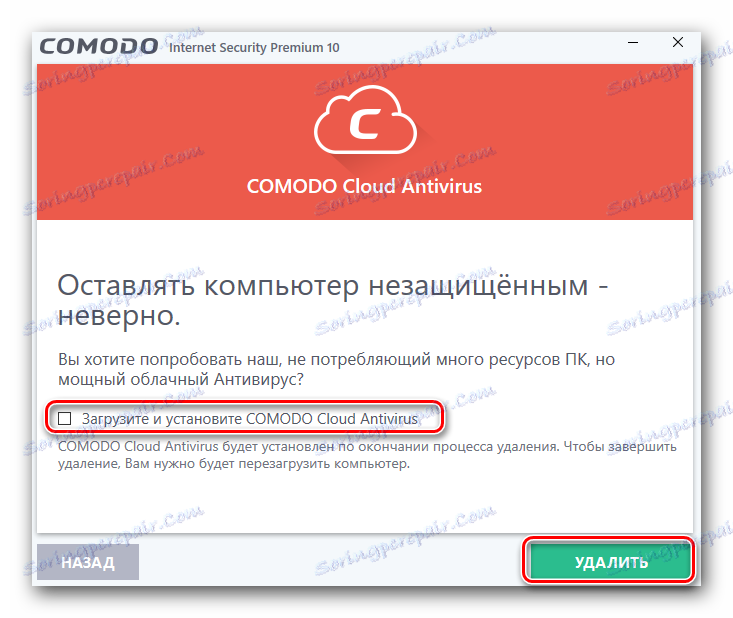

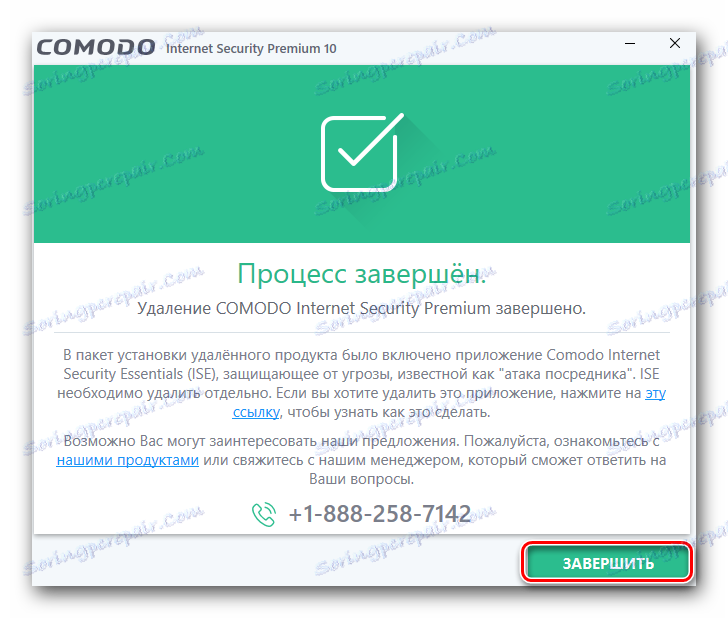

Metoda 2: Standardowe narzędzie do usuwania aplikacji
Aby odinstalować program Comodo, nie można zainstalować dodatkowego oprogramowania. Aby to zrobić, po prostu użyj standardowego deinstalatora oprogramowania Windows.
- Otwórz okno "Panel sterowania" . Aby to zrobić, naciśnij kombinację klawiszy "Windows" i "R" na klawiaturze, a następnie wprowadź
controlwartości w otwartym polu. Potwierdź wprowadzone dane naciskając klawisz "Enter" na klawiaturze. - Zalecamy przełączenie trybu wyświetlania elementów na "Małe ikony" . Wybierz odpowiedni wiersz z rozwijanego menu.
- Następnie musisz przejść do sekcji "Programy i komponenty" .
- Na wyświetlonej liście wybierz program antywirusowy Comodo i kliknij go prawym przyciskiem myszy. W menu kontekstowym kliknij w pojedynczym wierszu "Usuń / Modyfikuj" .
- Wszystkie dalsze działania będą podobne do tych opisanych w pierwszej metodzie. Program spróbuje w każdy możliwy sposób odwieść Cię od odinstalowywania. Powtórz kroki 2-7 pierwszej metody.
- Po zakończeniu usuwania antywirusa zostaniesz poproszony o ponowne uruchomienie systemu. W takim przypadku radzimy to zrobić.
- To kończy tę metodę.

Lekcja: 6 sposobów na uruchomienie "Panelu sterowania"
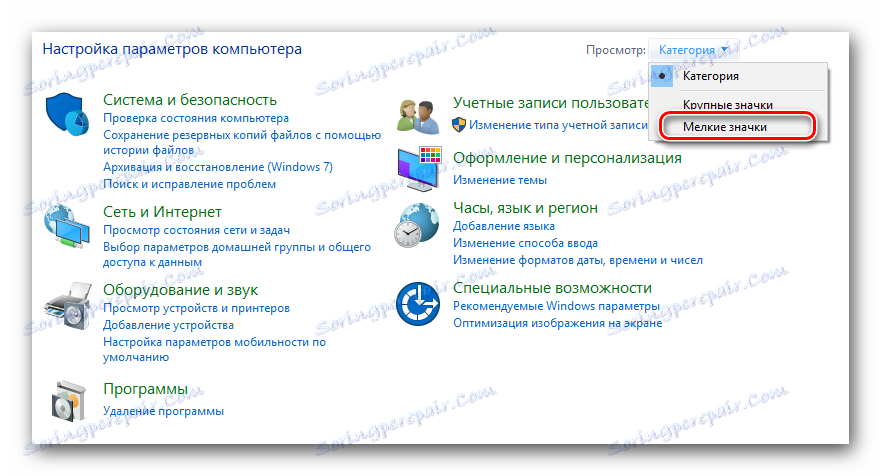



Zauważ, że wszystkie pomocnicze komponenty (Comodo Dragon, Secure Shopping i Internet Security Essentials) są usuwane osobno. Odbywa się to w taki sam sposób, jak w przypadku samego programu antywirusowego. Po odinstalowaniu aplikacji konieczne jest wyczyszczenie systemu i rejestru z pozostałości oprogramowania Comodo. O tym będziemy mówić dalej.
Metody czyszczenia systemu z plików resztkowych Comodo
Należy podjąć dalsze działania, aby nie gromadzić się w systemie śmieci. Same te pliki i wpisy w rejestrze nie będą Ci przeszkadzać. Istnieją jednak sytuacje, w których powodują błędy podczas instalowania innego oprogramowania zabezpieczającego. Ponadto podobne pozostałości zajmują miejsce na dysku twardym, choć niewiele. Możesz całkowicie usunąć ślady obecności programu antywirusowego Comodo na następujące sposoby.
Metoda 1: Automatyczne czyszczenie Revo Uninstaller
Usuwając program antywirusowy za pomocą wspomnianego programu, nie należy natychmiastowo zgodzić się na ponowne uruchomienie systemu. Wspomnieliśmy o tym wcześniej. Oto, co jeszcze musisz zrobić:
- W oknie, które się otworzy, kliknij przycisk "Skanuj" .
- Po kilku minutach aplikacja znajdzie w rejestrze wszystkie wpisy pozostawione przez Comodo. W następnym oknie kliknij przycisk "Wybierz wszystko" . Po zaznaczeniu wszystkich znalezionych wartości rejestru kliknij znajdujący się obok przycisk "Usuń" . Jeśli z jakiegoś powodu musisz pominąć ten krok, możesz po prostu kliknąć "Dalej" .
- Przed usunięciem pojawi się okno, w którym chcesz potwierdzić usunięcie wpisów w rejestrze. Aby to zrobić, kliknij przycisk "Tak" .
- Następnym krokiem jest usunięcie plików i folderów pozostałych na dysku. Tak jak poprzednio, musisz wybrać wszystkie znalezione przedmioty, a następnie kliknąć "Usuń" .
- Te pliki i foldery, których nie można natychmiast usunąć, zostaną usunięte po następnym uruchomieniu systemu. Zostanie to omówione w wyświetlonym oknie. Zamykamy go, klikając przycisk "OK" .
- W tym procesie zostanie zakończone czyszczenie rejestru i pozostałe elementy. Wystarczy ponownie uruchomić system.
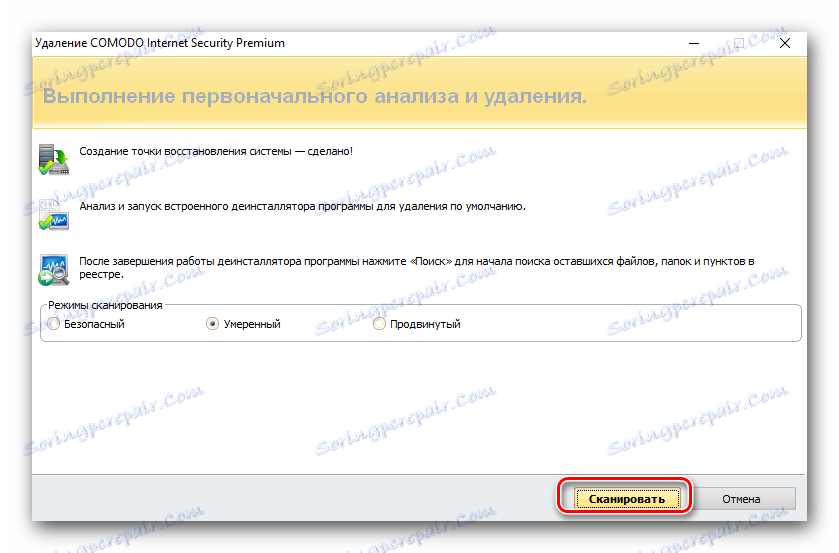




Metoda 2: Zastosuj CCleaner
Wspomnieliśmy już o tym programie, gdy rozmawialiśmy bezpośrednio o usunięciu antywirusa Comodo. Ale poza tym, CCleaner jest w stanie oczyścić swój rejestr i katalog główny ze śmieci. Aby to zrobić, musisz wykonać następujące czynności:
- Uruchom program. Znajdziesz się w sekcji "Czyszczenie" . Oznaczamy pozycje po lewej stronie w podsekcjach "Eksplorator Windows" i "System" , a następnie klikamy przycisk "Analiza" .
- Po kilku sekundach pojawi się lista znalezionych przedmiotów. Aby je usunąć, kliknij przycisk "Wyczyść" w prawym dolnym rogu okna programu.
- Następnie pojawi się okno, w którym chcesz potwierdzić swoje działania. Kliknij przycisk "OK" .
- W rezultacie zobaczysz w tym samym miejscu komunikat, że czyszczenie zostało zakończone.
- Teraz przejdź do sekcji "Rejestr" . Zaznaczamy wszystkie przedmioty do weryfikacji i naciskamy przycisk "Szukaj problemów" .
- Rozpocznie się proces skanowania rejestru. Na końcu zobaczysz wszystkie znalezione błędy i wartości. Aby naprawić sytuację, kliknij przycisk oznaczony na zrzucie ekranu.
- Przed przystąpieniem do czyszczenia zostaniesz poproszony o wykonanie kopii zapasowych plików. Zrób to, czy nie - to zależy od Ciebie. W takim przypadku porzucimy tę funkcję. Kliknij odpowiedni przycisk.
- W następnym oknie kliknij przycisk "Naprawiono zaznaczone" . Spowoduje to zautomatyzowanie operacji bez konieczności potwierdzania działań dla każdej wartości.
- Po zakończeniu korekty wszystkich elementów linia "Naprawiono" pojawi się w tym samym oknie.
- Musisz zamknąć wszystkie okna programu CCleaner i zrestartować laptopa / komputer.





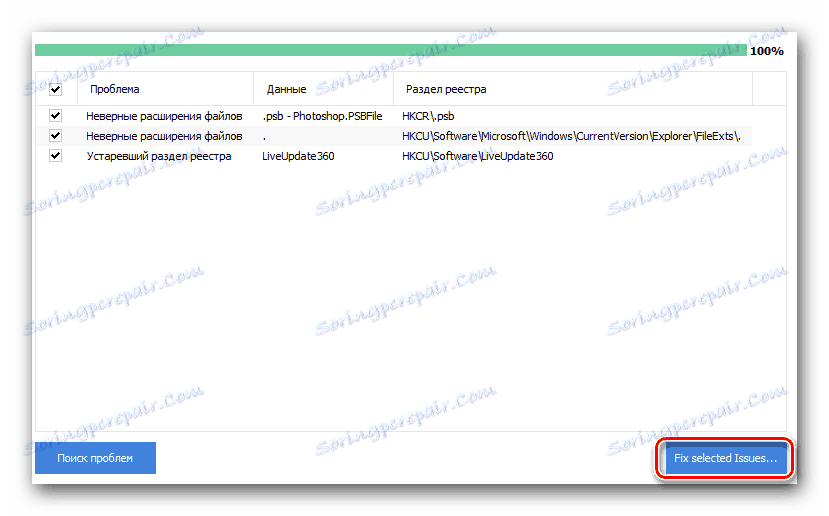



Metoda 3. Ręczne czyszczenie rejestru i plików
Ta metoda nie jest najłatwiejsza. Jest używany głównie przez zaawansowanych użytkowników. Jego główną zaletą jest to, że nie trzeba instalować dodatkowego oprogramowania, aby usunąć pozostałe wartości rejestru i plików. Jak wskazuje nazwa metody, wszystkie działania wykonywane są ręcznie przez użytkownika. Po odinstalowaniu programu antywirusowego Comodo należy ponownie uruchomić system i wykonać następujące kroki.
- Otwórz folder, w którym wcześniej zainstalowano program antywirusowy. Domyślnie jest instalowany w folderze wzdłuż następującej ścieżki:
- Jeśli foldery Comodo nie zostały wyświetlone, wszystko jest w porządku. W przeciwnym razie usuń to sam.
- Ponadto istnieje wiele ukrytych miejsc, w których znajdują się pliki antywirusowe. Aby je odkryć, musisz otworzyć partycję dysku twardego, na którym zainstalowano program. Następnie rozpocznij wyszukiwanie słowa kluczowego
Comodo. Po chwili zobaczysz wszystkie wyniki wyszukiwania. Musisz usunąć wszystkie pliki i foldery powiązane z programem antywirusowym. - Teraz otwórz rejestr. W tym celu naciśnij kombinację klawiszy "Win" i "R" . W otwartym oknie wprowadź wartość
regediti naciśnij "Enter" . - W rezultacie otworzy się "Edytor rejestru" . W tym oknie wciskamy kombinację klawiszy "Ctrl + F" . Następnie w otwartej linii należy wpisać
Comodoi kliknąć przycisk "Znajdź następny" . - Umożliwi to znajdowanie wpisów w rejestrze, które odnoszą się wielokrotnie do wspomnianego programu antywirusowego. Musisz tylko usunąć znalezione rekordy. Pamiętaj, że musisz to zrobić ostrożnie, aby nie usuwać niepotrzebnych. Wystarczy kliknąć znaleziony plik prawym przyciskiem myszy i wybrać "Usuń" w nowym menu.
- Musisz potwierdzić swoje działania. Aby to zrobić, kliknij "Tak" w wyświetlonym oknie. W nim przypomnisz o możliwych konsekwencjach działań.
- Aby kontynuować wyszukiwanie i znaleźć kolejną wartość Comodo, wystarczy nacisnąć klawiaturę "F3" .
- Podobnie, musisz przeszukać wszystkie wartości rejestru, aż wyszukiwanie się zakończy.
C:Program FilesComodo




Przypomnij sobie, że ta metoda powinna być stosowana ostrożnie. Jeśli przez pomyłkę usuniesz ważne elementy systemu, może to mieć katastrofalny wpływ na jego działanie.
To wszystko, co musisz wiedzieć o procesie usuwania programu antywirusowego Comodo z komputera. Wykonując te proste czynności, możesz łatwo poradzić sobie z zadaniem i móc rozpocząć instalowanie innego oprogramowania zabezpieczającego. Nie zalecamy opuszczania systemu bez ochrony antywirusowej, ponieważ współczesne szkodliwe programy ewoluują i szybko się poprawiają. Jeśli chcesz usunąć inny program antywirusowy, możesz skorzystać z naszej specjalnej lekcji na ten temat.
