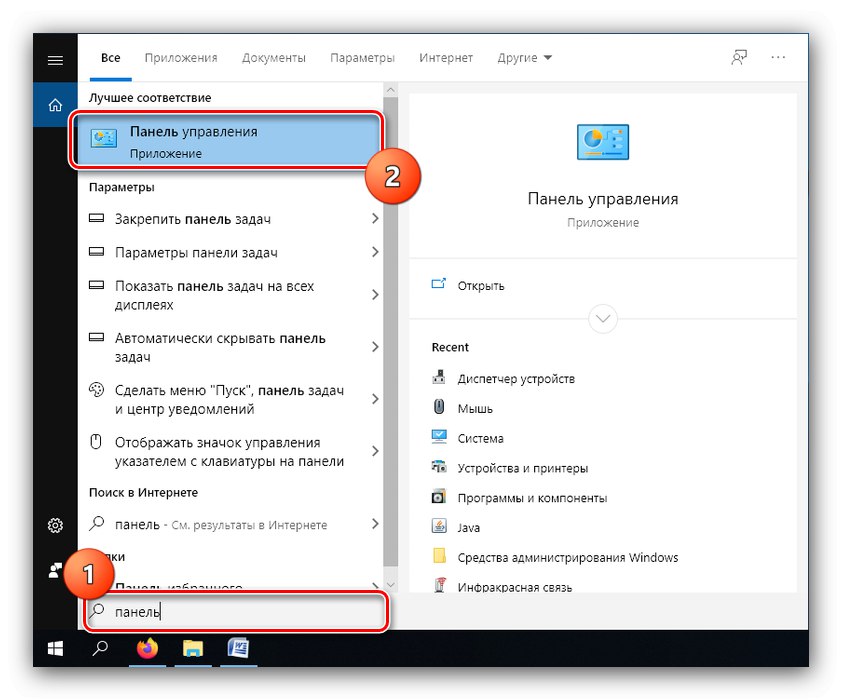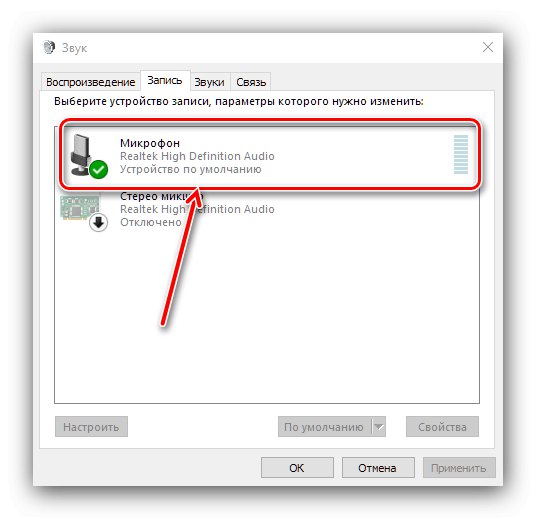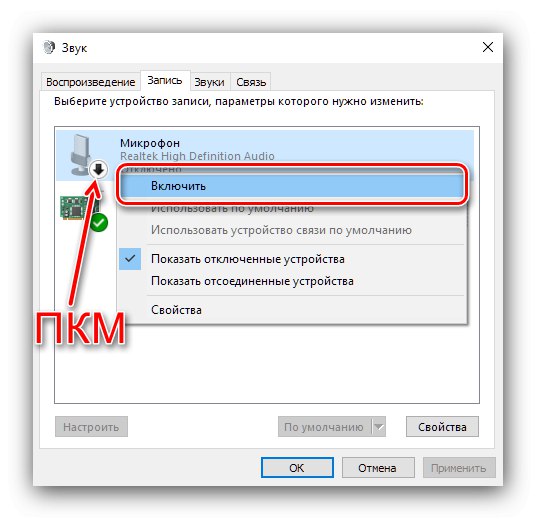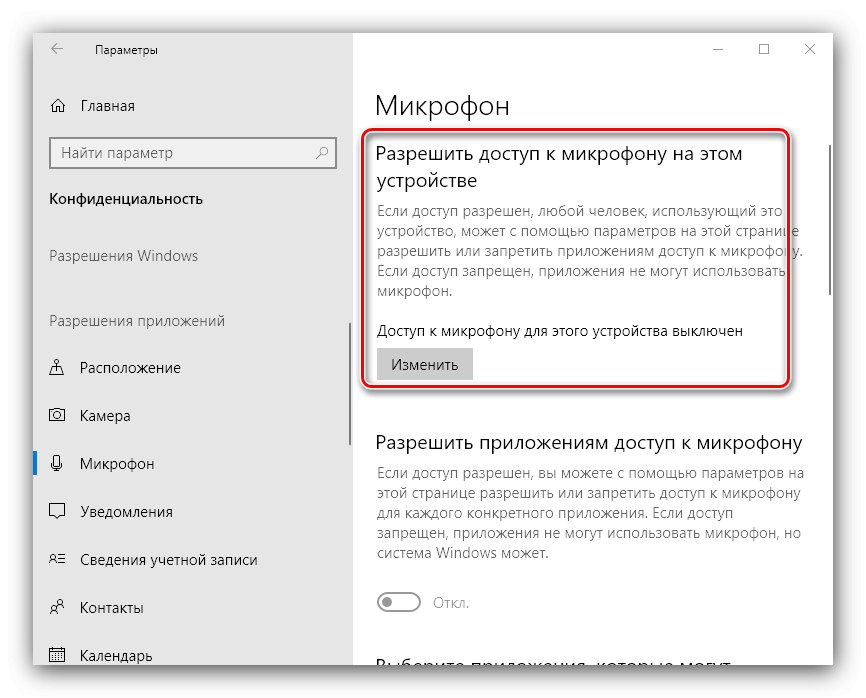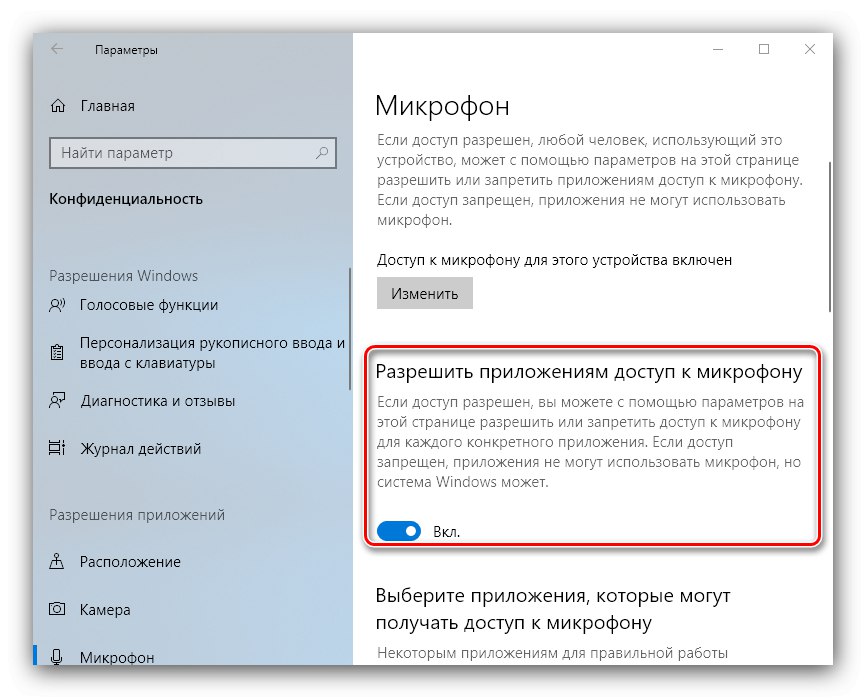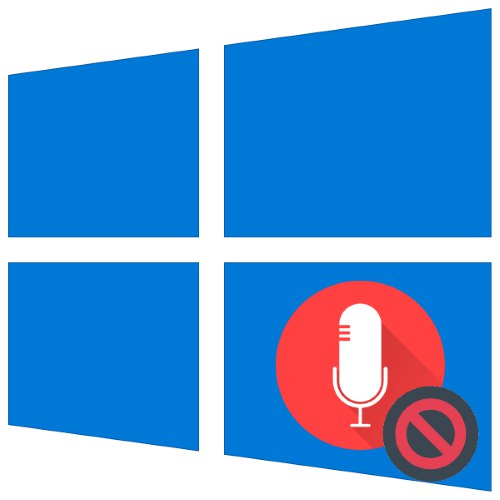
Dedykowane mikrofony rzadko są problematyczne, ale takie urządzenia też są podatne na awarie - np. Mogą nie działać, nawet jeśli są podłączone i rozpoznane przez komputer. Następnie chcemy zapoznać Cię z przyczynami nieprawidłowego działania mikrofonu i sposobami ich eliminacji.
Metoda 1: Włącz mikrofon
Może się zdarzyć, że urządzenie nagrywające jest wyłączone. Możesz sprawdzić jego stan i włączyć go w następujący sposób:
- Odkryć "Panel sterowania" w dowolny wygodny sposób - na przykład wpisz nazwę przystawki "Szukaj" i wybierz żądany wynik.
![Otwórz Panel sterowania, aby rozwiązać problemy z podłączonym, ale niedziałającym mikrofonem w systemie Windows 10]()
Przeczytaj także: Jak otworzyć „Panel sterowania” w systemie Windows 10
- Przełącz tryb wyświetlania na "Duże ikony", a następnie kliknij element "Dźwięk".
- Następnie przejdź do zakładki "Rekord" - otworzy się lista rozpoznanych mikrofonów. Komponent docelowy musi być aktywny i wybrany jako główny
![Prawidłowo działające urządzenie do rozwiązywania problemów z podłączonym, ale niedziałającym mikrofonem w systemie Windows 10]()
Jeśli tak nie jest, wybierz element, kliknij go PKM, a następnie użyj przycisku "Włączyć".
![Włącz urządzenie do rozwiązywania problemów z podłączonym, ale niedziałającym mikrofonem w systemie Windows 10]()
Następnie kliknij element "Domyślna".
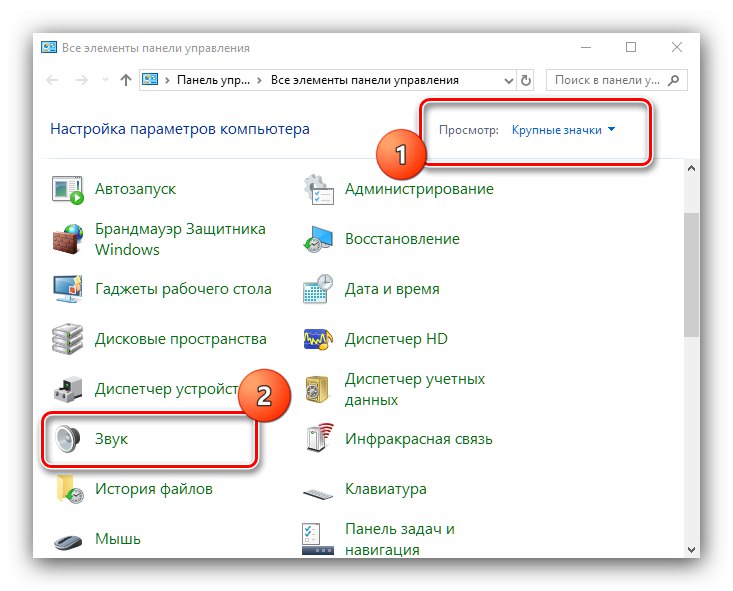
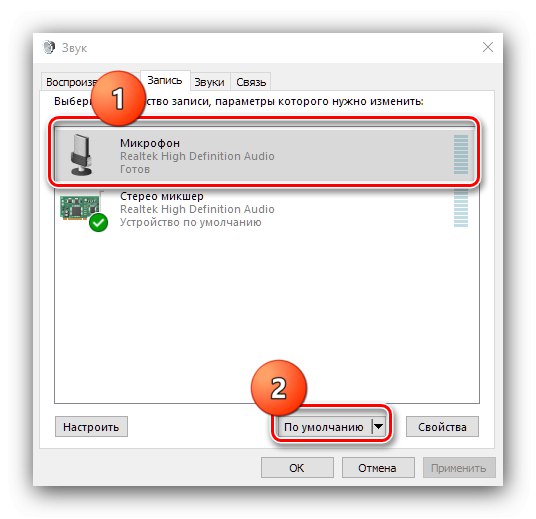
Jeśli włączenie nie przyniosło rezultatów lub urządzenie jest już włączone, oznacza to, że przyczyna problemu jest inna i należy skorzystać z jednej z poniższych metod.
Metoda 2: Przyznaj uprawnienia do sterowania mikrofonem (Windows 10 1803 i nowsze)
Użytkownicy dziesiątek wersji 1803 i nowszych mogą potrzebować dodatkowych uprawnień do sterowania urządzeniem rejestrującym. Odbywa się to poprzez „Opcje”.
- Biegać „Opcje” dowolną odpowiednią metodę - na przykład kliknij PKM według ikony "Początek", a następnie wybierz żądaną opcję.
- Znajdź sekcję „Poufność” i kliknij na nią.
- Użyj bocznego menu, aby otworzyć element "Mikrofon".
- Na samej górze strony znajduje się sekcja „Zezwól na dostęp do mikrofonu na tym urządzeniu”, pod nim znajdź element o nazwie „Uzyskuję dostęp do mikrofonu tego urządzenia…”... Jeśli jest oznaczony jako "Wyłączony"użyj przycisku "Zmiana".
![Zmień dostęp, aby rozwiązać problemy z podłączonym, ale niedziałającym mikrofonem w systemie Windows 10]()
Przesuń przełącznik do pozycji "Na".
- Upewnij się, że parametr „Zezwól aplikacjom na dostęp do mikrofonu” również zawarte.
![Uprawnienia aplikacji do rozwiązywania problemów z podłączonym, ale niedziałającym mikrofonem w systemie Windows 10]()
Sprawdź listę programów, które mogą używać nagrywania dźwięku, i dołącz osobno te, których potrzebujesz.
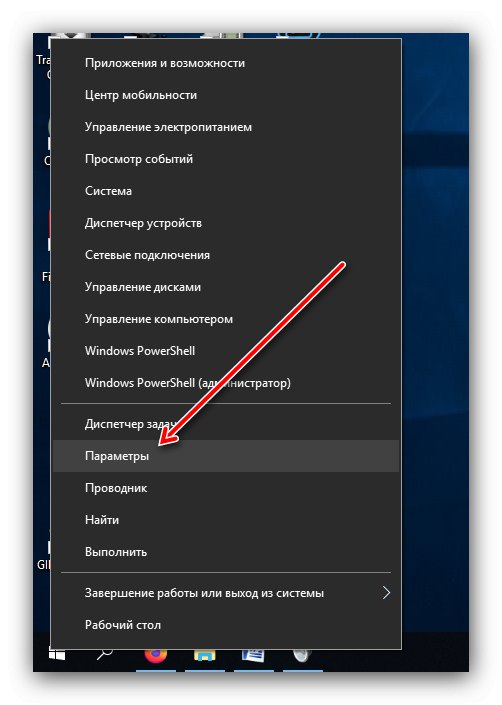
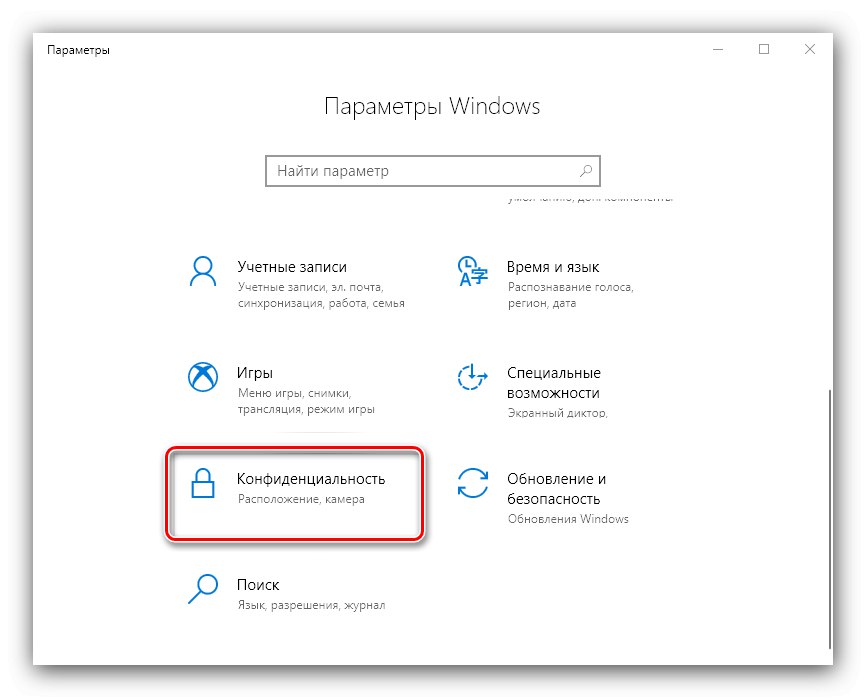
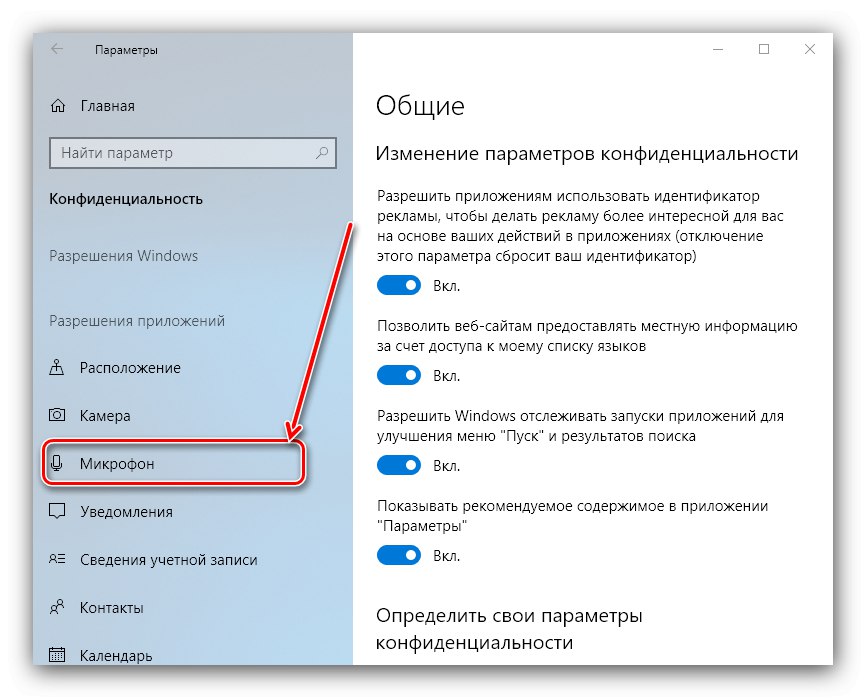
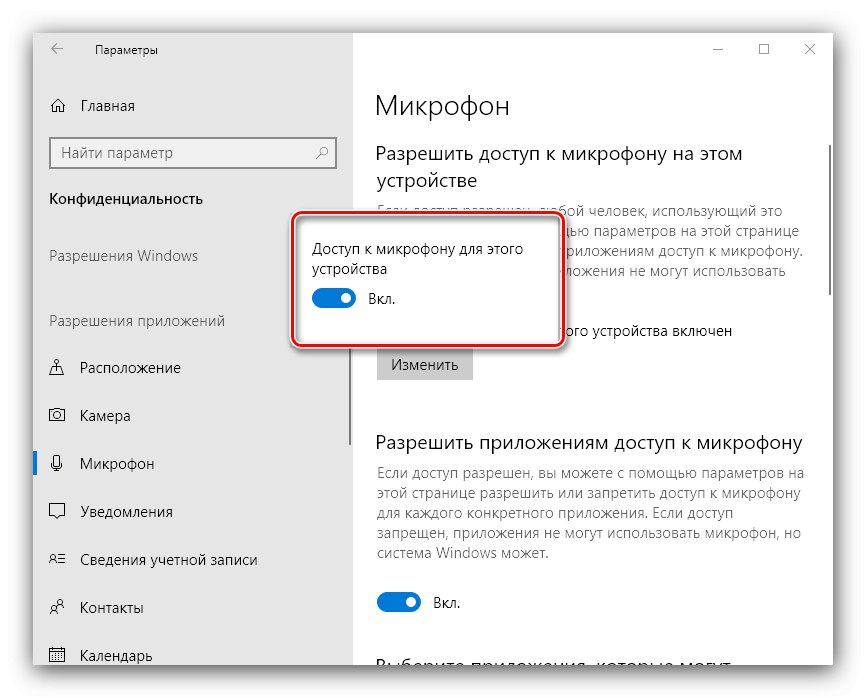
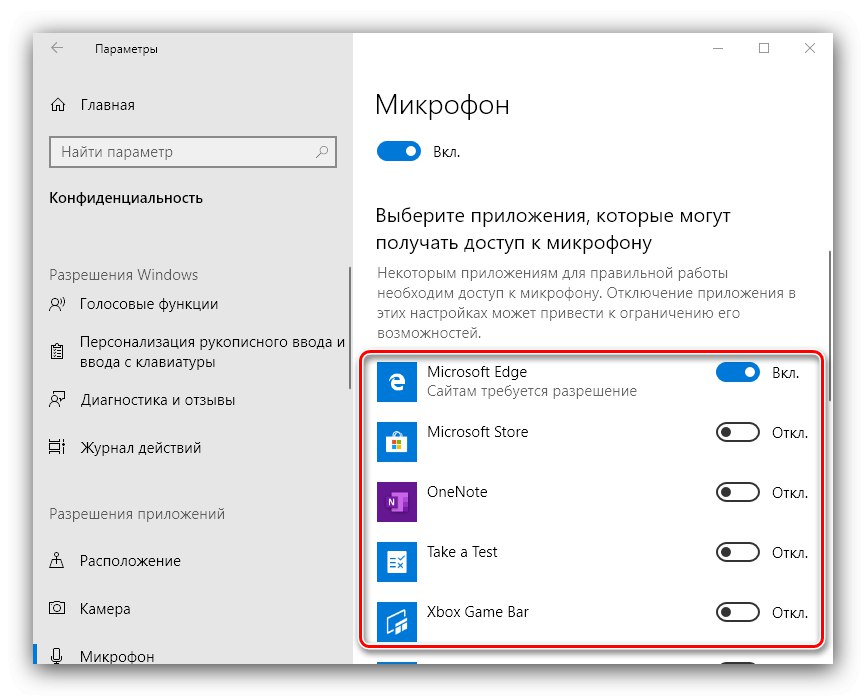
Metoda 3: Odinstaluj aktualizacje systemu operacyjnego
Ponadto źródłem awarii może być nieprawidłowo zainstalowana lub problematyczna aktualizacja systemu Windows, dlatego warto je usunąć.
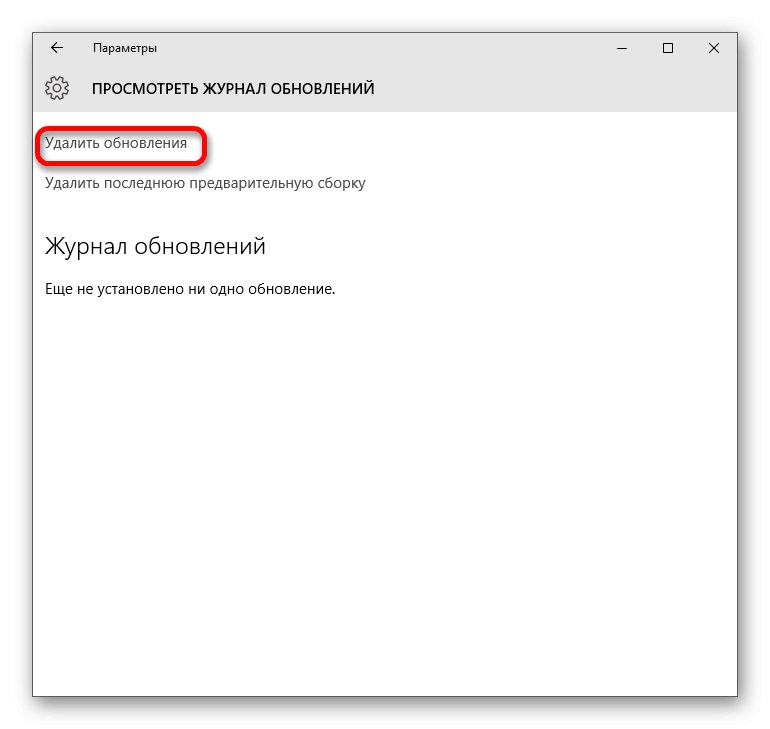
Lekcja: Usuwanie aktualizacji w systemie Windows 10
Metoda 4: Rozwiązywanie problemów ze sprzętem
Często zdarza się, że podłączony mikrofon nie działa poprawnie z powodu usterek sprzętowych z nim lub z komputerem docelowym. Aby rozwiązać takie problemy, wykonaj następujące kroki:
- Spróbuj podłączyć mikrofon do innego komputera lub laptopa, najlepiej z dokładnie tą samą wersją systemu Windows. Jeśli nadal nie działa, najprawdopodobniej element jest uszkodzony i wymaga wymiany lub naprawy.
- Jeśli urządzenie działa poprawnie na drugim komputerze PC lub laptopie, sprawdź porty połączeń (wyjścia USB lub liniowe) na głównym komputerze. Również w przypadku wersji stacjonarnych zaleca się podłączenie urządzeń peryferyjnych do panelu tylnego, ponieważ wersja przednia może w niektórych przypadkach nie działać z powodu słabego kontaktu z „płytą główną”.
Przeczytaj także: Podłączanie panelu przedniego do płyty głównej
Nie można wykluczyć uszkodzenia wyjść i / lub płyty, dlatego też je zdiagnozuj.
Więcej szczegółów: Przewodnik diagnostyczny płyty głównej komputera
W związku z tym zbadaliśmy przyczyny, dla których mikrofon podłączony do komputera z systemem Windows 10 może nie zostać rozpoznany, i wskazaliśmy, jak naprawić ten błąd.