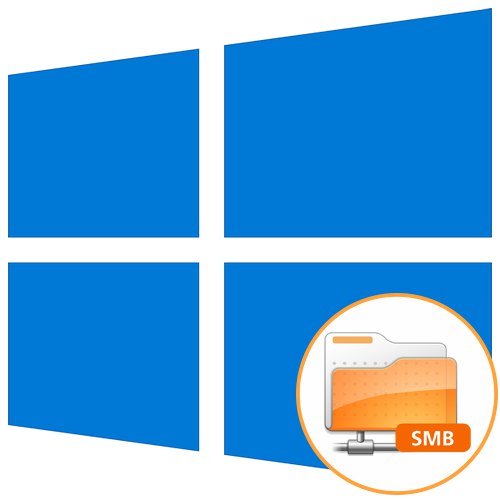
Zanim zaczniemy zapoznawać się z następującymi metodami, zauważamy, że użycie SMBv1 jako środka zdalnego dostępu często nie jest konieczne dla zwykłego użytkownika, ponieważ łatwiej jest go zorganizować za pomocą innych technologii pomocniczych. Aby uzyskać bardziej szczegółowe informacje na ten temat, sugerujemy przeczytanie artykułów, do których prowadzą poniższe linki.
Więcej szczegółów:
Łączenie się z komputerem zdalnym
Metody podłączania pulpitu zdalnego w systemie Windows 10
Metoda 1: Włącz składnik systemu Windows
Windows 10 ma osobny moduł, który umożliwia podłączenie różnych komponentów. Będzie to najłatwiejszy sposób na aktywację SMBv1 za jego pomocą, a proces wygląda następująco:
- Odkryć "Początek" i przejdź do menu „Opcje”.
- Tutaj wybierz sekcję "Aplikacje".
- Kategoria „Aplikacje i funkcje” zejdź na sam dół, gdzie kliknij na klikalny napis "Programy i funkcje".
- Zadzwoń do okna przez lewy panel Włącz lub wyłącz funkcje systemu Windows.
- Znajdź katalog w menu „Obsługa udostępniania plików SMB 1.0 / CIFS”, rozwiń go i aktywuj wszystkie podfoldery, w tym kategorię główną.
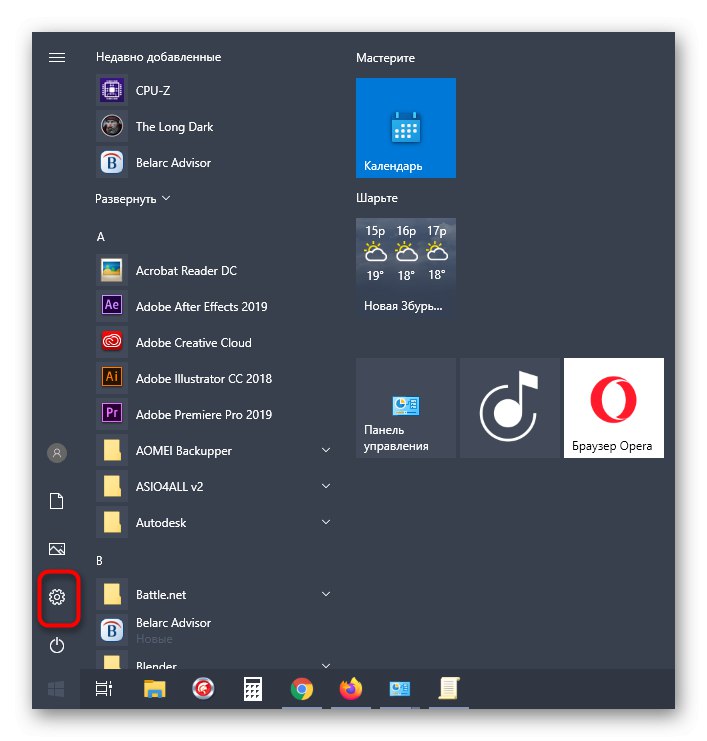
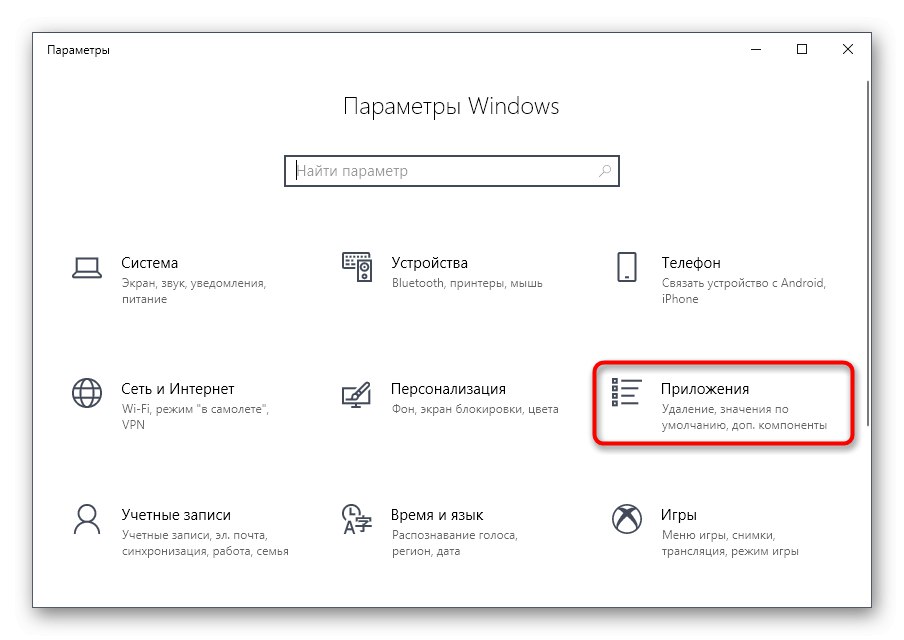

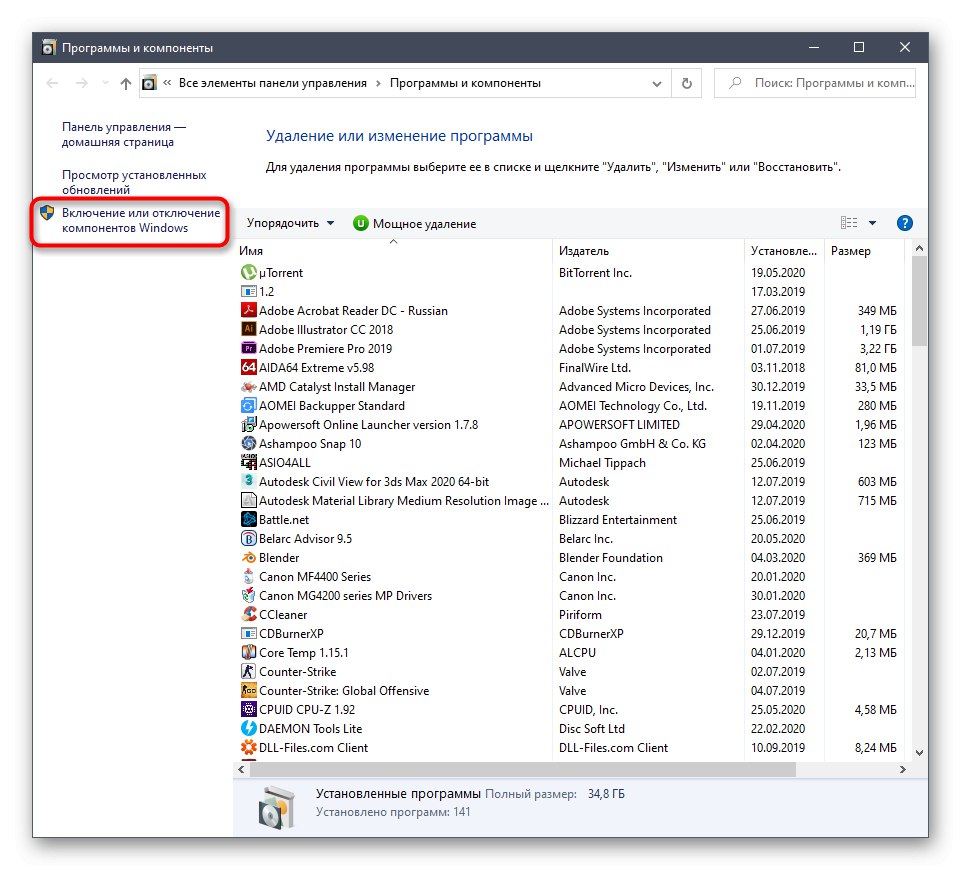

Jeśli technologia nie została teraz aktywowana, będziesz musiał ponownie uruchomić komputer, ponieważ wtedy aktualizowane są ustawienia rejestru, co jest wymagane do poprawnego działania SMB.
Metoda 2: Polecenie dla programu PowerShell
Jeśli nie boisz się interakcji z PowerShell, możesz aktywować SMBv1 za jego pośrednictwem, wstawiając tylko jedno polecenie.
- Kliknij menu prawym przyciskiem myszy "Początek" i wybierz Windows PowerShell (administrator).
- W programie PowerShell wklej polecenie
Enable-WindowsOptionalFeature -Online -FeatureName smb1protocoli kliknij Wchodzić. - Poczekaj, aż procedura włączania zostanie zakończona, co potrwa kilka minut.
- Następnie musisz wysłać komputer do ponownego uruchomienia, aby zakończyć operację. Możesz to zrobić później, wybierając teraz brak odpowiedzi.
- Następnie PowerShell wyświetli informacje, że SMBv1 został pomyślnie aktywowany i działa.
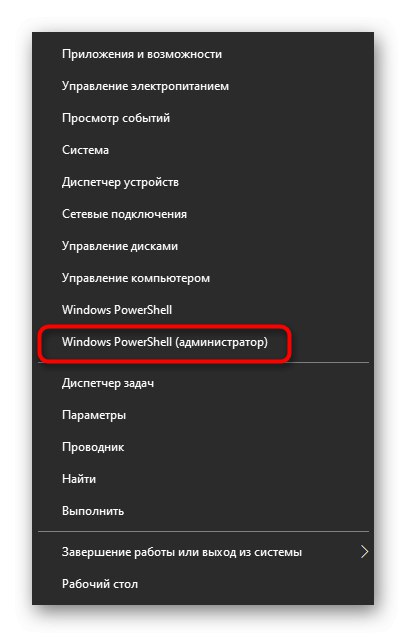
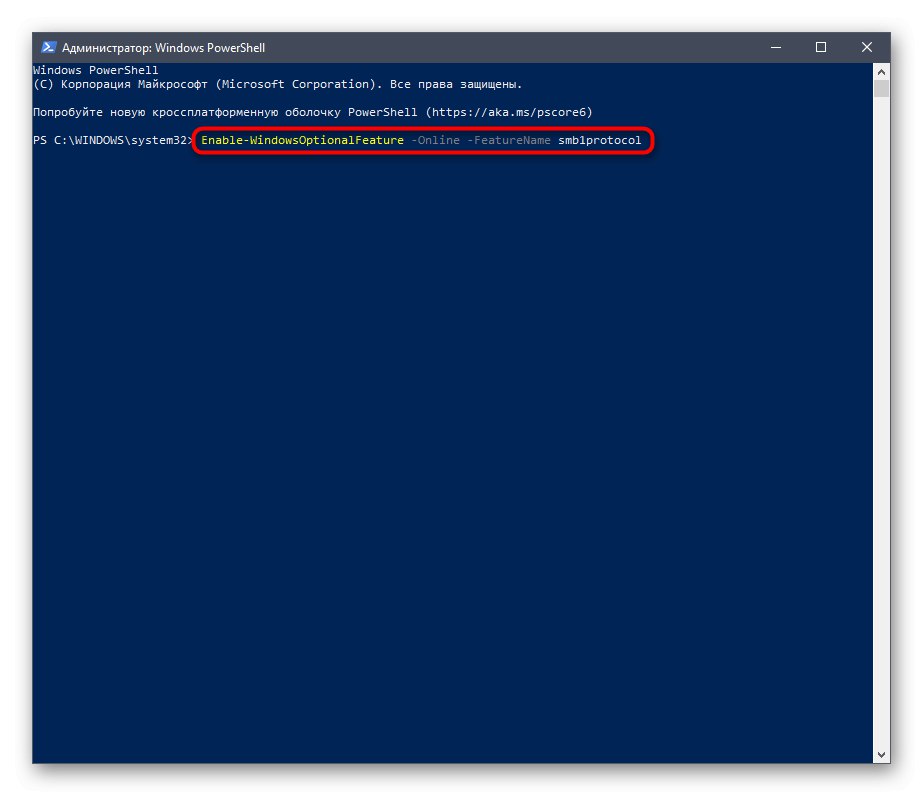
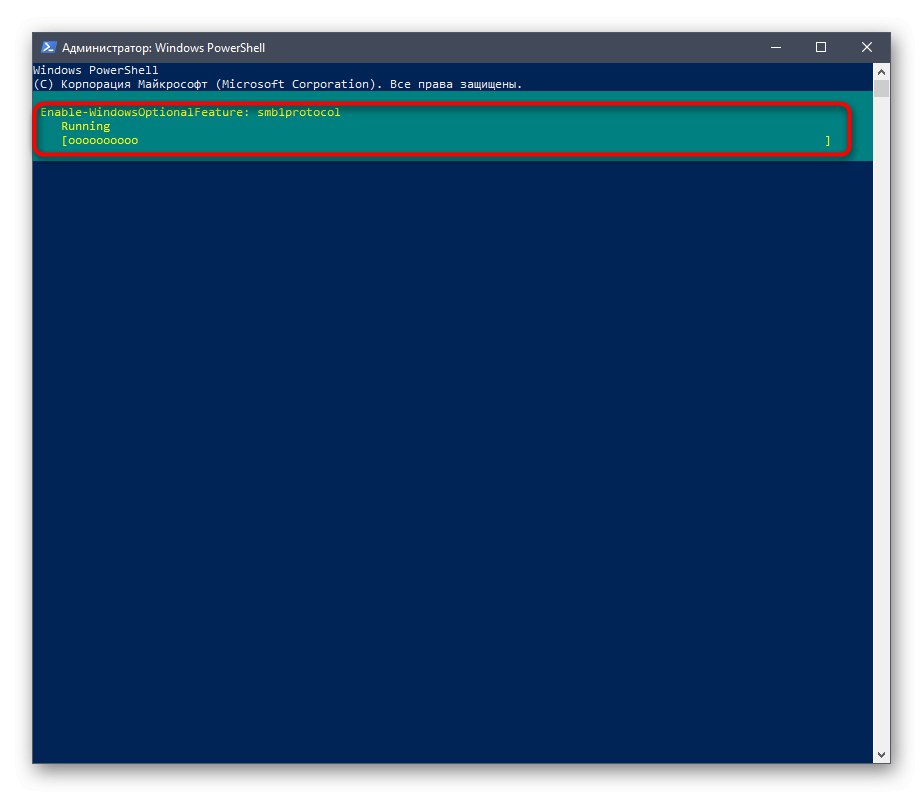
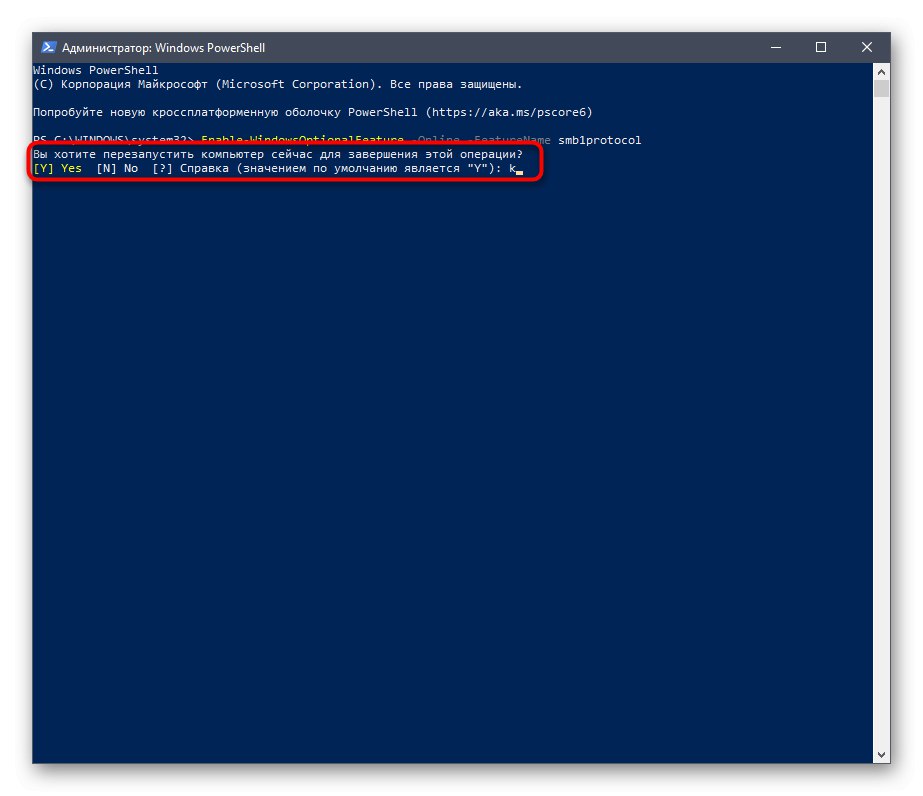
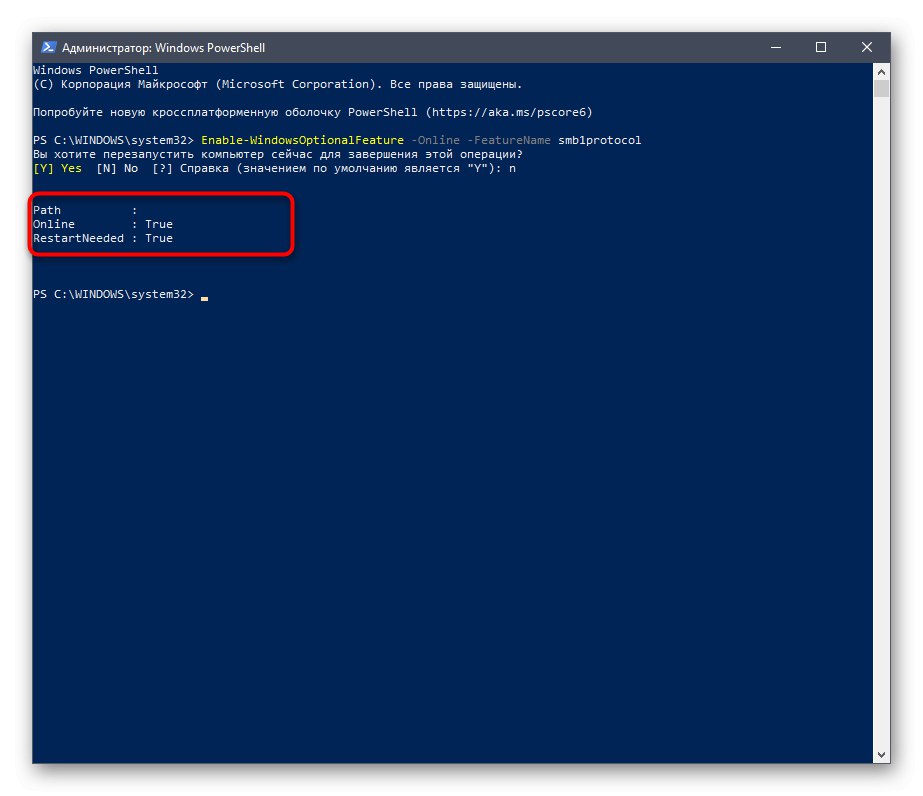
Dodatkowo zwracamy uwagę na dwa inne polecenia dla PowerShell, które mogą być przydatne podczas dalszej pracy z tym składnikiem w systemie Windows:
-
Get-WindowsFeature FS-SMB1- informuje, w jakim stanie jest obecnie SMBv1. -
Wyłącz-WindowsOptionalFeature -Online -FeatureName smb1protocol- wyłącza komponent.
Metoda 3: Zarządzanie zasadami grupy
Należy pamiętać, że ta opcja jest odpowiednia tylko dla właścicieli domen, którzy chcą skonfigurować SMBv1 na wszystkich komputerach lokalnych. Nie radzimy zwykłym użytkownikom korzystać z tej opcji - lepiej pozostać przy poprzednich dwóch.
- Najpierw musisz dodać narzędzie do zarządzania zasadami grupy do systemu operacyjnego. Aby to zrobić, otwórz "Początek" i idź do „Opcje”.
- Otwórz sekcję "Aplikacje".
- W pierwszej kategorii interesuje Cię etykieta, którą można kliknąć "Dodatkowe funkcje".
- Kliknij „Dodaj komponent”przejść do jego wyboru.
- Znajdź na liście RSAT: narzędzia do zarządzania zasadami grupy i uruchom instalację.
- Wróć do poprzedniego menu i śledź postęp instalacji.
- Następnie sprawdź, czy składnik jest obecny na liście i uruchom ponownie komputer, aby wszystkie zmiany odniosły skutek.
- Zaloguj się do systemu operacyjnego jako właściciel domeny, otwórz narzędzie "Biegać" przez Wygraj + R. i napisz
gpmc.mscnaciskając klawisz Wchodzić. - Zaczekaj na pobranie plików do zarządzania zasadami grupy.
- Tam otwórz główną sekcję "Zarządzanie polityką grupy" i znajdź rejestr.
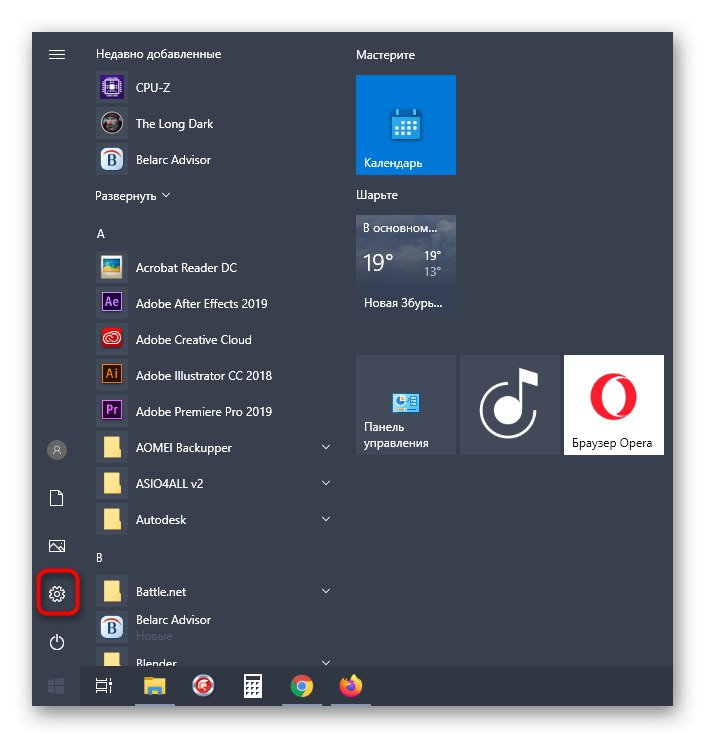
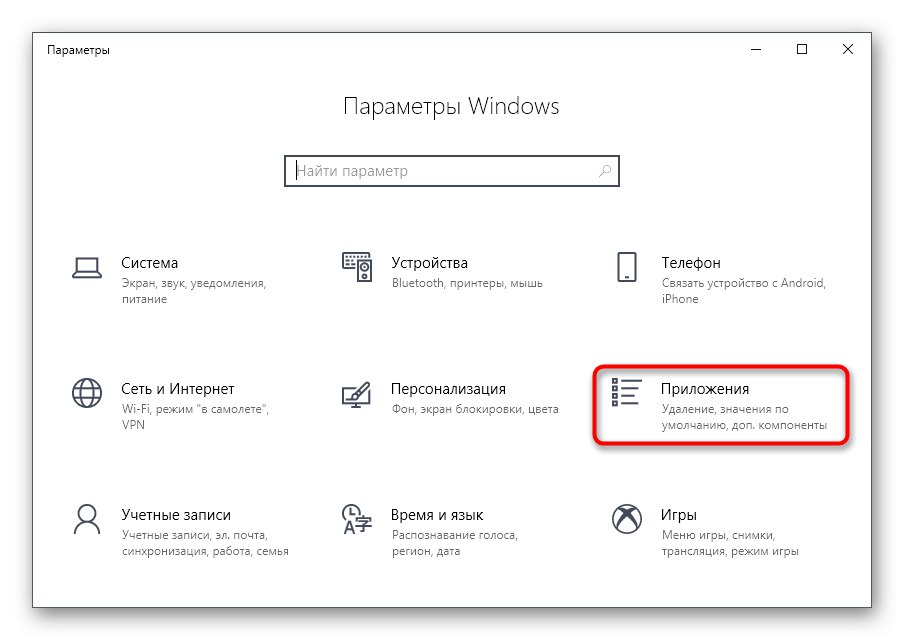
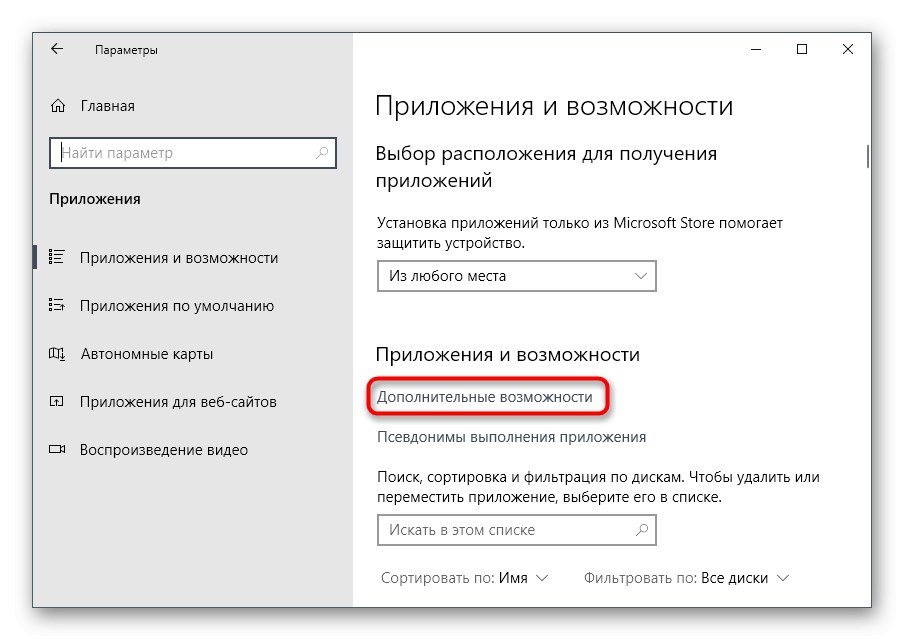
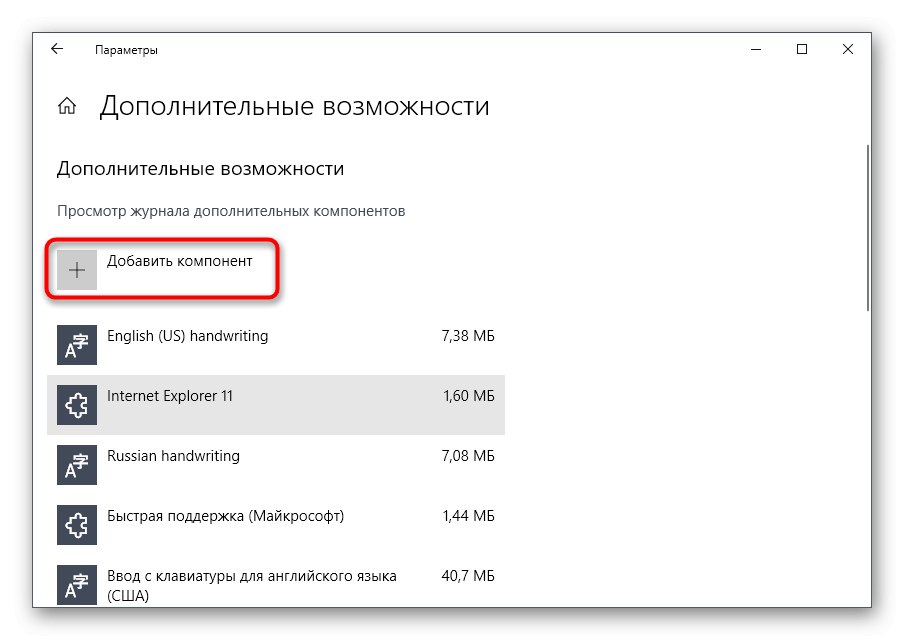
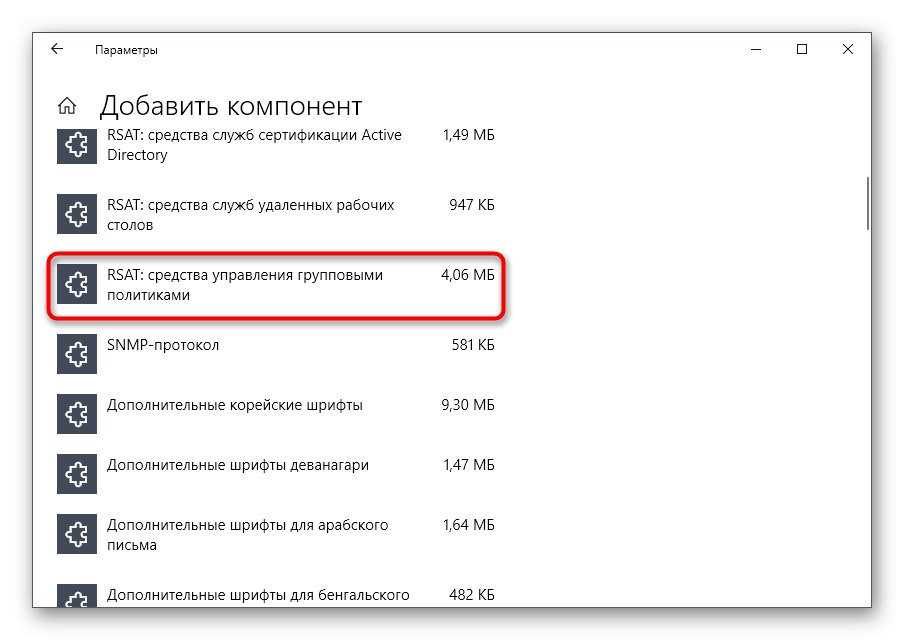
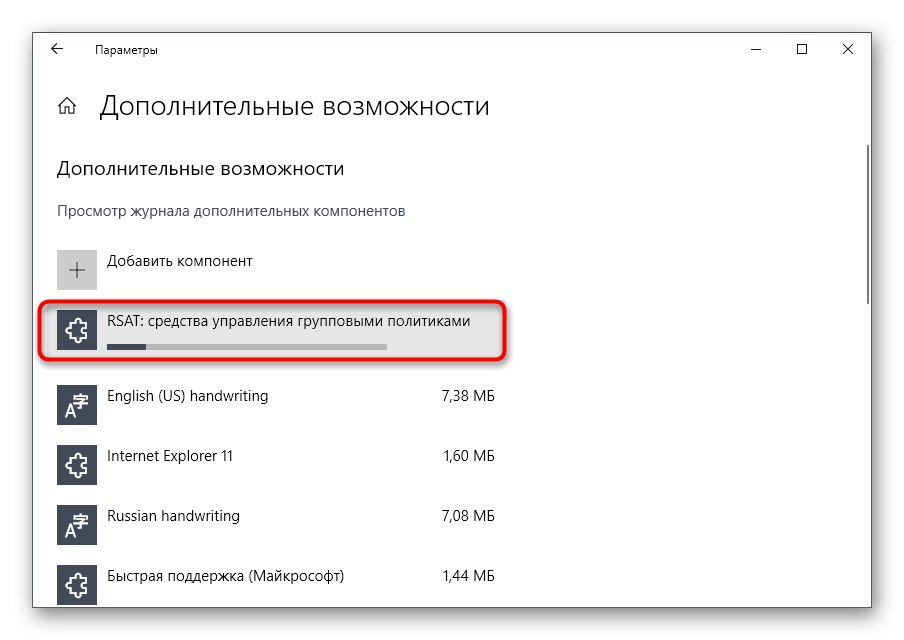
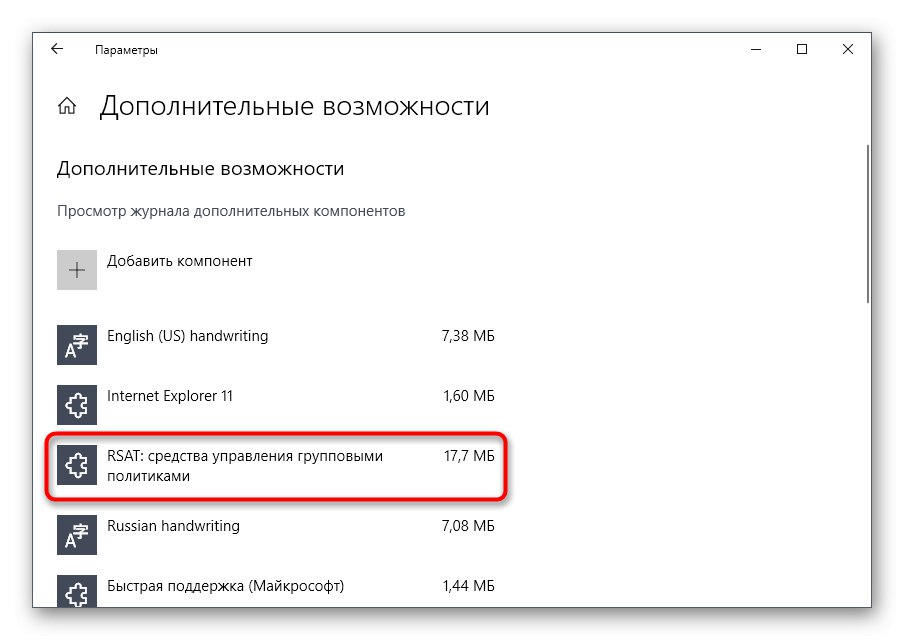
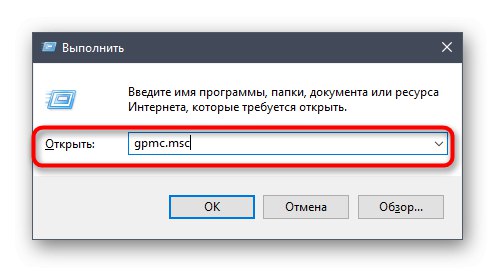
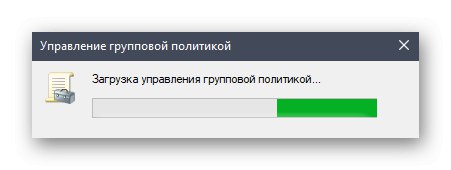
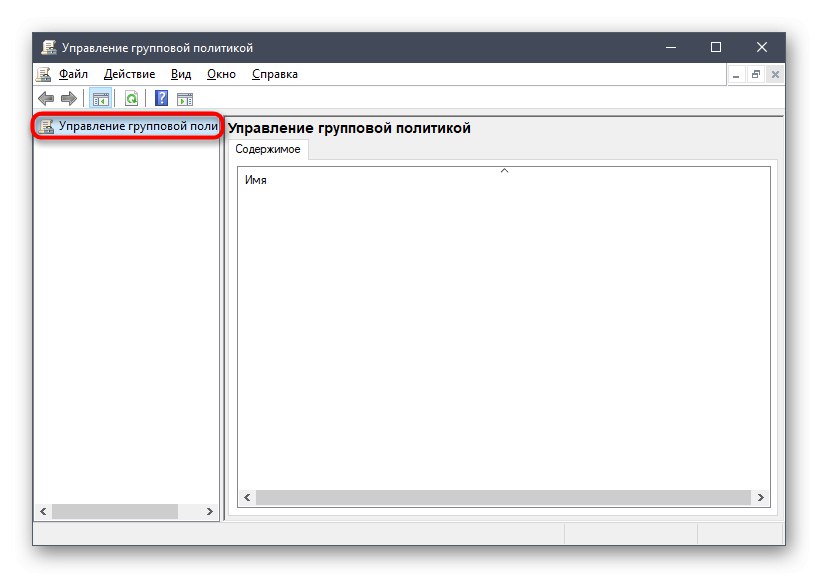
Pozostaje tylko wypełnić informacje rejestru zgodnie z poniższą listą
-
akt:
Stwórz -
Krzak:
HKEY_LOCAL_MACHINE -
Ścieżka partycji:
SYSTEMCurrentControlSetServicesLanmanServerParameters -
Nazwa parametru:
SMB1 -
Typ parametru:
REG_DWORD -
Wartość:
1
Pozostaje tylko zapisać zmiany w rejestrze i ponownie uruchomić komputer, aby odniosły skutek. Jeśli chcesz wyłączyć parametr w przyszłości, zmień jego wartość na «0».