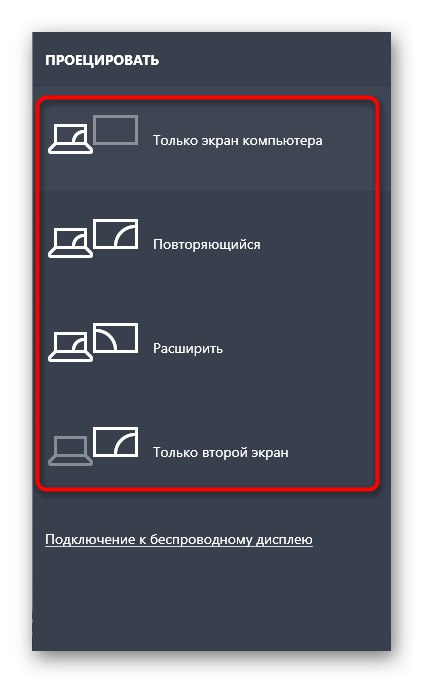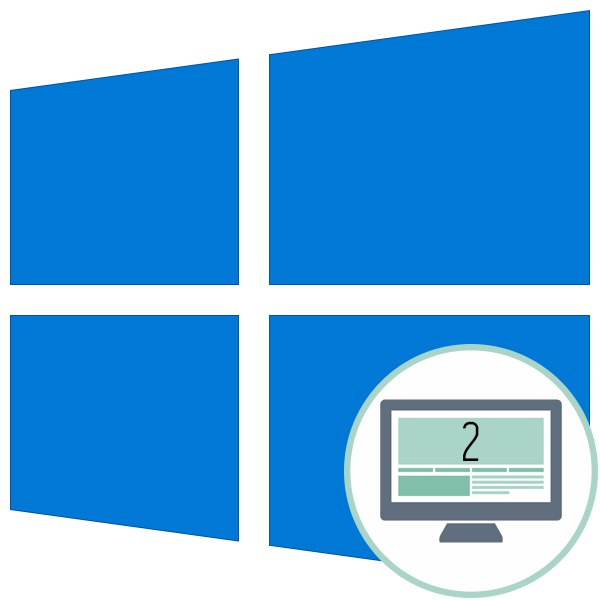
Zadowolony
- Metoda 1: Fizyczne sprawdzenie urządzeń
- Metoda 2: użycie przycisku Discover
- Metoda 3: Dodaj monitor bezprzewodowy
- Metoda 4: Instalowanie sterowników na monitorze
- Metoda 5: Zaktualizuj sterowniki karty graficznej
- Metoda 6: Sprawdzanie herców monitorów
- Metoda 7: Zmień tryb projekcji
- Pytania i odpowiedzi
Metoda 1: Fizyczne sprawdzenie urządzeń
Na początek powinieneś zająć się podstawowymi czynnościami weryfikacyjnymi, które są wykonywane w ciągu zaledwie kilku sekund. Wszystkie są banalne i łatwe do wdrożenia, ale musisz sprawdzić, co następuje:
- Upewnij się, że kabel, którego używasz, działa dokładnie. Aby to zrobić, możesz podłączyć go do pierwszego monitora.
- Upewnij się, że wloty i wyjścia kabli są dobrze zamocowane do portów. Muszą być całkowicie wsunięte, a VGA musi być również przykręcone do mocowań, jeśli występują.
- Przetestuj drugi monitor, używając go jako pierwszego. Musi być podłączony do sieci, a przycisk zasilania musi być w trybie aktywnym.
- Zmień port połączenia lub użyj zintegrowanych portów graficznych znajdujących się na płycie głównej.
Jeśli te zalecenia nie przyniosły rezultatu, przejdź do następnej, krok po kroku, wykonując po kolei każdą metodę.
Metoda 2: użycie przycisku Discover
Istnieje możliwość, że drugi monitor nie został wykryty automatycznie i wtedy będziesz musiał użyć dedykowanego przycisku w ustawieniach, aby rozpocząć tę operację.
- Otwórz menu "Początek" i idź do „Opcje”klikając odpowiedni przycisk po lewej stronie.
- Tam wybierz pierwszą sekcję "System".
- Bycie w kategorii "Pokaz", zejdź poniżej i kliknij "Odkryć".
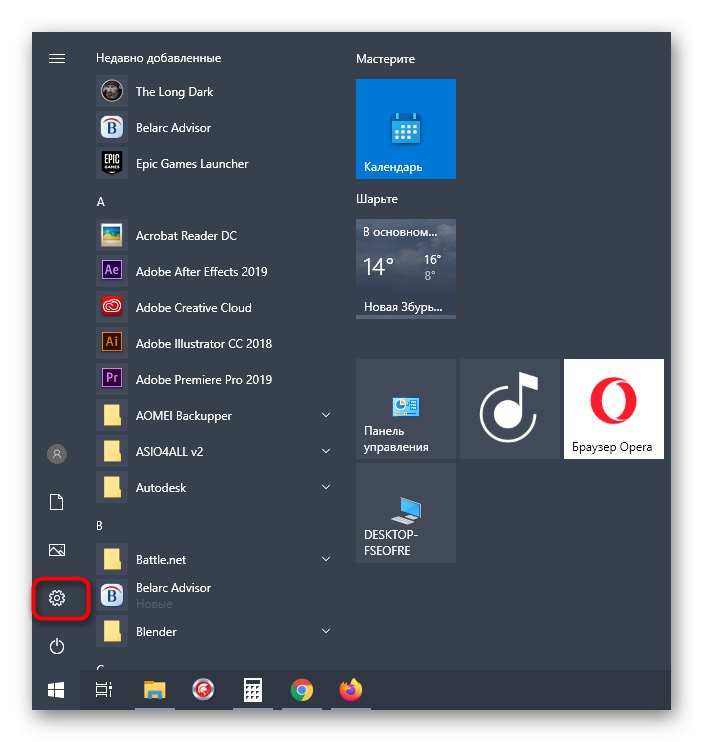
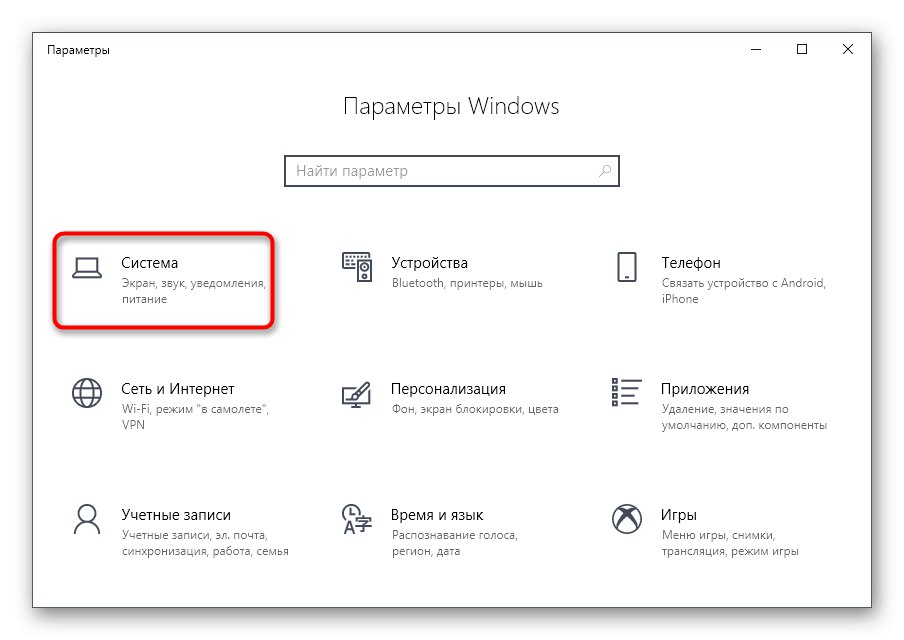
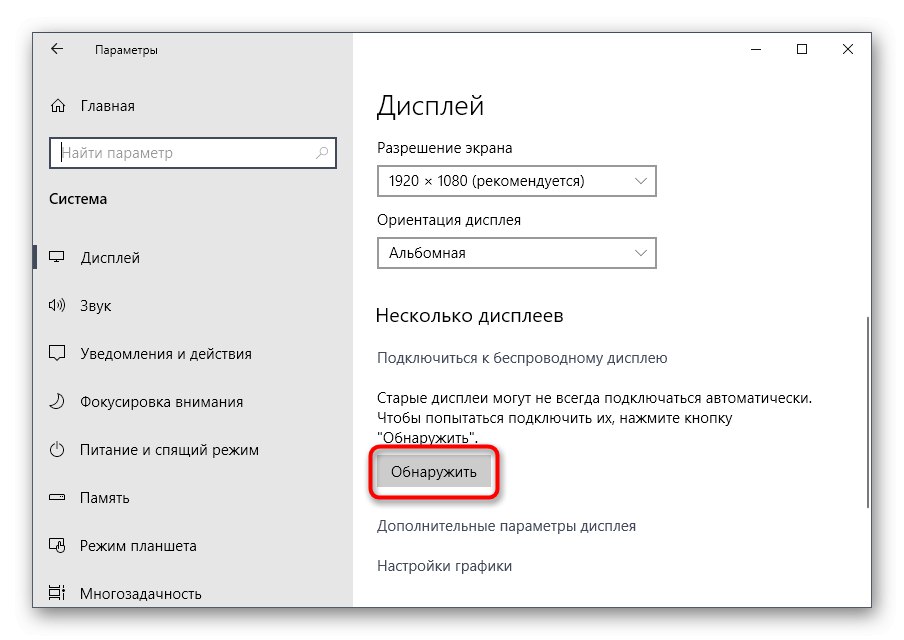
Pozostaje tylko czekać, aż wyniki skanowania zostaną wyświetlone na ekranie. Jeśli powiadomienie pojawi się ponownie, że drugi monitor nie został znaleziony, kontynuuj.
Metoda 3: Dodaj monitor bezprzewodowy
Ta opcja jest odpowiednia tylko dla tych użytkowników, którzy chcą podłączyć monitor bezprzewodowy jako drugi wyświetlacz. Wtedy może nie zostać wykryty przy użyciu poprzedniej metody, co powoduje konieczność przełączenia się na inne ustawienie.
- W tym samym menu „Opcje” interesuje Cię druga sekcja "Urządzenia".
- W nowym oknie kliknij „Dodawanie Bluetooth lub innego urządzenia”.
- W wyświetlonym formularzu kliknij drugą linię „Bezprzewodowy wyświetlacz lub stacja dokująca”.
- Postępuj zgodnie z instrukcjami wyświetlanymi na ekranie, aby zakończyć dodawanie.
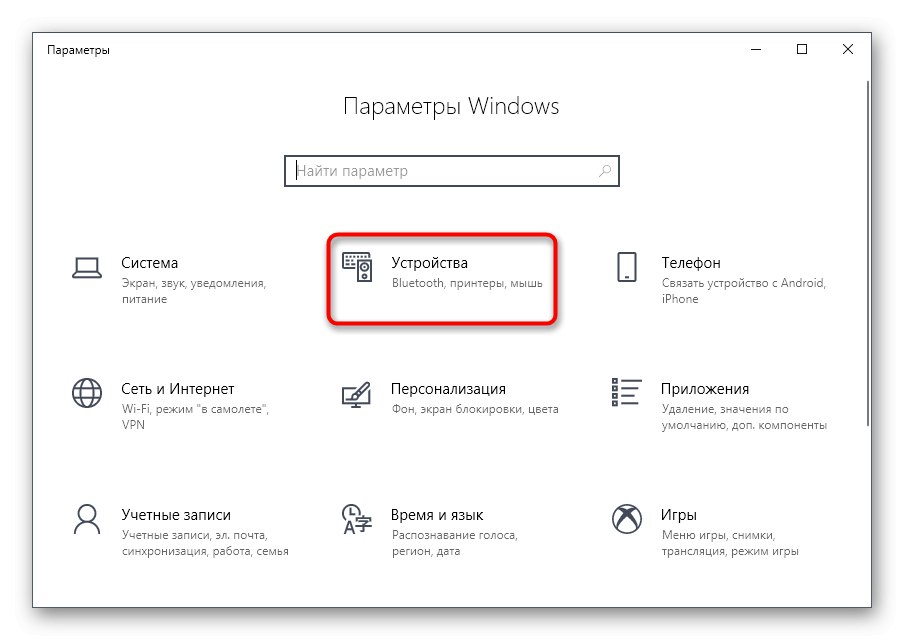
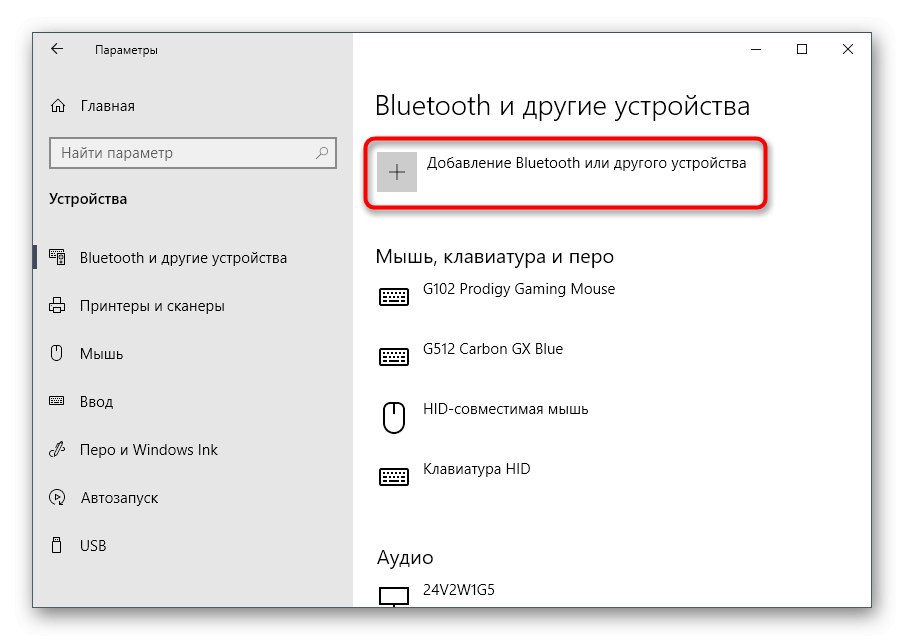
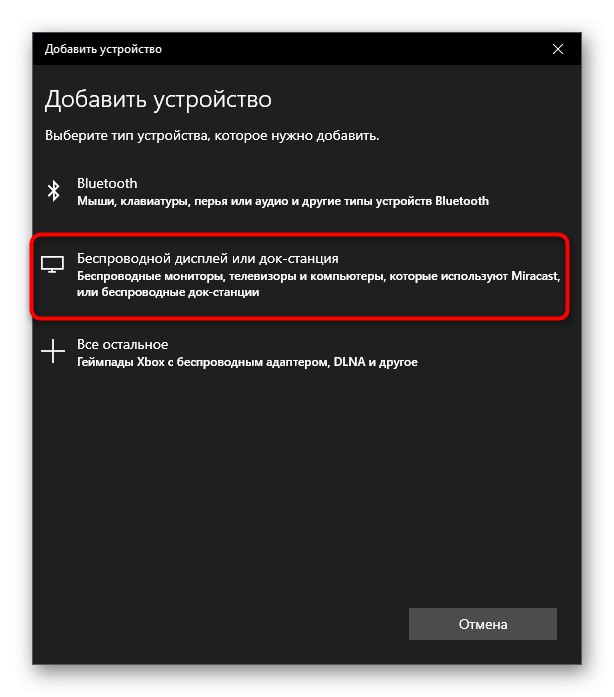
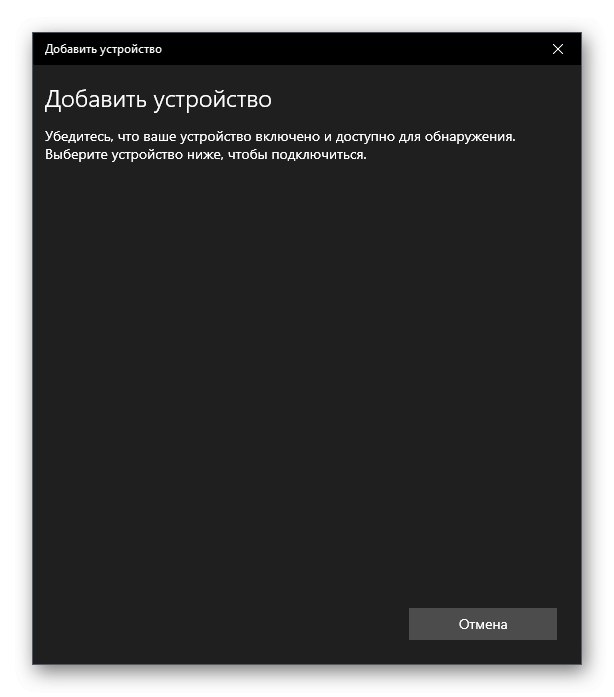
Metoda 4: Instalowanie sterowników na monitorze
Zdarza się, że drugi monitor jest nawet wyświetlany w "Menadżer urządzeń" lub w sterowniku karty graficznej, ale obraz nie jest na nim wyświetlany. Następnie powinieneś zainstalować jego zastrzeżone sterowniki, używając jednej z dostępnych metod. Radzimy to zrobić również tym użytkownikom, którzy nie widzą ekranu w systemie Windows. Przeczytaj więcej o wszystkich dostępnych opcjach instalacji oprogramowania w materiale pod linkiem poniżej.
Więcej szczegółów: Wyszukaj i zainstaluj sterowniki do monitora
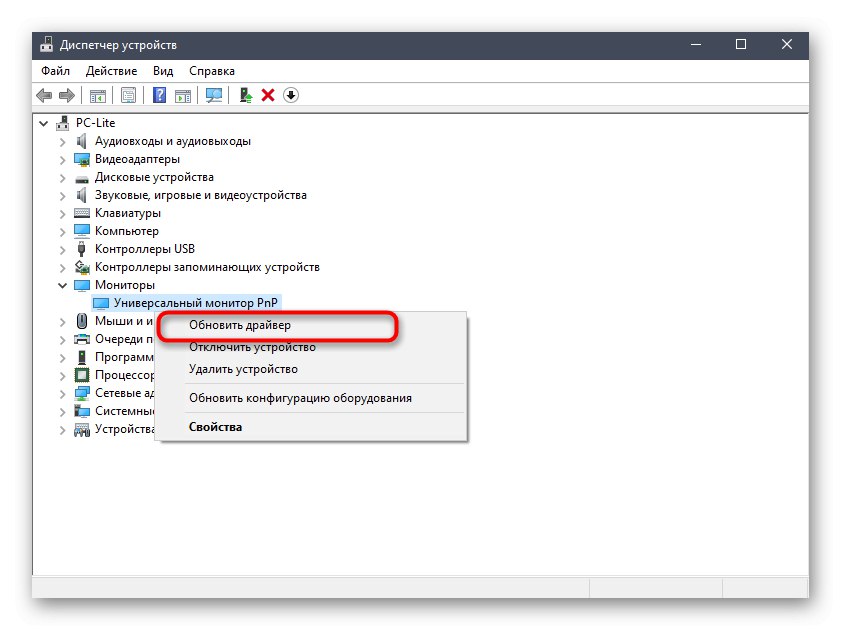
Metoda 5: Zaktualizuj sterowniki karty graficznej
Ta opcja jest podobna do przeszłości, ale już polega na aktualizacji sterowników karty graficznej. Być może używasz starszej wersji lub innej niż podwójny wyświetlacz, co powoduje problemy po wykryciu drugiego wyświetlacza. Aktualizacja sterowników graficznych nie zajmie dużo czasu, a kolejny artykuł naszego autora pomoże ci to rozgryźć.
Czytaj więcej: Aktualizowanie sterowników karty graficznej NVIDIA / AMD Radeon
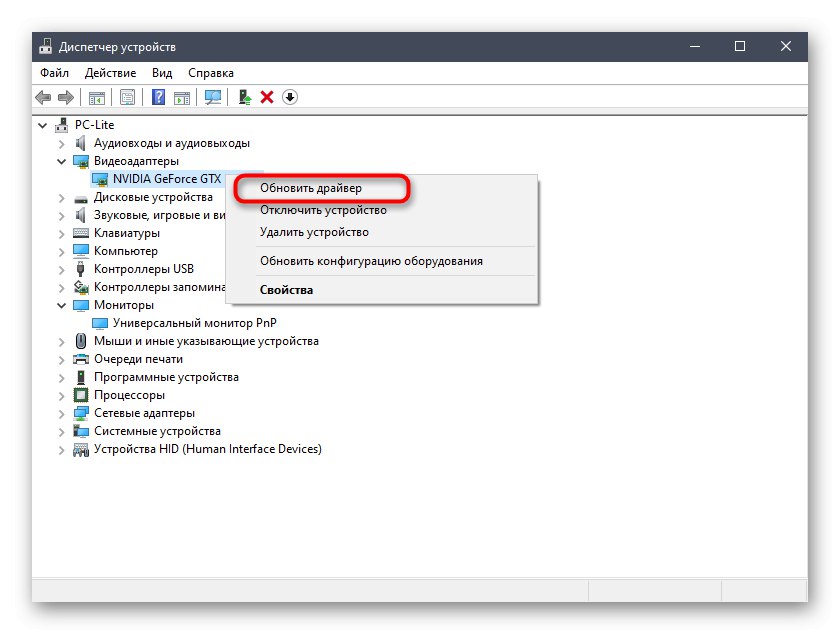
Metoda 6: Sprawdzanie herców monitorów
Czasami problemy z wyświetlaniem drugiego monitora są związane z niezdolnością karty graficznej do przetwarzania różnych Hz lub sam system operacyjny na to nie pozwala. Następnie użytkownik musi upewnić się, że oba wyświetlacze działają na tej samej częstotliwości, co można zrobić w następujący sposób:
- Znowu "Początek" przejdź do sekcji „Opcje”.
- Tutaj jesteś zainteresowany pierwszą sekcją "System".
- Kategoria "Pokaz" zejdź na dół i znajdź klikalną linię „Zaawansowane opcje wyświetlania”.
- Najpierw wybierz pierwszy monitor z menu rozwijanego.
- Zejdź na dół i kliknij „Właściwości karty graficznej 1”.
- W wyświetlonym oknie przejdź do zakładki "Monitor".
- Spójrz na aktualny herc i zapamiętaj jego znaczenie.
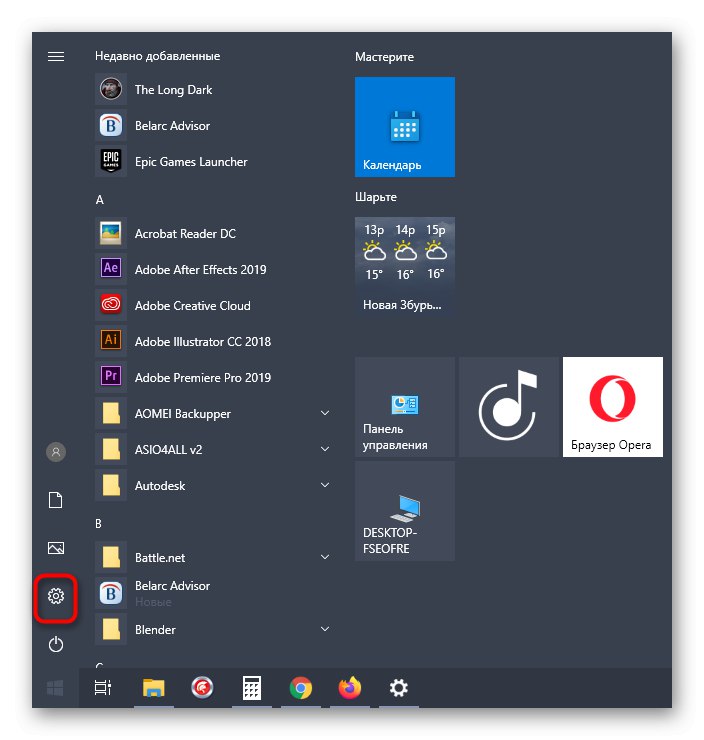
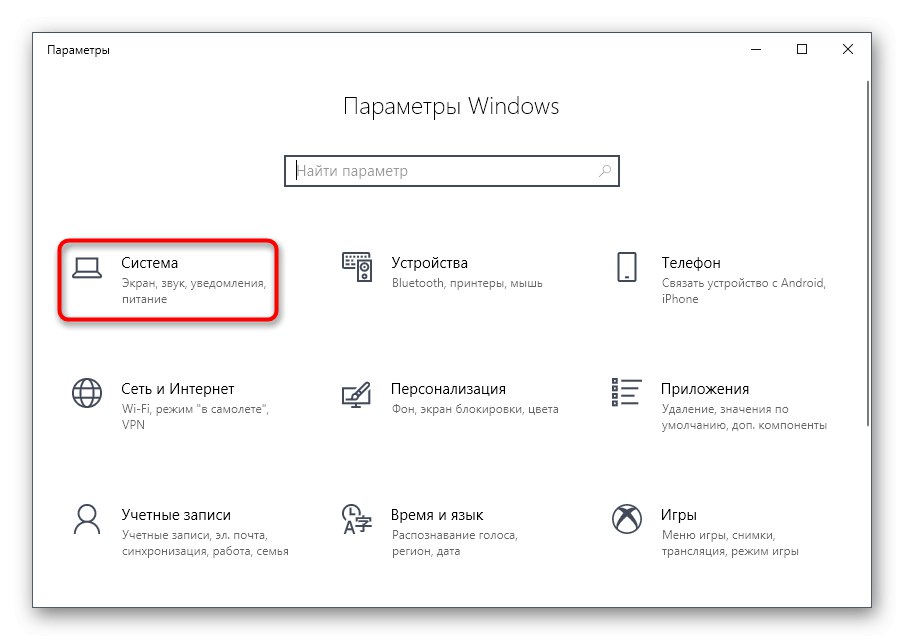
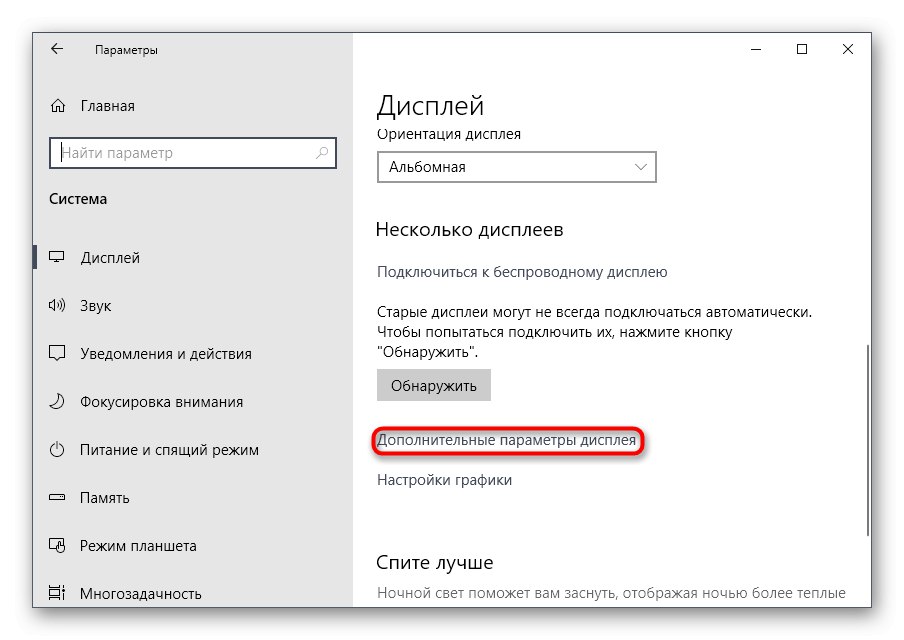
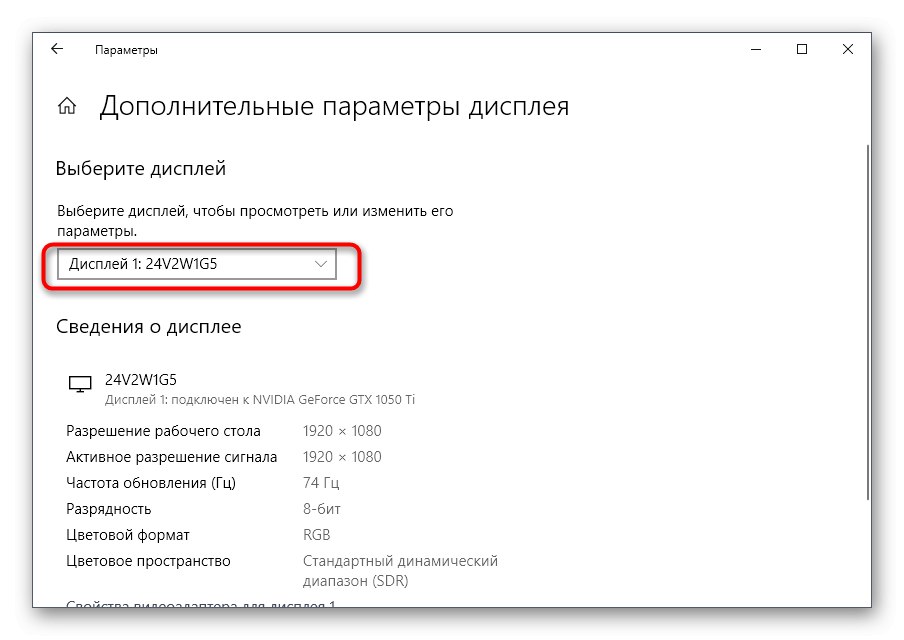
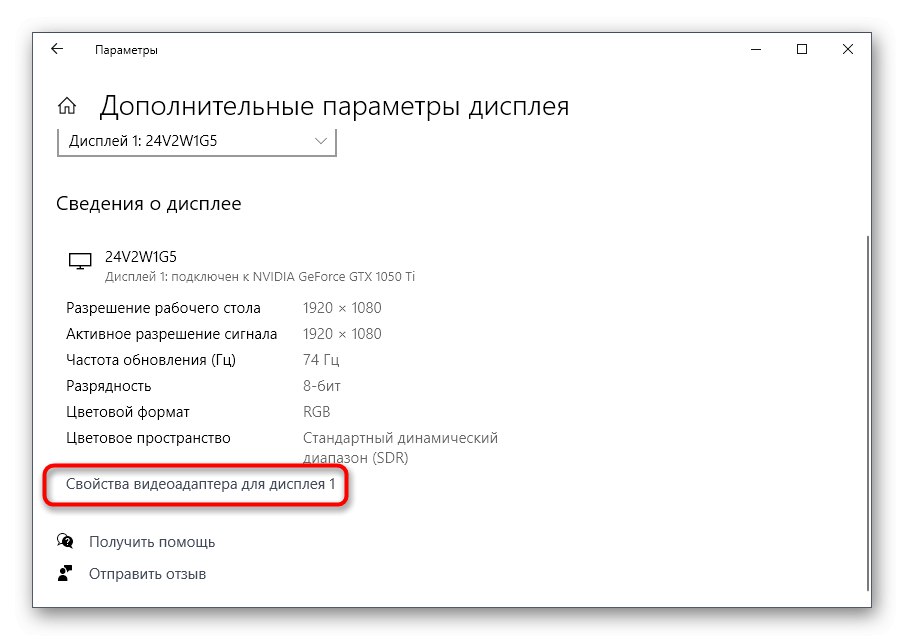
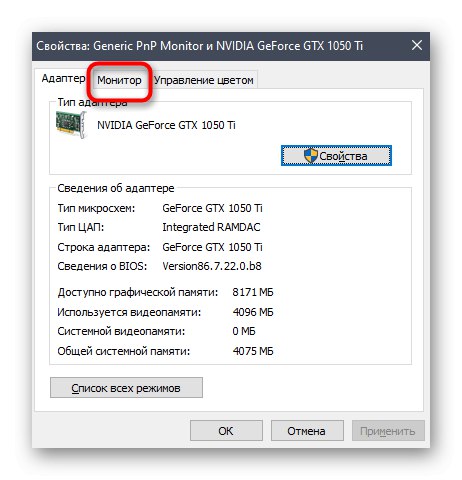
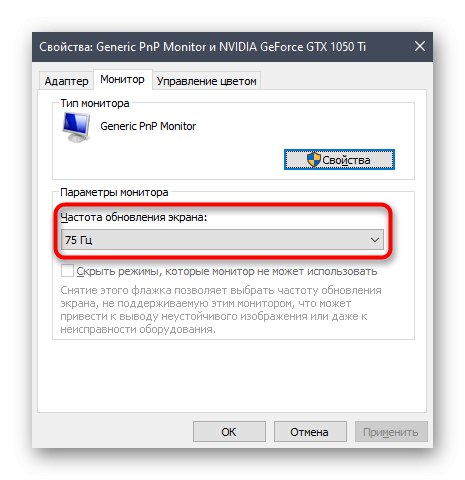
W ten sam sposób będziesz musiał sprawdzić drugi monitor. Na podświetlonej liście podręcznej z opcjami herców wybierz te same wartości dla każdego ekranu, zastosuj zmiany, uruchom ponownie system Windows 10 i ponownie wykryj.
Metoda 7: Zmień tryb projekcji
Ta ostatnia metoda działa niezwykle rzadko, ponieważ po podłączeniu dwóch monitorów tryb projekcji jest wybierany automatycznie. Możesz jednak spróbować zmienić go ręcznie za pomocą klucza Wygraj + P... Wybierz jedną z wymaganych opcji i sprawdź, czy wyświetlacz został teraz wykryty.