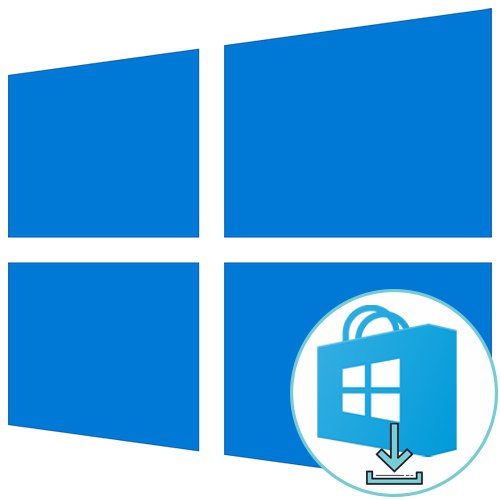
Zadowolony
- Metoda 1: użycie narzędzia do rozwiązywania problemów
- Metoda 2: Wyłącz połączenia taryfowe
- Metoda 3: Zresetuj Microsoft Store
- Metoda 4: Sprawdź kolejkę pobierania
- Metoda 5: Ponowna autoryzacja
- Metoda 6: Zainstaluj najnowsze aktualizacje systemu Windows
- Metoda 7: Zmień miejsce instalowania aplikacji
- Metoda 8: Ponowna rejestracja sklepu w systemie Windows
- Pytania i odpowiedzi
W tym artykule skupimy się na problemach, które pojawiają się bezpośrednio podczas próby pobrania aplikacji ze sklepu Microsoft Store w systemie Windows 10, pod warunkiem, że sam sklep działa poprawnie. Jeśli się dla Ciebie nie uruchomi lub w ogóle nie istnieje, zapoznaj się z innymi materiałami tematycznymi pod poniższymi linkami.
Więcej szczegółów:
Rozwiąż problemy z uruchamianiem Microsoft Store
Instalowanie Microsoft Store w systemie Windows 10
Metoda 1: użycie narzędzia do rozwiązywania problemów
Zacznijmy od najprostszej metody, stopniowo przechodząc na mniej wydajne i złożone. Korzystanie z automatycznego narzędzia do rozwiązywania problemów nie zawsze działa dobrze, ale każdy może go uruchomić, więc jest to pierwsze miejsce, w którym należy to zrobić.
- Otwórz menu "Początek" i idź do „Opcje”klikając ikonę koła zębatego.
- Przewiń listę w dół i wybierz ostatnią płytkę Aktualizacja i bezpieczeństwo.
- W menu po lewej stronie znajdź kategorię "Rozwiązywanie problemów".
- Uruchom przez to narzędzie do rozwiązywania problemów Aplikacje ze Sklepu Windows.
- Potwierdź uruchomienie, klikając odpowiedni przycisk.
- Skanowanie nie zajmie dużo czasu, a zgodnie z jego wynikami na ekranie pojawi się powiadomienie o działaniach, które należy podjąć, aby rozwiązać problem. Na przykład może włączać UAC, co można zrobić natychmiast w oknie kreatora.
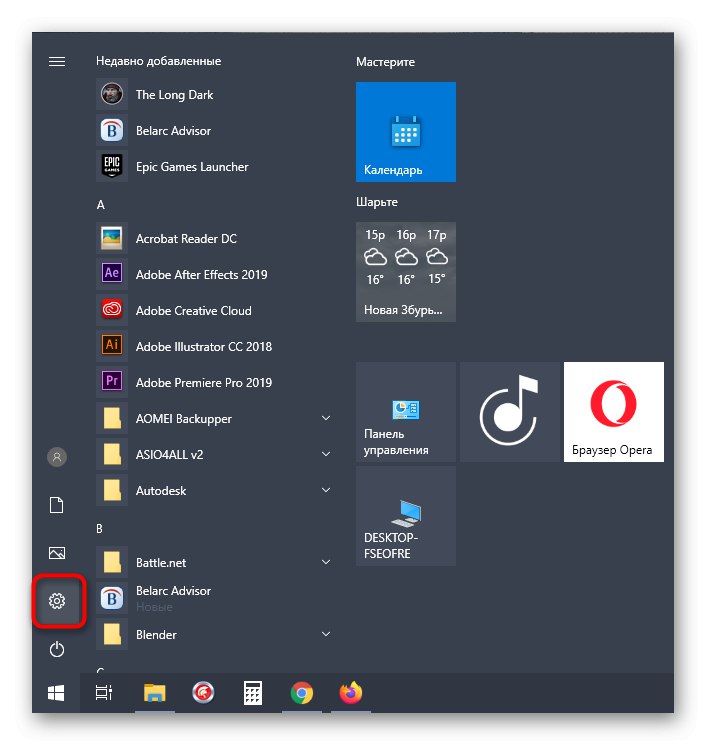
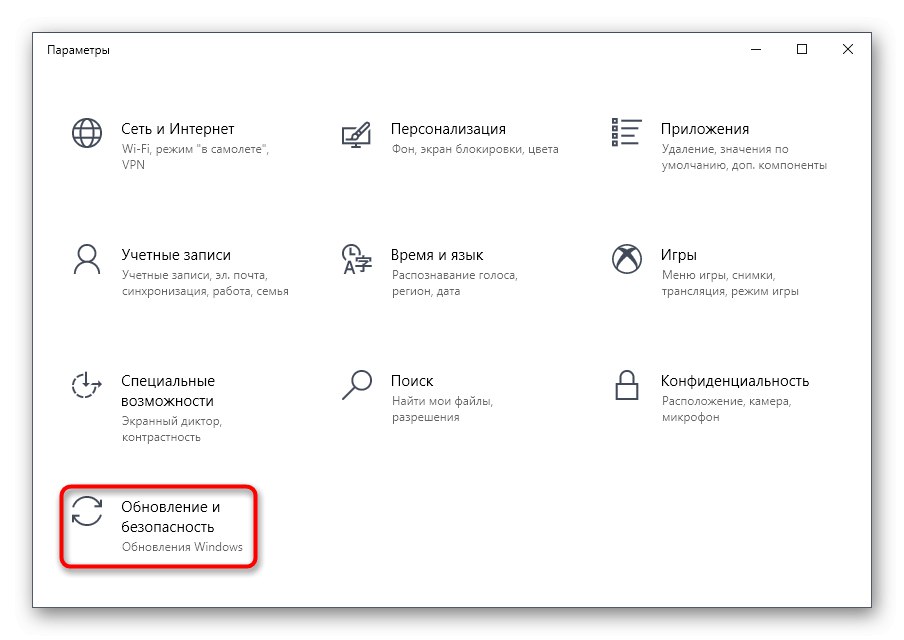
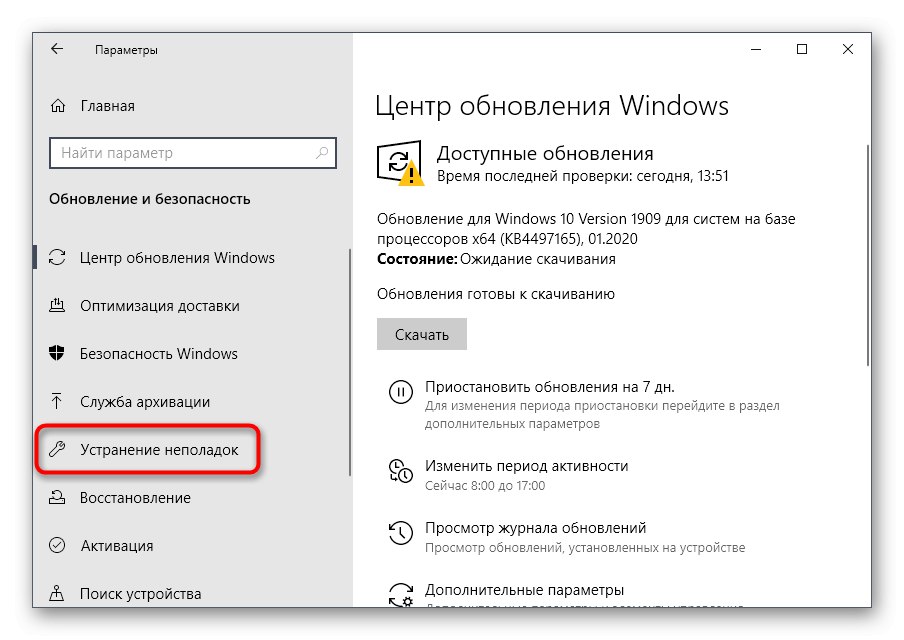
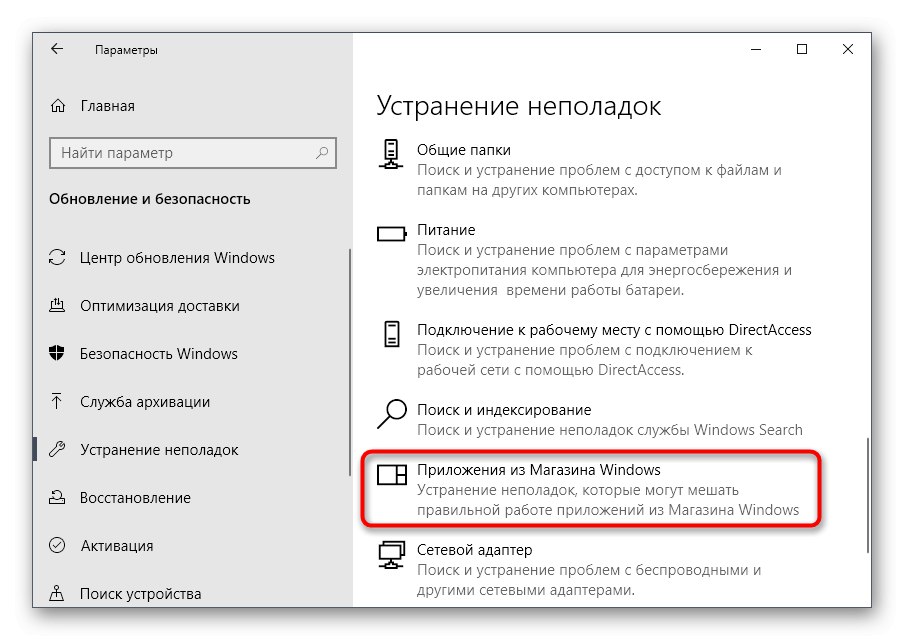
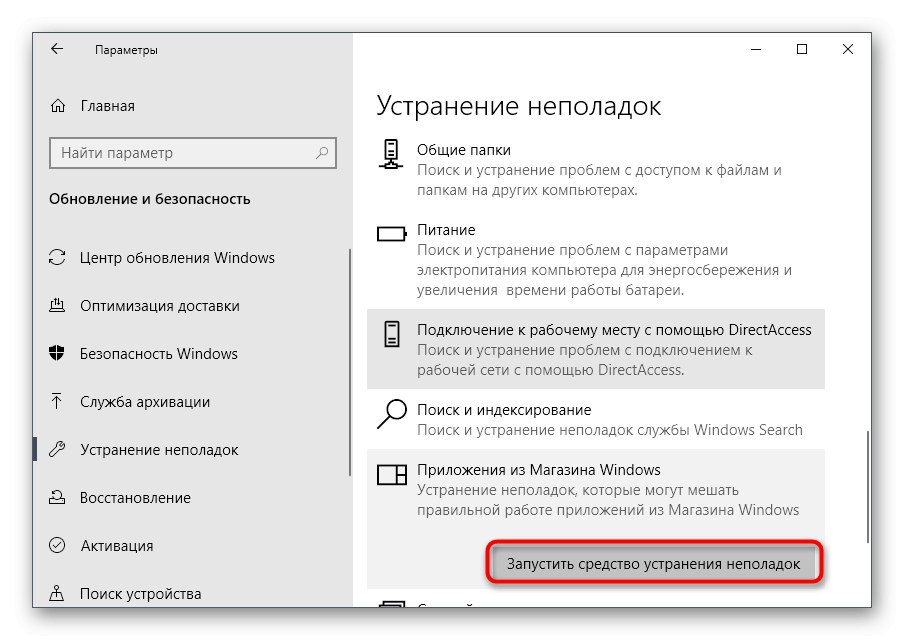
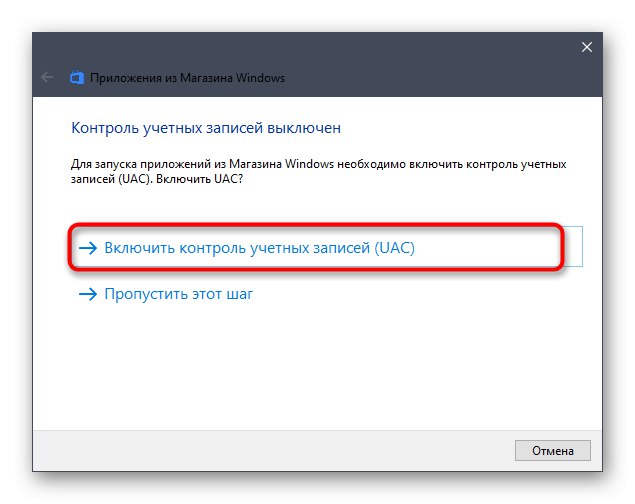
Metoda 2: Wyłącz połączenia taryfowe
Czasami system operacyjny automatycznie ustawia limity połączeń, na przykład jeśli plan taryfowy używanego Internetu jest ograniczony. Jeśli system Windows uzna, że limit wkrótce się skończy, pobieranie aplikacji zostanie zabronione. W przypadku, gdy masz pewność, że tę opcję można wyłączyć lub nie potrzebujesz jej w ogóle, wykonaj następujące kroki:
- W tym samym menu „Opcje” przejdź do sekcji "Sieć i Internet".
- Przejdź przez lewy panel do "Użycie danych".
- Wybierz sieć, dla której chcesz wyświetlić opcje, a następnie kliknij „Ustaw limit”.
- Oznacz przedmiot markerem "Bez limitów" i zapisz zmiany.
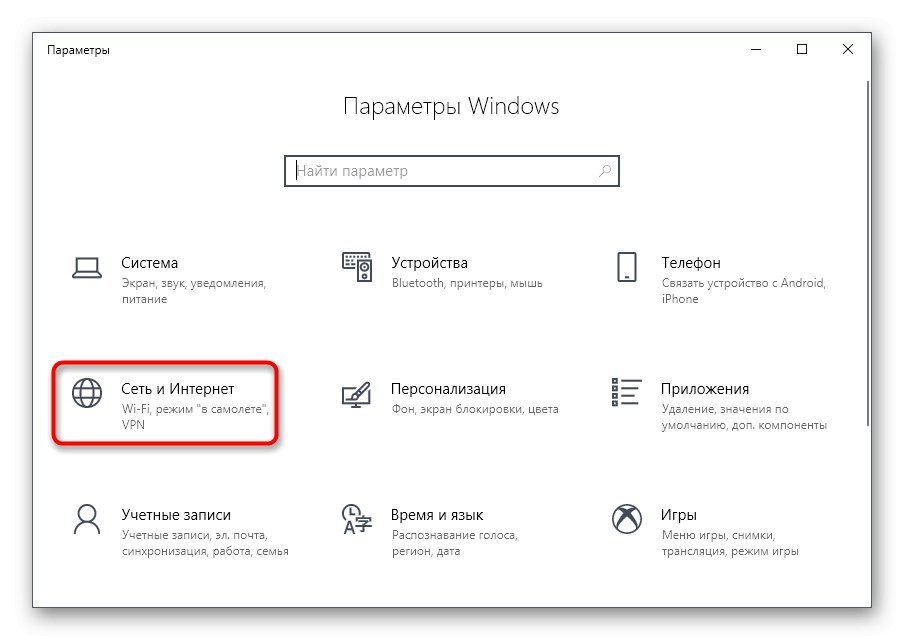
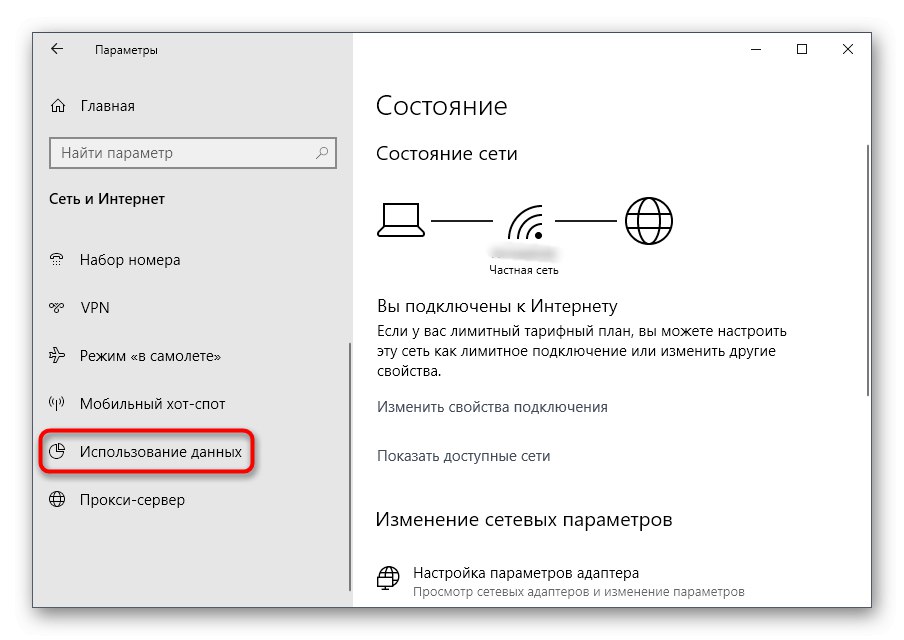
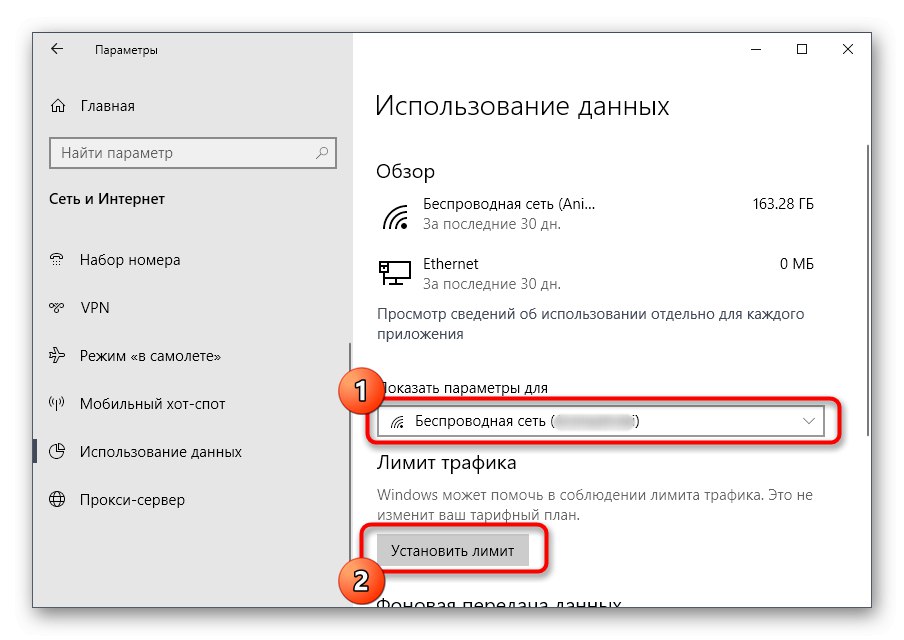
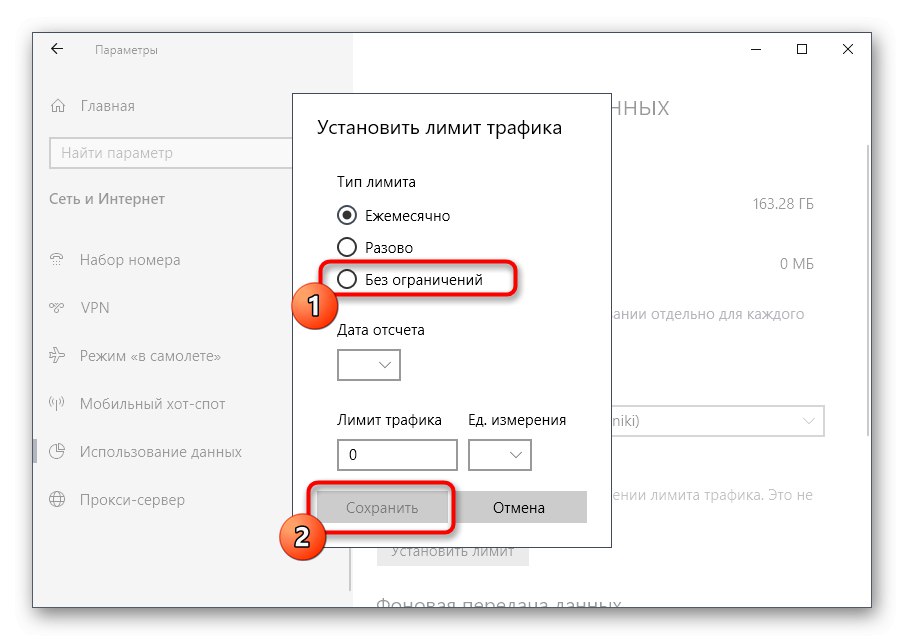
Pamiętaj, aby ponownie uruchomić system Windows, a następnie ponów próbę pobierania aplikacji.
Metoda 3: Zresetuj Microsoft Store
Czasami markowy Sklep Windows nie działa poprawnie i tylko pełny reset za pomocą wbudowanej funkcjonalności systemu operacyjnego pomoże ci to rozgryźć. Ta metoda nie zawsze okazuje się skuteczna, ale jest prosta do wdrożenia, dlatego znajduje się na trzecim miejscu.
- W „Opcje” znajdź sekcję "Aplikacje".
- Przez kategorię „Aplikacje i funkcje” przewiń listę w dół, aby znaleźć sklep Microsoft Store.
- Wybierz aplikację lewym przyciskiem myszy i kliknij klikalny podpis „Dodatkowe opcje”.
- Przewiń w dół menu, w którym kliknij przycisk "Resetowanie".
- Potwierdź operację, naciskając nowy przycisk, który się ponownie pojawi.
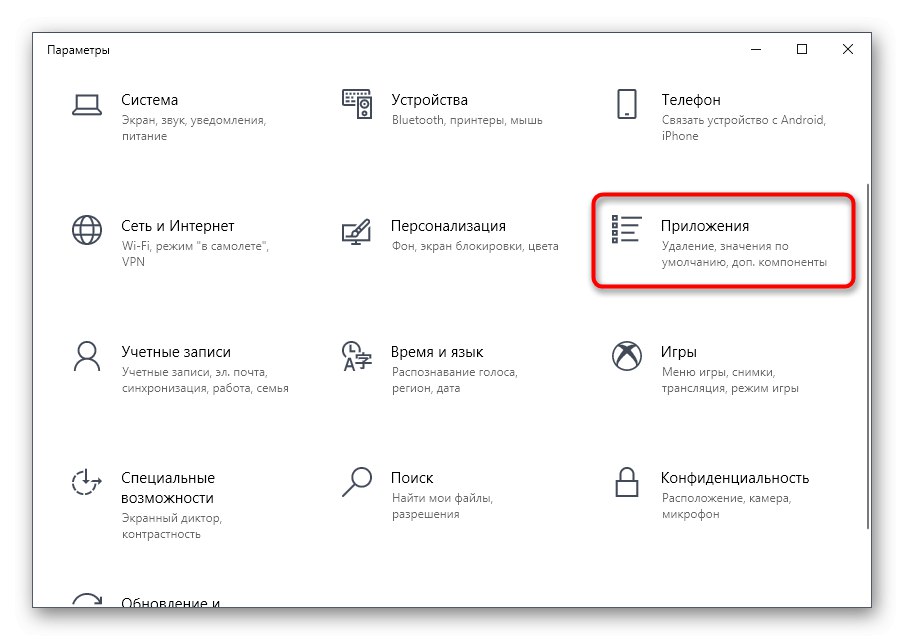
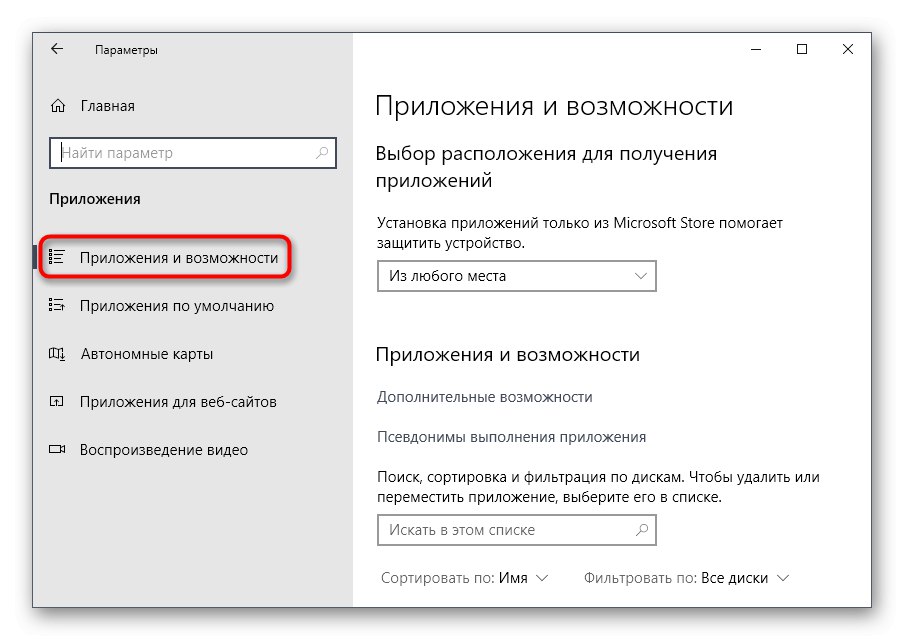
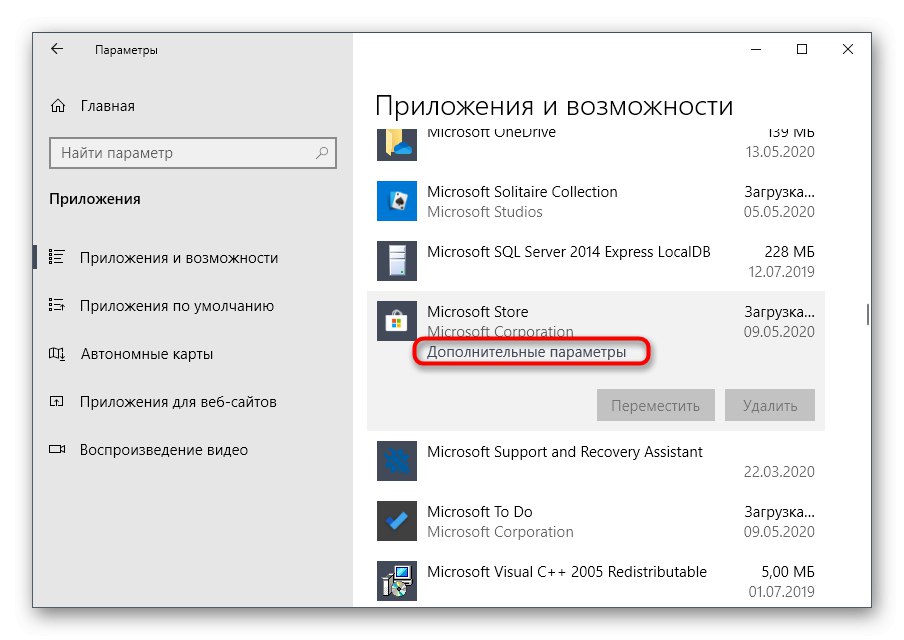
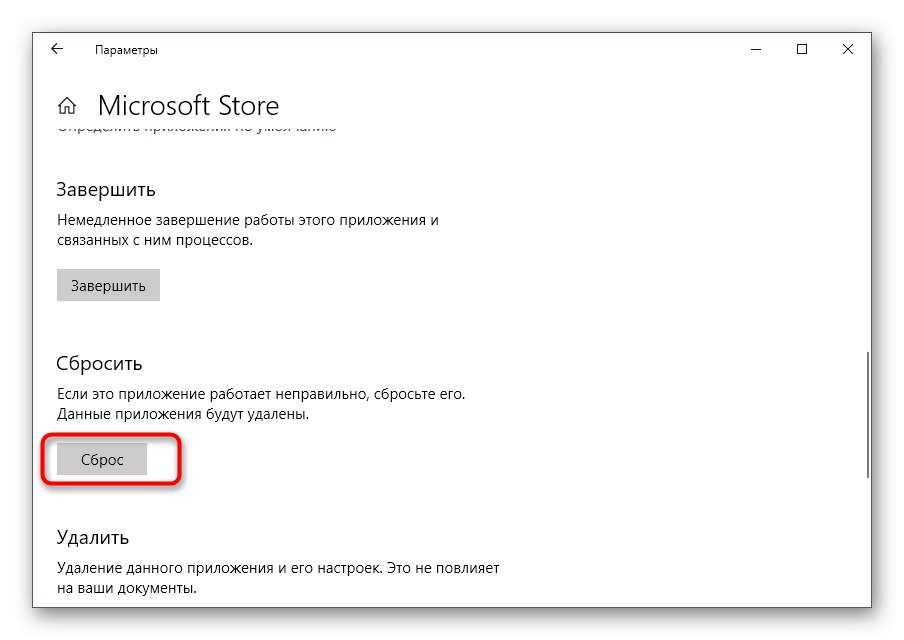
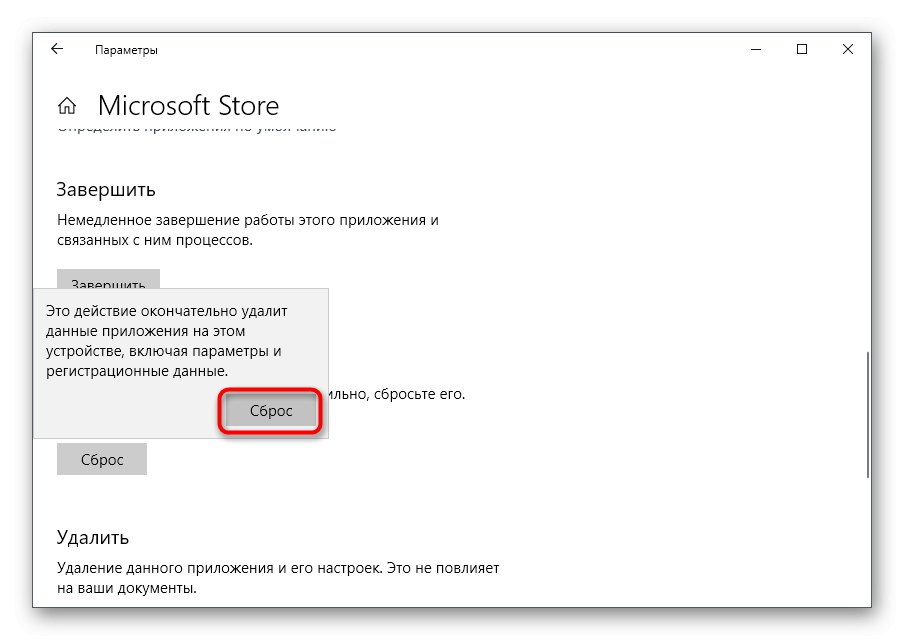
Resetowanie ustawień nie zajmie dużo czasu, ale po tym zdecydowanie zaleca się wysłanie systemu operacyjnego do ponownego uruchomienia, aby parametry zostały zaktualizowane. Następnie spróbuj ponownie pobrać aplikacje, a jeśli to się nie powiedzie, sprawdź następujące metody.
Metoda 4: Sprawdź kolejkę pobierania
Czasami nawet po resecie niektóre aplikacje pozostają w kolejce pobierania, ale z jakiegoś powodu nie ładują się lub ta operacja nie uruchamia się automatycznie. Wtedy pobieranie innych programów zostanie zablokowane, dlatego warto sprawdzić samą listę.
- Przeszukuje menu "Początek" zanotować Sklep Microsoft i uruchom aplikację.
- Kliknij przycisk z trzema poziomymi kropkami i wybierz element „Pobieranie i aktualizacje”.
- Przejdź do kategorii „Pobrane”.
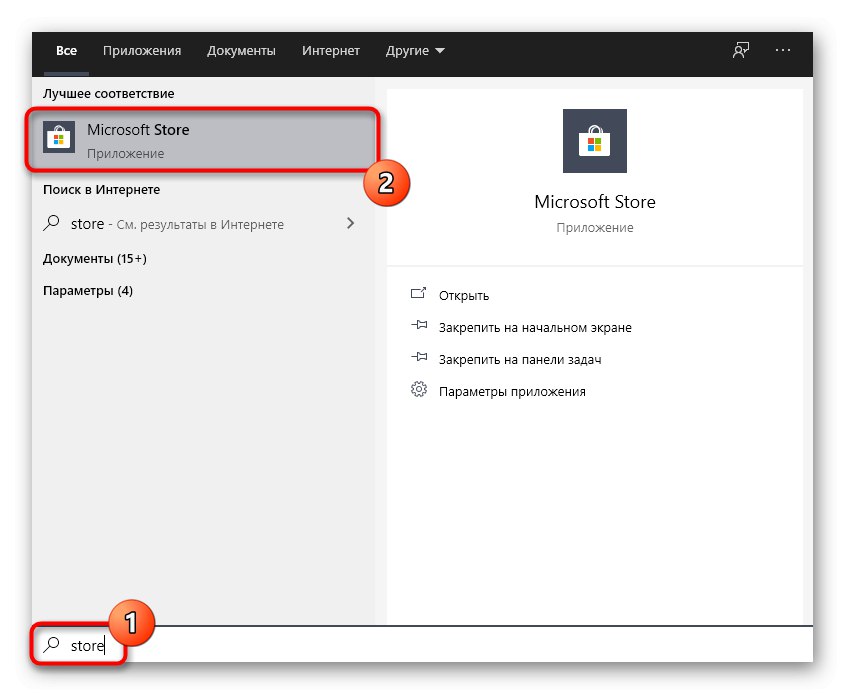
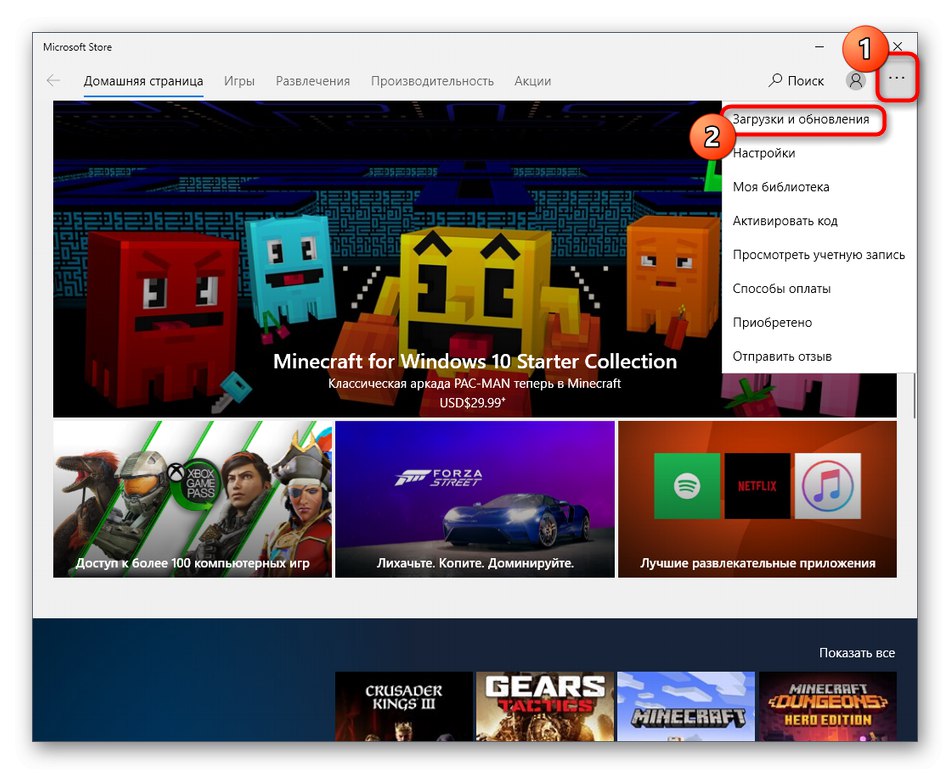
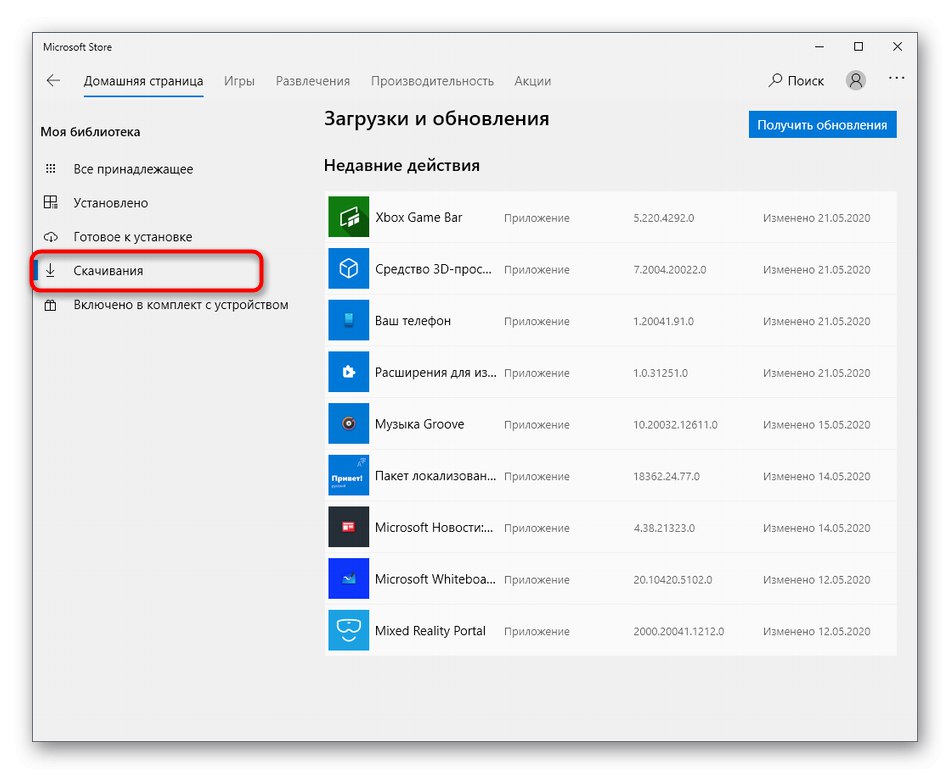
Teraz możesz zobaczyć listę pobranych plików, które są w kolejce. Jeśli jest tam jakieś oprogramowanie, całkowicie wyczyść listę, klikając dedykowany przycisk, a następnie rozpocznij nowe pobieranie wymaganej aplikacji.
Metoda 5: Ponowna autoryzacja
Ponowna autoryzacja w MS Store pomoże rozwiązać problemy z pobieraniem aplikacji, jeśli powstały na skutek nieprawidłowego funkcjonowania konta. Ta operacja zajmie kilka sekund i jest wykonywana w następujący sposób:
- Po wejściu do Sklepu kliknij ikonę z Twoim osobistym awatarem profilu.
- Wprowadź tam swoje konto i kliknij je.
- Kliknij napis "Wyloguj".
- Po pomyślnym zakończeniu kliknij ikonę ponownie, ale już wybierz "Wejść".
- Użyj swoich standardowych danych logowania.
- W razie potrzeby zweryfikuj swoją tożsamość, wprowadzając kod PIN.
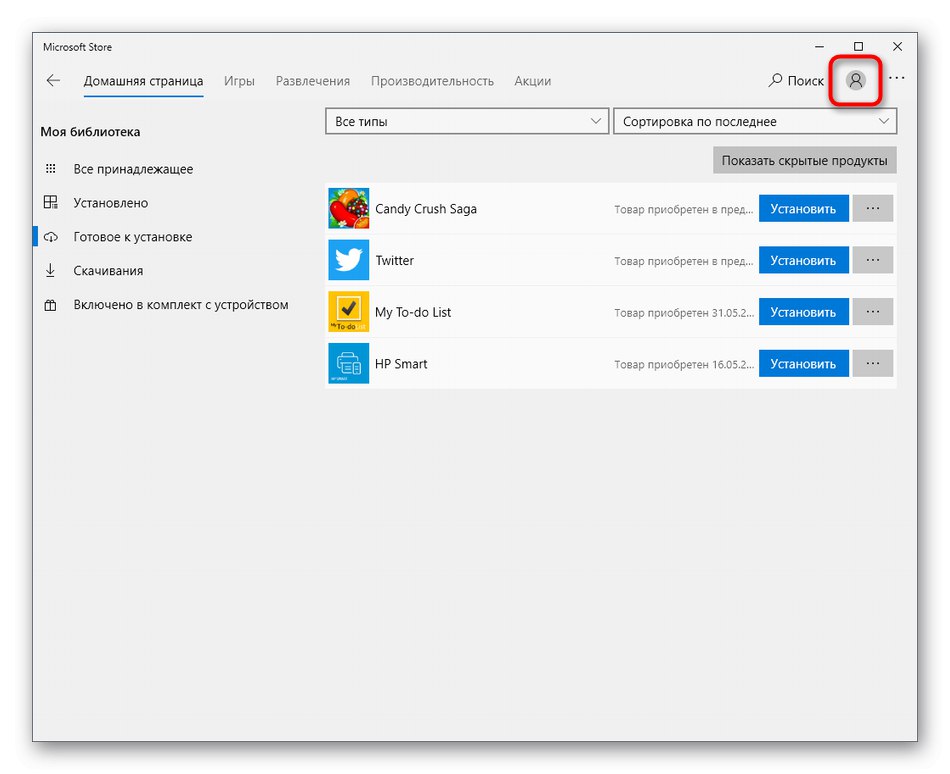
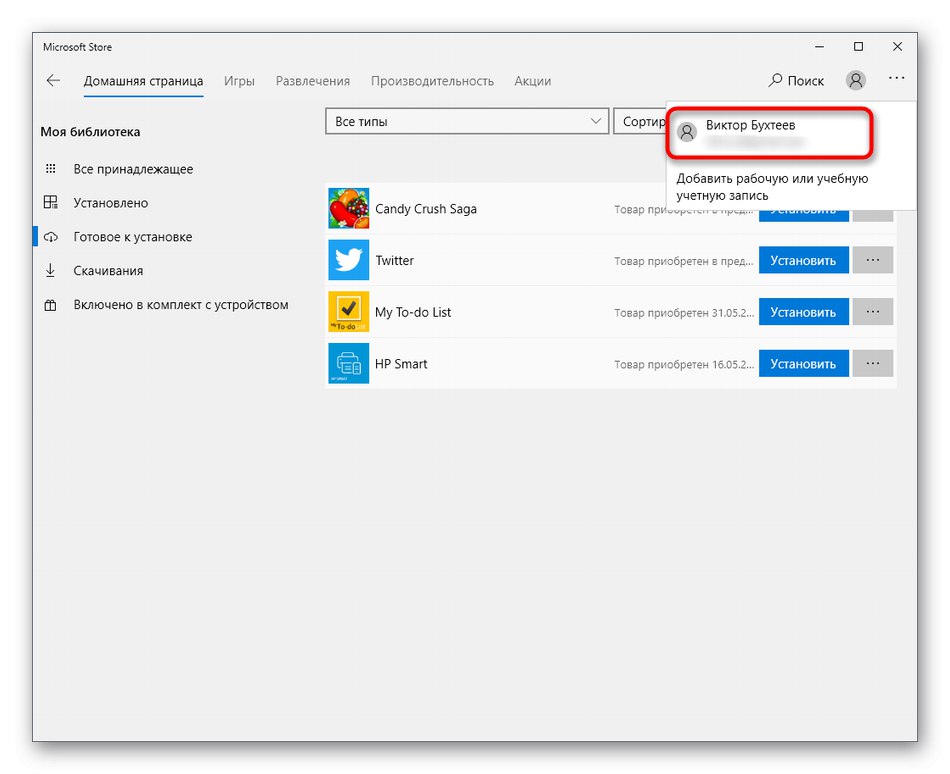
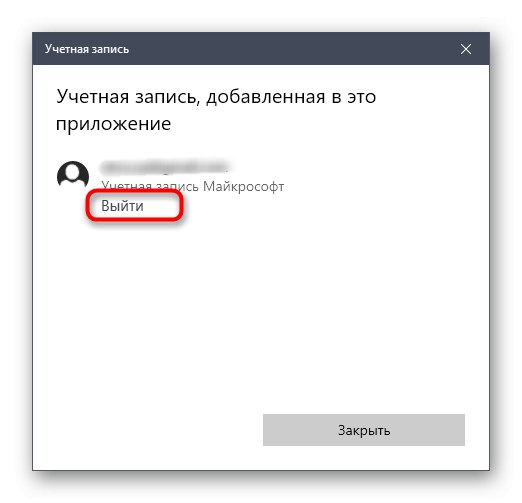
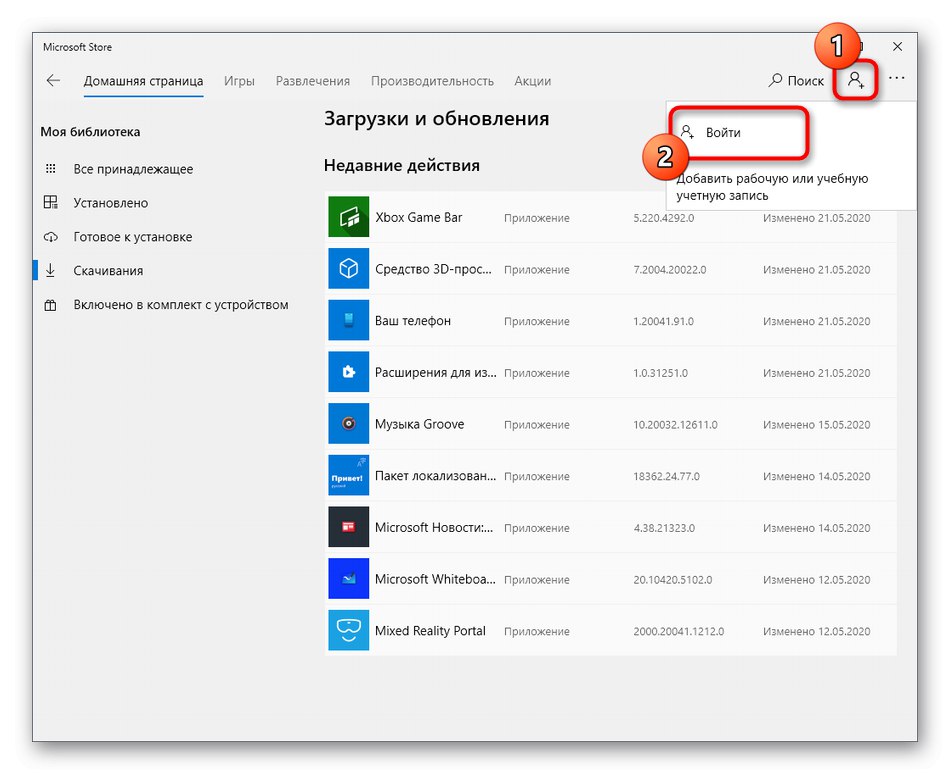
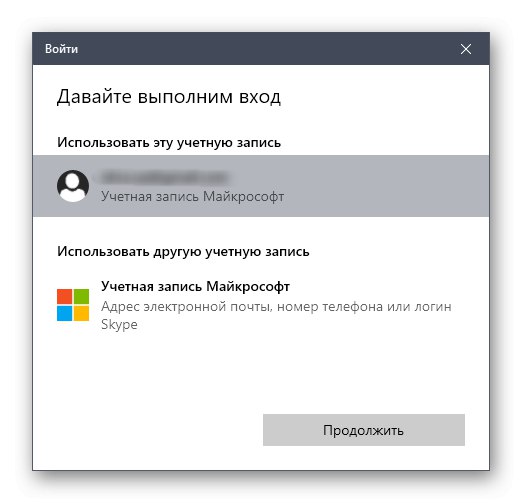
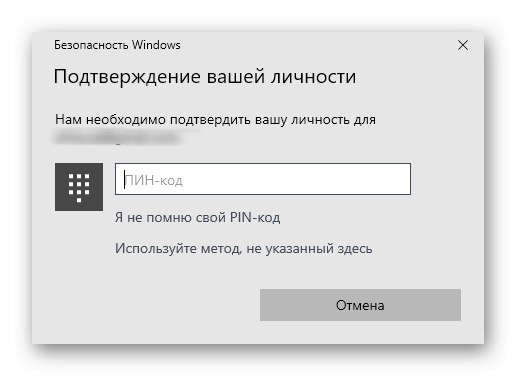
Metoda 6: Zainstaluj najnowsze aktualizacje systemu Windows
Czasami pobieranie aplikacji ze sklepu Microsoft Store jest niedostępne, ponieważ w kolejce pobierania jest aktualizacja systemu dla Windows 10. W innych sytuacjach Sklep odmawia pracy właśnie z powodu braku najnowszych aktualizacji, więc problem trzeba będzie rozwiązać instalując najnowsze pliki.
- Aby to zrobić ponownie za pomocą menu "Początek" iść do „Opcje”.
- Znajdź sekcję tam Aktualizacja i bezpieczeństwo.
- Wyszukaj aktualizacje lub natychmiast je pobierz, jeśli zostały już znalezione.
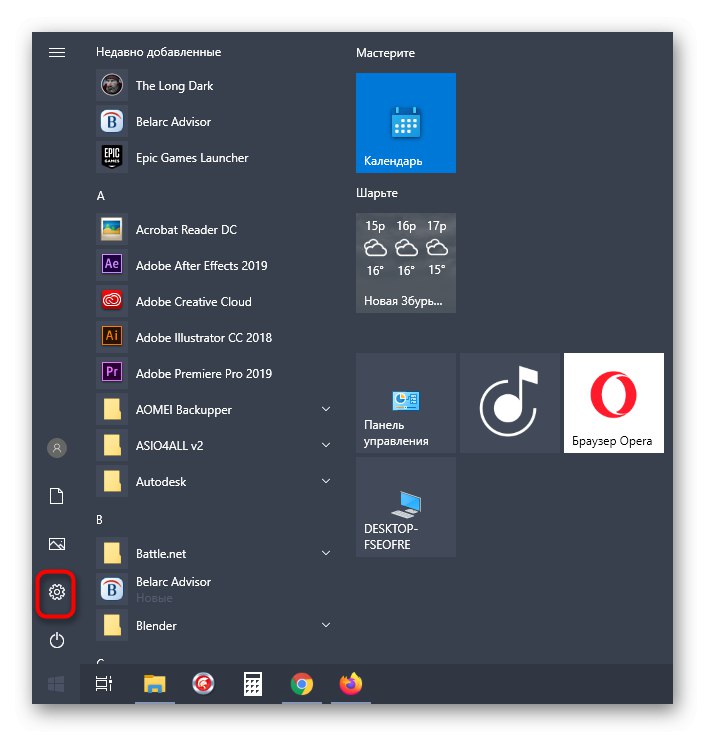
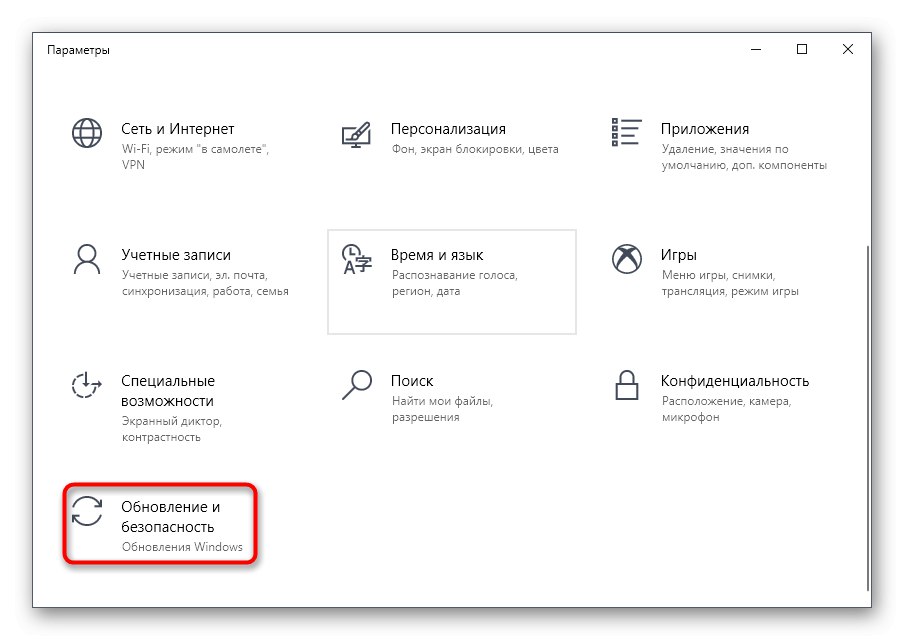
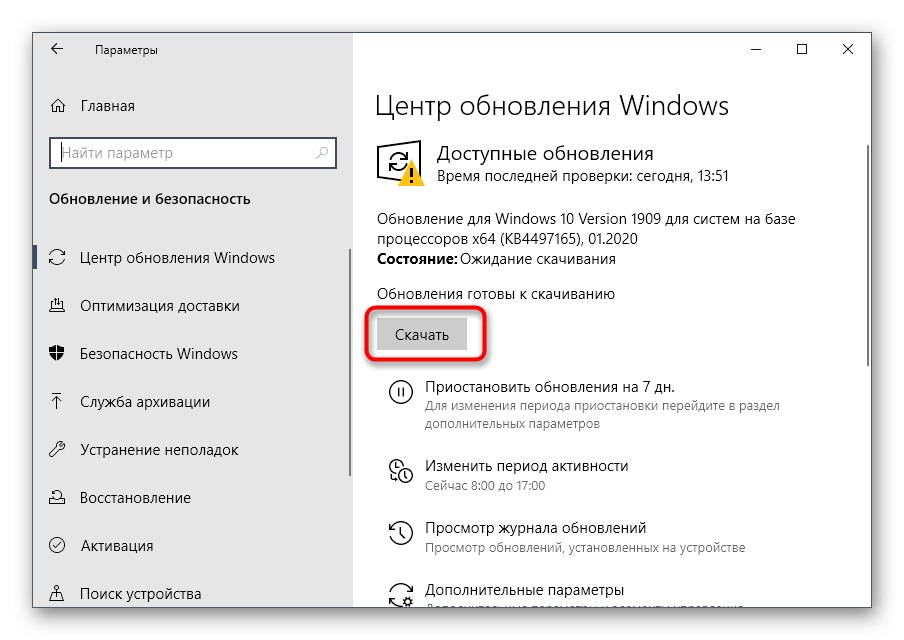
Czasami użytkownik również nie może sobie poradzić z tym zadaniem, co może wynikać z ogólnego niezrozumienia zasady instalowania aktualizacji lub problemów, które pojawiają się na tym etapie. Następnie radzimy zapoznać się z poszczególnymi przewodnikami tematycznymi na naszej stronie internetowej, klikając poniższe linki.
Więcej szczegółów:
Aktualizacja systemu Windows 10 do najnowszej wersji
Ręczne instalowanie aktualizacji dla systemu Windows 10
Rozwiązywanie problemów ze stanem aktualizacji systemu Windows 10
Metoda 7: Zmień miejsce instalowania aplikacji
Innym problemem, z powodu którego aplikacje z MS Store mogą się nie ładować, są problemy z domyślną lokalizacją instalacji oprogramowania. Aby przetestować to założenie, lokalizację pobierania można zmienić, ponownie uruchamiając pobieranie aplikacji po tym.
- W menu „Opcje” interesuje Cię pierwsza sekcja "System".
- Tam, przez menu po lewej stronie, znajdź "Pamięć".
- Zejdź na dół i kliknij klikalną linię „Zmień miejsce zapisywania nowej treści”.
- W pierwszym akapicie „Nowe aplikacje zostaną zapisane tutaj” zmienić głośność logiczną.
- Nie zapomnij kliknąć "Zastosować"i możesz wrócić do ponownego pobierania programów.
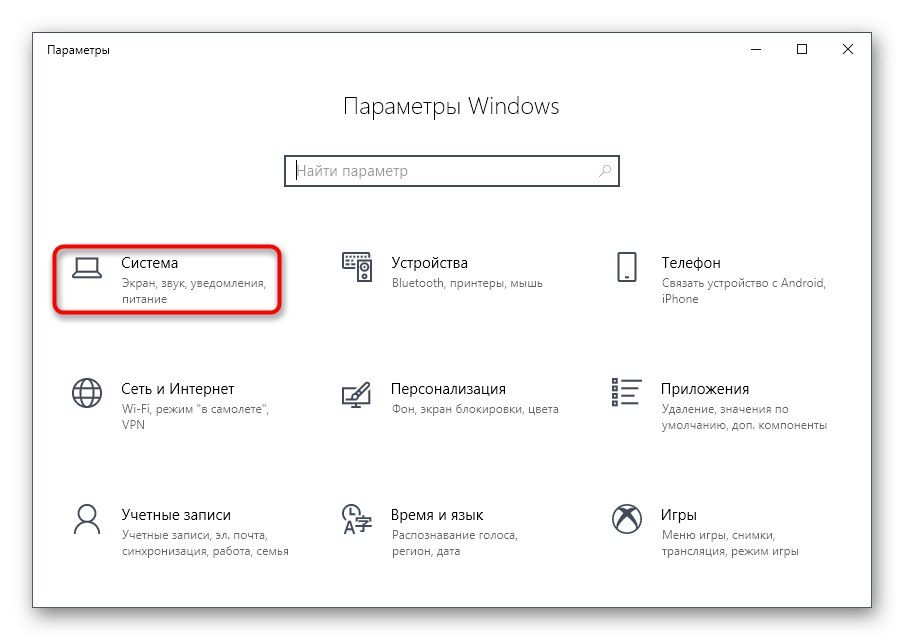
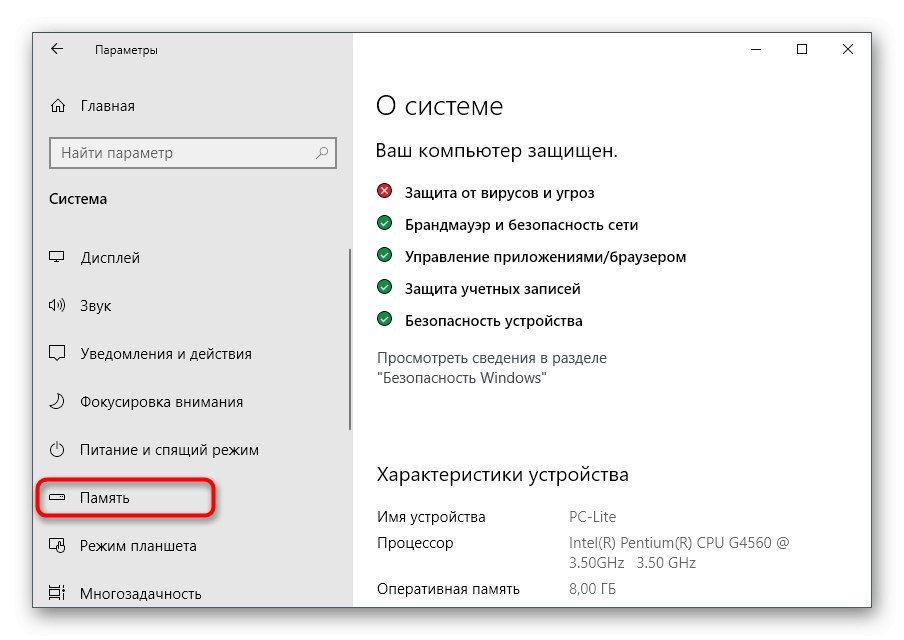
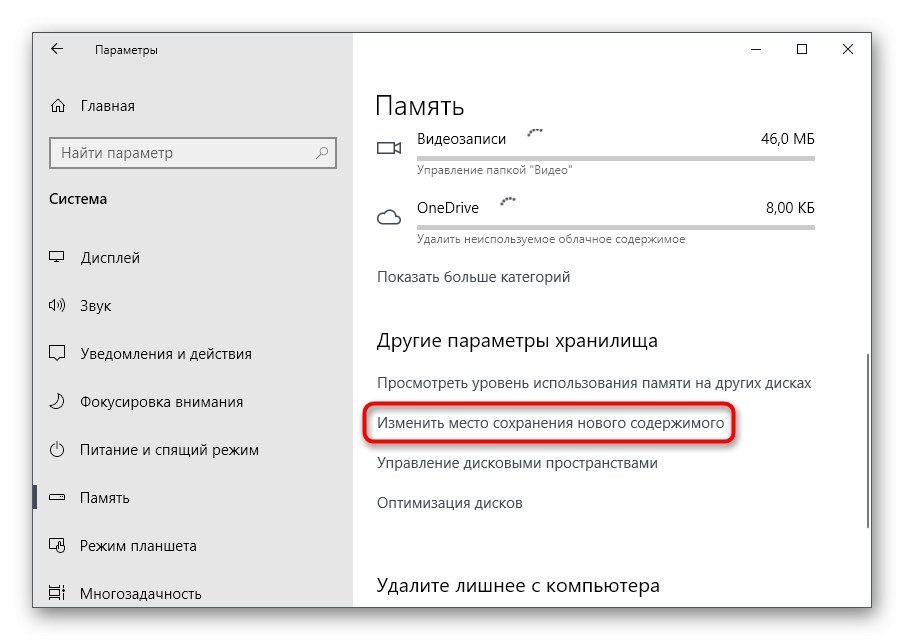
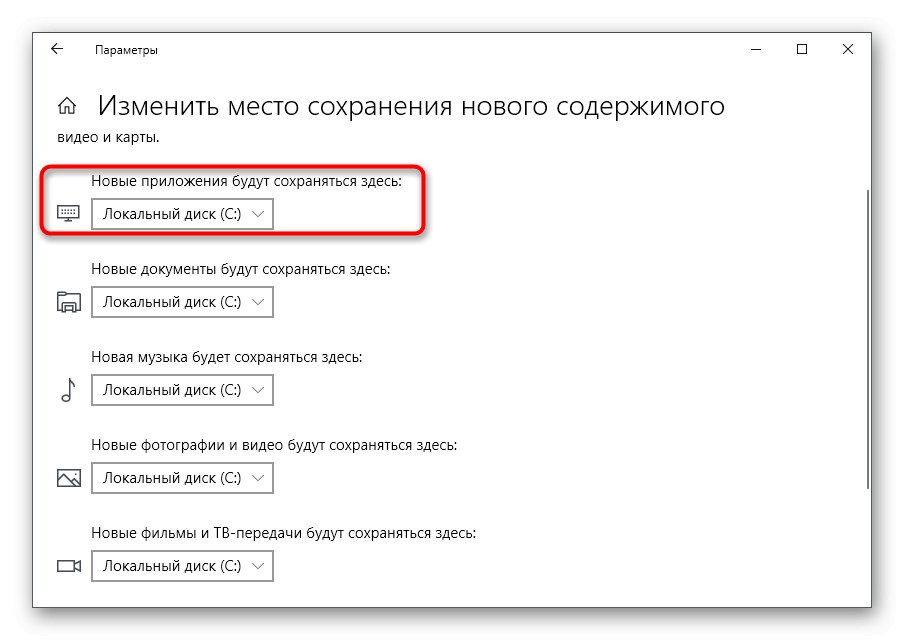
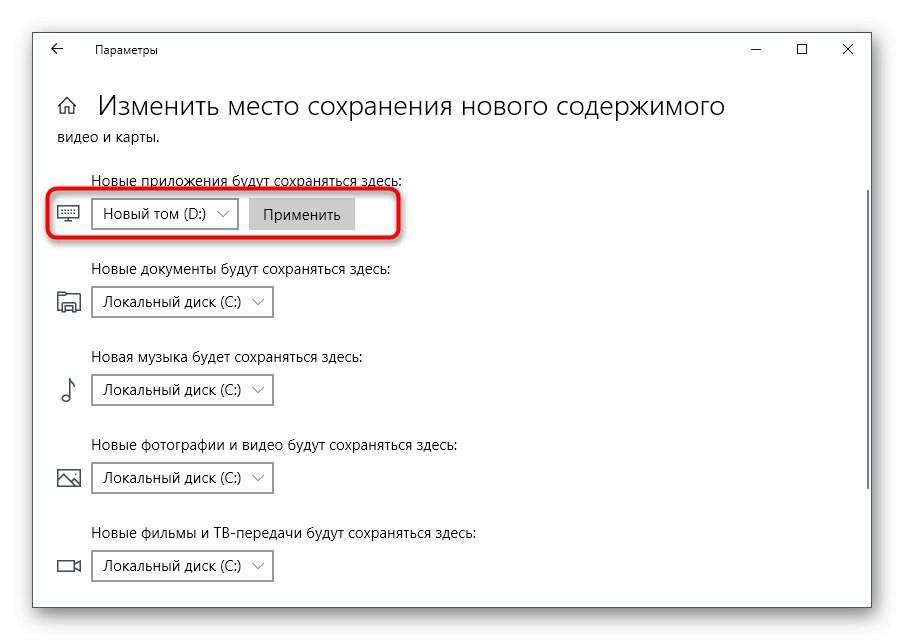
Metoda 8: Ponowna rejestracja sklepu w systemie Windows
Ponowna rejestracja App Store w systemie Windows jest radykalnym krokiem, który należy podjąć tylko wtedy, gdy powyższe opcje nie przyniosły pożądanego rezultatu.
- Kliknij prawym przyciskiem myszy "Początek" i wybierz wiersz w wyświetlonym menu Windows PowerShell (administrator).
- Wpisz tam polecenie
"& {$ manifest = (Get-AppxPackage Microsoft.WindowsStore) .InstallLocation + 'AppxManifest.xml'; Add-AppxPackage -DisableDevelopmentMode -Register $ manifest}"i naciśnij klawisz Wchodzić. - Po kilku sekundach powinien pojawić się nowy wiersz wejściowy bez błędów, co oznacza, że rejestracja przebiegła pomyślnie. Uruchom ponownie komputer i spróbuj pobrać aplikacje.
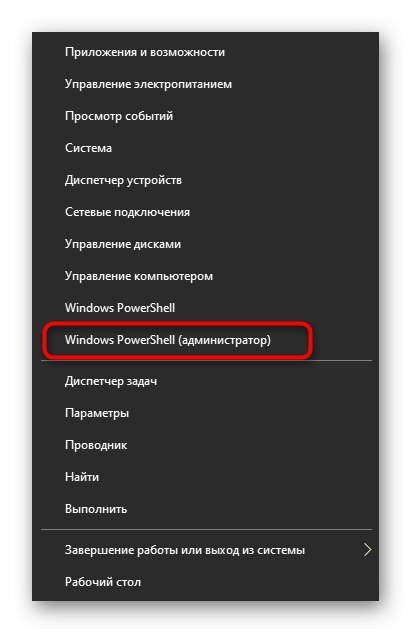
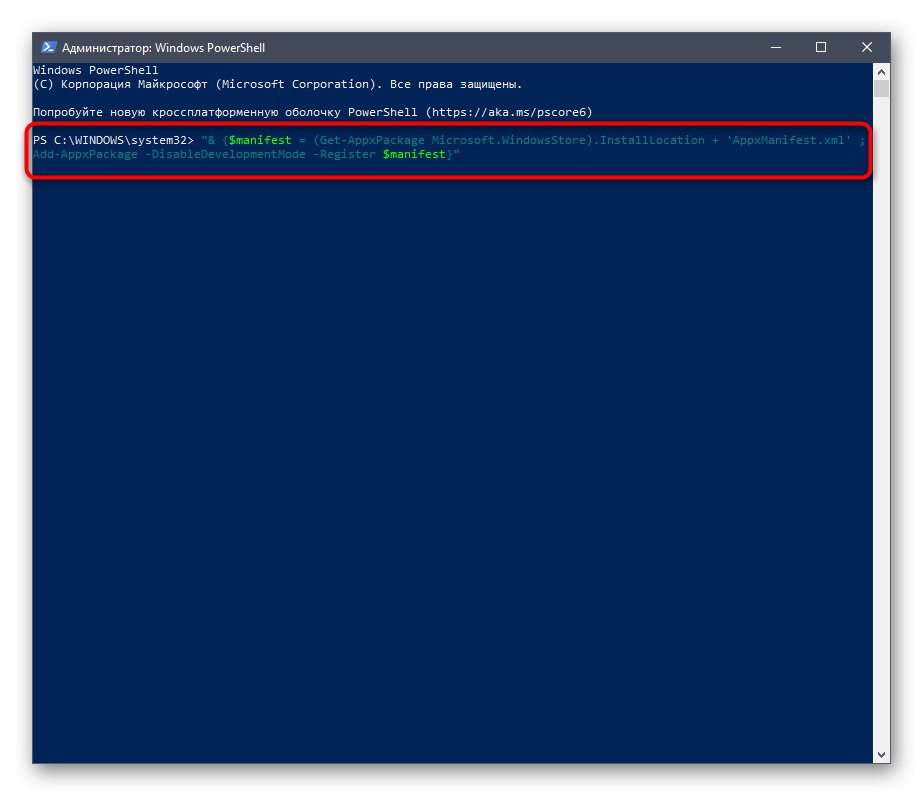
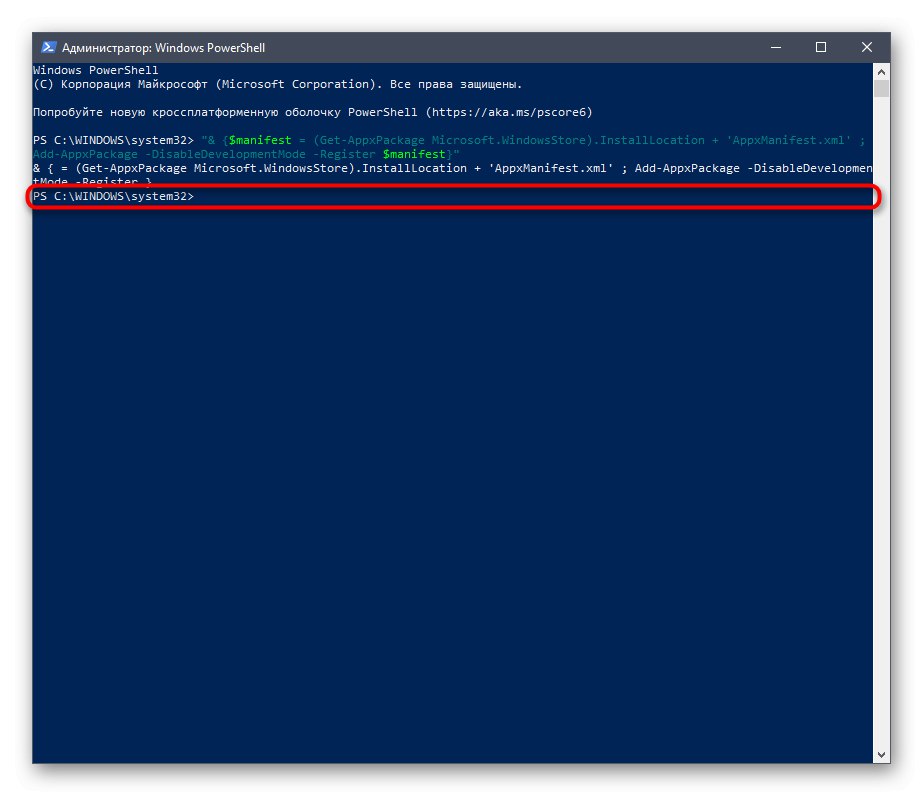
Na koniec są jeszcze dwie wskazówki dotyczące sprawdzania integralności plików systemowych i pełnego odzyskiwania systemu operacyjnego, ponieważ te kroki należy wykonywać tylko w ekstremalnych sytuacjach. Jeśli żadne z powyższych nie pomaga, możesz wypróbować te zalecenia, postępując zgodnie z instrukcjami podanymi poniżej.
Więcej szczegółów:
Używanie i naprawianie narzędzia sprawdzania integralności plików systemowych w systemie Windows 10
Przywracanie systemu Windows 10 do pierwotnego stanu