Zadowolony
- Metoda 1: Edycja uruchamiania
- Metoda 2: Włącz / wyłącz szybkie uruchamianie
- Metoda 3: Konserwacja dysku twardego
- Metoda 4: Zwolnij miejsce na dysku SSD
- Metoda 5: Wyłącz Superfetch
- Metoda 6: Zaktualizuj sterownik płyty głównej
- Metoda 7: Wyłącz AMD ULPS
- Metoda 8: Zresetuj ustawienia BIOS
- Metoda 9: Przywróć system Windows 10
- Metoda 10: Poszukaj wirusów
- Metoda 11: Wymiana dysku
- Metoda 12: Odłącz dysk twardy
- Dodatkowe informacje
- Pytania i odpowiedzi
Metoda 1: Edycja uruchamiania
Najprostszą radą, ale nadal istotną dla ogromnej liczby użytkowników, jest wypracowanie automatycznego ładowania. Często ludzie instalują różne programy, nie zwracając uwagi na to, że są zarejestrowane w startupie. Rozpoczynając razem z systemem, znacznie spowalniają ten proces, gdyż ich jednoczesne uruchamianie, sprawdzanie aktualizacji przy starcie wymaga więcej zasobów i czasu. Narzędzia takie jak CCleaner, różny klienci torrent lub nawet Przeglądarka Yandex.
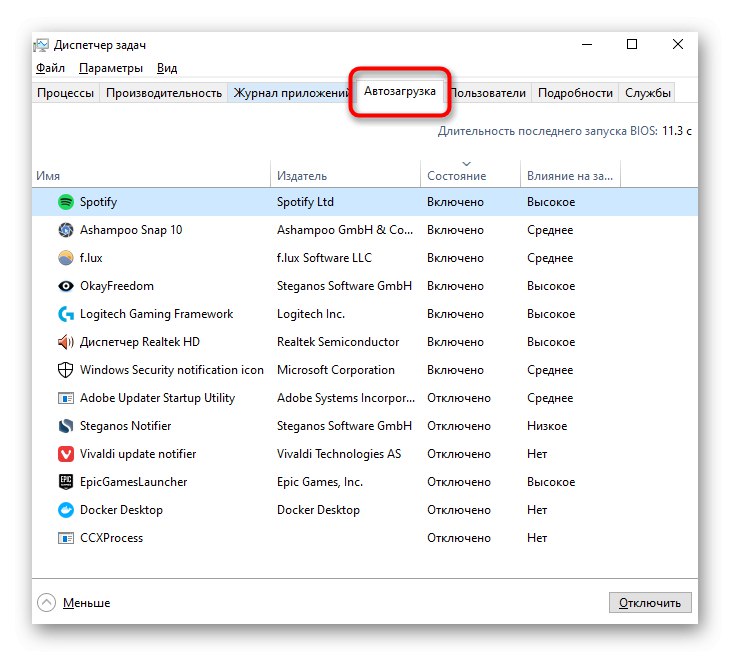
Najczęściej programy, które chcą uruchamiać się z komputerem, nie są na bieżąco wymagane przez użytkownika, co oznacza, że nie ma powodu, aby pozwalać im otwierać się nową sesją. Zalecamy usunięcie z uruchamiania wszystkiego, czego nie potrzebujesz, przy każdym uruchomieniu systemu Windows. Zostaw tylko to, czego zawsze używasz i dla czego jesteś gotowy poświęcić nieco zwiększony czas włączania komputera. Nie należy wyłączać różnych sterowników, na przykład oprogramowania karty dźwiękowej, klawiatury do gier, myszy.
Przeczytaj także: Wyłącz programy do automatycznego odtwarzania w systemie Windows 10
Metoda 2: Włącz / wyłącz szybkie uruchamianie
Pierwsza dziesiątka ma funkcję szybkiego startu, która programowo (z wykorzystaniem technologii hibernacji) przyspiesza uruchamianie systemu Windows. W większości przypadków jego włączenie jest skuteczne i pokazuje skrócenie czasu spędzanego na uruchamianiu komputera. Aby to włączyć, wykonaj następujące czynności:
- Rozszerzać "Początek" i zacznij pisać "Panel sterowania"... Od razu możesz przejść do sekcji "Zasilacz"... Jeśli jesteś przyzwyczajony do uruchamiania panelu w inny sposób, przejdź do sekcji z listą jego kategorii.
- Przez lewy panel przełącz się na Działania przycisku zasilania.
- Kliknij w link „Zmiana parametrów, które są obecnie niedostępne”.
- Opcja z włączonym szybkim startem stanie się aktywna. Zaznacz pole obok niego, zastosuj zmiany. Zwróć uwagę na jego opis: zadziała tylko wtedy, gdy użyjesz Zakończenie pracy... Gdy "Restart" szybki start nie działa.

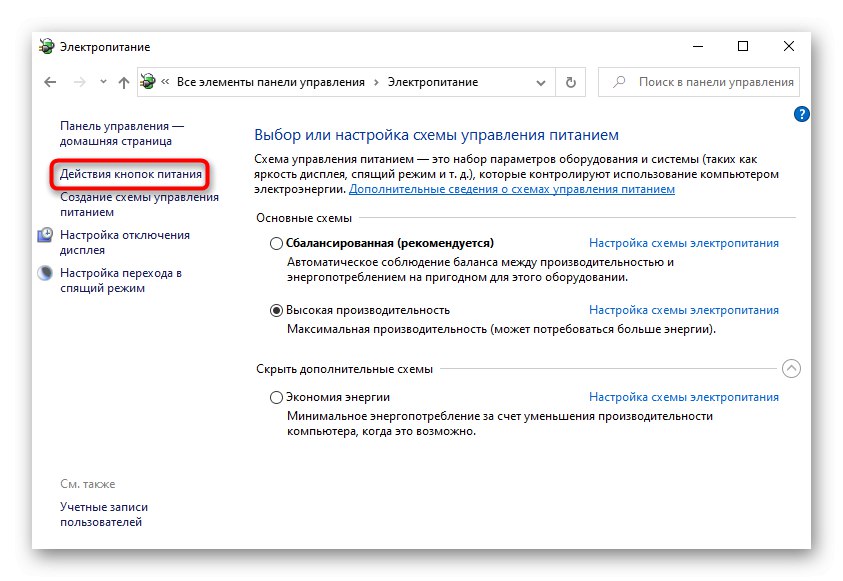
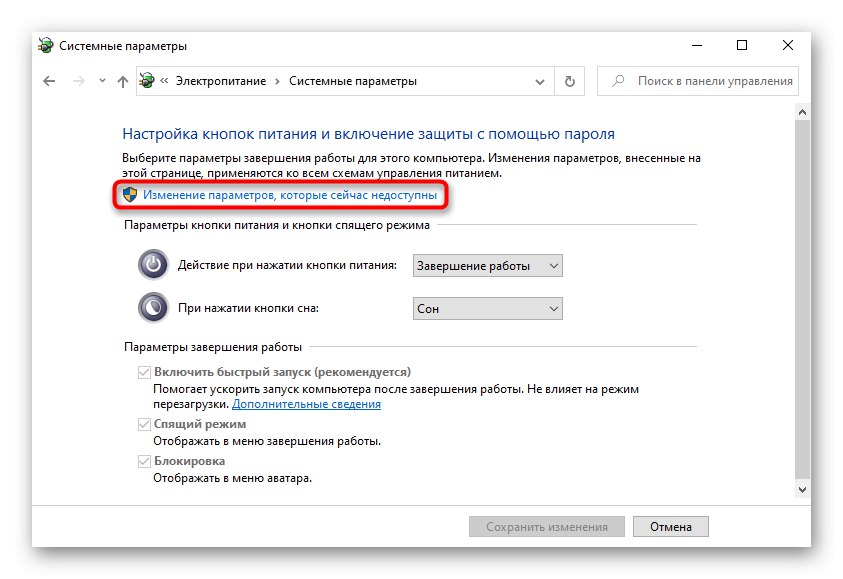
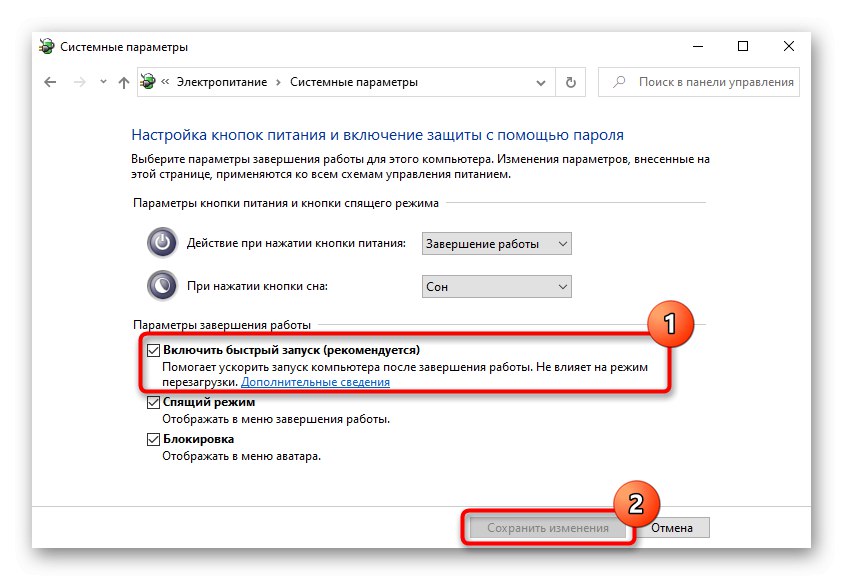
Jeśli jednak masz już włączone Szybkie uruchamianie, może ono nie działać poprawnie z powodu pewnych błędów w systemie operacyjnym. W ramach eksperymentu wyłącz go na jedną sesję, zamknij i włącz komputer, sprawdzając w ten sposób, czy czas uruchamiania się zmienił.
Metoda 3: Konserwacja dysku twardego
Właściciele dysków twardych, którzy nigdy nie wykonywali ręcznej defragmentacji i których komputery mają wyłączoną optymalizację, mogą z czasem doświadczyć poważnej fragmentacji. Koliduje z normalnym działaniem dysku, dlatego może spowolnić uruchamianie komputera. Defragmentację przeprowadza się za pomocą standardowych narzędzi systemu operacyjnego i oprogramowania innych firm. Należy rozumieć, że fragmentacja wpłynie negatywnie tylko wtedy, gdy jej procent będzie wysoki. Jeśli po analizie przeprowadzonej przed defragmentacją zostanie znaleziony niewielki poziom plików podzielonych na części, należy mieć pewność, że nie należy spodziewać się efektu procedury w zakresie uruchamiania systemu operacyjnego.
Więcej szczegółów: Co to jest defragmentacja dysku twardego i jak ją przeprowadzić
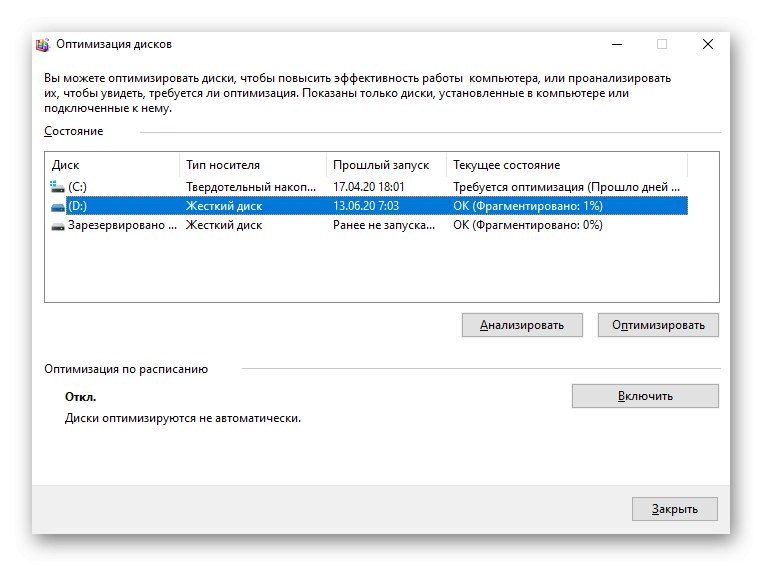
Błędy systemu plików i uszkodzone sektory również mogą niekorzystnie wpływać na czas potrzebny do uruchomienia systemu. Sprawdź, czy występuje problem z dyskiem twardym, postępując zgodnie z poniższymi instrukcjami.
Więcej szczegółów: Jak sprawdzić dysk twardy pod kątem błędów i uszkodzonych sektorów
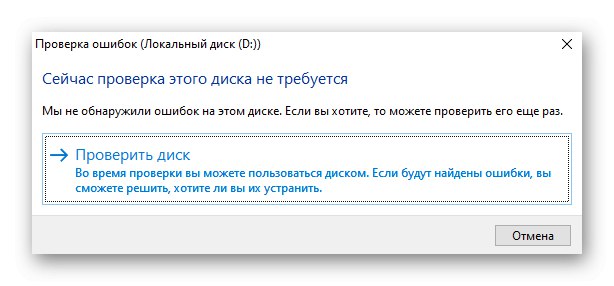
Metoda 4: Zwolnij miejsce na dysku SSD
Dyski półprzewodnikowe, które są coraz częściej instalowane w laptopach i komputerach stacjonarnych zamiast (lub obok) klasycznych dysków twardych, również mogą zacząć zwalniać, jeśli są wypełnione plikami do gałek ocznych. Osobliwością tego typu nośnika pamięci jest to, że obecność rezerwy umożliwia SSD wykorzystanie jej do wyrównania zużycia bloków pamięci i zastąpienia tych, które zawiodły, „zdrowymi”. W przypadku braku co najmniej 10-20% wolnego miejsca jakość dysku SSD może znacznie spaść. Zwolnij trochę miejsca na dysku C za pomocą narzędzi systemowych. Przeczytaj o tym, jak to zrobić w artykule pod poniższym linkiem.
Więcej szczegółów: Zwolnij miejsce na dysku C w systemie Windows 10
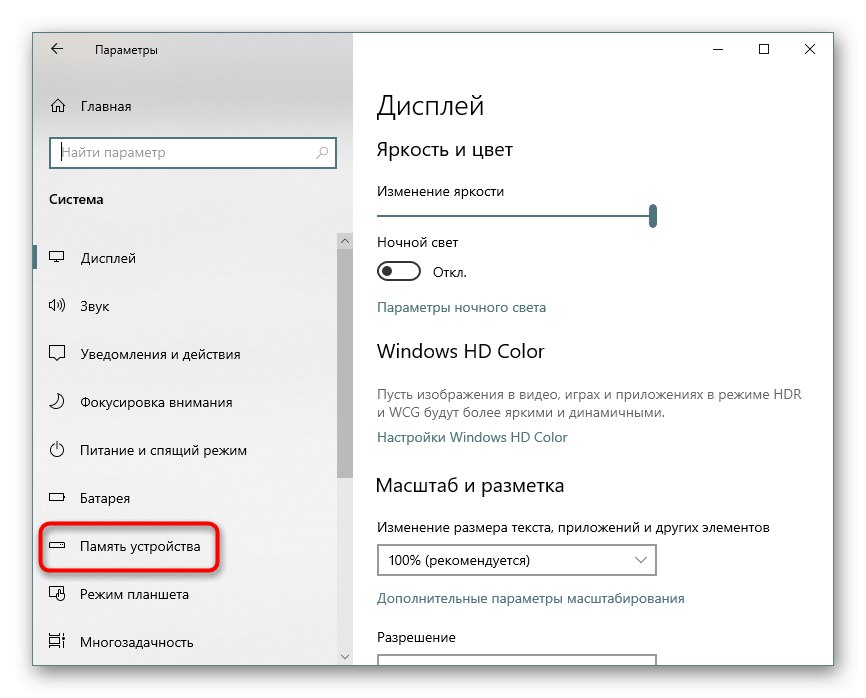
Metoda 5: Wyłącz Superfetch
Technologia Superfetch, choć ma na celu przyspieszenie działania, na niezbyt produktywnych złożeniach tylko pogarsza wydajność komputera. I choć wiele artykułów zaleca pozostawienie tej usługi włączonej, z komentarzy użytkowników łatwo wywnioskować, że nie zawsze działa ona na dobre. Czasami wyłączenie go umożliwia wznowienie normalnej prędkości włączania. Dowiedz się więcej o tej usłudze, aby zrozumieć, co ogólnie sugerujemy dezaktywację.
Więcej szczegółów: Za co odpowiada usługa Superfetch w systemie Windows 10
Spróbuj wyłączyć go na 1-2 sesje, wyłączając i włączając komputer do testów. W przypadku braku zwiększenia prędkości pobierania, możesz oczywiście ponownie włączyć, jeśli uznasz to za konieczne.
Więcej szczegółów: Wyłącz Superfetch w Windows 10
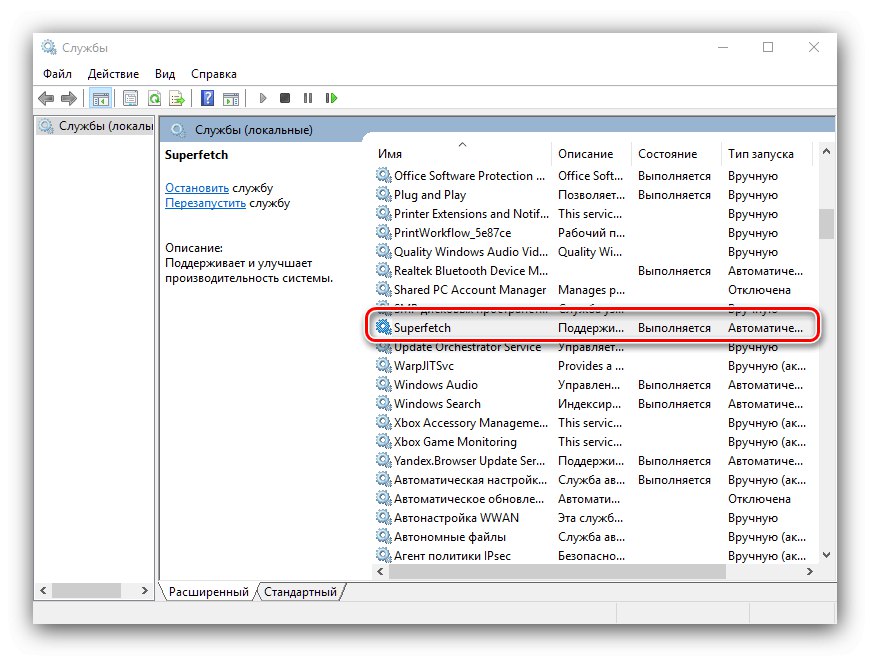
Metoda 6: Zaktualizuj sterownik płyty głównej
Normalne działanie komputera jest niemożliwe bez aktualnych i oryginalnych sterowników. W szczególności na problem z długim uruchamianiem komputera może wpływać brakujący sterownik chipsetu znajdujący się na płycie głównej. W takim przypadku zdecydowanie zalecamy pobranie go wyłącznie ze strony internetowej producenta, a nie za pośrednictwem programów innych firm, takich jak Rozwiązanie DriverPack.
- Pierwszym krokiem jest ustalenie modelu płyty głównej. Jeśli masz laptopa, zamiast tego musisz znać dokładny model. Można to zrobić z artykułów pod poniższymi linkami, instrukcje określania modelu są rozważane na przykładzie urządzenia z DNS, ale ma to pełne zastosowanie do innych marek.
Więcej szczegółów:
Określ model płyty głównej
Określenie modelu laptopa - Przejdź do oficjalnej strony producenta płyty głównej lub laptopa. Tam, w zależności od samej witryny, znajdź sekcję "Wsparcie", "Wsparcie", „Kierowcy”, „Kierowcy” lub coś podobnego. Na przykład w przypadku laptopa HP jest "Wsparcie" > „Programy i sterowniki”.
- Podaj dokładny model lub numer seryjny.
- Znajdź kartę „Chipset” lub „Chipset” i pobierz najnowsze oprogramowanie (niektóre pliki mogą nie być głównymi sterownikami, jak widać na poniższym zrzucie ekranu, na którym zaznaczony jest przedostatni plik z listy, a nie ostatni).
- Jeśli nie ma takiej opcji, poszukaj zastrzeżonego oprogramowania, za pomocą którego instalowane są wszystkie aktualizacje sterowników. W przypadku tego samego HP jest to program HP Support Assistant.
- Zainstaluj sterownik dowolną dostępną metodą, uruchom ponownie komputer i sprawdź, czy problem zniknął.
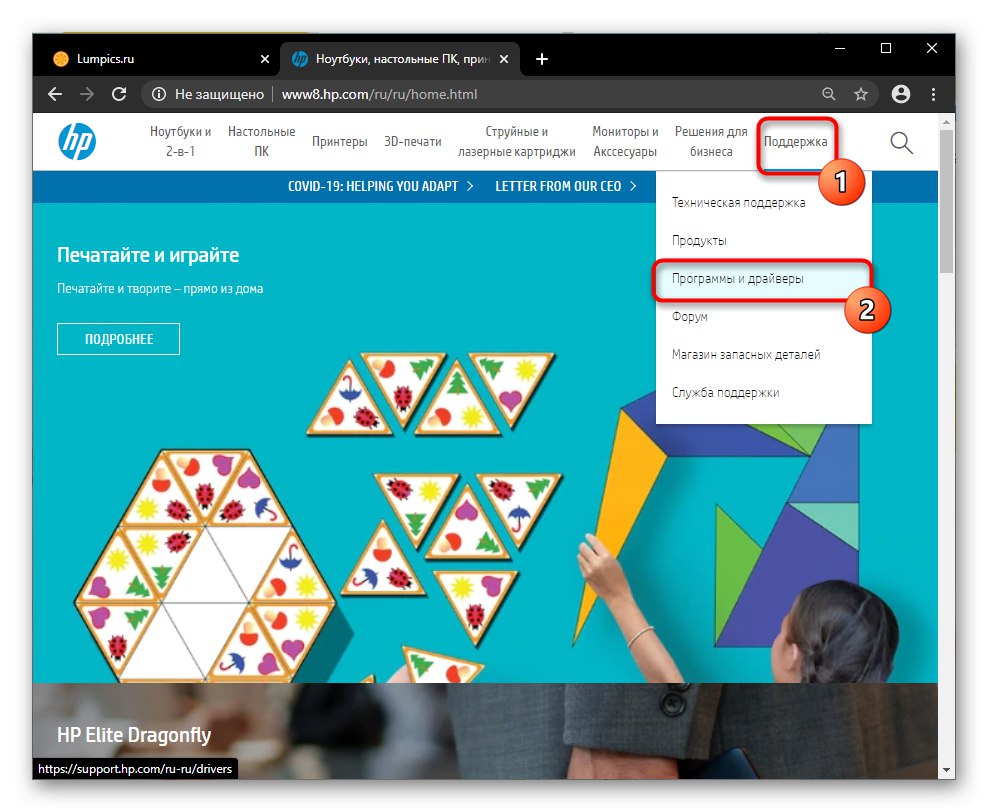
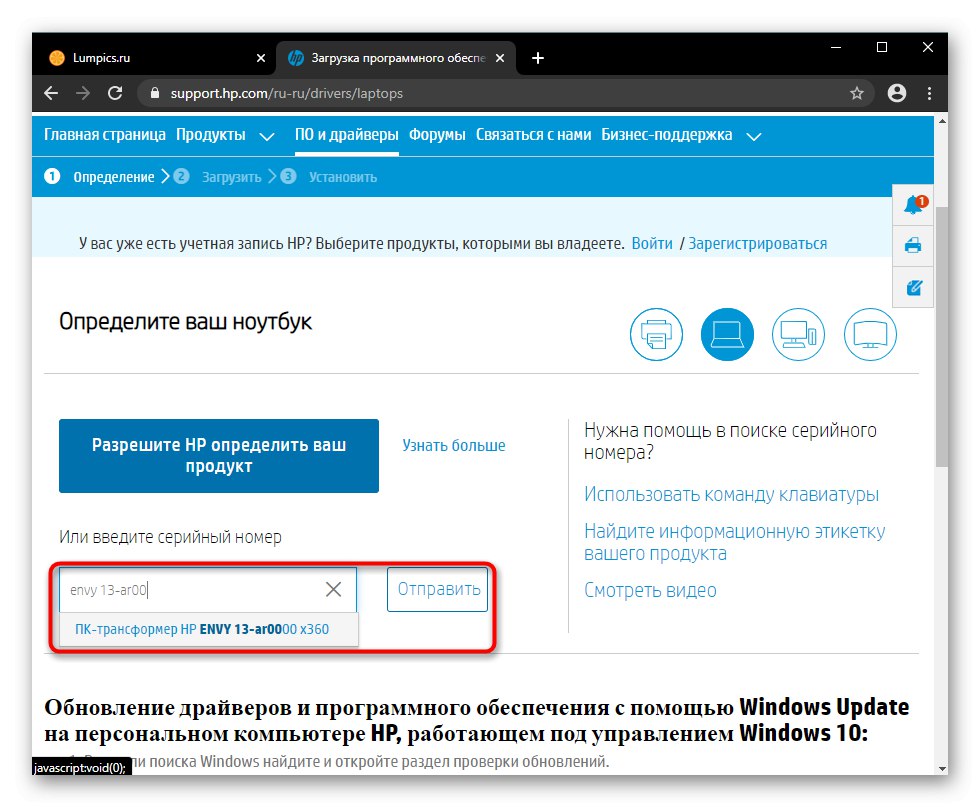
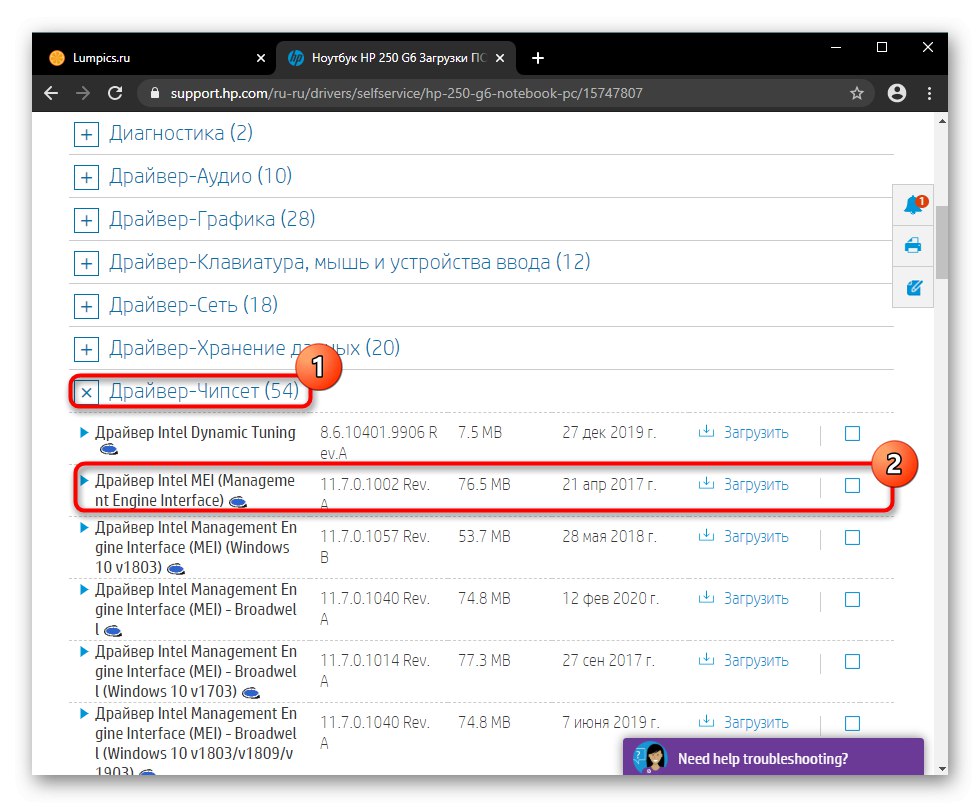
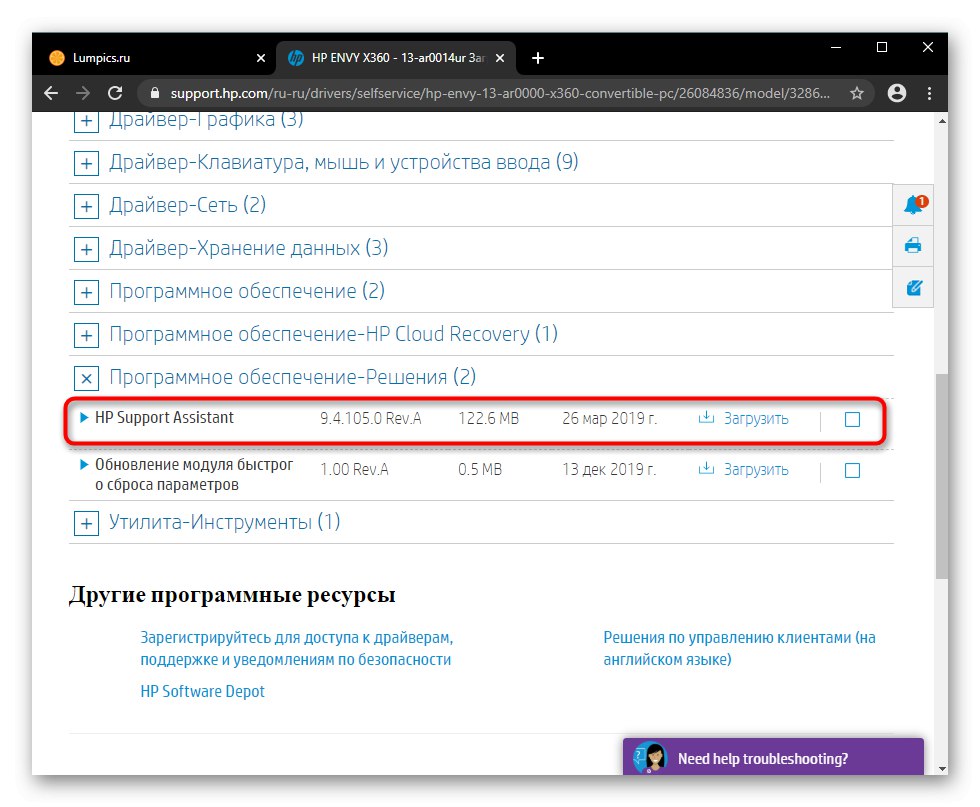
Metoda 7: Wyłącz AMD ULPS
Ta metoda dotyczy urządzeń z zainstalowanymi dwiema kartami wideo, z których jedna pochodzi od AMD. Jedną z cech dyskretnej grafiki jest ULPS, który odpowiada za przejście na ultra niskie zużycie energii. Rezultatem są czasami nie tylko opóźnienia i hamowanie, na przykład w grach, ale także dłuższe wyjście z trybu uśpienia, po ponownym uruchomieniu lub po całkowitym wyłączeniu komputera. Jego praca jest wyłączona przez edytor rejestru.
- Naciśnij skrót klawiaturowy Wygraj + R. i wpisz polecenie w oknie
regedita następnie kliknij przycisk "OK". - Jeśli przejście do sekcji następuje w lewej części, przełącz wybór na "Komputer".
- Naciśnij klawisze w tym samym czasie Ctrl + F. aw polu wyszukiwania wpisz „EnableUlps”potwierdź za pomocą Znajdź następny.
- Poczekaj na zakończenie wyszukiwania i, jeśli parametr zostanie znaleziony, kliknij go dwukrotnie.
- Zmień wartość z «1» na «0», zatwierdź zmiany.
- Aby odpowiednio przetestować skuteczność, należy rozpocząć nową sesję. Jeśli to nie zadziała, zwróć wartość «1» te same działania.
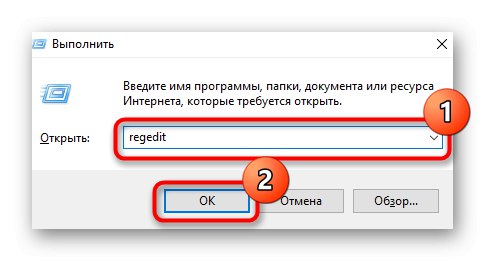
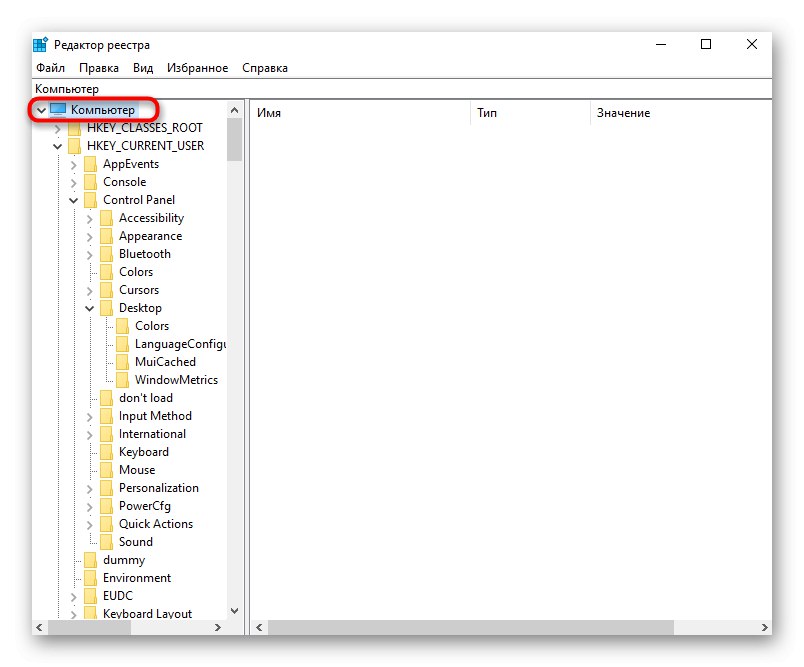
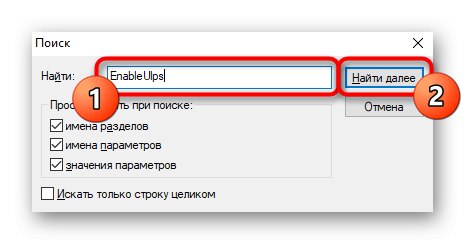
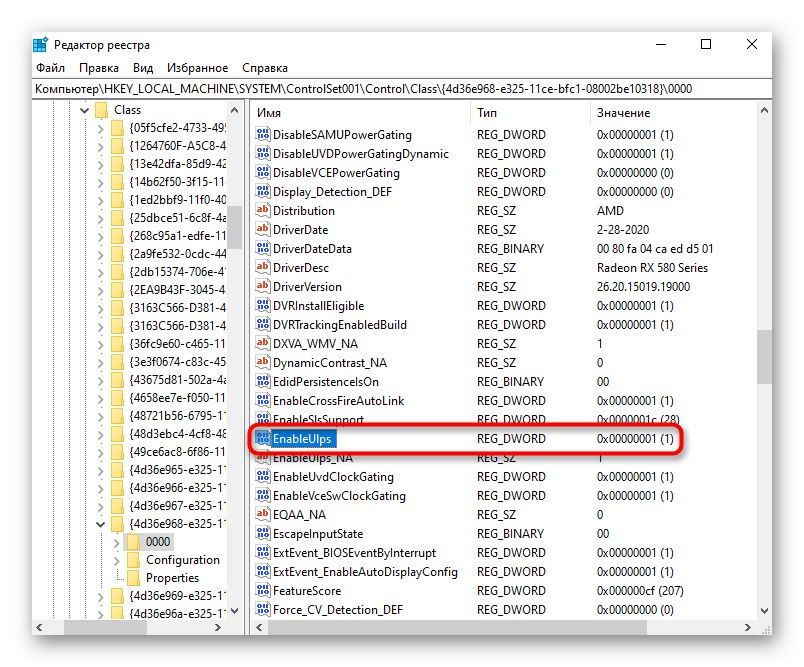
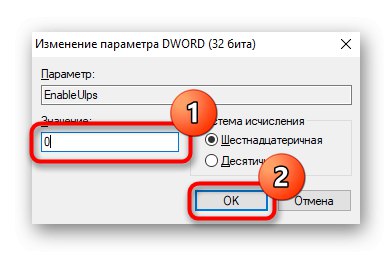
Metoda 8: Zresetuj ustawienia BIOS
Rozruch systemu może spowolnić po pewnych zmianach wprowadzonych w BIOS-ie lub innych błędach w nim. Jeśli jesteś pewien, że po zresetowaniu będziesz mógł ponownie wejść do BIOS-u i ustawić żądane ustawienia, postępuj zgodnie z tą metodą. Na przykład po zresetowaniu wielu starych BIOS-ów tryb podłączenia dysku twardego do płyty głównej powraca do IDE, mimo że użytkownik wykazywał (lub był narażony) AHCI. Ze względu na zmianę trybu podłączenia dysku, już zainstalowany system Windows nie chce się uruchomić. Dla początkujących, którzy nie rozumieją, o co chodzi, lub nie wiedzą, jak zmienić te tryby, a także niektóre inne parametry, od których zależy wydajność komputera i systemu Windows, nie zaleca się resetowania. Po tym komputer może całkowicie przestać się włączać, powodując błąd. Pewny naszych możliwości - przeczytaj o opcjach resetowania ustawień BIOS-u, klikając jedno z poniższych łączy.
Więcej szczegółów:
Resetowanie ustawień BIOS
Co to jest opcja Load Optimized Defaults w systemie BIOS
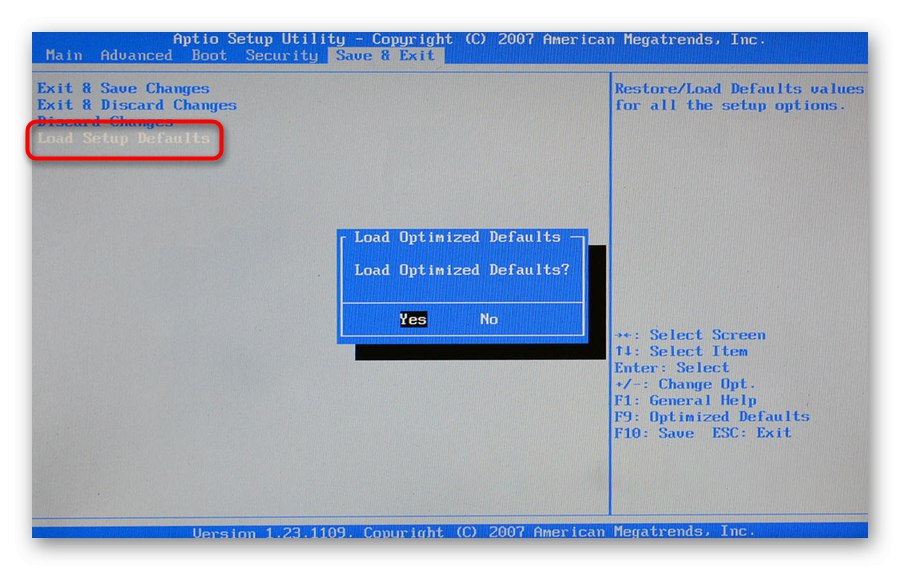
Metoda 9: Przywróć system Windows 10
Czasami spadek szybkości pobierania jest bezpośrednio związany z zainstalowanymi aktualizacjami systemu. Nie jest tajemnicą, że każdej większej (i nie tak) aktualizacji systemu Windows często towarzyszą błędy i problemy ze stabilnością, a powolne uruchamianie staje się jednym z przejawów problemów. Spróbuj cofnąć się do poprzedniej aktualizacji i poczekaj, aż Microsoft naprawi błąd, aby ponownie zainstalować aktualizację w przyszłości.
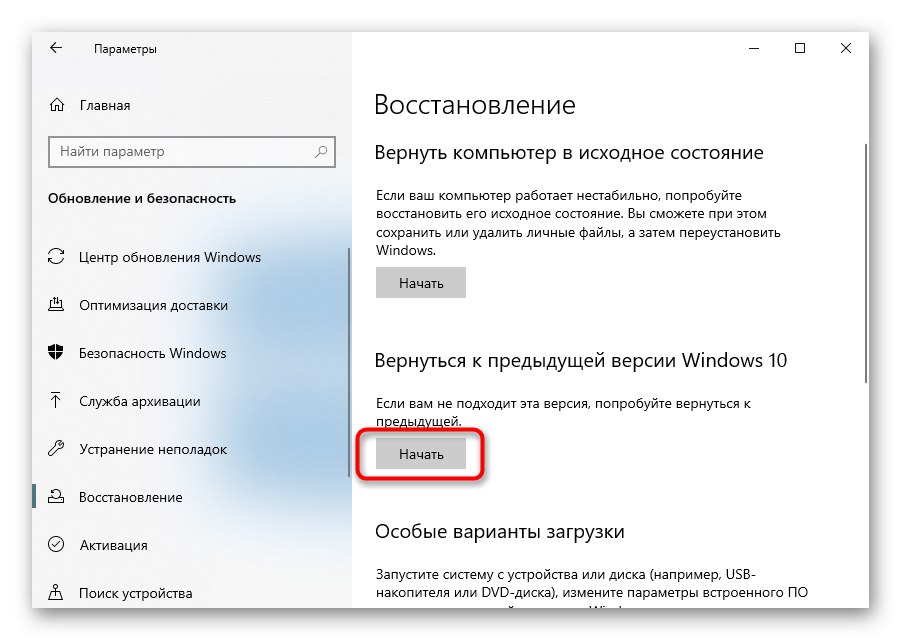
Czasami nawet po dokładnym przeszukaniu opcji rozwiązania nie można zidentyfikować przyczyny, dla której system operacyjny włącza się bardzo wolno. Niestety przyczyn tego problemu jest wiele nieoczywistych, a jeśli nie ma możliwości skontaktowania się z kompetentną osobą, która fachowo znajdzie źródło problemu, pozostaje ostatnia metoda oprogramowania - reset do ustawień fabrycznych. W takim przypadku system Windows zostanie przywrócony do pierwotnego stanu, a niektóre pliki osobiste zostaną zapisane lub usunięte. Użytkownik wybiera metodę resetowania, a artykuł pod linkiem pomoże mu podjąć decyzję.
Więcej szczegółów:
Usuwanie aktualizacji KB w systemie Windows 10
Przywracanie systemu Windows 10 do ustawień fabrycznych
Metoda 10: Poszukaj wirusów
Wirusowe i po prostu niechciane oprogramowanie może załadować komputer już na etapie włączania systemu operacyjnego, nie manifestując się w żaden inny sposób. Z reguły z tej metody korzystają górnicy, którzy biorą część zasobów sprzętowych, co wpływa nie tylko na uruchomienie systemu operacyjnego, ale także na jego wydajność jako całość. Dlatego bez względu na to, jak prymitywne może się wydawać to zalecenie, radzimy nie lekceważyć go i przeskanować systemu. Odbywa się to zarówno przez wbudowany program antywirusowy, jak i specjalne skanery, które nie wymagają instalacji. Więcej informacji na ten temat można znaleźć w materiale pod poniższym linkiem.
Więcej szczegółów: Walcz z wirusami komputerowymi
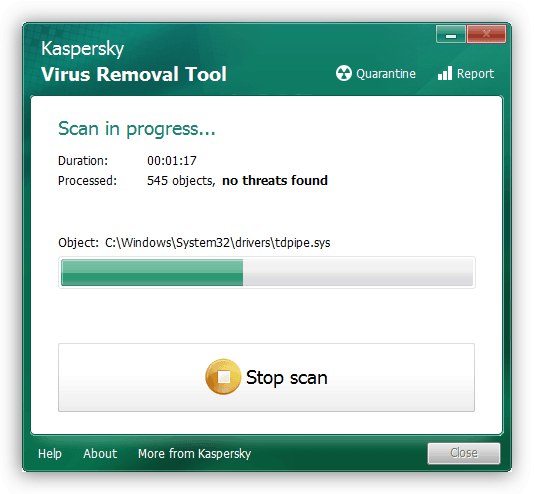
Metoda 11: Wymiana dysku
Nawet jeśli zainstalujesz czysty system Windows lub zastosujesz się do wszystkich poprzednich zaleceń, prędkość pobierania będzie nadal zależeć od możliwości sprzętowych. Wolny dysk twardy lub dysk SSD i tak znacznie spowolni uruchamianie, a żadna optymalizacja systemu operacyjnego nie pomoże.
Dysk twardy (HDD)
Dość często budżetowe laptopy lub gotowe zestawy komputerów PC są instalowane ciche, ale wolne dyski twarde z prędkością 5400 obr / min. Są dobre do przechowywania plików, ale czytanie i pisanie do nich będzie powolne - jest to również zauważalne podczas innych codziennych zadań: wszystko otwiera się wolniej niż byśmy chcieli, system długo „myśli” i nie reaguje bardzo szybko na żądania użytkowników. Łatwo jest sprawdzić prędkość dysku - wystarczy użyć na przykład programu CrystalDiskInfo.
Wymagane informacje znajdują się w polu "Prędkość obrotowa".
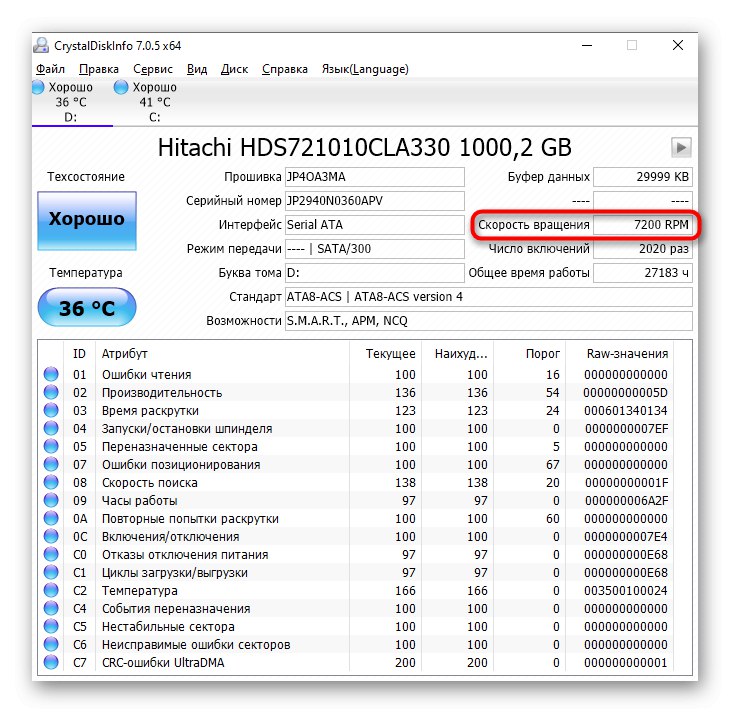
Przeczytaj także: Sprawdzanie szybkości dysku twardego
Sytuację z powolnym uruchamianiem systemu Windows z powodu dysku twardego można pomyślnie rozwiązać, instalując dysk SSD.Dysk twardy można pozostawić jako drugi dysk, na którym będą przechowywane wszystkie pliki i gry wymagające dużej ilości zasobów, które nie zmieszczą się na małym dysku SSD.
Przeczytaj także: Czym różni się dysk SSD od dysku twardego
Jeśli nie masz ochoty kupować dysku SSD, ale wolny dysk twardy również nie jest usatysfakcjonowany, wybierz opcję pośrednią - HDD z 7200 obrotami.
Przeczytaj także: Specyfikacje dysku twardego
Dysk półprzewodnikowy (SSD)
Dyski SSD zakupione dawno temu i posiadające przestarzałą technologię produkcji zaczną tracić wydajność po kilku latach. Dotyczy to również bardzo tanich chińskich dysków SSD lub napędów eMMC w ultra-budżetowych laptopach. W związku z tym prędkość pobierania nawet przy prawie pustym dysku będzie niska, a trend będzie się tylko pogarszał z czasem. Spadek tego wskaźnika STO z upływem czasu jest nieunikniony i tak właśnie objawia się jego „umieranie”. Zmierz prędkość dysku SSD i porównaj go z prędkością producenta - wystarczy znaleźć informacje o modelu urządzenia w Internecie. Jeśli różnica jest zauważalna i kolejne pomiary po jakimś czasie wskazują na stały spadek prędkości odczytu i zapisu, to czas pomyśleć o zakupie nowego urządzenia.
Więcej szczegółów: Testowanie szybkości SSD
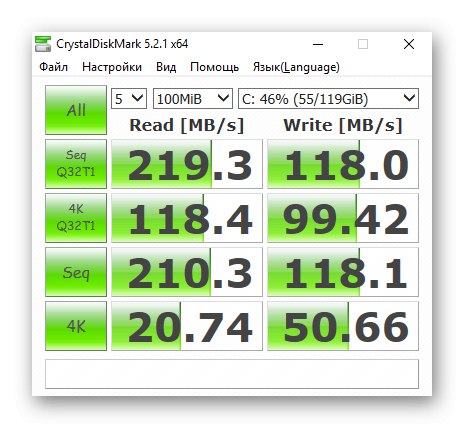
Jednak dysk SSD nie zawsze działa wolno, ponieważ wyczerpują się jego zasoby. Istnieje wiele innych przyczyn niezadowalającej szybkości.
Więcej szczegółów: Dlaczego dysk SSD jest wolny
Jeśli empirycznie ustaliłeś, że musisz wymienić dysk SSD, zapoznaj się z poniższym przewodnikiem, który pomoże Ci zdecydować o nowym zakupie.
Więcej szczegółów: Wybór dysku SSD do komputera
Metoda 12: Odłącz dysk twardy
W komputerach z zainstalowanym dyskiem SSD i HDD ten drugi czasami powoduje problem z rozruchem. Może wystąpić z powodu złego stanu S.M.A.R.T. lub inne problemy i aby sprawdzić, czy tak jest, sugerujemy odłączenie kabli od dysku twardego do płyty głównej i zasilacza. Oczywiście należy to zrobić na wcześniej odłączonym komputerze. Po pomyślnym wyłączeniu naciśnij przycisk zasilania na jednostce systemowej.

W przypadku dysku twardego, który okazuje się problematyczny, pierwszym krokiem jest sprawdzenie kabla SATA pod kątem zewnętrznych uszkodzeń i przetestowanie go, przełączając się np. Z dysku SSD lub używając dowolnego innego (poproś przyjaciela na chwilę lub kup zamiennik). Pamiętaj, aby przeskanować dysk w poszukiwaniu błędów i uszkodzonych sektorów, postępując zgodnie z instrukcjami podanymi w Metoda 3 tego artykułu. Jeśli nawet po wyeliminowaniu uszkodzonych sektorów nadal się pojawiają, musisz pilnie kupić zastępczy dysk twardy, ponieważ takie zachowanie oznacza, że obecne urządzenie jest niesprawne.
Dodatkowe informacje
Nie zapominaj, że czasami system Windows 10 ładuje się długo z powodu instalowania aktualizacji. Można je nawet instalować kilka razy z rzędu, zwłaszcza jeśli użytkownik nie pobierał aktualizacji przez długi czas. Sprawdź „Opcje” > Aktualizacja i bezpieczeństwo, czy są teraz pobierane aktualizacje, a jeśli tak, nie powinieneś martwić się o wydłużony czas uruchamiania komputera - gdy tylko aktualizacje zostaną zainstalowane, prędkość uruchamiania komputera powróci do normy.
Ponadto automatyczna konserwacja systemu jest domyślnie włączona w systemie operacyjnym, co czasami prowadzi do jednorazowego spowolnienia uruchamiania systemu Windows. Dlatego jeśli zdarza się to czasami, nie ma powodu do zmartwień i szukania powodu.
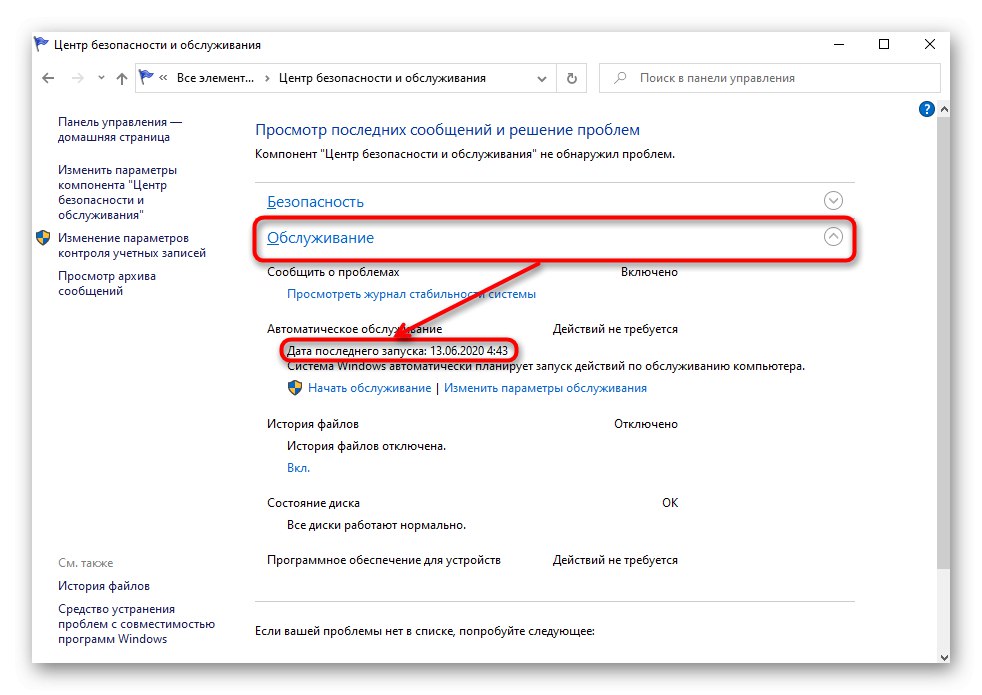
W Internecie można również natknąć się na następujące wskazówki, które rzekomo przyspieszają uruchamianie systemu: wyłączanie usług i edycja msconfig. To nie działa!
- Wyłączenie usług nie zmniejszy obciążenia systemu operacyjnego i oczywiście nie pomoże mu szybciej ładować się, chyba że istnieje wiele niechcianych programów, takich jak optymalizatory. Taka rada mogła mieć miejsce w starszych wersjach systemu Windows i na bardzo słabych komputerach, ale teraz nawet jeśli wyłączysz wszystkie usługi poza najważniejszymi, nie będziesz w stanie uzyskać odczuwalnego wzrostu w ciągu kilku sekund podczas uruchamiania komputera. A ich bezmyślne wyłączenie prowadzi do błędów w działaniu systemu.
- Edycja msconfig, której cuda są już legendarne, właściwie nic nie zmienia.Dla niedoinformowanych użytkowników uważa się, że opcje zaznaczone na poniższych zrzutach ekranu są domyślnie wyłączone, co oznacza, że system Windows celowo ogranicza prędkość komputera, gdy jest on włączony. W rzeczywistości system zawsze wykorzystuje tyle rdzeni i pamięci RAM, ile potrzeba do rozwiązania określonego problemu. A ustalone ograniczenia są potrzebne tylko do testowania, na przykład dla programistów.
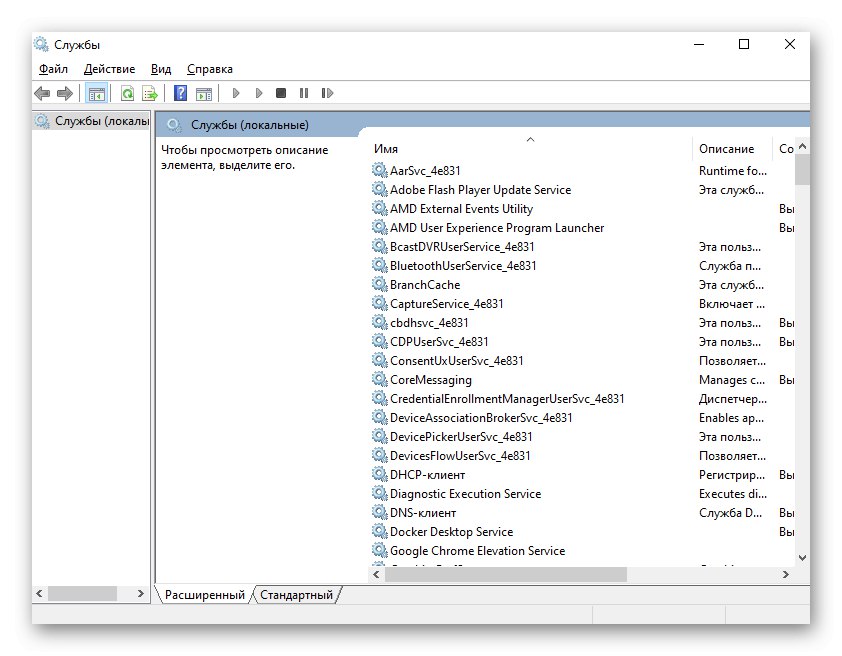
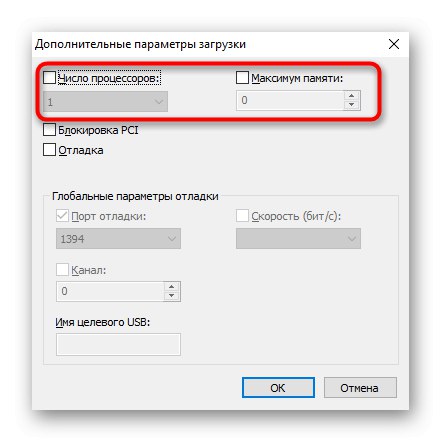
Dlatego upewnij się, że użycie tych dwóch „wskazówek” nie rozwiąże problemu skrócenia czasu uruchamiania komputera.