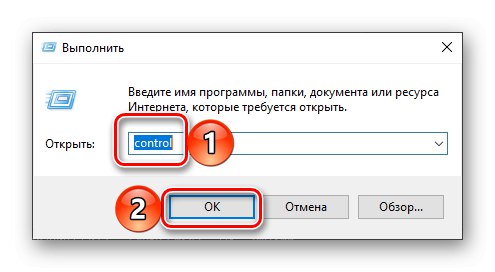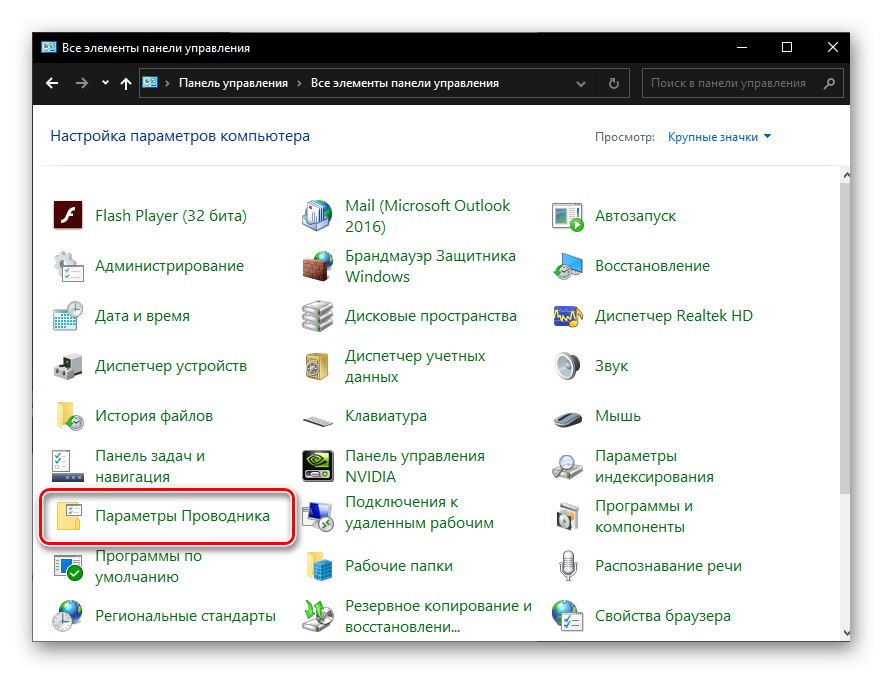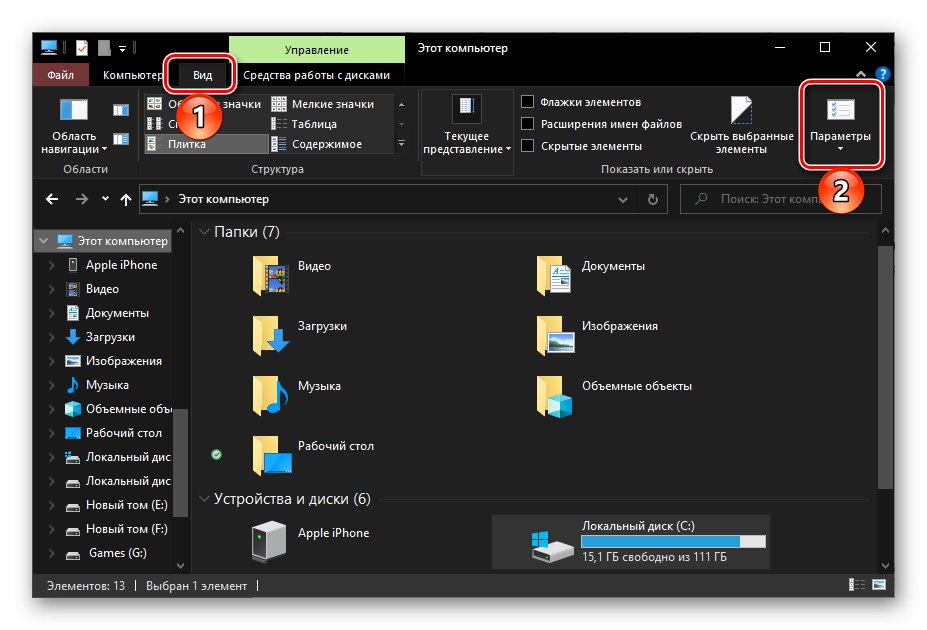Metoda 1: „Widok” Eksploratora
Najłatwiejszym sposobem wyłączenia wcześniej włączonego wyświetlania ukrytych plików i folderów domyślnie w systemie Windows 10 jest użycie paska narzędzi systemowego menedżera plików.
Przeczytaj także: Jak otworzyć Eksplorator plików w systemie Windows 10
- Odkryć "Konduktor"na przykład za pomocą klawiszy „WIN + E”i przejdź do zakładki "Widok".
- W bloku Pokaż lub ukryj odznacz pole obok „Ukryte elementy”.
- Pokazane wcześniej ukryte foldery i pliki znikną.
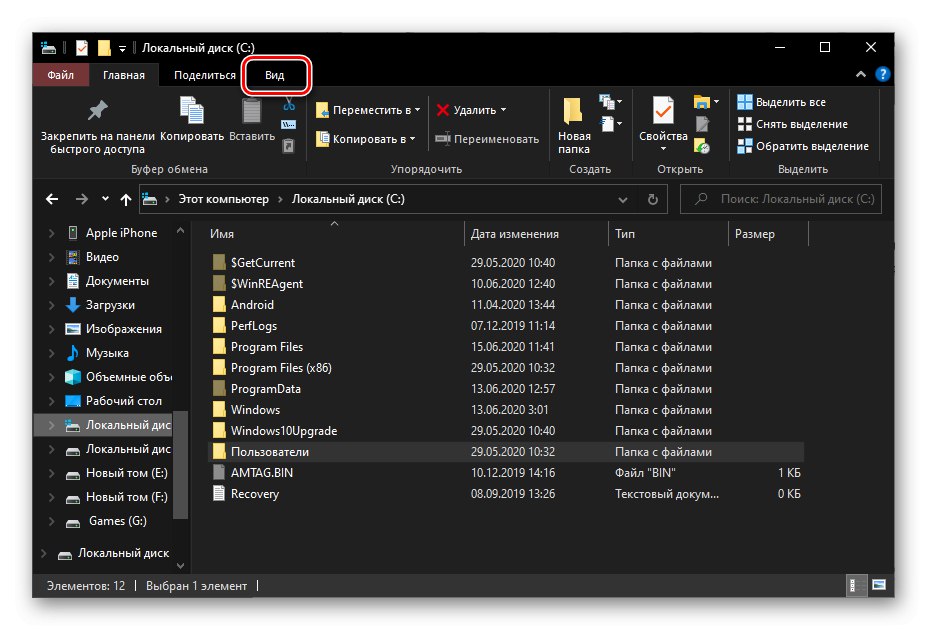
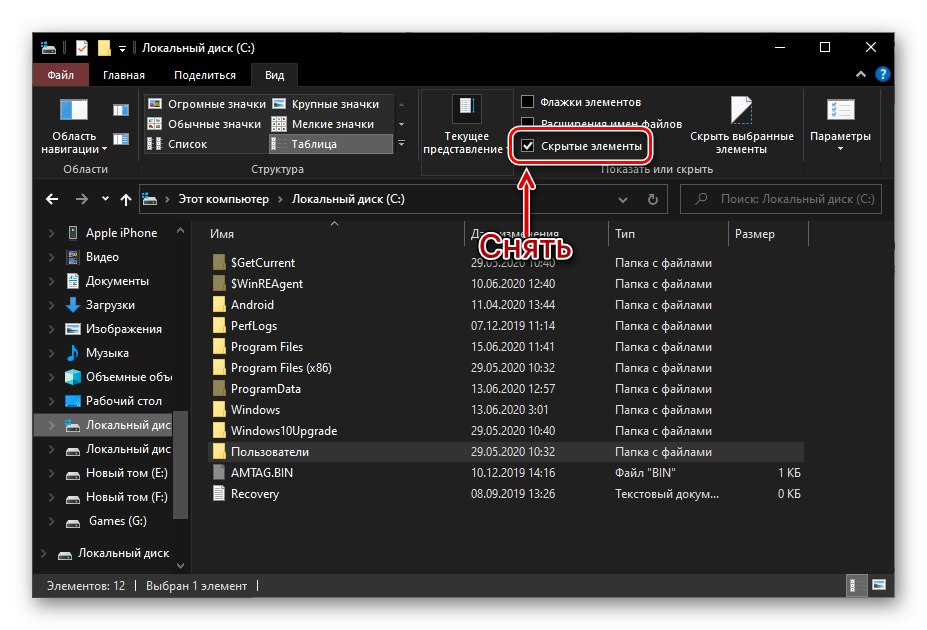
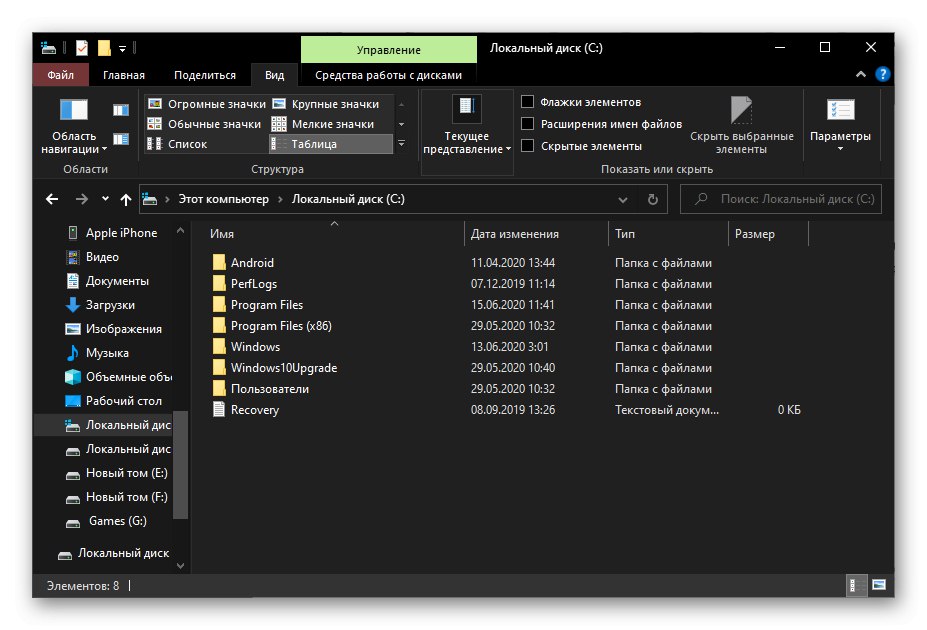
Metoda 2: „Opcje Eksploratora”
Czasami po wykonaniu powyższych zaleceń niektóre ukryte elementy pozostają widoczne. Możesz je wyłączyć poprzez „Opcje eksploratora”... Ogólnie rzecz biorąc, ta metoda może być używana nie tylko jako dodatek do poprzedniej, ale także jako bardziej skuteczna alternatywa.
Przeczytaj także: Jak otworzyć „Panel sterowania” w systemie Windows 10
- Biegać "Panel sterowania", na przykład, używając wyszukiwania systemowego lub wywołując przystawkę "Biegać" (Klucze „WIN + R”) wpisując polecenie
kontrolai kliknięcie "OK".![Wywołanie Panelu sterowania za pomocą przystawki Uruchom w systemie Windows 10]()
Przeczytaj także: Jak wywołać wiersz „Uruchom” w systemie Windows 10
- Zmień tryb widoku na "Duże ikony".
- Odkryć „Opcje eksploratora”.
![Otwórz opcje Eksploratora plików w Panelu sterowania w systemie Windows 10]()
Rada: Jest też szybszy sposób, aby przejść do tej sekcji - wystarczy w "Poszukiwacz" otwarta karta "Widok"iw nim wciśnij przycisk „Opcje”.
![Otwórz opcje Eksploratora plików w systemie Windows 10]()
- W wyświetlonym oknie ustawień przejdź do zakładki "Widok" i przewiń do końca listy „Dodatkowe opcje”.
- Umieść znacznik naprzeciw przedmiotu „Nie pokazuj ukrytych plików, folderów i dysków”a następnie kolejno klikaj poniższe przyciski "Zastosować" i "OK".
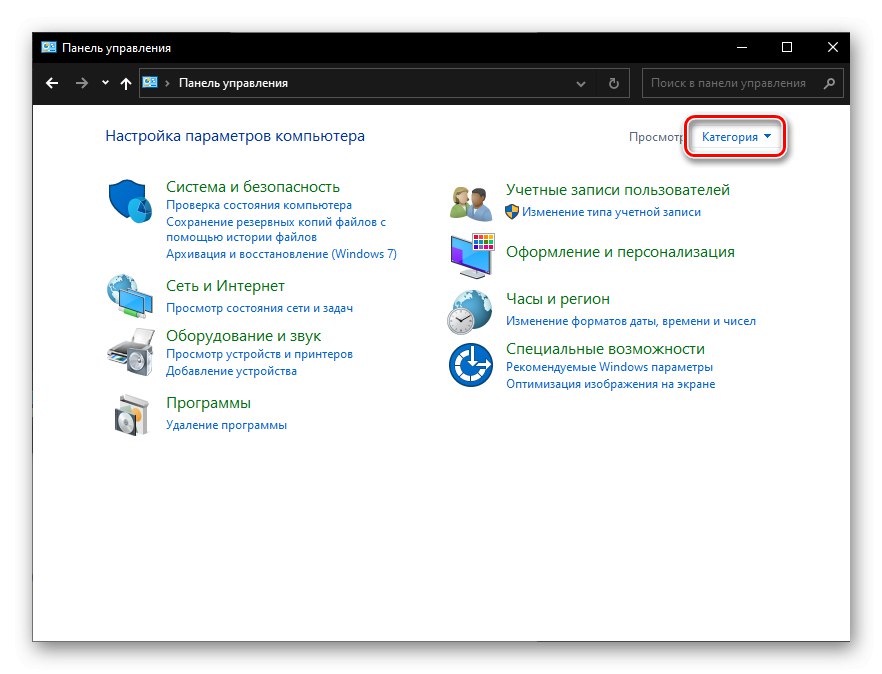
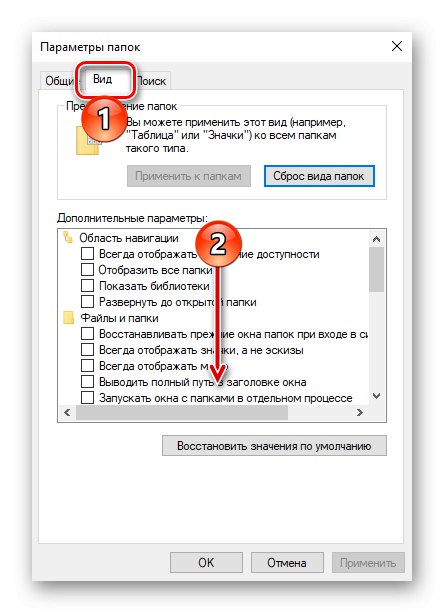
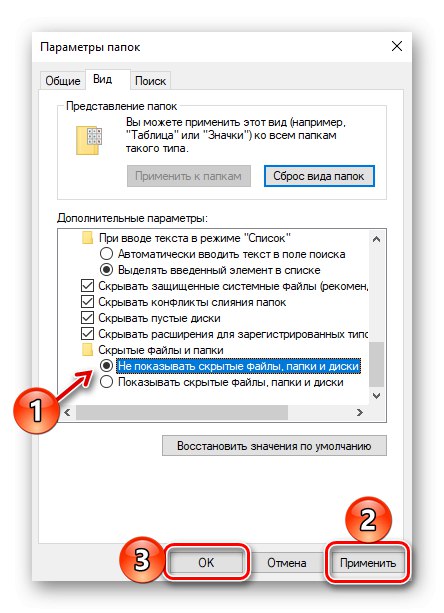
Aby ponownie włączyć wyświetlanie ukrytych elementów, postępuj zgodnie z instrukcjami w instrukcjach w odwrotnej kolejności lub przeczytaj osobny artykuł w naszej witrynie internetowej.
Więcej szczegółów: Jak wyświetlić ukryte foldery w systemie Windows 10
Jeśli chcesz ukryć dowolny folder na dysku, skorzystaj z następującego samouczka.
Więcej szczegółów: Jak ukryć folder w systemie Windows 10