Otwieranie portów na routerze TP-Link
Z fabrycznego rurociągu w Shenzhen, Chiny, routery TP-Link są domyślnie skonfigurowane i żadne dodatkowe porty nie są skonfigurowane w tej konfiguracji. Dlatego, jeśli to konieczne, każdy użytkownik musi otworzyć porty swojego urządzenia sieciowego. Dlaczego musisz to zrobić? A co najważniejsze, jak wykonać to działanie na routerze TP-Link?
Treść
Otwórz porty na routerze TP-Link
Rzecz w tym, że przeciętny użytkownik sieci WWW nie tylko przegląda strony internetowe różnych witryn, ale także gra w gry online, pobiera pliki torrentowe, korzysta z telefonii internetowej i usług VPN. Wielu tworzy własne strony internetowe i uruchamia serwer na swoim komputerze osobistym. Wszystkie te operacje wymagają obecności dodatkowych otwartych portów na routerze, dlatego konieczne jest wykonanie tzw. Przekierowania portów, czyli "przekierowania portów". Spójrzmy, jak można to zrobić na routerze TP-link.
Przekazywanie portów na routerze TP-Link
Dodatkowy port jest określony osobno dla każdego komputera podłączonego do sieci. Aby to zrobić, przejdź do interfejsu sieciowego routera i wprowadź zmiany w konfiguracji urządzenia. Nawet pokonanie użytkowników nie powinno powodować trudności nie do pokonania.
- W dowolnej przeglądarce internetowej na pasku adresu wprowadź adres IP routera. Wartość domyślna to
192.168.0.1lub192.168.1.1, a następnie naciśnij klawisz Enter . Jeśli zmieniłeś adres IP routera, możesz to wyjaśnić, używając metod opisanych w innym artykule na naszej stronie. - W polu uwierzytelniania wpisz w odpowiednich polach bieżącą nazwę użytkownika i hasło, aby uzyskać dostęp do interfejsu sieciowego routera. Domyślnie są one takie same:
admin. Kliknij przycisk "OK" lub klawisz Enter . - W otwartym interfejsie internetowym routera w lewej kolumnie znajduje się parametr "Przekazywanie" .
- W podmenu, które się pojawi, kliknij lewym przyciskiem myszy kolumnę "Serwery wirtualne", a następnie przycisk "Dodaj" .
- W wierszu "Service Port" wybieramy numer, którego potrzebujesz w formacie XX lub XX-XX. Na przykład 40. Pole "Port wewnętrzny" może pozostać puste.
- W kolumnie "Adres IP" zapisujemy współrzędne komputera, który otworzy dostęp przez ten port.
- W polu "Protokół" wybierz żądaną wartość z menu: wszystkie obsługiwane przez router, TCP lub UDP.
- Przełączamy parametr "Status" do pozycji "Włączone", jeśli chcemy natychmiast aktywować serwer wirtualny. Oczywiście możesz go wyłączyć w dowolnym momencie.
- Możliwe jest wybranie standardowego portu usługi w zależności od przyszłego miejsca docelowego. Dostępne są DNS, FTP, HTTP, TELNET i inne. W takim przypadku router automatycznie ustawi zalecane ustawienia.
- Teraz pozostaje tylko zapisać zmiany wprowadzone do konfiguracji routera. Dodatkowy port jest otwarty!
Więcej szczegółów: Określanie adresu IP routera
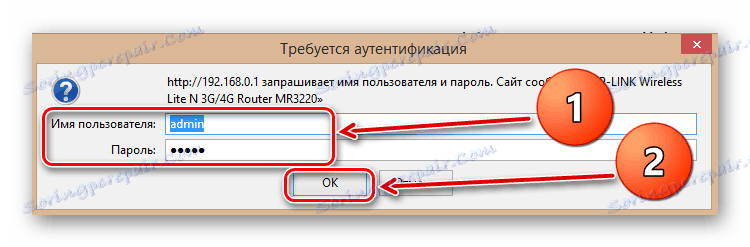
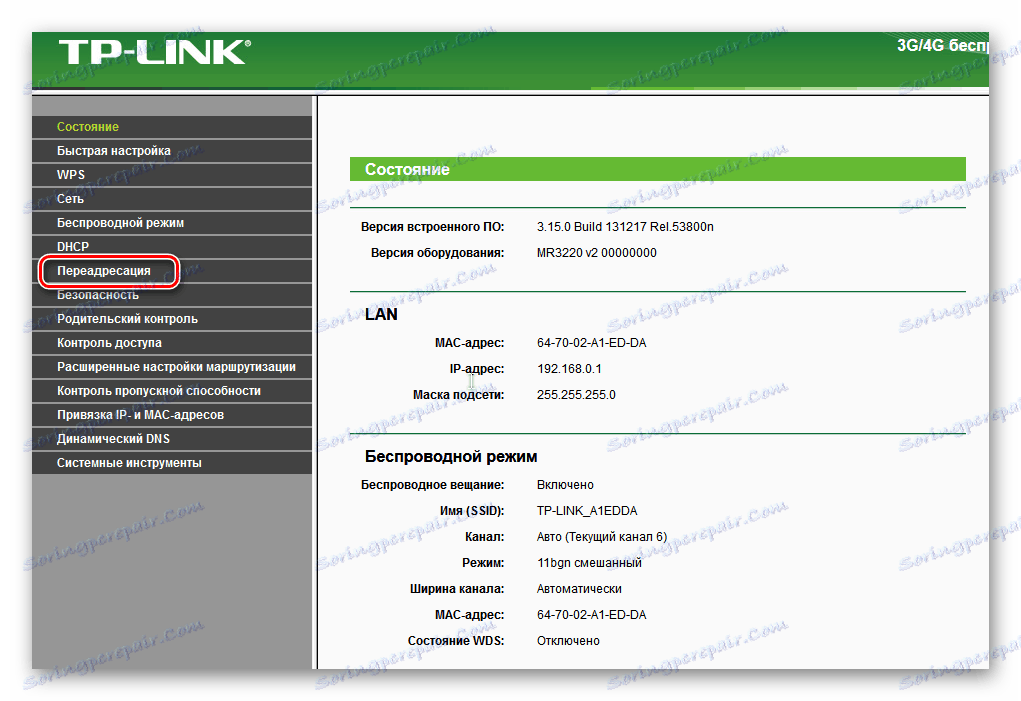
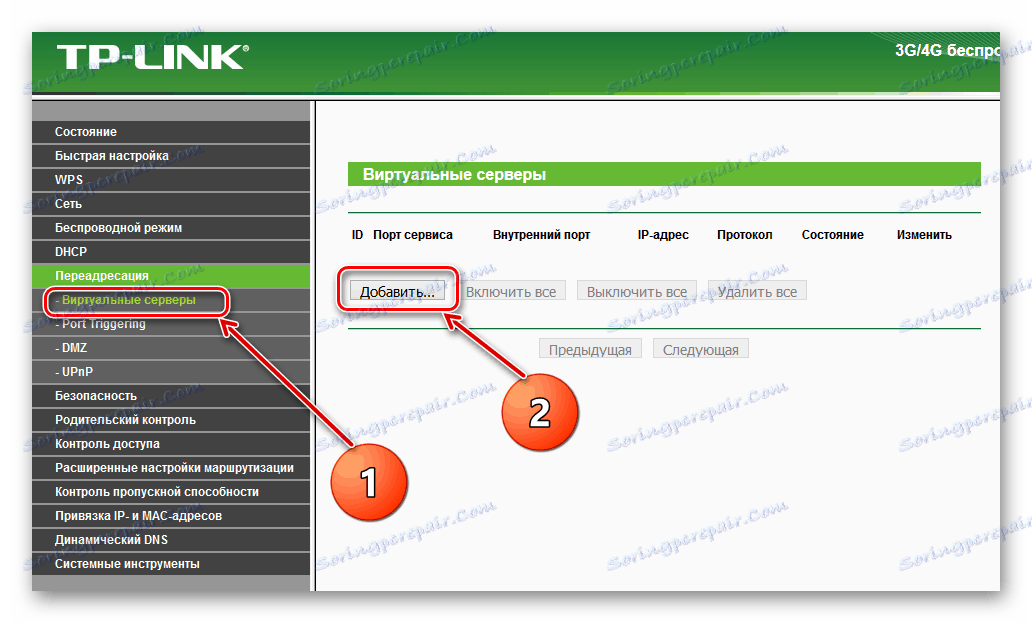
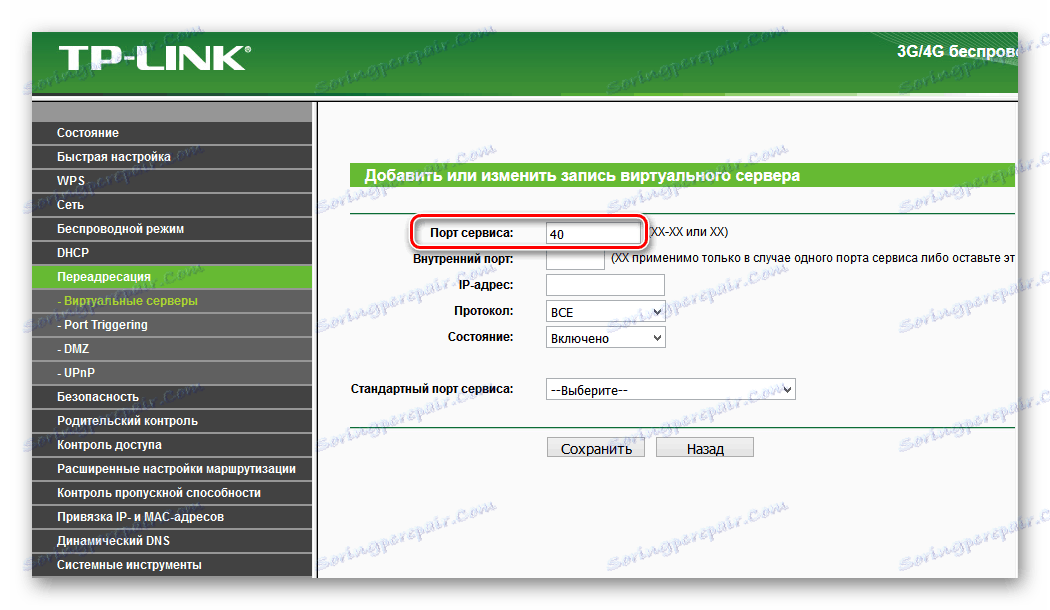
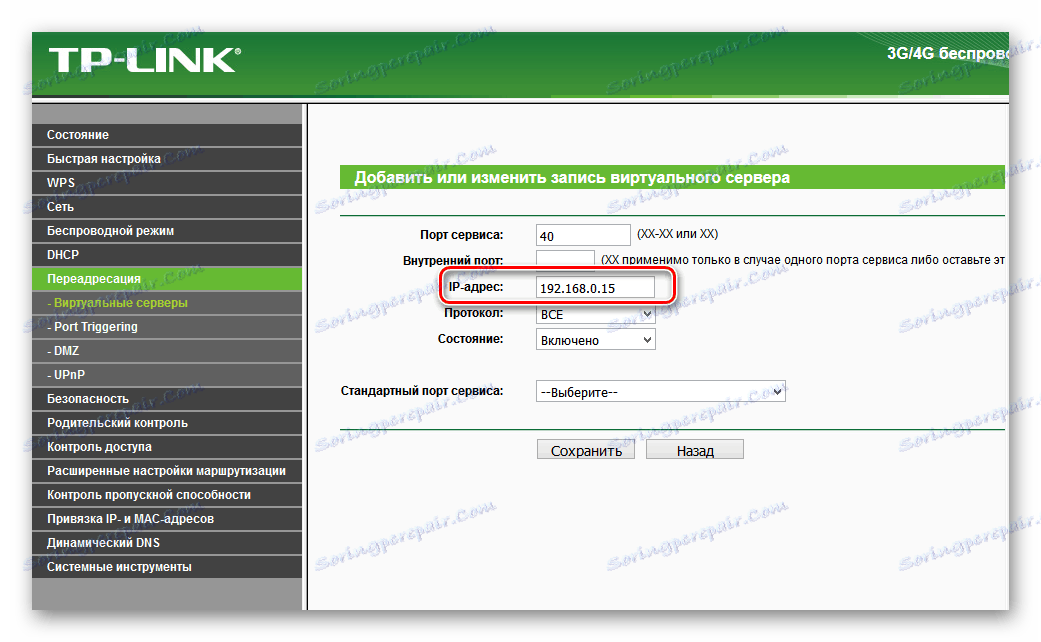
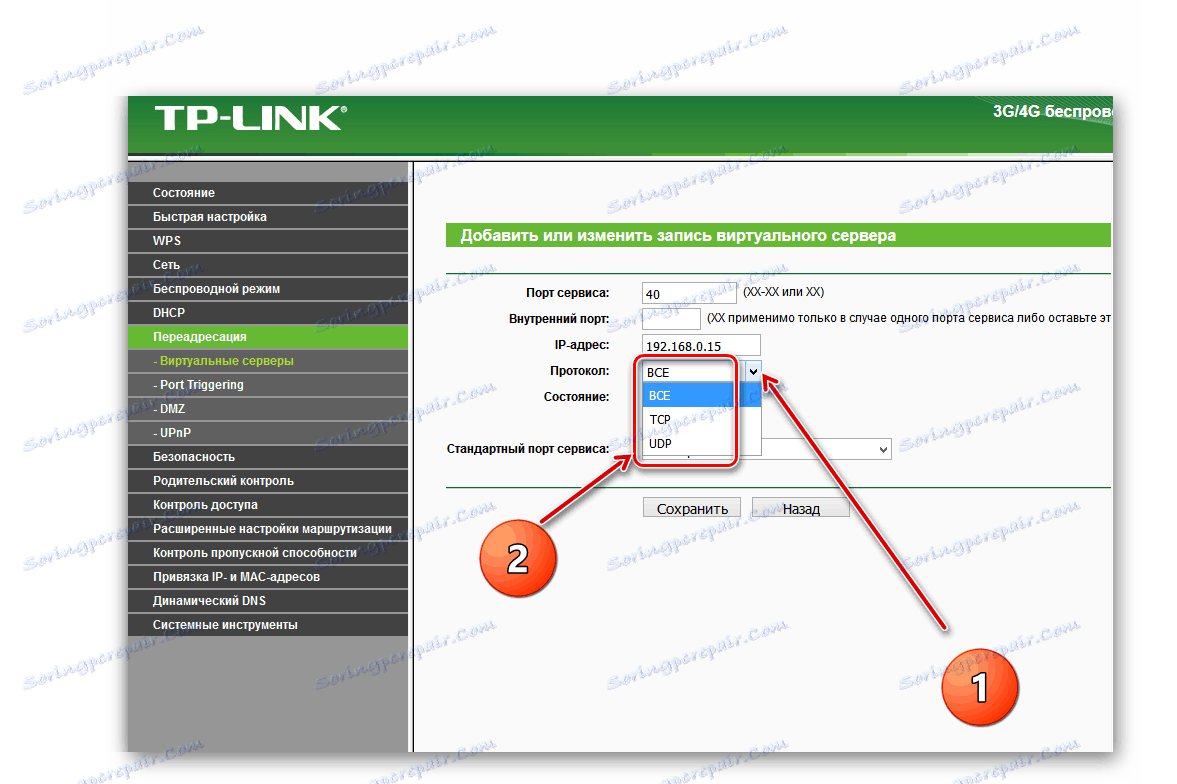
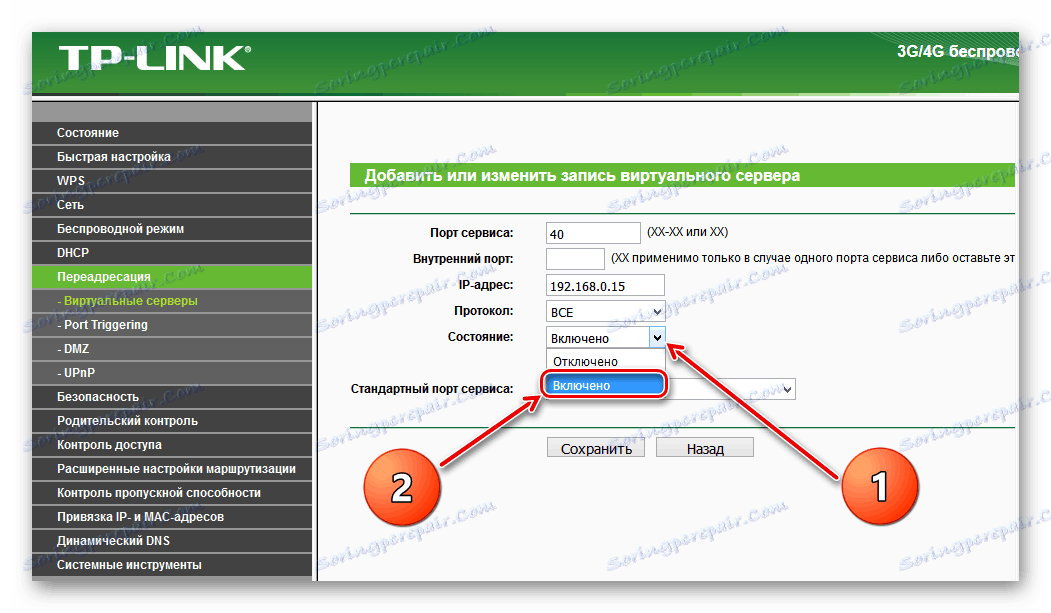
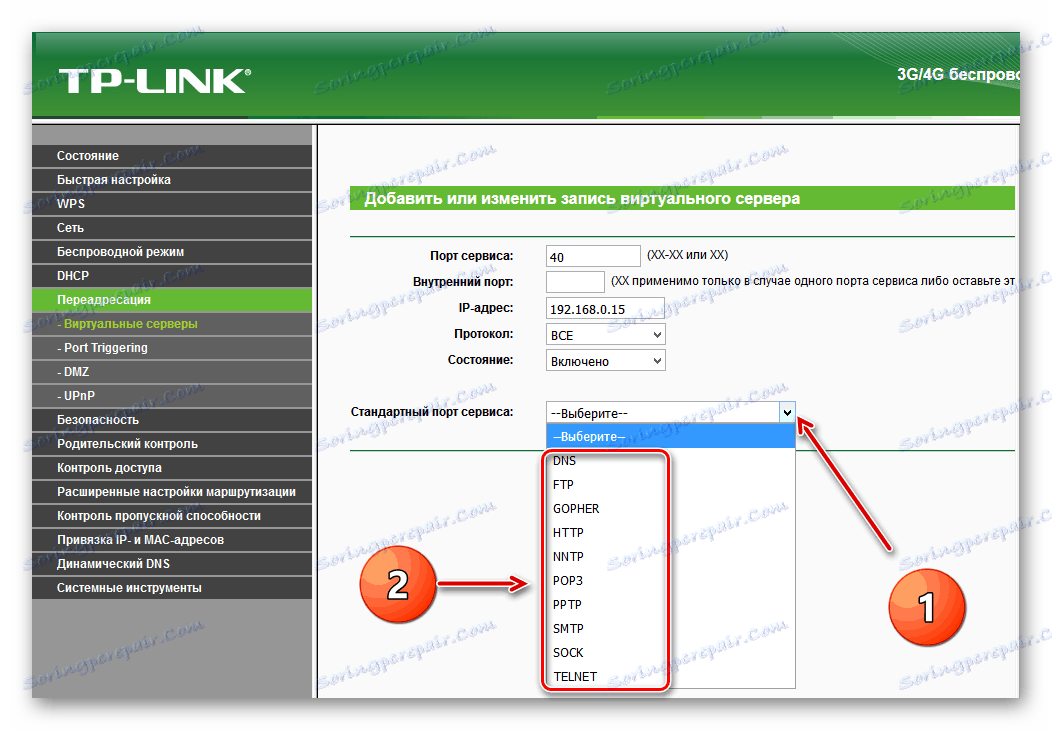
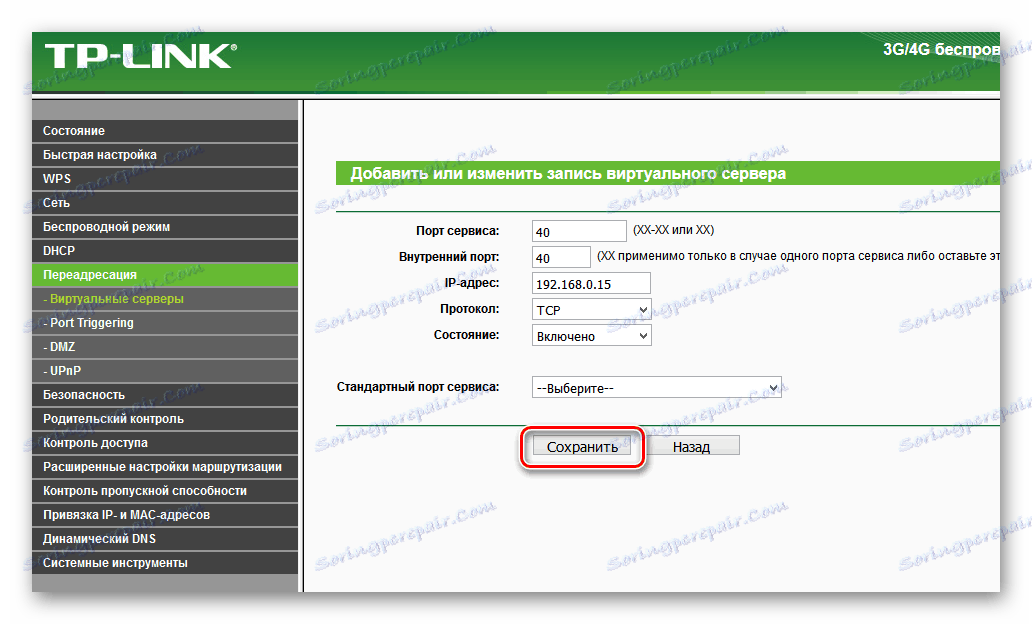
Zmiana i usuwanie portów na routerze TP-Link
Podczas działania różnych usług użytkownik może zmienić lub usunąć port w ustawieniach routera. Można to zrobić w interfejsie internetowym routera.
- Analogicznie do powyższej metody przekierowania portów, wprowadź adres IP urządzenia sieciowego w przeglądarce, naciśnij Enter , w oknie autoryzacji wpisz nazwę użytkownika i hasło, na stronie głównej interfejsu sieciowego, wybierz element "Przekazywanie" , a następnie "Serwery wirtualne" .
- Jeśli konieczna jest zmiana konfiguracji zaangażowanego portu dowolnej usługi, kliknij odpowiedni przycisk, wprowadź i zapisz poprawki.
- Jeśli chcesz usunąć dodatkowy port routera, kliknij ikonę "Usuń" i usuń niepotrzebny serwer wirtualny.
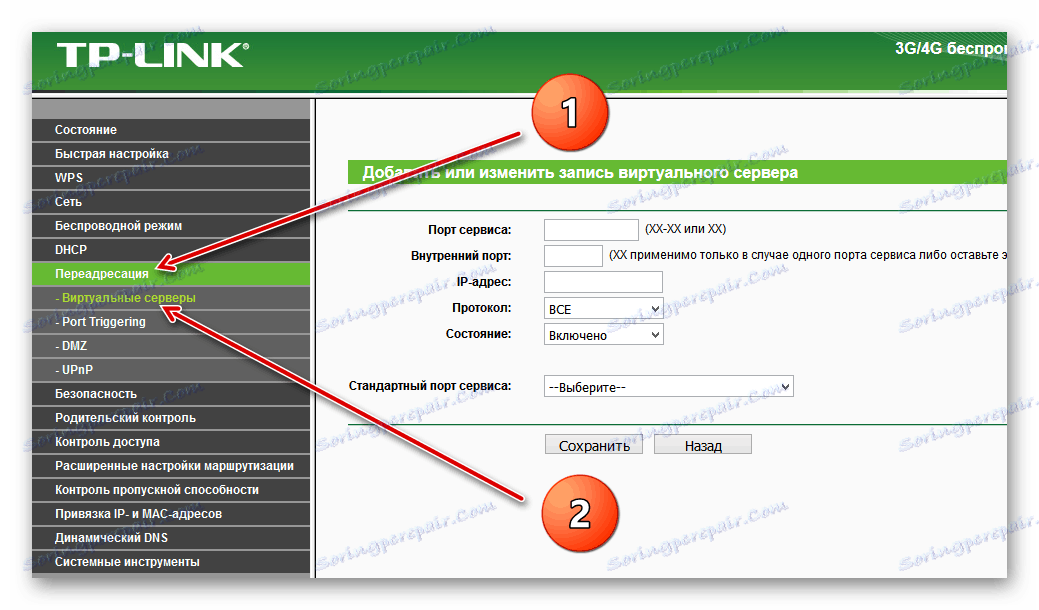
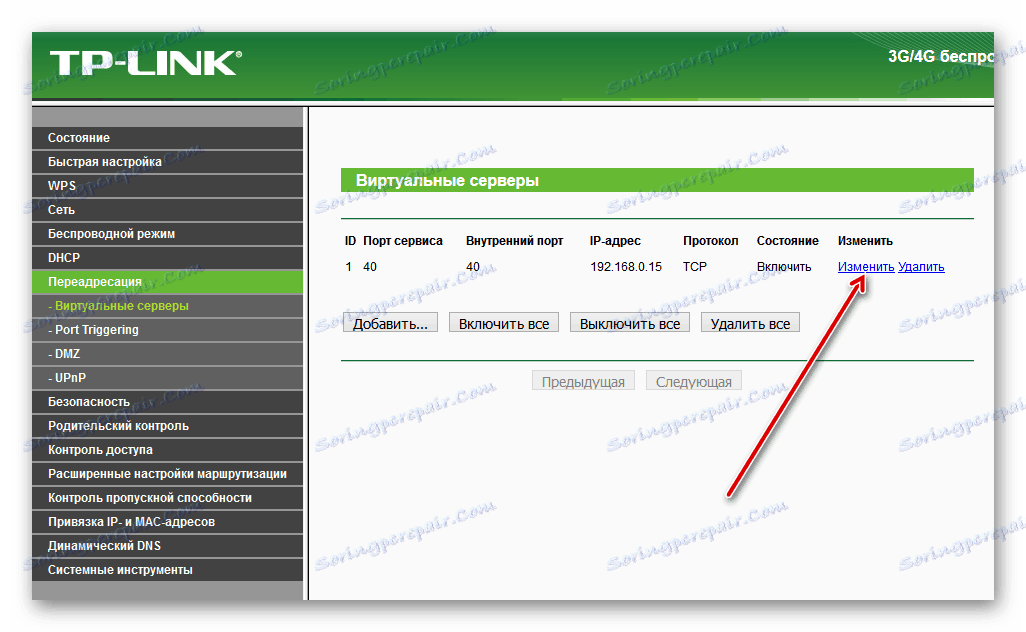
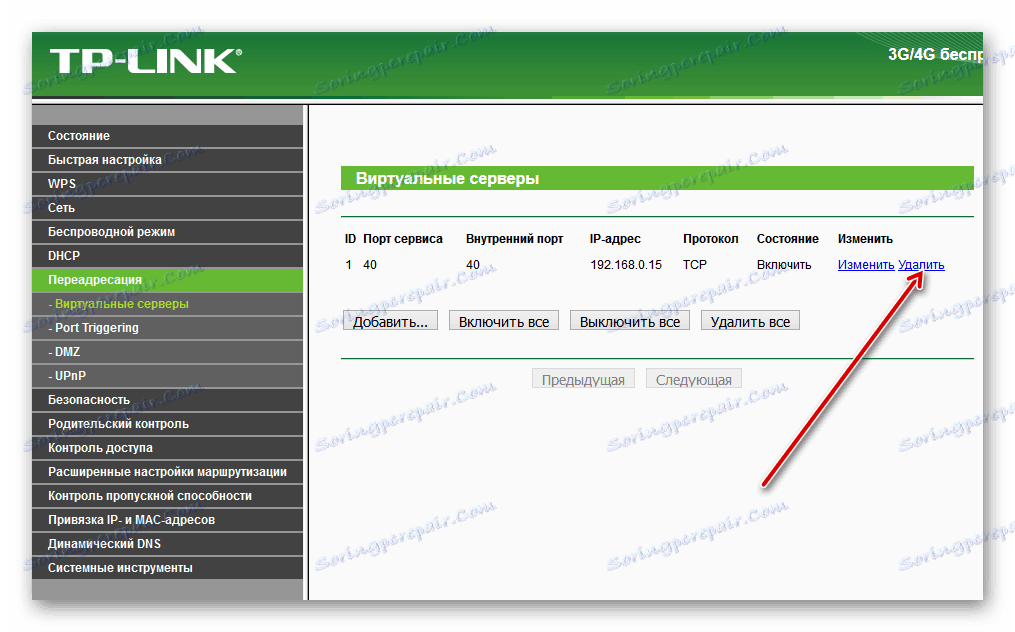
Podsumowując, chciałbym zwrócić państwa uwagę na jeden ważny szczegół. Dodając nowe porty lub zmieniając istniejące, należy uważać, aby nie powielić tych samych numerów. W takim przypadku ustawienia zostaną zapisane, ale żadna usługa nie będzie działać.
Zobacz także: Zmiana hasła na routerze TP-Link