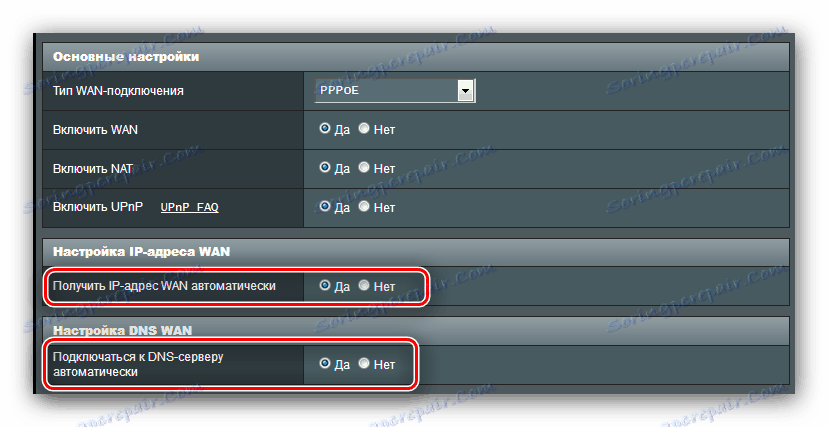Jak skonfigurować router ASUS RT-N14U
Sprzęt sieciowy zajmuje ważne miejsce w asortymencie ASUS. Przedstawiono zarówno rozwiązania budżetowe, jak i bardziej zaawansowane opcje. Router RT-N14U należy do tej drugiej kategorii: oprócz niezbędnych funkcji podstawowego routera, istnieje możliwość podłączenia do Internetu przez modem USB, możliwość zdalnego dostępu do lokalnego dysku i pamięci masowej w chmurze. Jest rzeczą oczywistą, że wszystkie funkcje routera muszą zostać skonfigurowane, o czym teraz opowiem.
Treść
Umieszczenie i połączenie routera
Musisz rozpocząć pracę z routerem, wybierając lokalizację, a następnie podłączając urządzenie do komputera.
- Lokalizacja urządzenia musi być wybrana zgodnie z następującymi kryteriami: zapewnienie maksymalnego zasięgu; brak źródeł zakłóceń w postaci urządzeń Bluetooth i radiowych urządzeń peryferyjnych; brak barier metalowych.
- Po zaadresowaniu lokalizacji podłącz urządzenie do źródła zasilania. Następnie podłącz kabel od dostawcy do złącza WAN, a następnie podłącz router i komputer za pomocą kabla Ethernet. Wszystkie porty są podpisane i oznaczone, więc niczego nie zmylisz.
- Będziesz także musiał przygotować komputer. Przejdź do ustawień połączenia, znajdź połączenie lokalne i wywołaj jego właściwości. We właściwościach otwórz opcję "TCP / IPv4" , gdzie włącz otrzymywanie adresów w trybie automatycznym.


Więcej szczegółów: Jak skonfigurować połączenie lokalne w systemie Windows 7
Po zakończeniu tych procedur przejdź do konfiguracji routera.
Konfigurowanie ASUS RT-N14U
Bez wyjątku wszystkie urządzenia sieciowe są konfigurowane poprzez zmianę parametrów w narzędziu oprogramowania wbudowanego. Ta aplikacja powinna zostać otwarta za pomocą odpowiedniej przeglądarki internetowej: wpisz adres 192.168.1.1 w linii i naciśnij Enter lub przycisk "OK" , a gdy pojawi się okno wprowadzania hasła, wpisz admin w obu kolumnach. 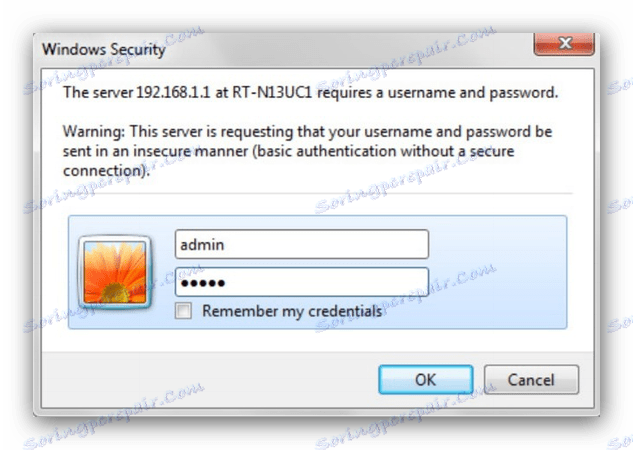
Należy pamiętać, że powyższe są parametrami domyślnymi - w niektórych wersjach modelu dane autoryzacyjne mogą się różnić. Poprawną nazwę użytkownika i hasło można znaleźć na naklejce naklejonej z tyłu routera. 
Router, o którym mowa, uruchamia najnowszą wersję oprogramowania, znaną jako ASUSWRT. Ten interfejs pozwala dostosować ustawienia w trybie automatycznym lub ręcznym. Opisujemy oba.
Narzędzie szybkiej konfiguracji
Po pierwszym podłączeniu urządzenia do komputera szybka instalacja rozpocznie się automatycznie. Dostęp do tego narzędzia można również uzyskać z głównego menu. 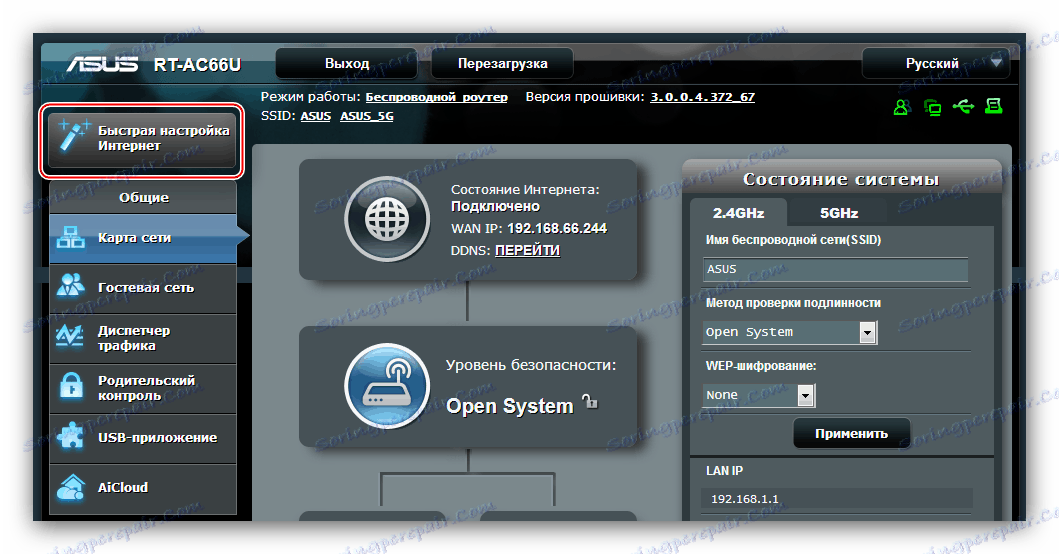
- W oknie powitalnym kliknij "Idź".
- Na obecnym etapie należy zmienić dane logowania administratora na narzędzie. Hasło powinno być używane bardziej niezawodnie: co najmniej 10 znaków w postaci liczb, łacińskich liter i znaków interpunkcyjnych. Jeśli masz problemy z wynalezieniem kombinacji, możesz użyć generatora haseł na naszej stronie internetowej. Powtórz kombinację kodu, a następnie kliknij "Dalej".
- Musisz wybrać tryb urządzenia. W większości przypadków należy zwrócić uwagę na opcję "Tryb routera bezprzewodowego" .
- Tutaj wybierz typ połączenia, który zapewnia Twój dostawca. Konieczne może być również wprowadzenie w sekcji Wymagania specjalne pewnych określonych parametrów.
- Ustaw dane, aby połączyć się z dostawcą.
- Wybierz nazwę sieci bezprzewodowej, a także hasło, aby się z nią połączyć.
- Aby zakończyć pracę z narzędziem, kliknij "Zapisz" i poczekaj, aż router uruchomi się ponownie.
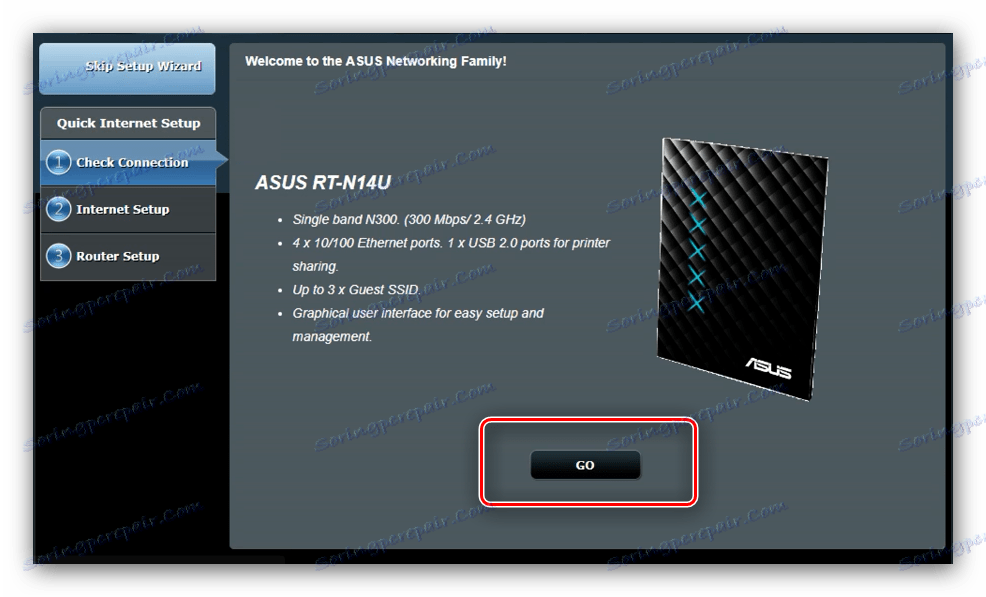
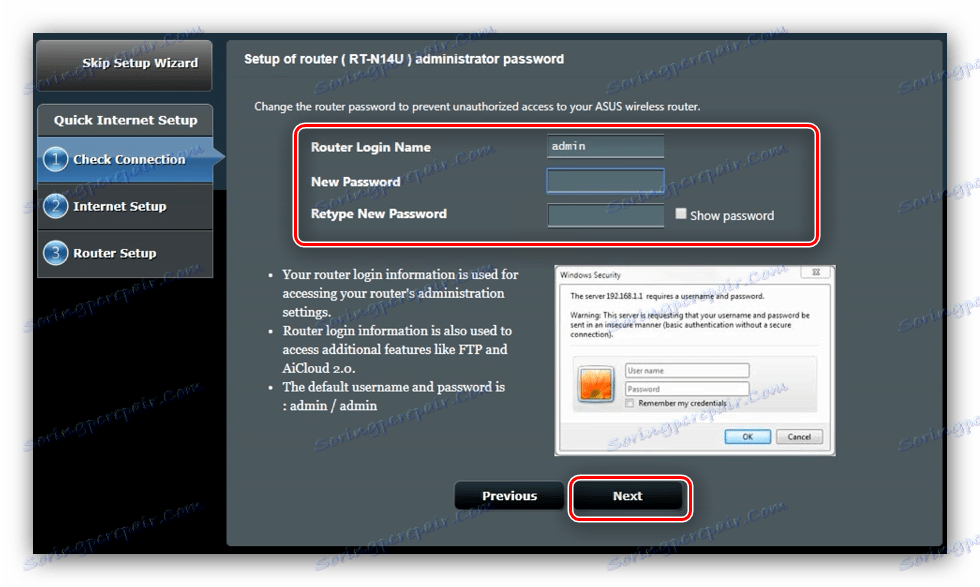
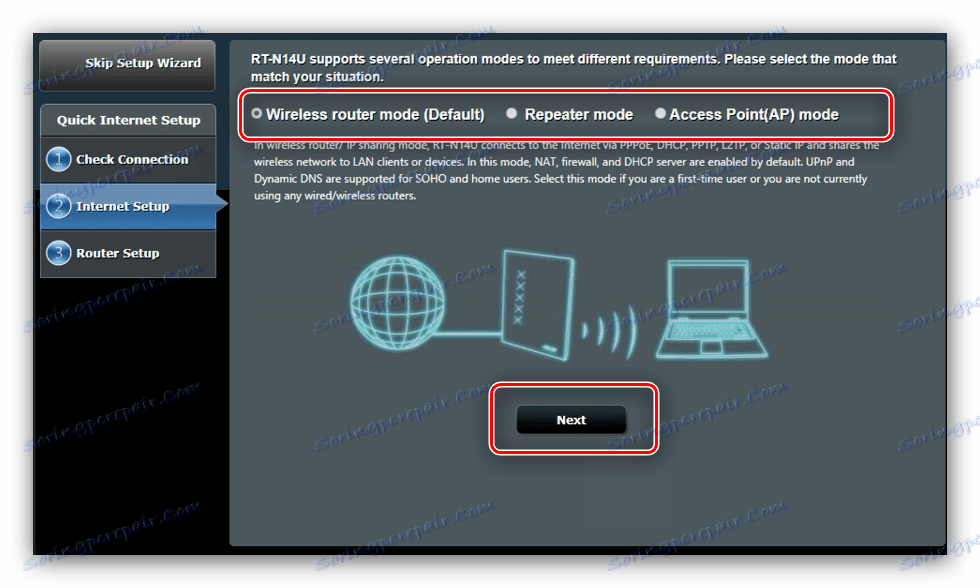
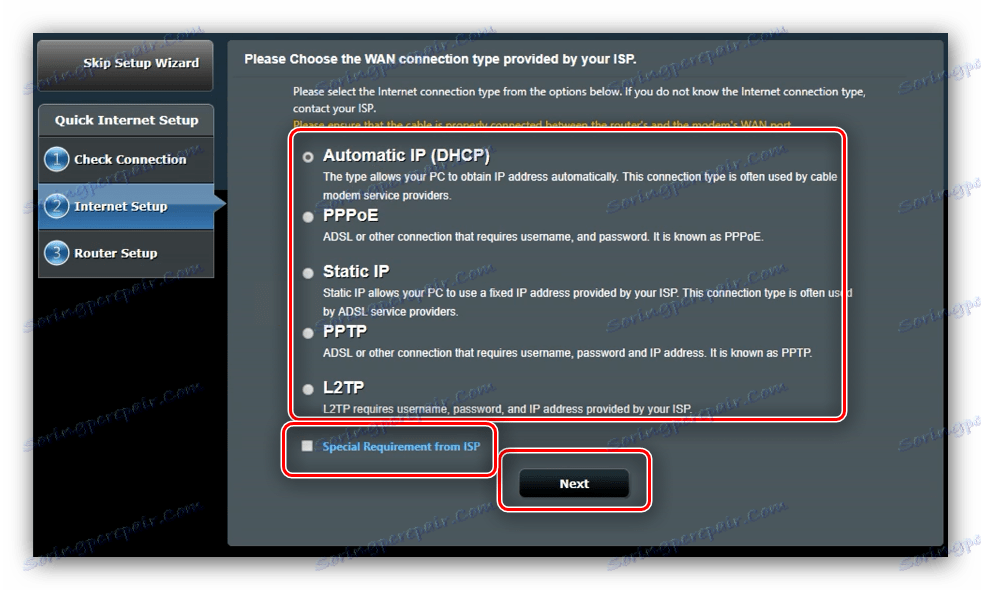
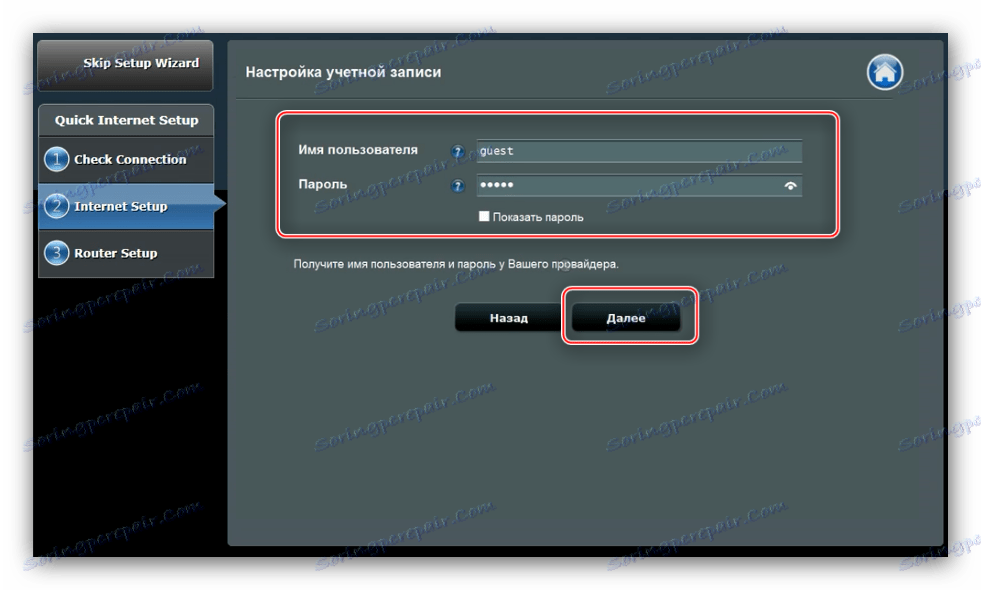
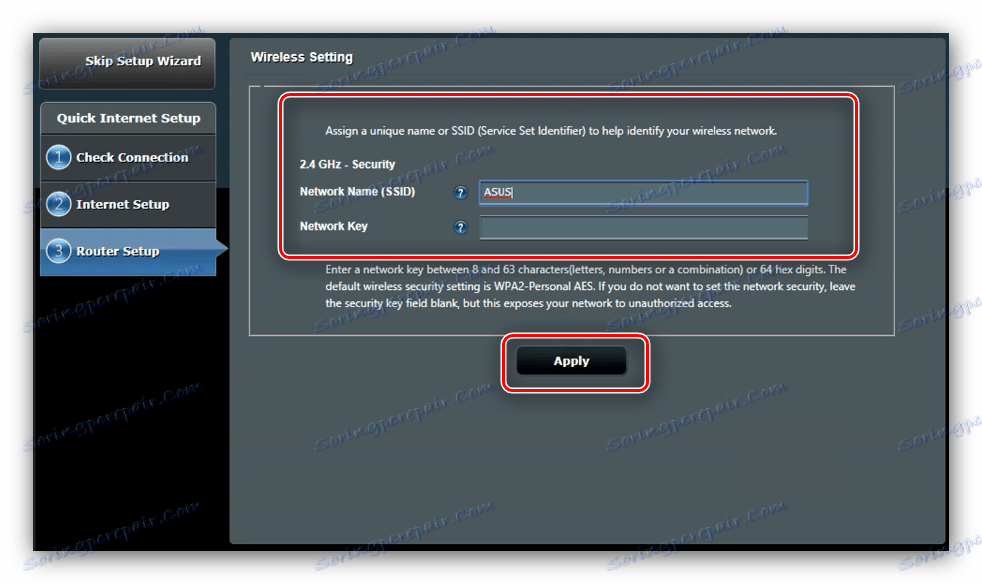
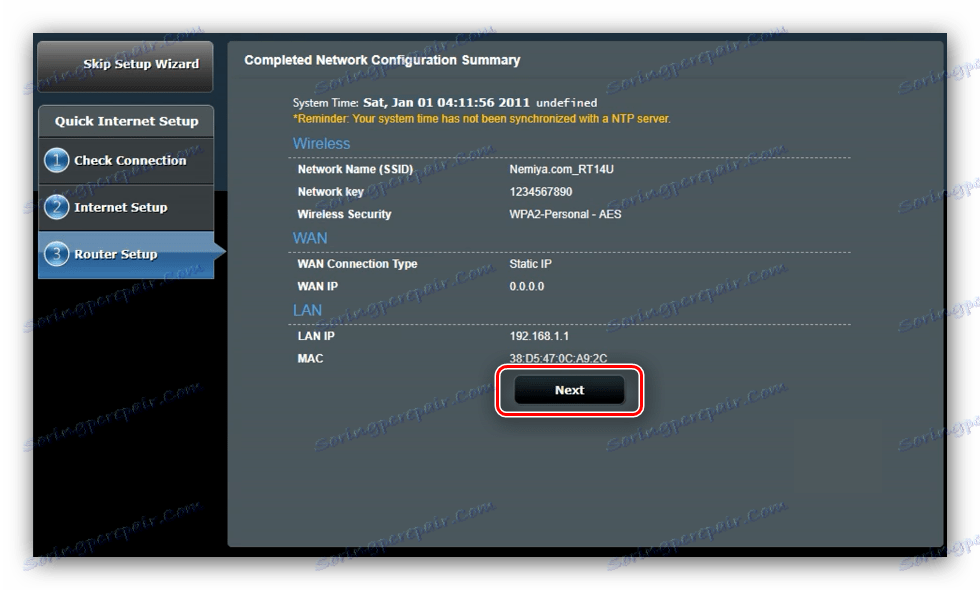
Szybka konfiguracja wystarczy, aby podstawowe funkcje routera stały się zdrowe.
Ręczna zmiana parametrów
W przypadku niektórych typów połączeń należy ręcznie skonfigurować ustawienia, ponieważ tryb automatycznej konfiguracji nadal działa w przybliżeniu. Dostęp do parametrów Internetu poprzez menu główne - kliknij przycisk "Internet" . 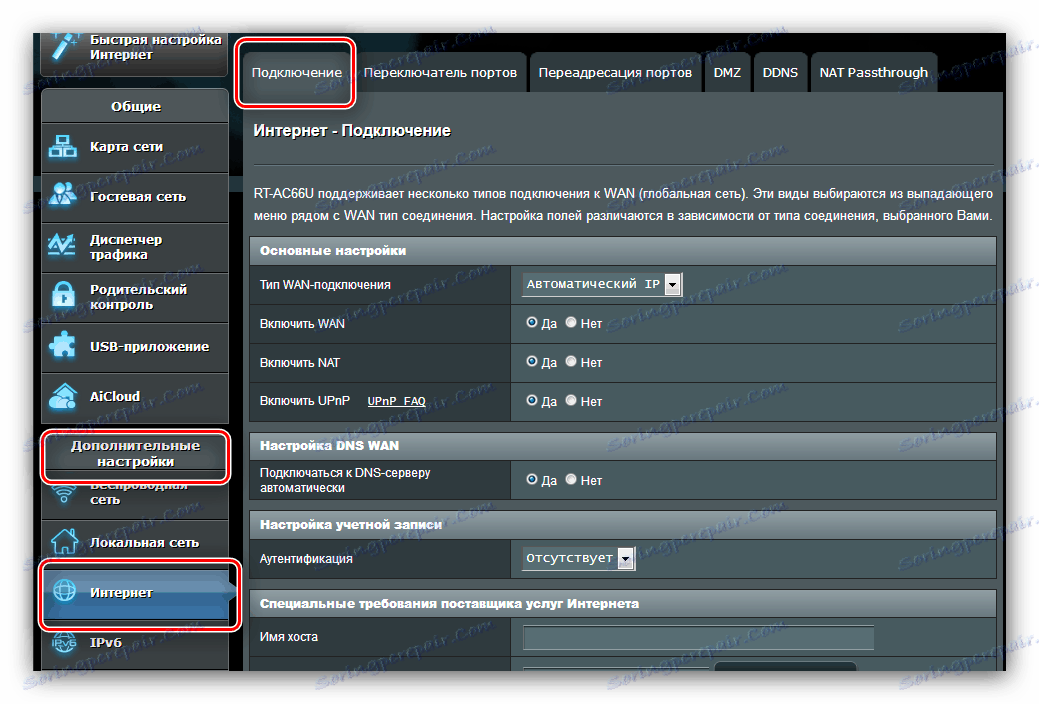
Podamy przykłady ustawień dla wszystkich popularnych opcji połączeń w CIS: PPPoE, L2TP i PPTP.
PPPoE
Konfiguracja tej opcji połączenia jest następująca:
- Otwórz sekcję ustawień i wybierz typ połączenia "PPPoE" . Upewnij się, że wszystkie opcje w sekcji "Ustawienia podstawowe" znajdują się w pozycji "Tak" .
- Większość dostawców korzysta z dynamicznych opcji uzyskiwania adresu i serwera DNS, ponieważ odpowiednie parametry powinny również znajdować się w pozycji "Tak" .
![Uzyskiwanie adresów PPPoE w celu konfiguracji ASUS RT-N14U]()
Jeśli twój operator używa opcji statycznych, aktywuj "Nie" i wprowadź wymagane wartości. - Następnie wpisz login i hasło otrzymane od dostawcy w bloku "Ustawienia konta". W tym samym miejscu wprowadź wymaganą liczbę "MTU" , jeśli różni się ona od wartości domyślnej.
- Na koniec ustaw nazwę hosta (wymaga to oprogramowania układowego). Niektórzy dostawcy proszą o sklonowanie adresu MAC - ta funkcja jest dostępna po naciśnięciu przycisku o tej samej nazwie. Aby zakończyć pracę, kliknij "Zastosuj" .
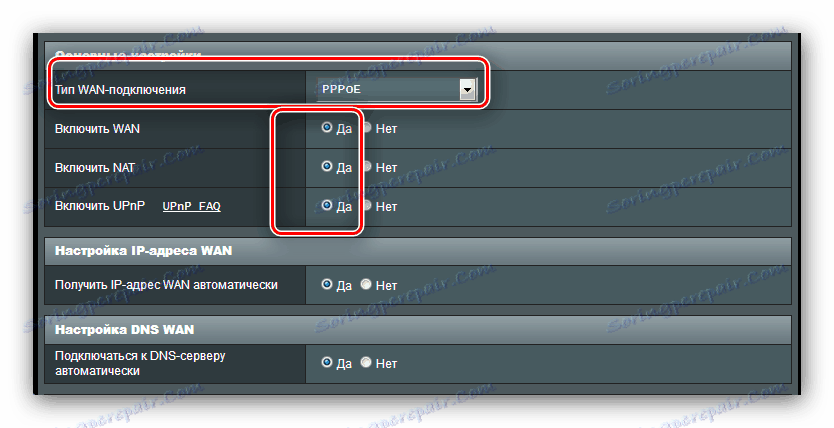
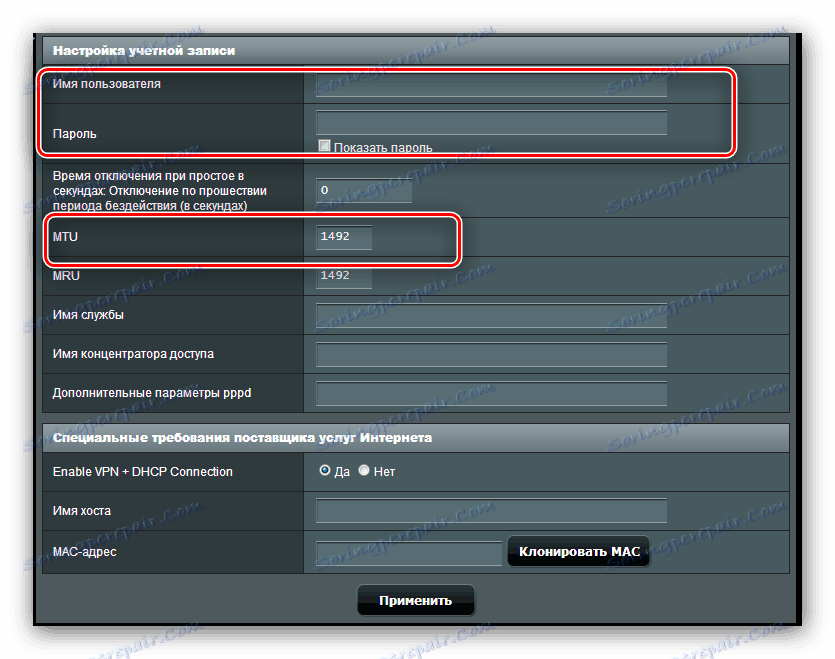
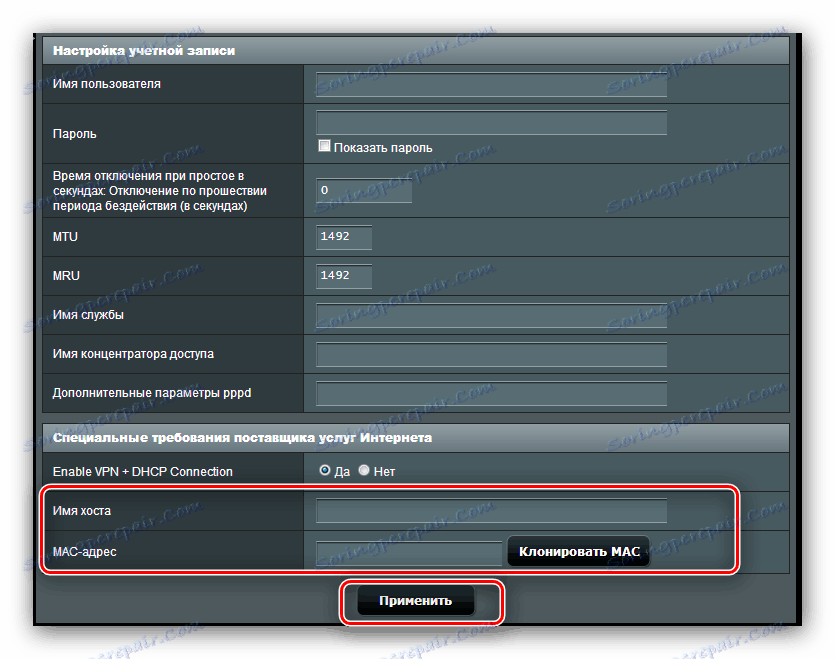
Pozostaje tylko czekać na ponowne uruchomienie routera i korzystanie z Internetu.
PPTP
Połączenie PPTP jest rodzajem połączenia VPN, więc jest skonfigurowane inaczej niż zwykle PPPoE.
Zobacz także: Rodzaje połączeń VPN
- Tym razem w "Ustawieniach podstawowych" musisz wybrać opcję "PPTP" . Pozostałe opcje tego bloku są domyślnie pozostawione.
- Ten rodzaj połączenia wykorzystuje głównie adresy statyczne, dlatego wprowadź niezbędne wartości w odpowiednich sekcjach.
- Następnie przejdź do bloku "Ustawienia konta" . Tutaj musisz podać hasło i login otrzymany od dostawcy. Niektórzy operatorzy wymagają aktywnego szyfrowania połączenia - tę opcję można wybrać na liście Ustawienia PPTP .
- W sekcji "Ustawienia specjalne" pamiętaj o podaniu adresu serwera VPN dostawcy, jest to najważniejsza część procesu. Ustaw nazwę hosta i kliknij "Zastosuj ".
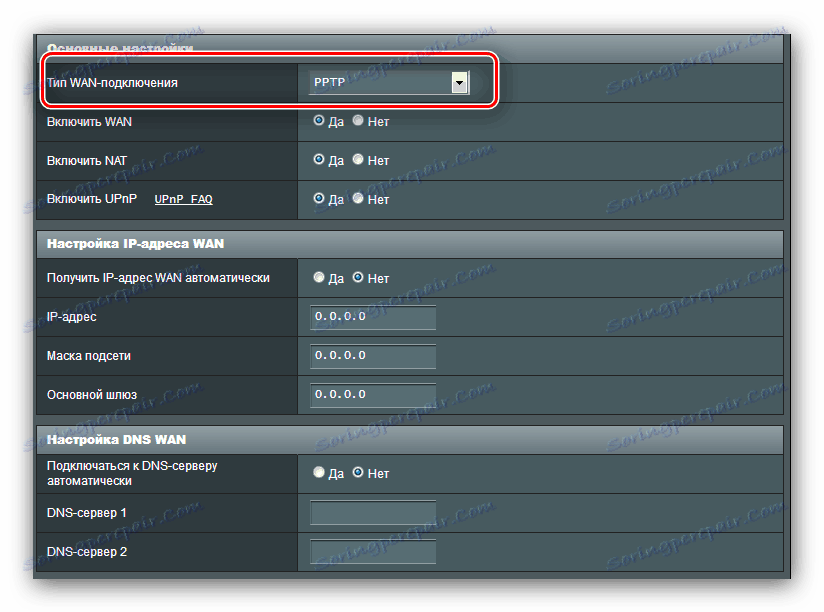
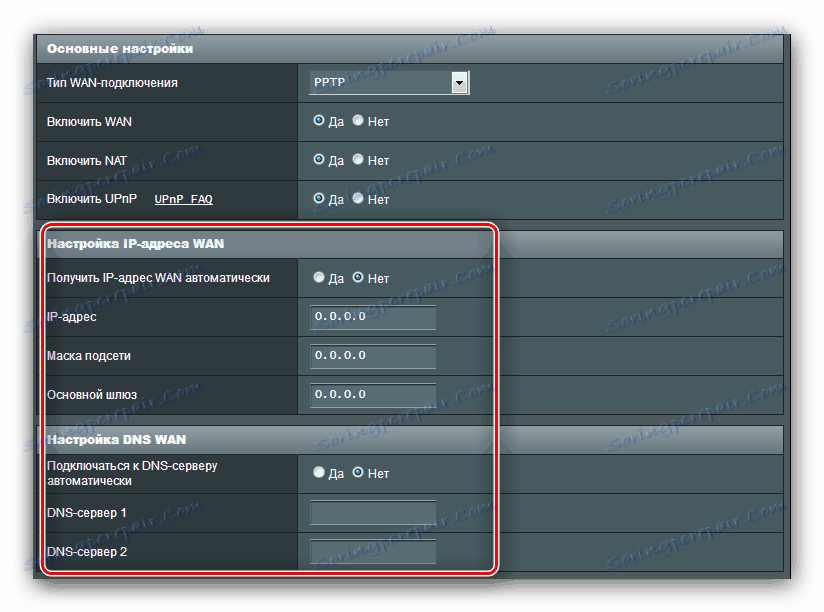
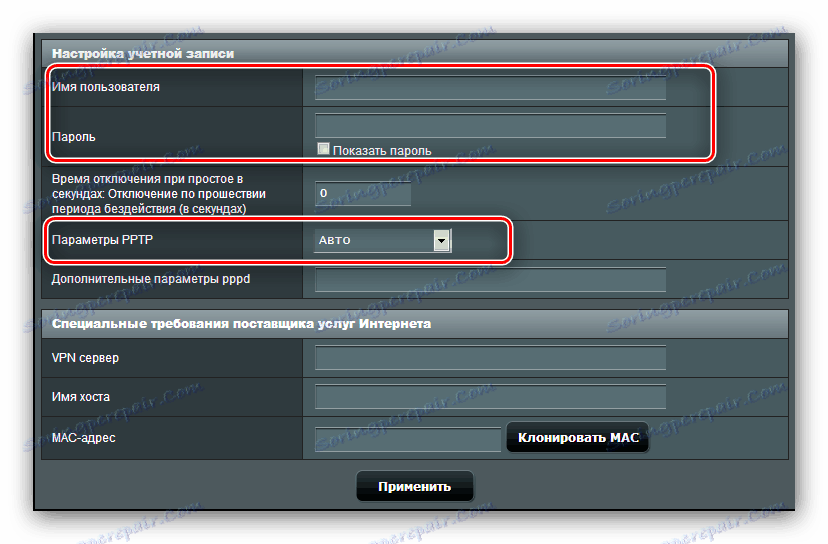
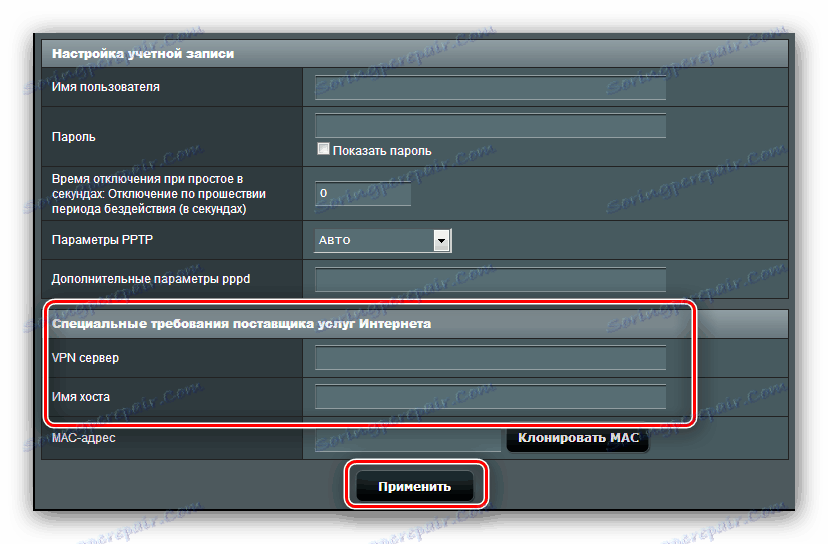
Jeśli po tych manipulacjach Internet się nie pojawił, powtórz procedurę: prawdopodobnie jeden z parametrów zostanie wprowadzony niepoprawnie.
L2TP
Inną popularną opcją połączenia jest typ VPN, który jest aktywnie wykorzystywany przez rosyjskiego dostawcę Beeline.
- Otwórz stronę ustawień internetowych i wybierz "Typ połączenia L2TP" . Upewnij się, że pozostałe opcje "Ustawienia podstawowe" są ustawione na "Tak" : jest to konieczne do prawidłowego działania IPTV.
- Przy takim typie połączenia adres IP i lokalizacja serwera DNS mogą być zarówno dynamiczne, jak i statyczne, dlatego w pierwszym przypadku ustaw "Tak" i przejdź do następnego kroku, podczas gdy w drugim zestawie "Nie" i skonfiguruj ustawienia zgodnie z wymaganiami operatora.
- Na tym etapie zapisz dane autoryzacyjne i adres serwera dostawcy. Nazwa hosta dla tego typu połączenia musi mieć postać nazwy operatora. Po wykonaniu tej czynności zastosuj ustawienia.
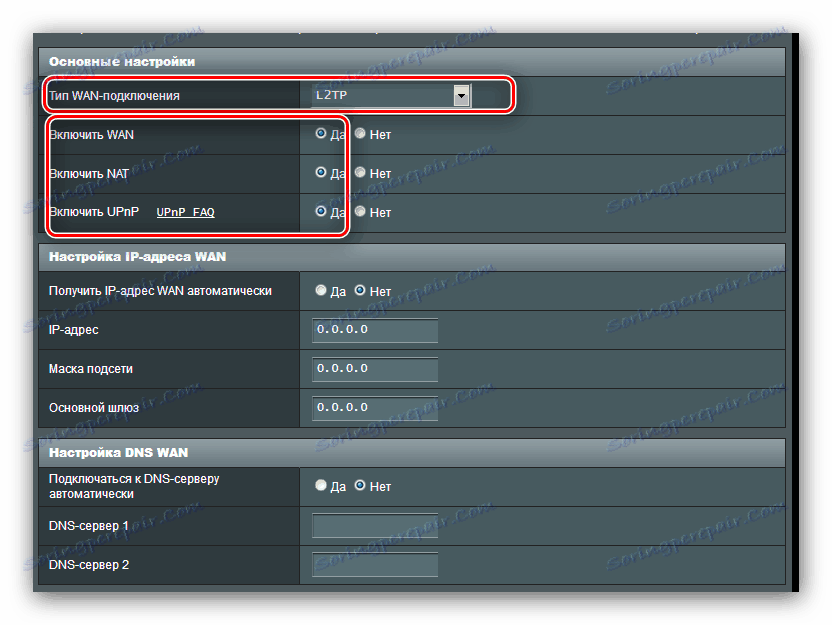
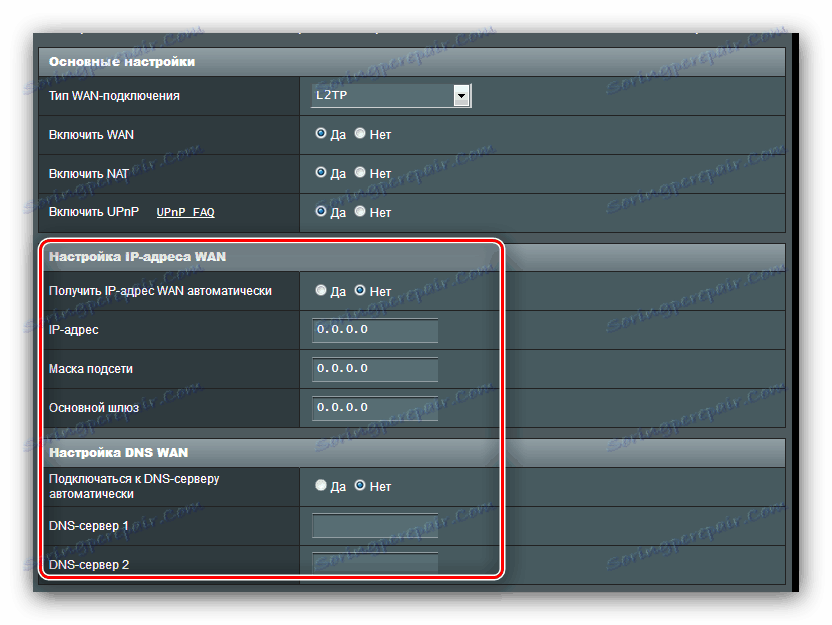
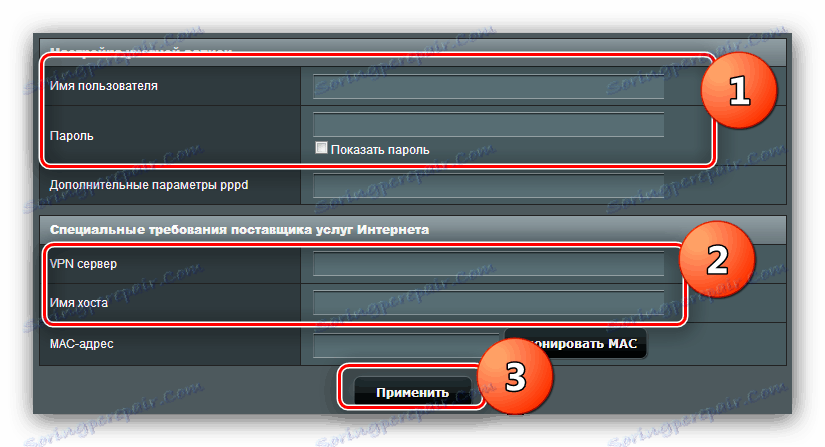
Po zakończeniu korzystania z ustawień internetowych przejdź do konfiguracji Wi-Fi.
Ustawienia Wi-Fi
Ustawienia sieci bezprzewodowej znajdują się w "Ustawienia zaawansowane" - "Sieć bezprzewodowa" - "Ogólne" . 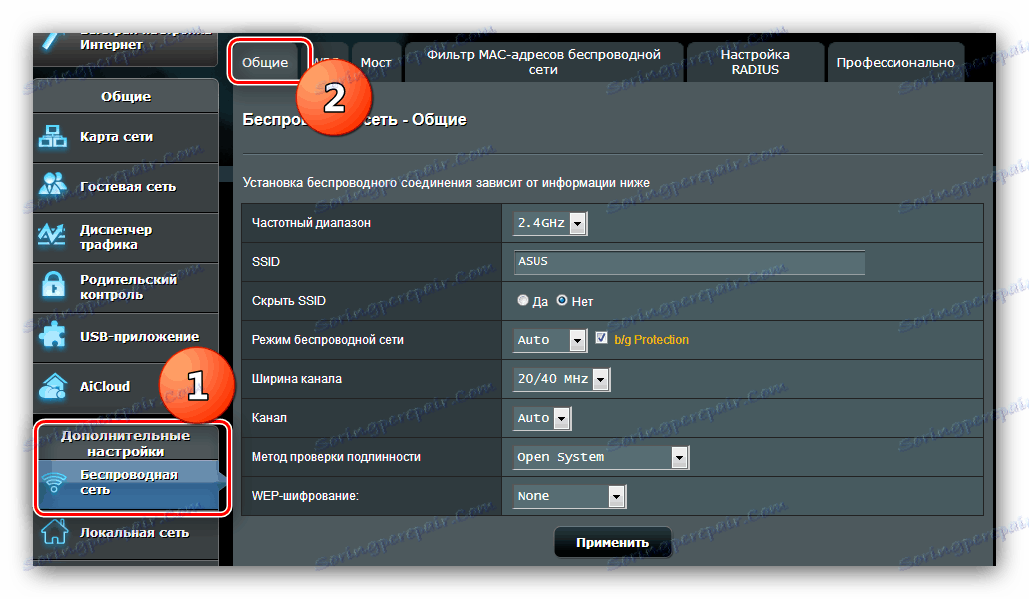
Rozważany router ma dwa pracujące pasma częstotliwości - 2,4 GHz i 5 GHz. Dla każdej częstotliwości Wi-Fi musi być skonfigurowany osobno, ale procedura dla obu trybów jest identyczna. Poniżej pokazujemy ustawienie na przykładzie trybu 2,4 GHz.
- Zadzwoń do ustawień Wi-Fi. Wybierz częstotliwość niestandardową, a następnie nazwij sieć. Opcja "Ukryj SSID" jest ustawiona na "Brak" .
- Pomiń kilka opcji i przejdź do menu Metody uwierzytelniania . Pozostawienie opcji "System otwarty" nie może być w żadnym wypadku: podczas gdy każdy, kto chce, może łatwo połączyć się z Wi-Fi. Zalecamy ustawienie metody ochrony "WPA2-Personal" , najlepszego rozwiązania dostępnego dla tego routera. Utwórz odpowiednie hasło (co najmniej 8 znaków) i wprowadź je w polu "WPA Pre-shared Key" .
- Powtórz kroki 1-2 dla drugiego trybu, jeśli to konieczne, a następnie kliknij "Zastosuj" .
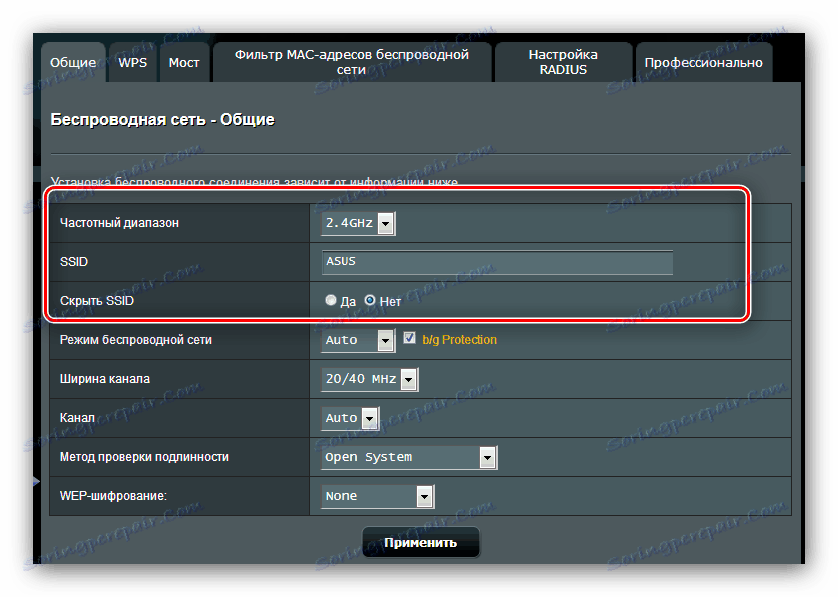
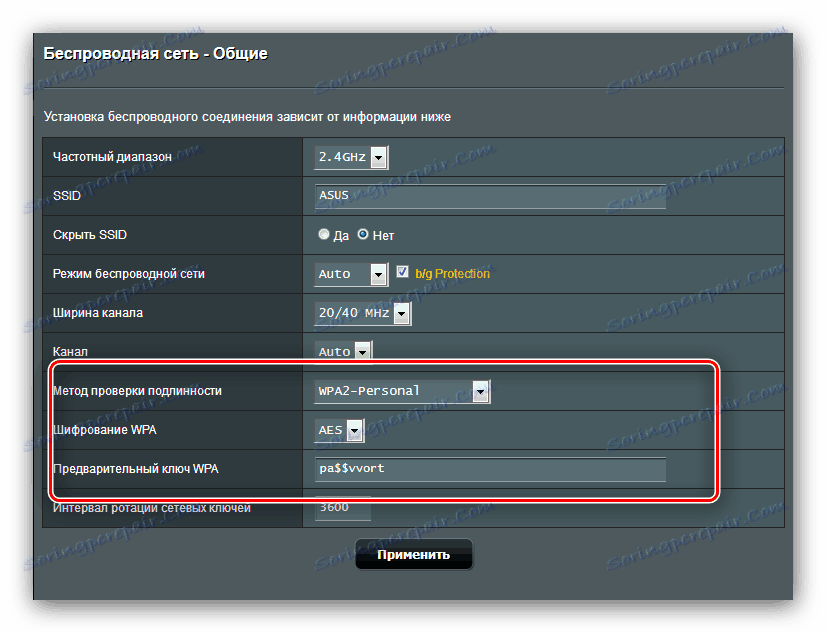
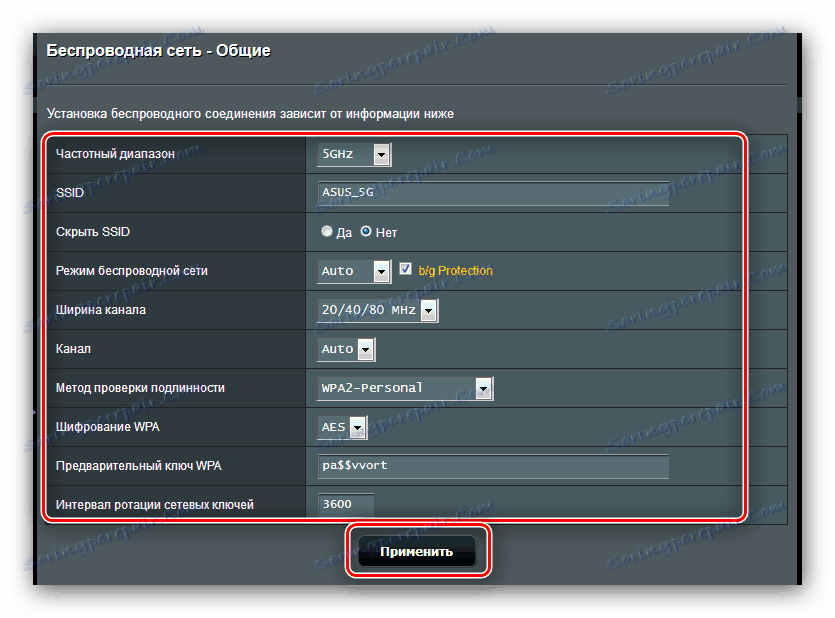
W ten sposób skonfigurowaliśmy podstawową funkcjonalność routera.
Dodatkowe funkcje
Na początku artykułu wspomnieliśmy o kilku dodatkowych funkcjach ASUS RT-N14U, a teraz opowiemy o nich bardziej szczegółowo i pokażemy, jak powinny one zostać skonfigurowane.
Podłączenie modemu USB
Rozważany router może akceptować połączenie internetowe nie tylko za pośrednictwem kabla WAN, ale także poprzez port USB, gdy podłączony jest odpowiedni modem. Zarządzanie i konfiguracja tej opcji znajdują się w pozycji "Aplikacje USB" , opcja "3G / 4G" . 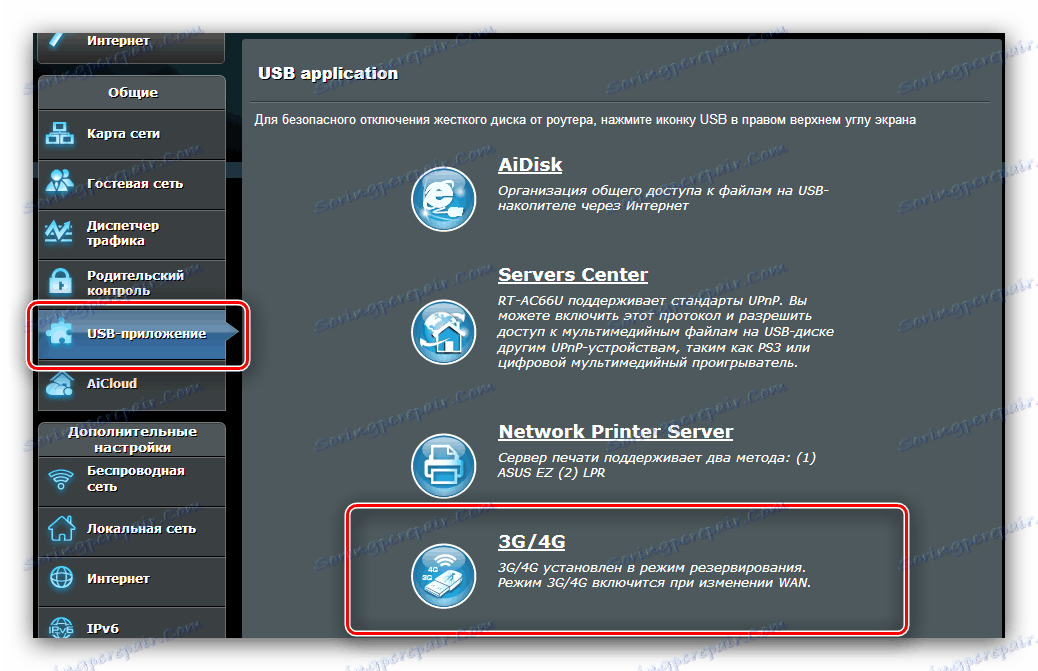
- Jest wiele ustawień, więc skupimy się na najważniejszych. Możesz włączyć tryb pracy modemu, przełączając opcję na pozycję "Tak" .
- Głównym parametrem jest "Lokalizacja" . Na liście znajduje się kilka krajów, a także ręczny tryb wprowadzania parametrów. Wybierając kraj, wybierz dostawcę z menu ISP , wprowadź PIN karty modemowej i znajdź jej model na liście Adapter USB . Następnie możesz zastosować ustawienia i korzystać z Internetu.
- W trybie ręcznym wszystkie parametry będą musiały być wprowadzane niezależnie - od typu sieci do modelu podłączonego urządzenia.
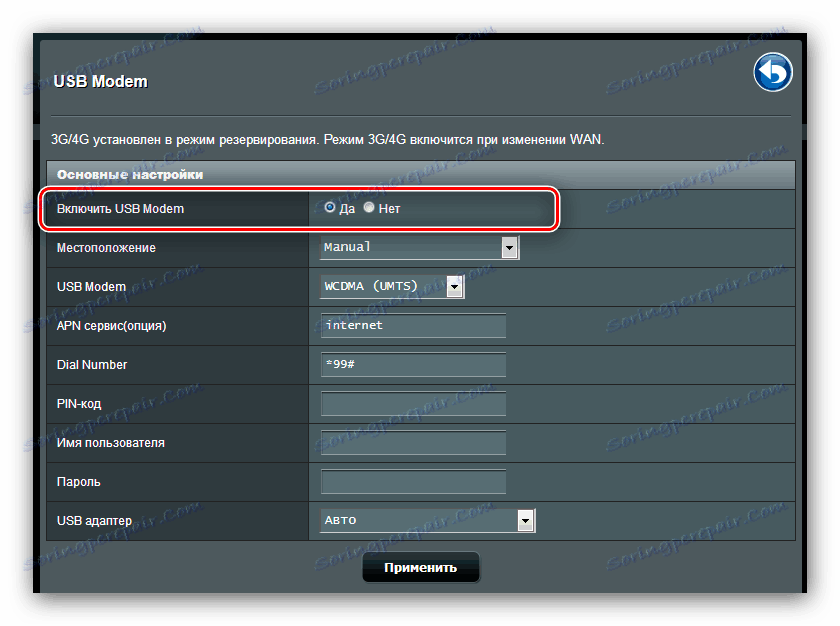
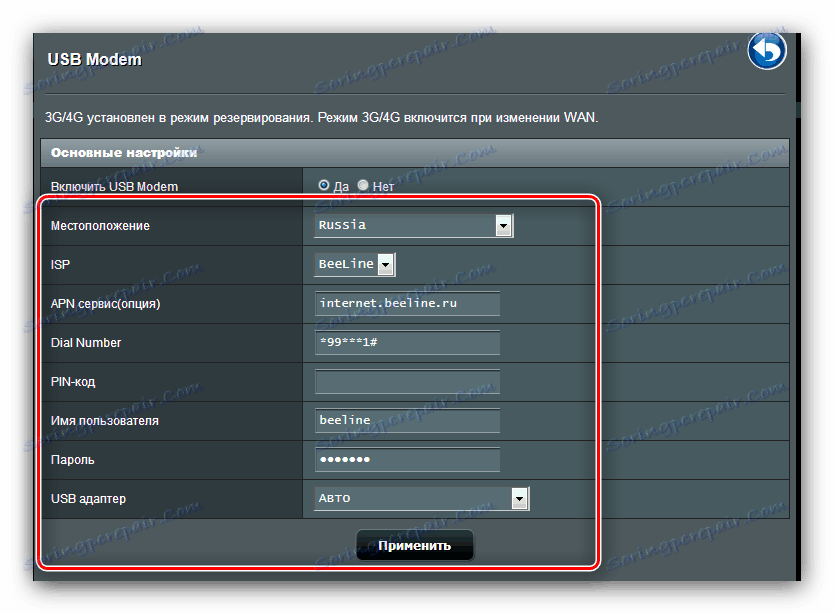
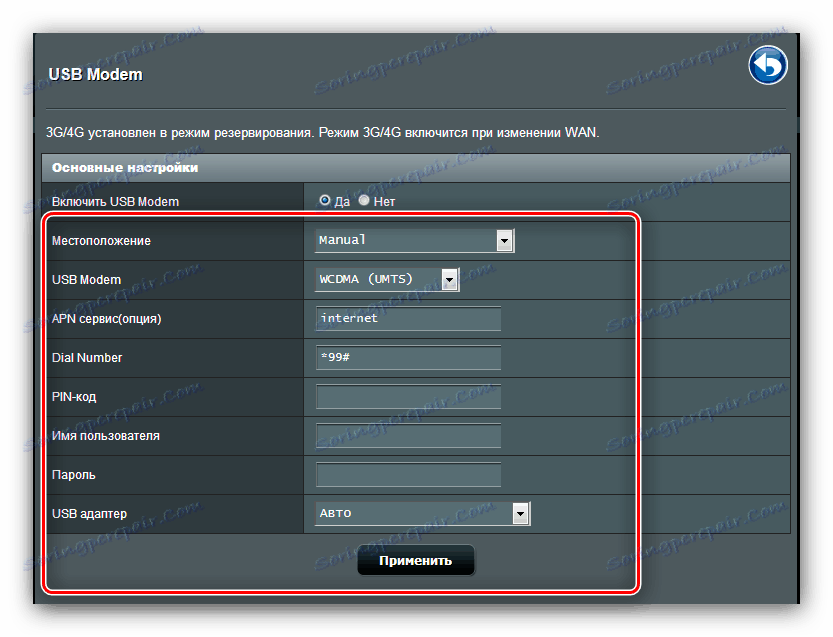
Ogólnie rzecz biorąc, raczej przyjemna okazja, szczególnie dla mieszkańców sektora prywatnego, gdzie nie ma jeszcze linii DSL ani kabla telefonicznego.
Aidisk
W nowych routerach ASUS istnieje ciekawa opcja zdalnego dostępu do dysku twardego podłączonego do portu USB urządzenia - AiDisk. Zarządzanie tą opcją znajduje się w sekcji "Aplikacje USB" . 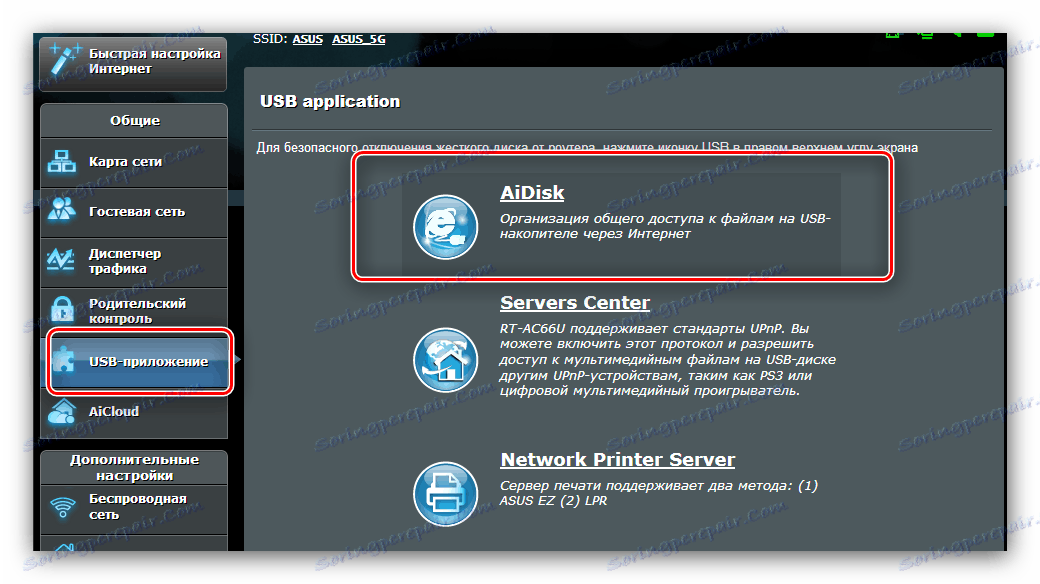
- Otwórz aplikację i kliknij "Start" w pierwszym oknie.
- Ustaw prawa dostępu do dysku. Wskazane jest, aby wybrać opcję "Limited" - to pozwoli ci ustawić hasło, a tym samym ochronić skarb przed obcymi.
- Jeśli chcesz połączyć się z dyskiem z dowolnego miejsca, musisz zarejestrować domenę na serwerze DDNS producenta. Operacja jest całkowicie darmowa, więc nie martw się o to. Jeśli pamięć jest przeznaczona do użytku w sieci lokalnej, zaznacz opcję "Pomiń" i kliknij "Dalej" .
- Kliknij przycisk Zakończ, aby ukończyć konfigurację.
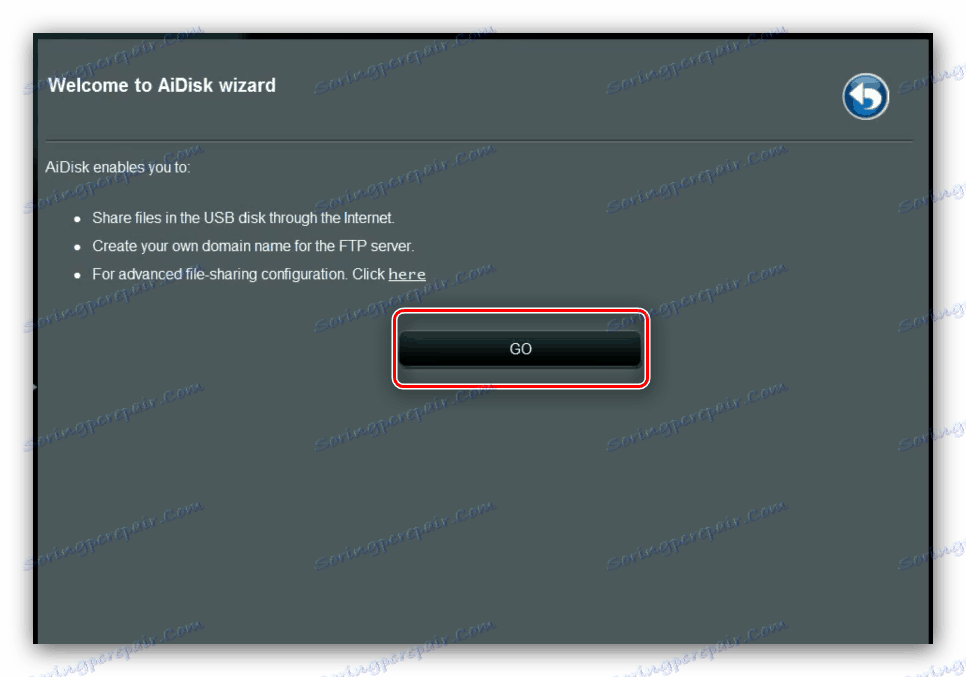
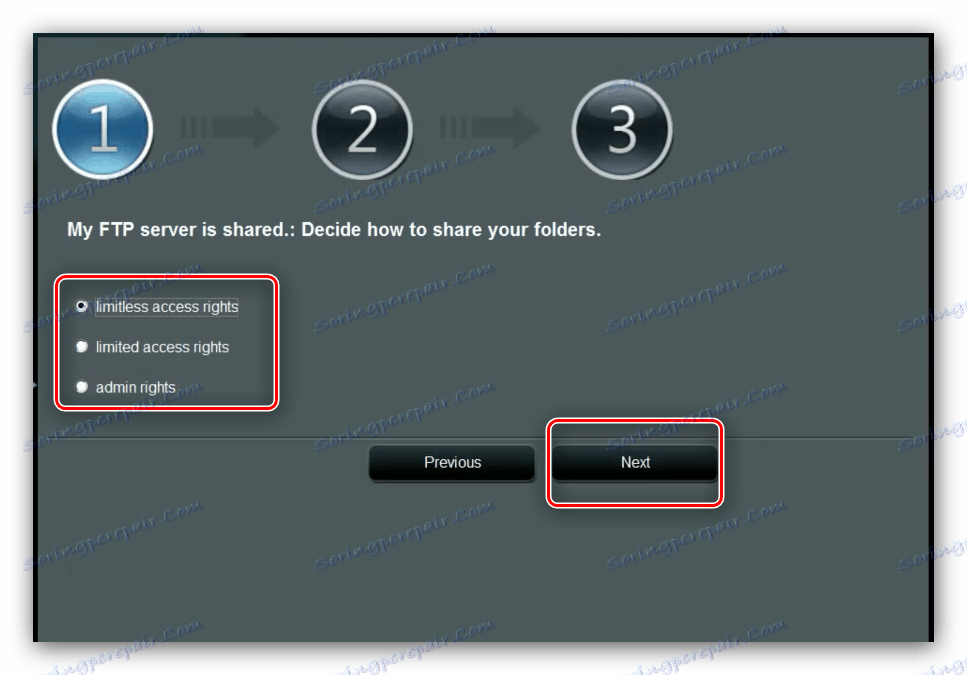
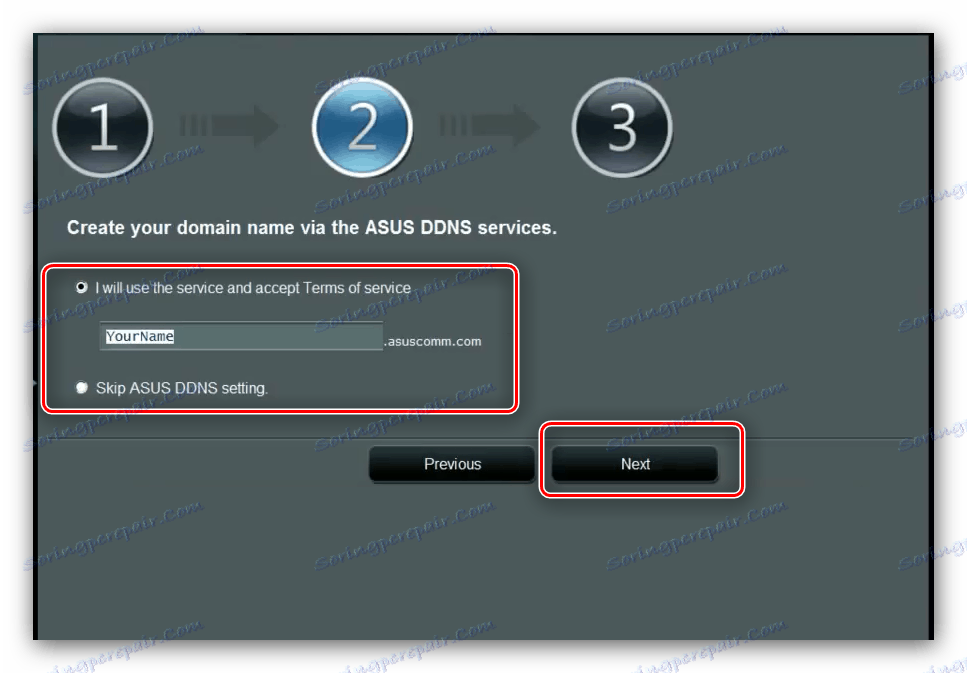
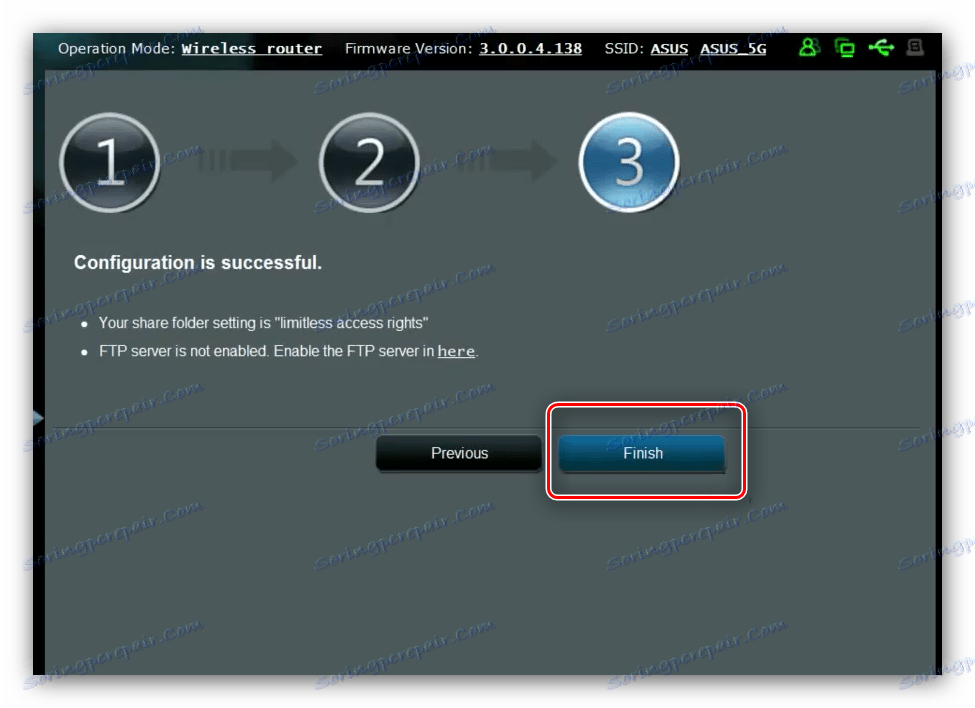
AiCloud
ASUS oferuje również swoim użytkownikom dość zaawansowane technologie chmury o nazwie AiCloud. W ramach tej opcji podświetlona jest cała sekcja menu głównego konfiguratora. 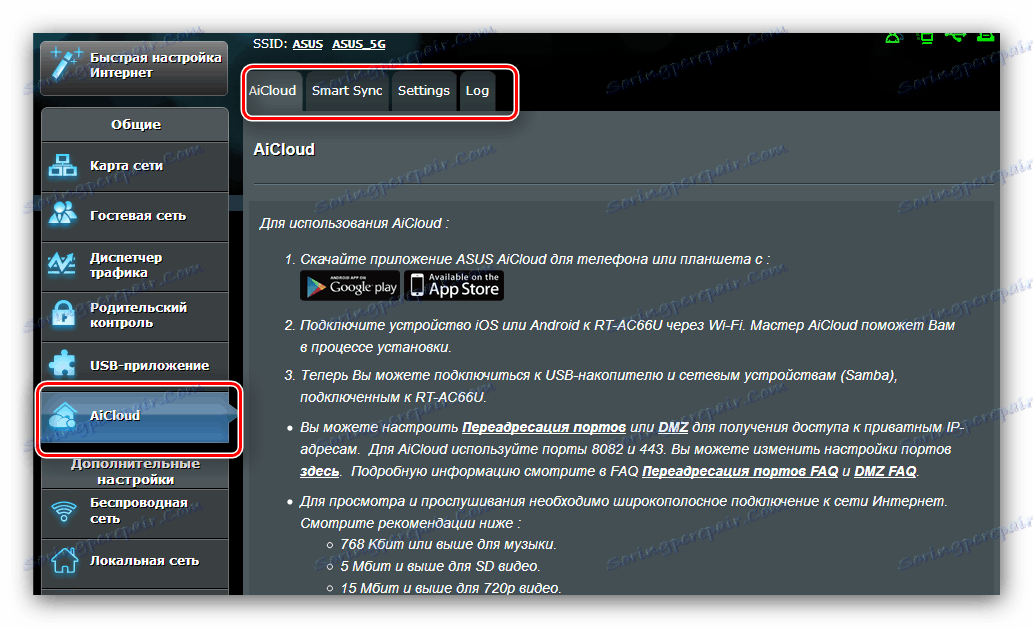
Jest wiele ustawień i możliwości tej funkcji - jest wystarczająco dużo materiału do oddzielnego artykułu - dlatego skupimy się tylko na tych najbardziej znaczących.
- Główna karta zawiera szczegółowe instrukcje dotyczące korzystania z opcji, a także szybki dostęp do niektórych funkcji.
- Funkcja "SmartSync" jest magazynem w chmurze - podłącz dysk flash USB lub zewnętrzny dysk twardy do routera, a dzięki tej opcji możesz użyć go jako pamięci masowej.
- Karta Ustawienia zawiera ustawienia trybu. Większość parametrów jest ustawiana automatycznie, nie można ich zmienić ręcznie, więc dostępne ustawienia są nieliczne.
- Ostatnia sekcja zawiera dziennik użycia opcji.
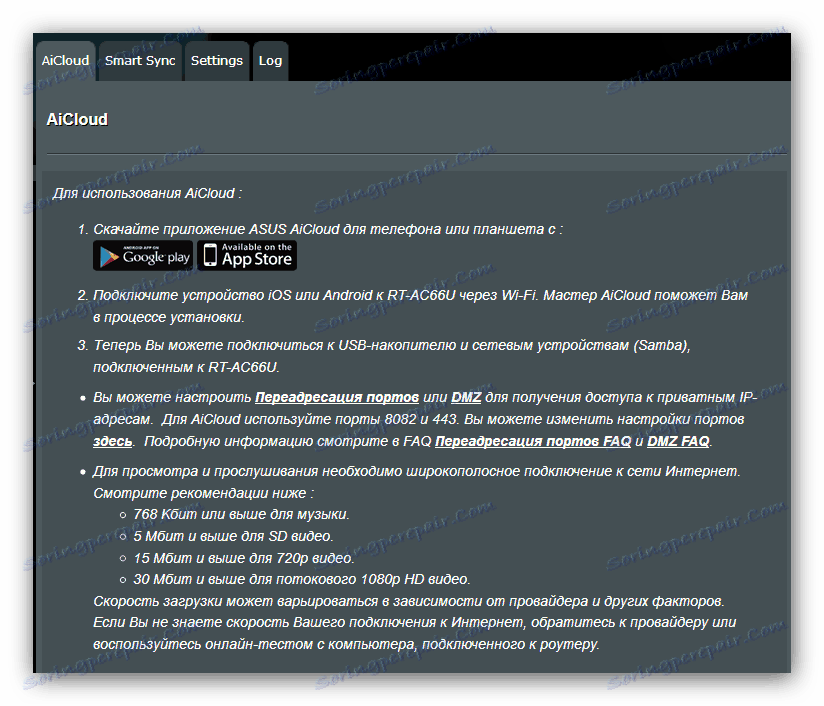
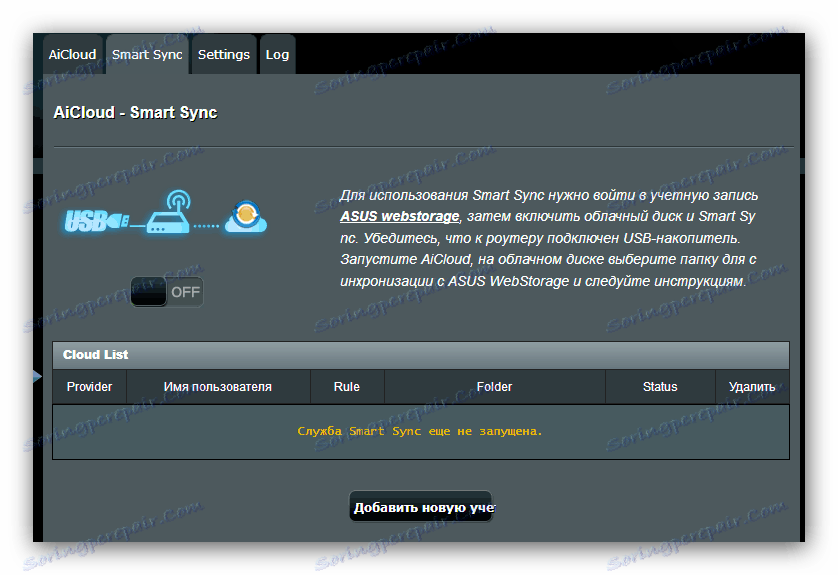
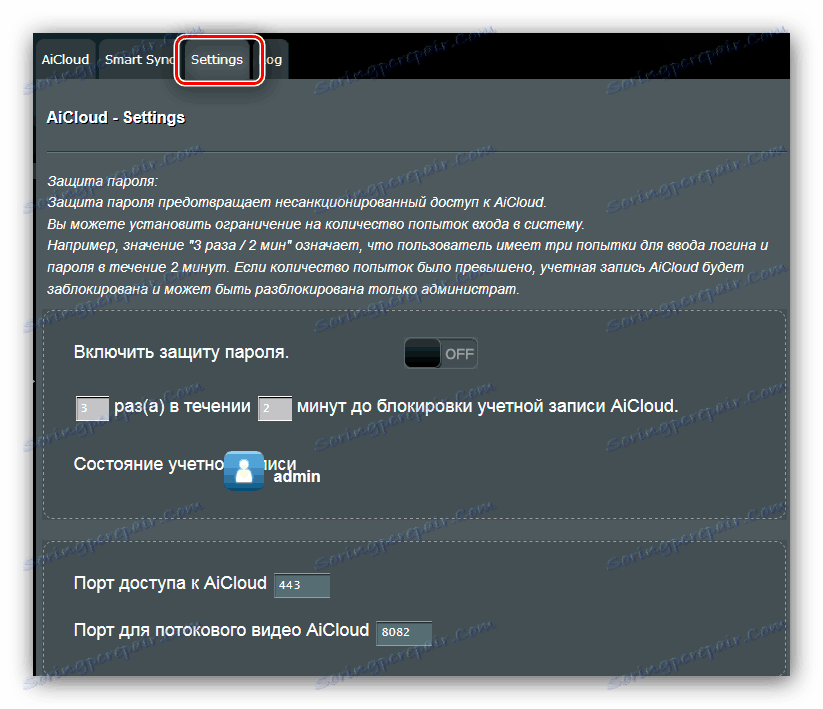
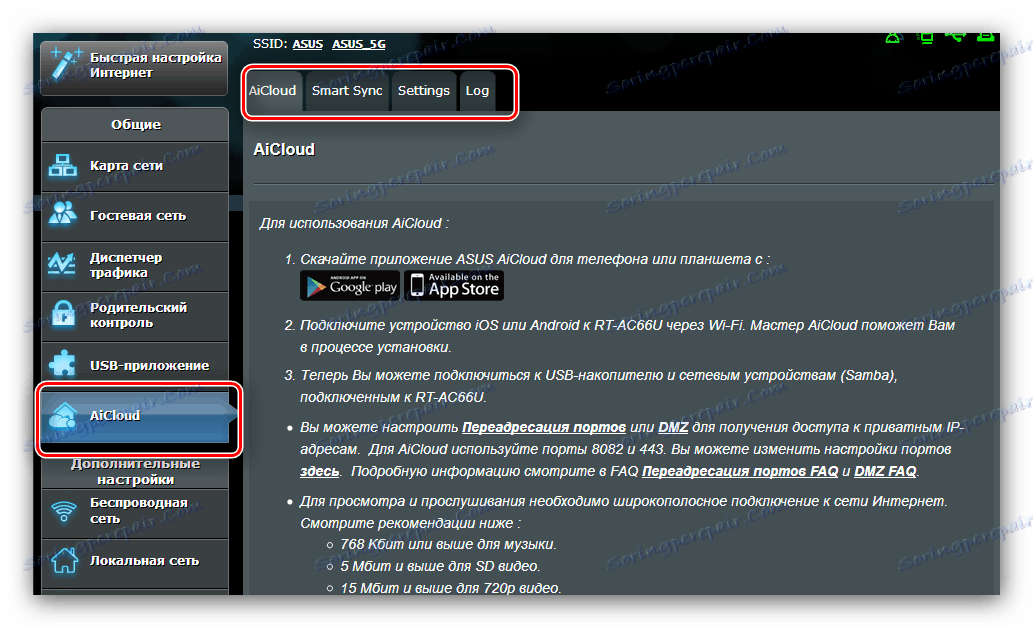
Jak widać, funkcja jest bardzo przydatna i należy zwrócić na to uwagę.
Wniosek
Tu właśnie zakończył się nasz przewodnik konfiguracji routera ASUS RT-N14U. Jeśli masz jakieś pytania, możesz poprosić ich w komentarzach.