Rozwiązywanie problemu z wprowadzeniem konfiguracji routera
Podczas działania routera każdy użytkownik musi okresowo wprowadzać konfigurację urządzenia sieciowego, aby dokonać zmian w ustawieniach routera. Wydaje się, że łatwo jest wykonać taką operację, ale czasami pojawiają się nieprzewidziane problemy iz jakiegoś powodu nie trafiają do klienta WWW urządzenia. Co można zrobić w tej sytuacji?
Próbuje zalogować się do klienta sieciowego routera
Chcieliście zalogować się do klienta sieciowego routera, ale ta strona nie ładuje się w przeglądarce. Przyczyny tego nieprzyjemnego zjawiska mogą być liczne, od bardzo prostych do dość złożonych. Na przykład niestabilne połączenie z routerem, nieprawidłowo określony adres IP, nieprawidłowe ustawienia karty sieciowej na komputerze itd. Postaramy się rozwiązać problem samodzielnie.
Początkowe działanie
Na samym początku szukania przyczyny braku dostępu do konfiguracji routera wskazane jest wykonanie najprostszych manipulacji w następującej kolejności.
- Sprawdź moc routera. Możliwe, że po prostu nie jest uwzględniony.
- Spróbuj zalogować się do interfejsu sieciowego routera w innej przeglądarce.
- Wyłącz tymczasowo oprogramowanie antywirusowe i zaporę ogniową.
- Spróbuj uzyskać ustawienia routera z dowolnego innego urządzenia.
Nic nie pomogło? Potem idziemy dalej.
Metoda 1: Uruchom ponownie router
Możliwe, że router jest zablokowany i nie działa poprawnie. Dlatego możesz spróbować zresetować urządzenie sieciowe. Ta operacja jest bardzo prosta i zajmuje tylko kilka minut. Możesz przeczytać więcej na temat resetowania routera w innym artykule na naszej stronie internetowej, klikając poniższy link. Ta instrukcja jest w pełni stosowana do wszystkich routerów, a nie tylko do TP-Link. W tym samym czasie uruchom ponownie komputer.
Więcej szczegółów: Ponowne uruchomienie routera TP-Link
Metoda 2: Określ adres IP routera
Istnieje możliwość, że Ty lub inny użytkownik, który ma dostęp do urządzenia sieciowego, zmienił adres IP routera (domyślnie jest to 192.168.0.1 lub 192.168.1.1 ) i dlatego nie można otworzyć strony internetowej routera. Korzystając z wbudowanych narzędzi systemu operacyjnego Windows, możesz szybko znaleźć rzeczywiste IP swojego sprzętu sieciowego. Aby dowiedzieć się, jak to zrobić, przeczytaj inne instrukcje dotyczące naszego zasobu, klikając link.
Więcej szczegółów: Określanie adresu IP routera
Metoda 3: Sprawdź połączenie z routerem
Może nie ma połączenia z routerem? Na pulpicie systemu Windows możesz szybko sprawdzić, czy twój komputer jest podłączony do routera. W prawym dolnym rogu ekranu w zasobniku znajduje się ikona stanu sieci. Nie powinno na nim być żadnych obcych znaków, czerwonych krzyży itp. 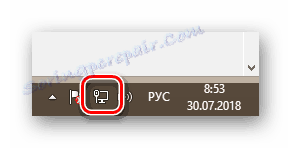
Metoda 4: Automatycznie uzyskaj adres IP
Problem braku dostępu do parametrów konfiguracyjnych routera może pojawić się z powodu ustawienia przez użytkownika statycznego typu adresu IP w ustawieniach połączenia sieciowego komputera. Dlatego konieczne jest sprawdzenie statusu tego parametru, a jeśli zostanie zmieniony, to powróci do automatycznego otrzymania domyślnego adresu IP. Zobaczmy algorytm działań w tym kierunku na komputerze z systemem Windows 8 na pokładzie.
- Kliknij prawym przyciskiem myszy przycisk "Start" w lewym dolnym rogu pulpitu, a następnie w menu kontekstowym przejdź do "Panelu sterowania" .
- Teraz przechodzimy do bloku "Sieć i Internet" , w którym na pewno znajdziemy potrzebne parametry.
- Następnie wybierz wiersz "Centrum sieci i udostępniania" .
- Na następnej karcie kliknij kolumnę "Zmień ustawienia adaptera". Prawie dotarliśmy do celu.
- Na stronie "Połączenia sieciowe" kliknij prawym przyciskiem myszy ikonę bieżącego połączenia i przejdź do "Właściwości" w wyskakującym menu.
- Przewiń listę do wiersza "Protokół internetowy w wersji 4" i otwórz właściwości tego parametru.
- Umieszczamy zaznaczenie w odpowiednich polach parametrów "Uzyskaj adres IP automatycznie" i "Uzyskaj adres serwera DNS automatycznie" . Potwierdzamy zmiany dokonane przez kliknięcie "OK" . Następnie zaleca się ponowne uruchomienie komputera.
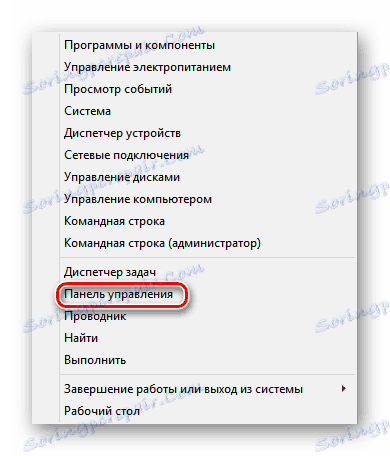
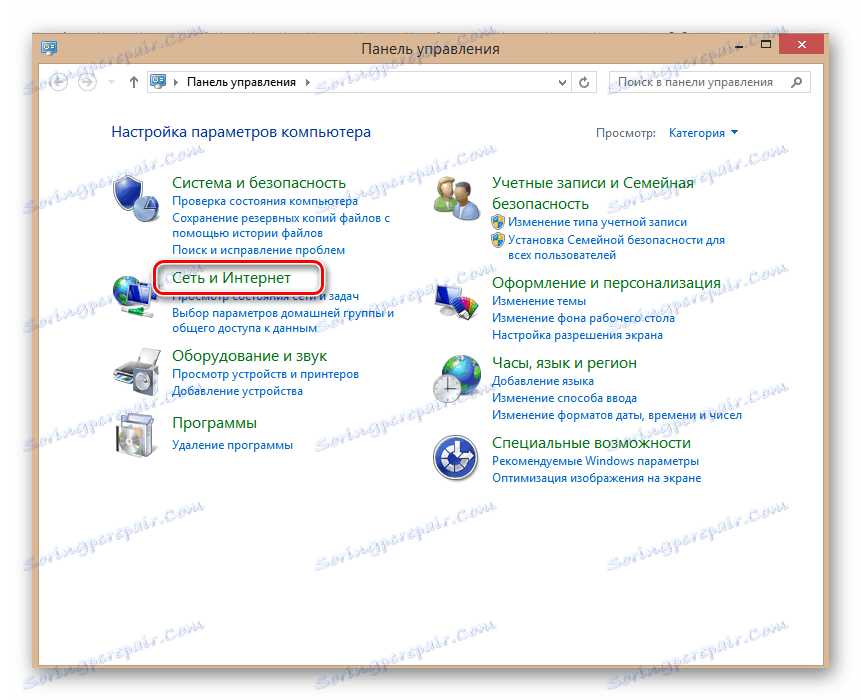
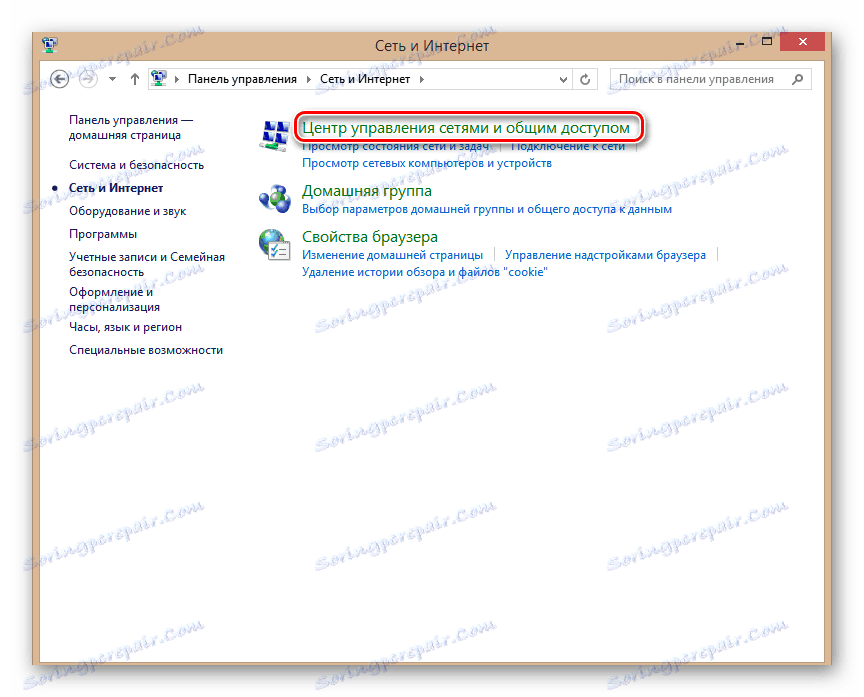
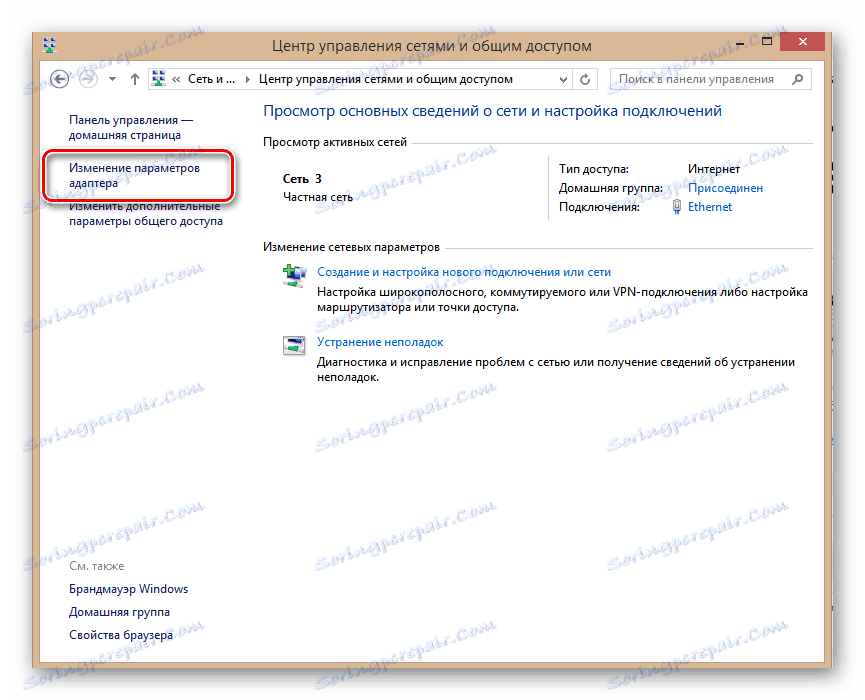
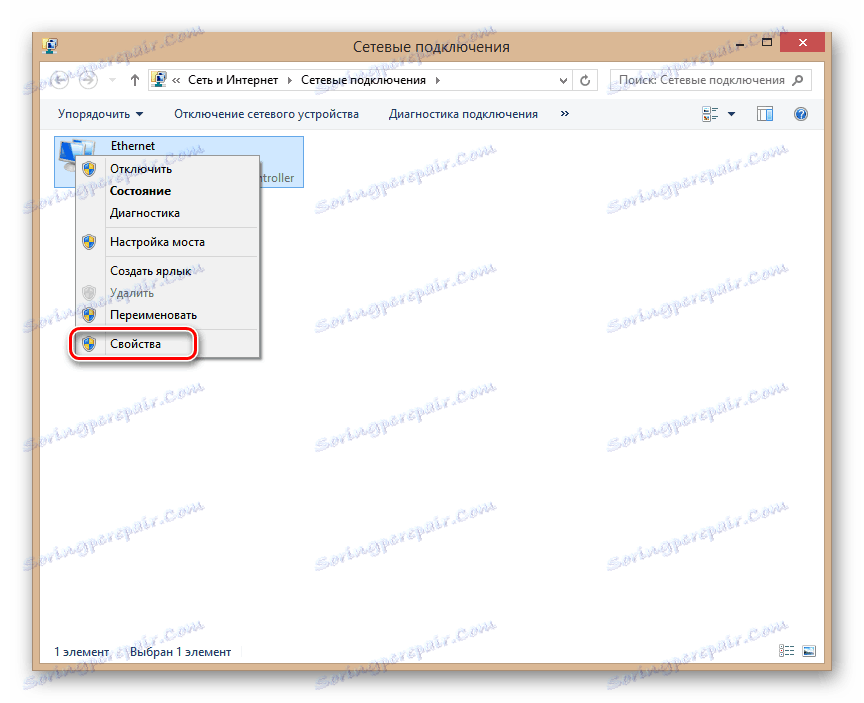
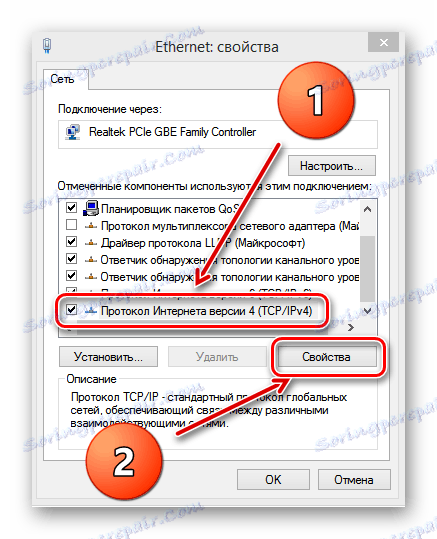

Metoda 5: Alternatywny sposób logowania się do interfejsu sieciowego routera
Możesz spróbować wejść w konfigurację routera za pomocą wbudowanych narzędzi systemu Windows. Ta opcja może pomóc w niektórych przypadkach. Jako przykład rozważ ósmą wersję systemu operacyjnego Microsoft.
- Kliknij lewym przyciskiem myszy ikonę "Start" i wybierz ikonę "Ten komputer" .
- W otwartym Eksplorerze przejdź do sekcji "Sieć" .
- Następnie w bloku "Infrastruktura sieciowa" znajdujemy ikonę twojego routera.
- PCM kliknij ikonę routera i wybierz z menu rozwijanego opcję "Wyświetl stronę urządzenia" .
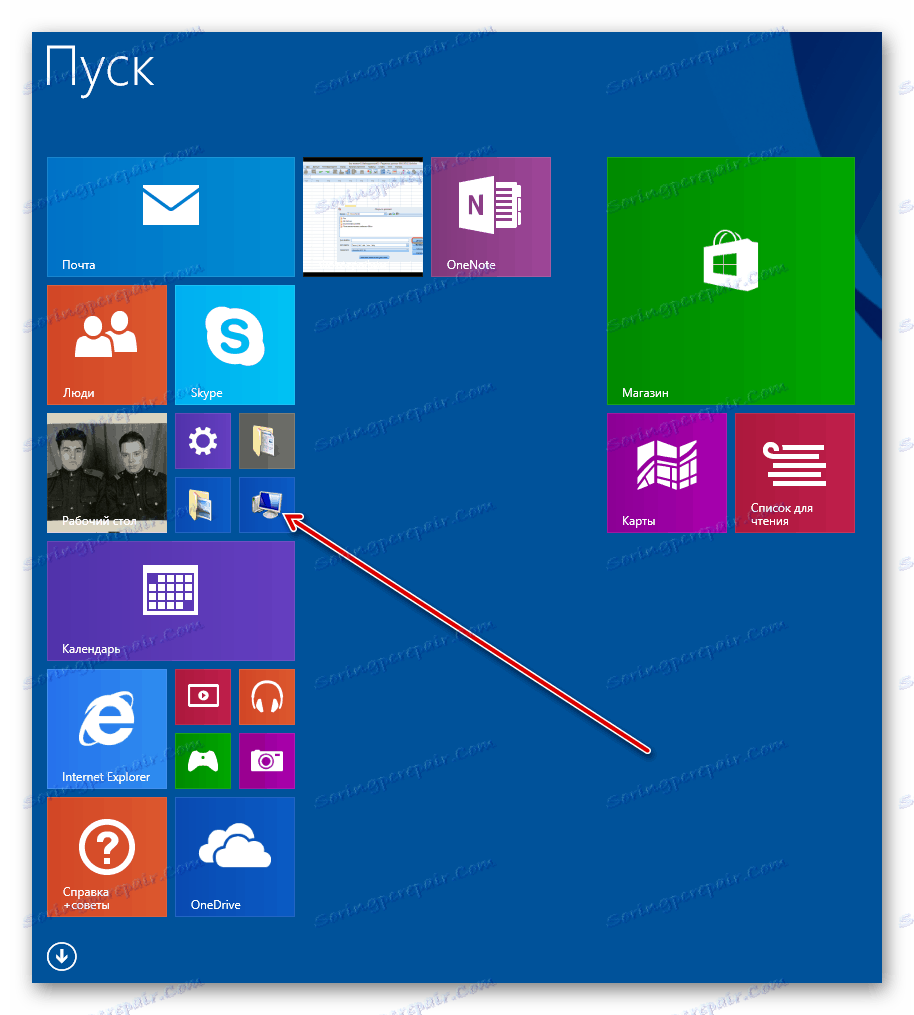
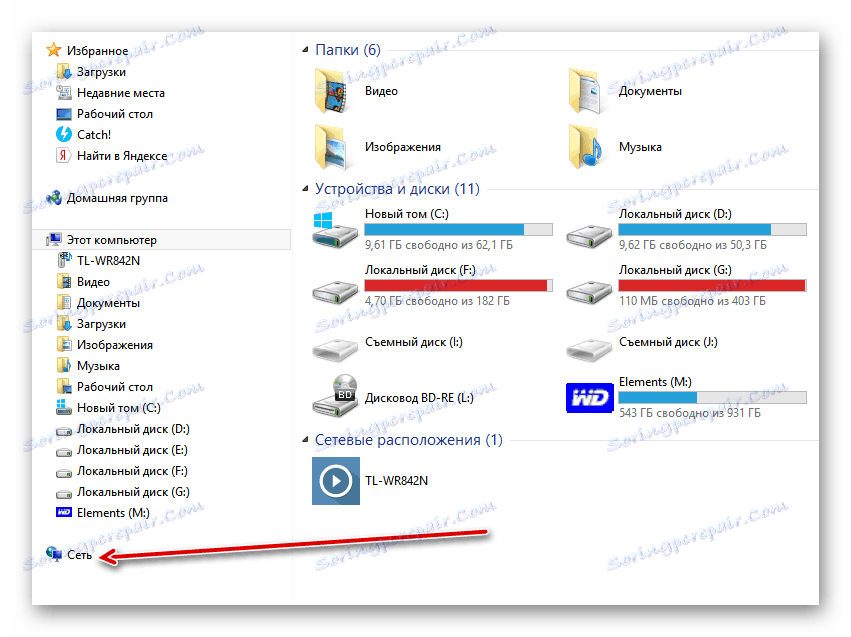
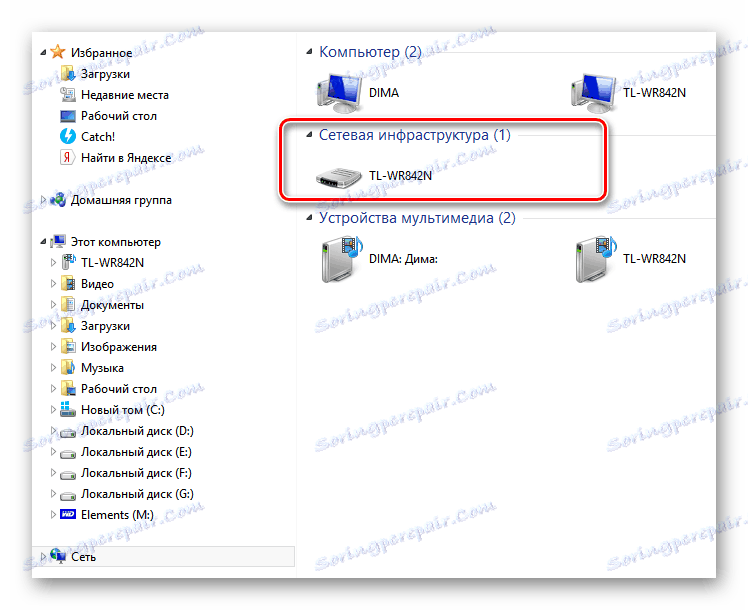
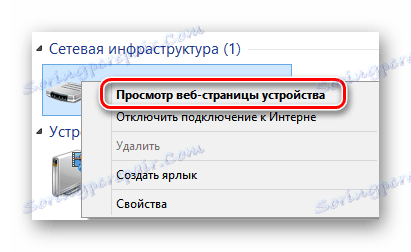
Metoda 6: Przywróć ustawienia routera do fabryki
Jeśli żadna z powyższych nie pomogła, możesz uciec się do co najmniej. Zresetuj konfigurację routera do domyślnych ustawień fabrycznych, czyli urządzenia zainstalowanego przez producenta. Możesz przeczytać o tym, jak to zrobić w artykule na naszej stronie internetowej. Metody podane w instrukcjach dotyczą routerów wszystkich marek, nie tylko TP-Link.
Więcej szczegółów: Zresetuj ustawienia routera TP-Link
Jak widać, może być kilka przyczyn braku dostępu do strony internetowej routera, a także sposobów rozwiązania tego problemu. Wypróbuj wszystkie opcje po kolei. Kto szuka, zawsze znajdzie!