Otwieranie portów na routerze D-Link
Otwieranie portów jest konieczne w przypadku programów korzystających z połączenia internetowego podczas pracy. Obejmuje to uTorrent , Skype , wiele wyrzutni i gier online. Można również przekazywać porty przez sam system operacyjny, ale nie zawsze jest to skuteczne, dlatego konieczna jest ręczna zmiana ustawień routera. O tym będziemy dalej dyskutować.
Zobacz także: Otwórz port w Windows 7
Treść
Otwieramy porty na routerze D-Link
Dzisiaj przyjrzymy się tej procedurze szczegółowo na przykładzie routera D-Link. Niemal wszystkie modele mają podobny interfejs, a niezbędne parametry są dokładnie obecne wszędzie. Podzieliliśmy cały proces na etapy. Zacznijmy rozumieć w porządku.
Krok 1: Prace przygotowawcze
Jeśli potrzebujesz przekierowania portów, program odmawia uruchomienia z powodu zamkniętego stanu serwera wirtualnego. Zwykle powiadomienie wskazuje adres portu, ale nie zawsze. Dlatego najpierw musisz znać wymagany numer. Aby to zrobić, użyjemy oficjalnego narzędzia firmy Microsoft.
- Przejdź do strony pobierania TCPView pod powyższym linkiem lub skorzystaj z wyszukiwarki w wygodnej przeglądarce internetowej.
- Kliknij odpowiedni podpis po prawej, aby rozpocząć pobieranie programu.
- Otwórz pobieranie przez dowolny program archiwizujący.
- Uruchom plik wykonywalny TCPView.
- W oknie, które zostanie otwarte, zobaczysz listę procesów i informacji o ich wykorzystaniu portów. Jesteś zainteresowany kolumną "Port zdalny" . Skopiuj lub zapamiętaj ten numer. Będzie potrzebna później, aby skonfigurować router.
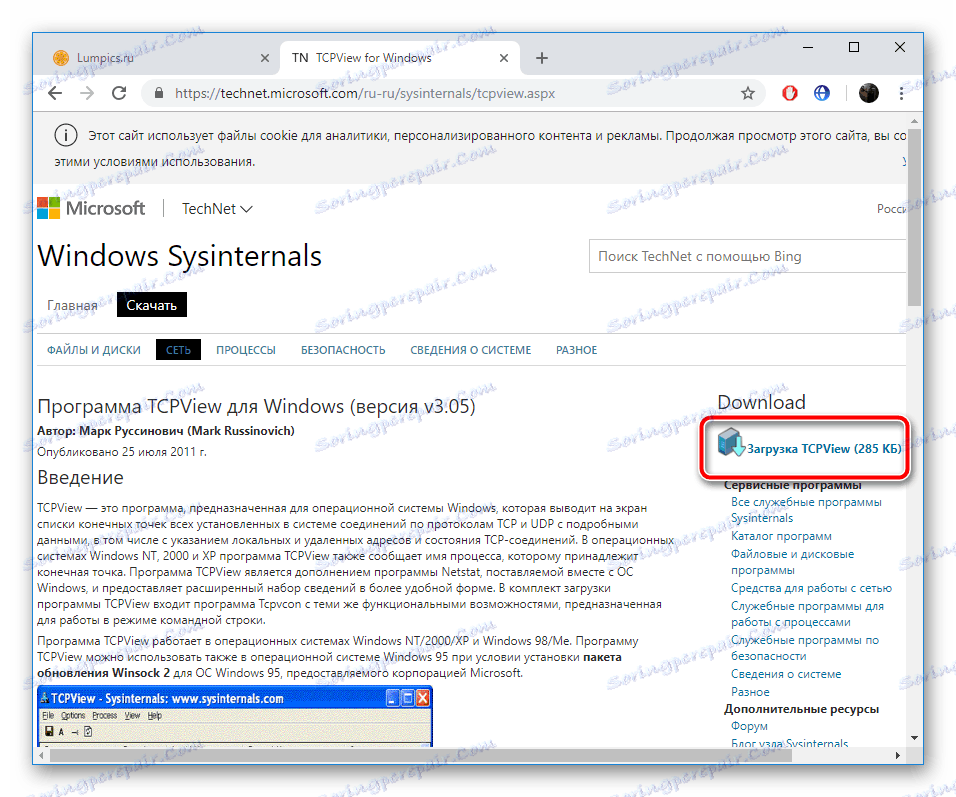
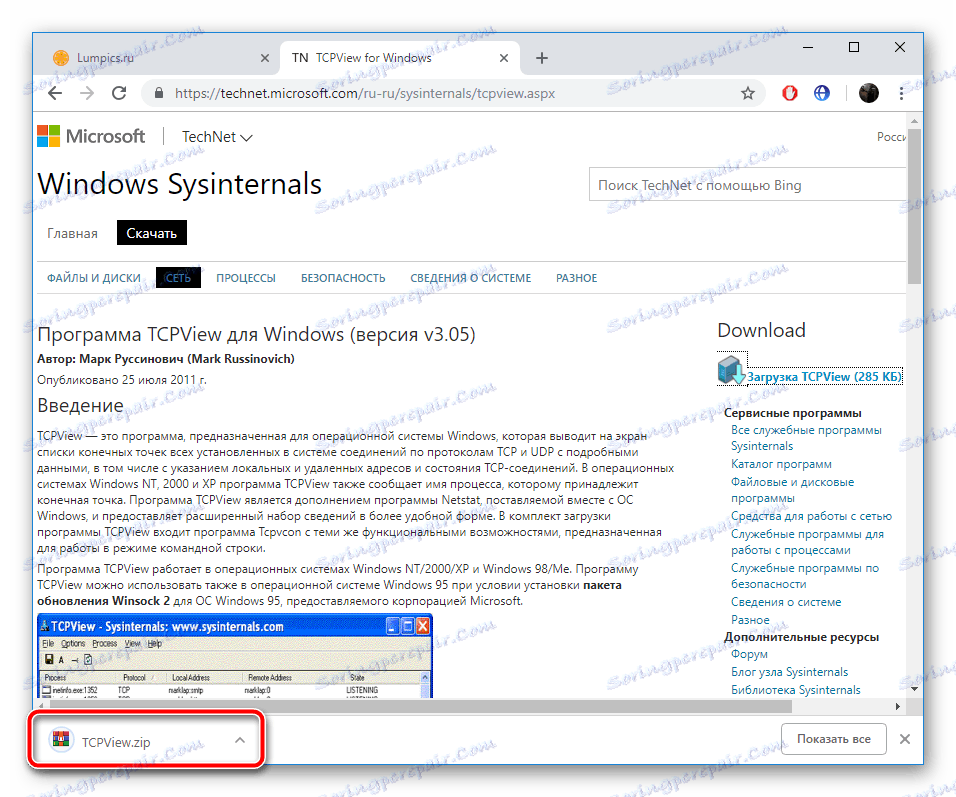
Zobacz także: Archiwa dla Windows
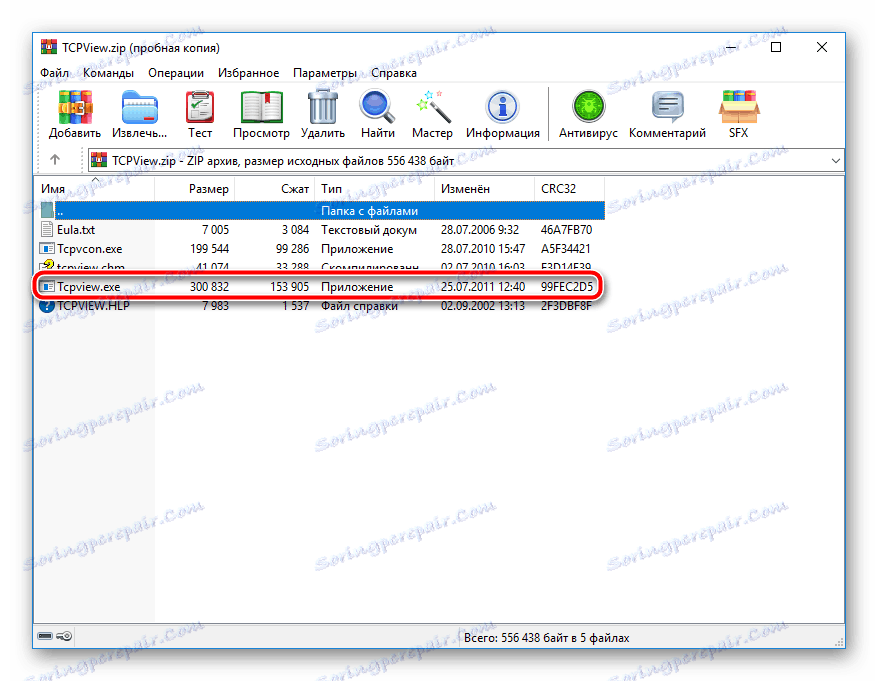
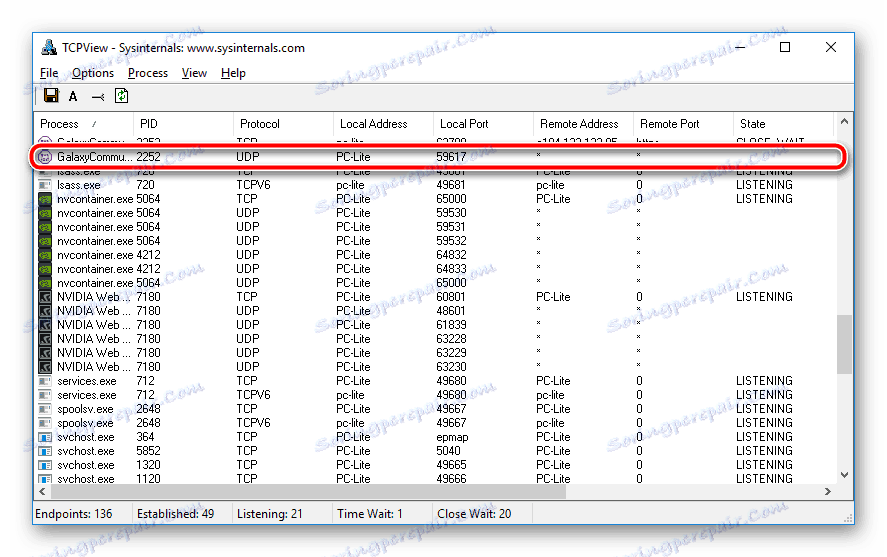
Pozostaje tylko dowiedzieć się tylko jedno - adres IP komputera, dla którego port zostanie przekazany. Aby uzyskać więcej informacji na temat definiowania tego parametru, przeczytaj nasz drugi artykuł pod linkiem poniżej.
Więcej szczegółów: Jak znaleźć adres IP komputera
Krok 2: Skonfiguruj router
Teraz możesz przejść bezpośrednio do konfiguracji routera. Wszystko, co musisz zrobić, to wypełnić kilka linii i zapisać zmiany. Wykonaj następujące czynności:
- Otwórz przeglądarkę i wpisz w pasku adresu typ
192.168.0.1, a następnie naciśnij Enter . - Pojawi się formularz logowania, w którym należy wprowadzić swój login i hasło. Jeśli konfiguracja nie uległa zmianie, wpisz
adminw obu polach i zaloguj się. - Po lewej stronie zobaczysz panel z kategoriami. Kliknij "Zapora sieciowa" .
- Następnie przejdź do sekcji "Wirtualne serwery" i kliknij przycisk "Dodaj" .
- Możesz wybrać jeden z gotowych szablonów, które zawierają zapisane informacje o niektórych portach. Nie trzeba ich używać w tym przypadku, więc pozostaw wartość "Niestandardowy" .
- Nazwij wirtualny serwer dowolną nazwą, aby ułatwić poruszanie się po liście, jeśli jest duża.
- Interfejs powinien wskazywać WAN, najczęściej ma nazwę pppoe_Internet_2 .
- Protokół wybierz ten, który używa wymaganego programu. Można go również znaleźć w TCPView, rozmawialiśmy o tym w pierwszym kroku.
- We wszystkich liniach z portami włóż ten, którego nauczyłeś się od pierwszego kroku. W "Internal IP" wpisz adres swojego komputera.
- Sprawdź wprowadzone parametry i zastosuj zmiany.
- Otwiera się menu z listą wszystkich serwerów wirtualnych. Jeśli chcesz edytować, po prostu kliknij jedną z nich i zmień wartości.
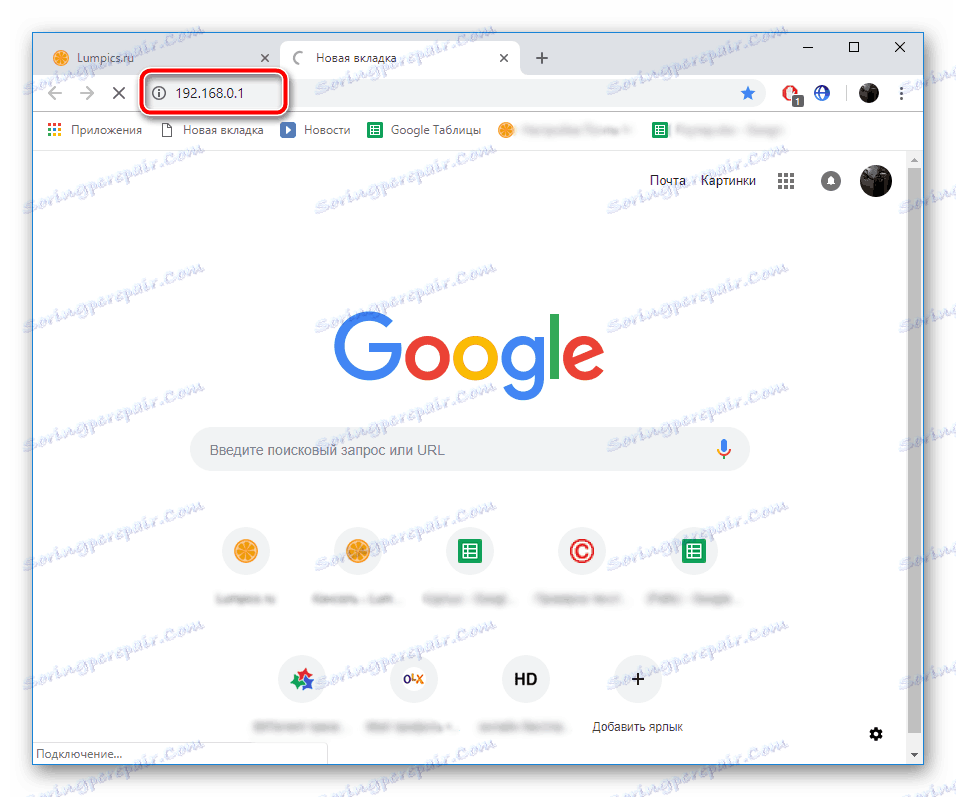

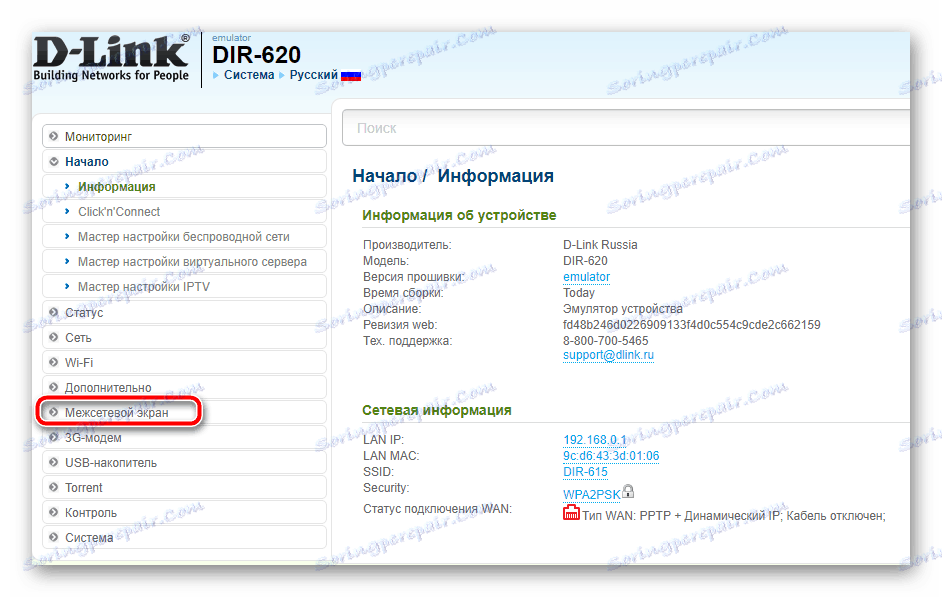
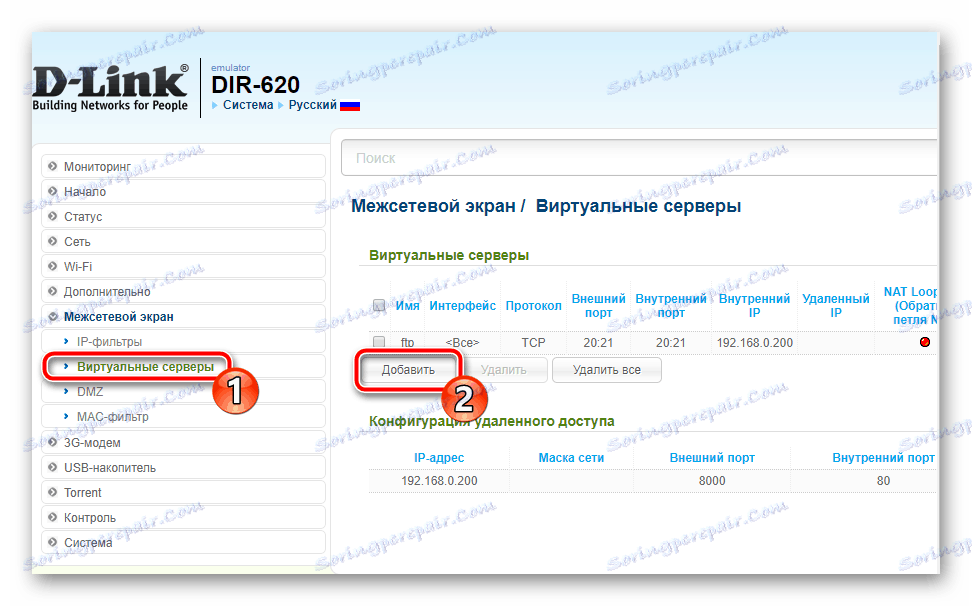
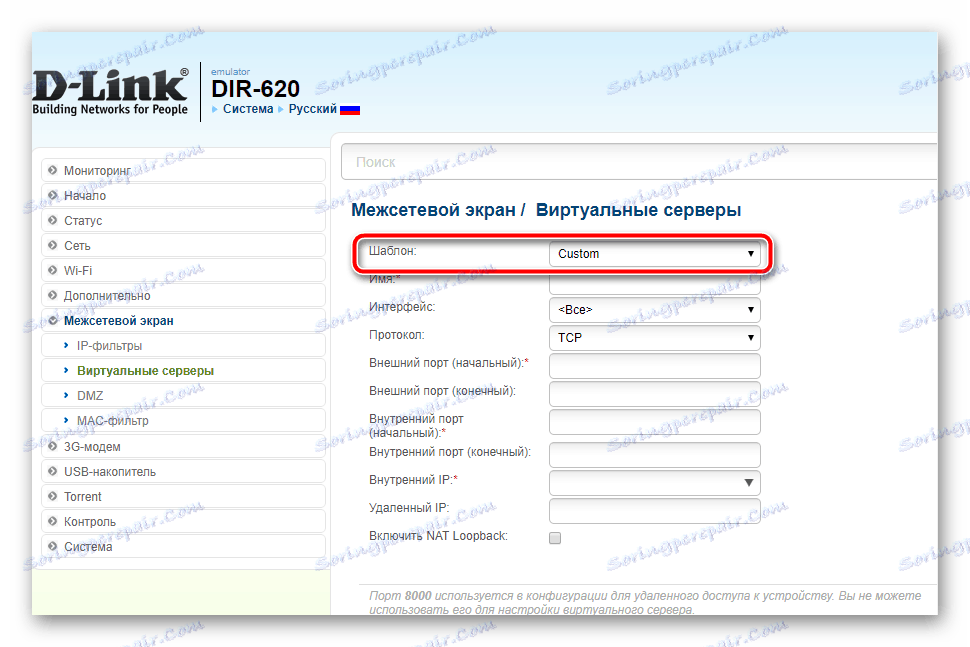
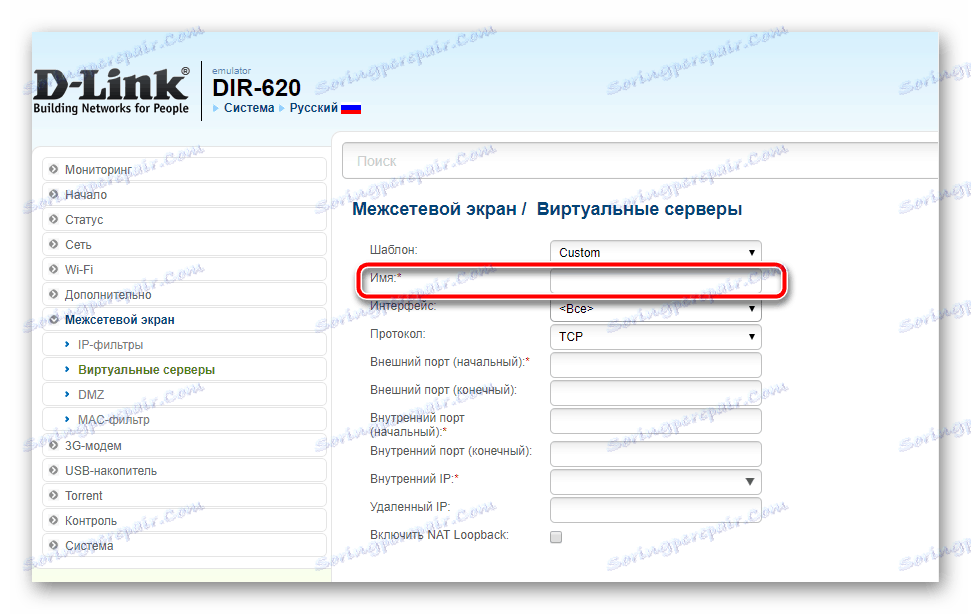
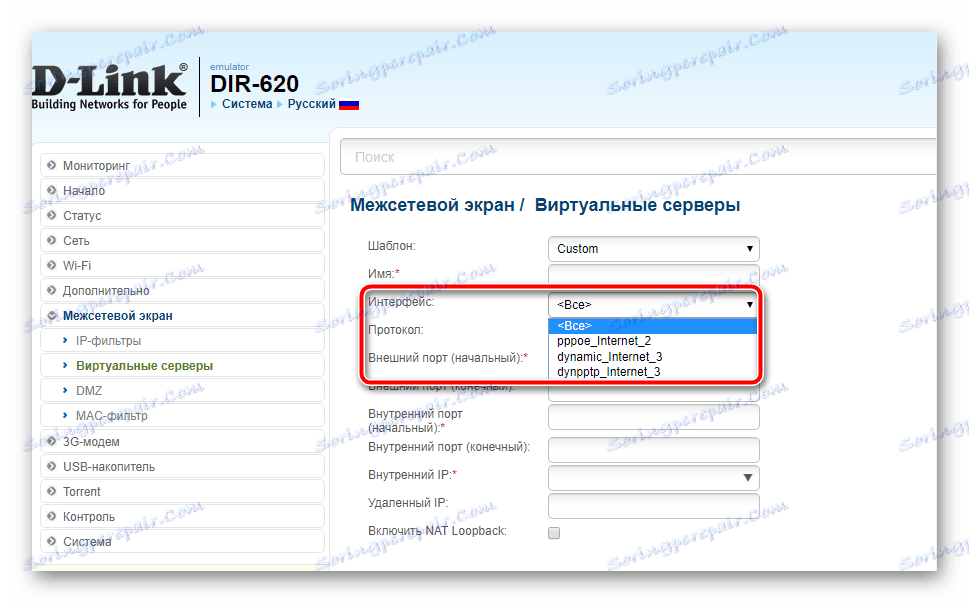
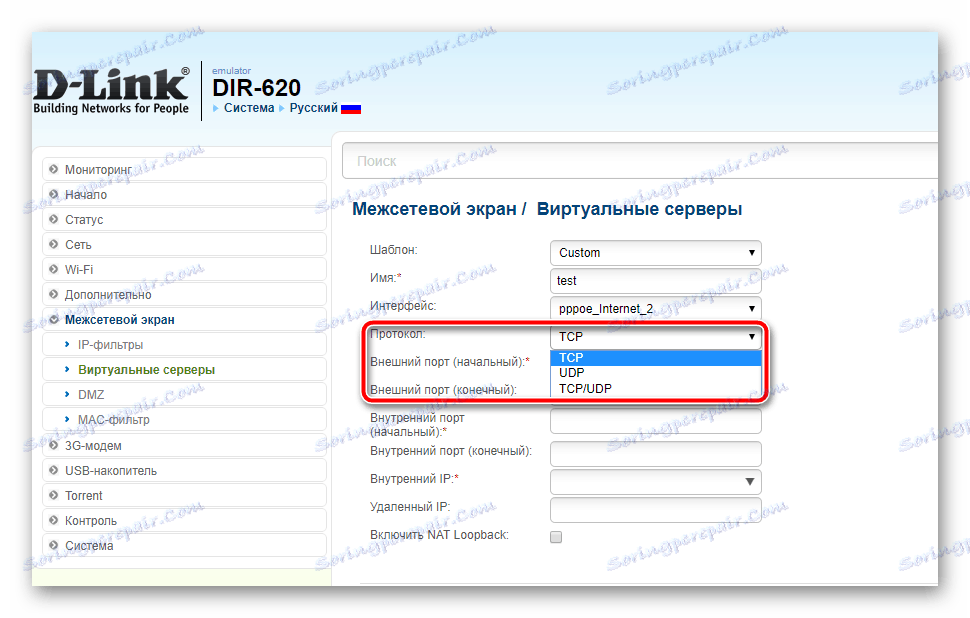
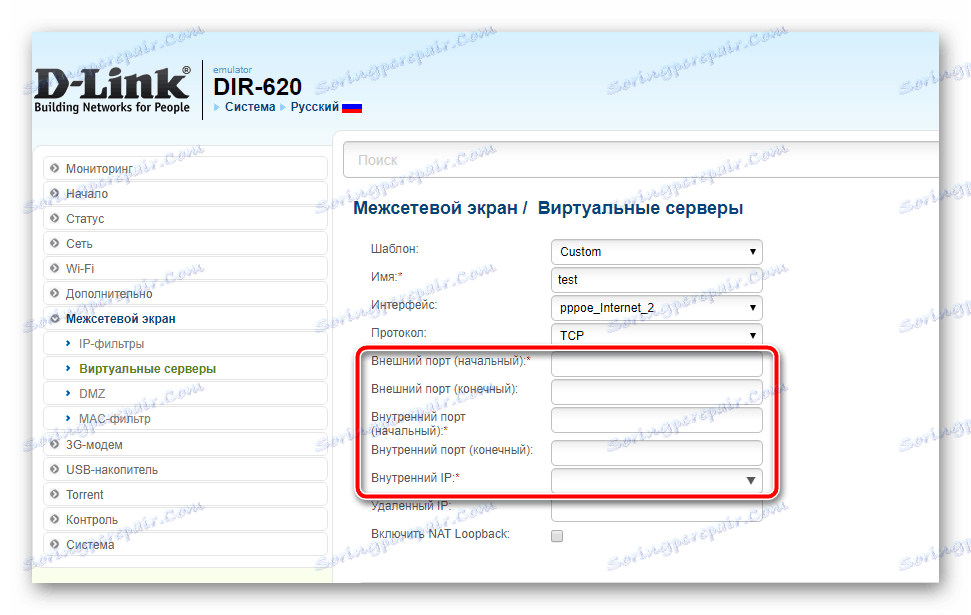
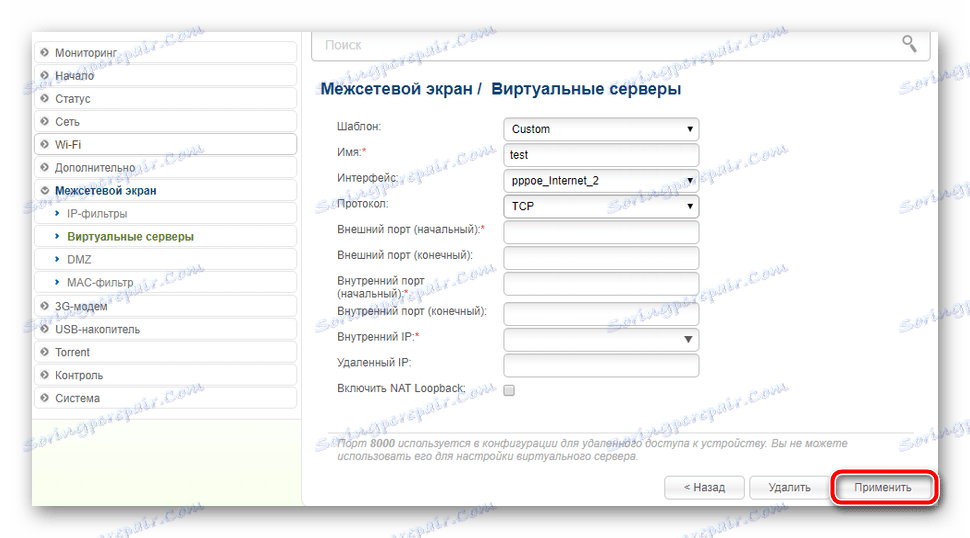
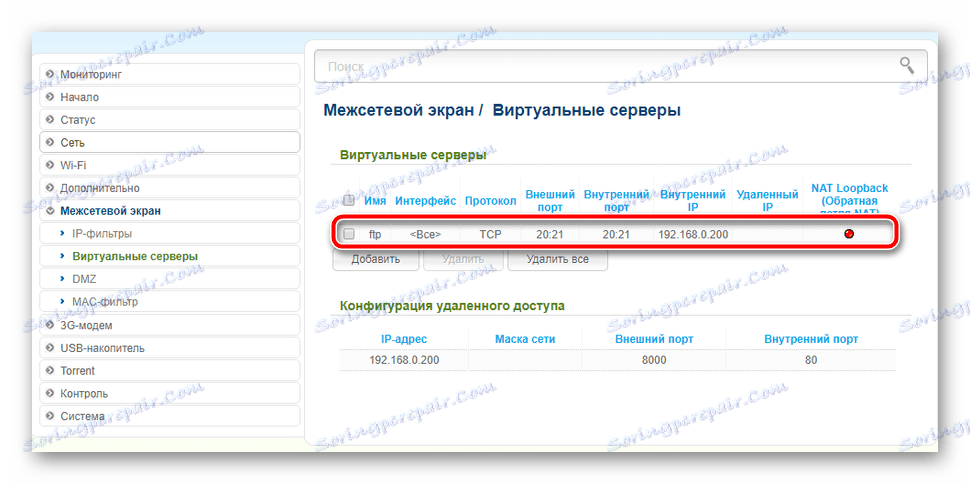
Krok 3: Sprawdź otwarte porty
Istnieje wiele usług, które pozwalają określić, które porty są otwarte i zamknięte. Jeśli nie masz pewności, czy udało ci się poradzić sobie z zadaniem, zalecamy skorzystanie z witryny internetowej 2IP i sprawdzenie jej:
Przejdź do strony internetowej 2IP
- Przejdź do strony głównej witryny.
- Wybierz test "Weryfikacja portu" .
- Wprowadź numer w linii i kliknij "Sprawdź" .
- Przejrzyj wyświetlone informacje, aby zweryfikować wyniki ustawień routera.
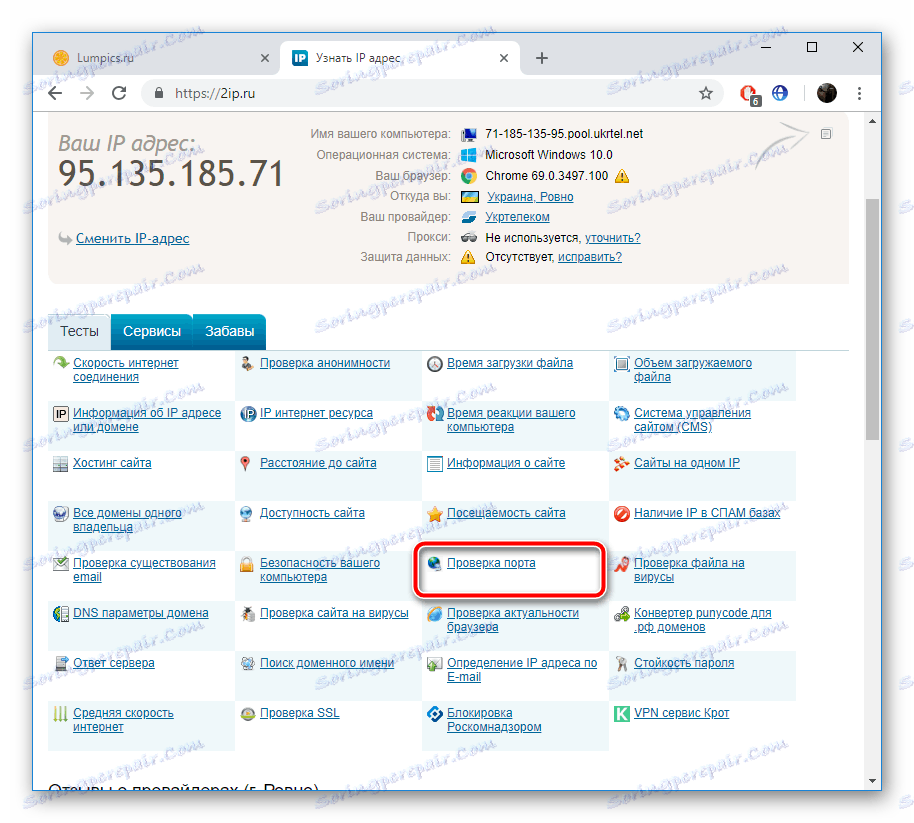
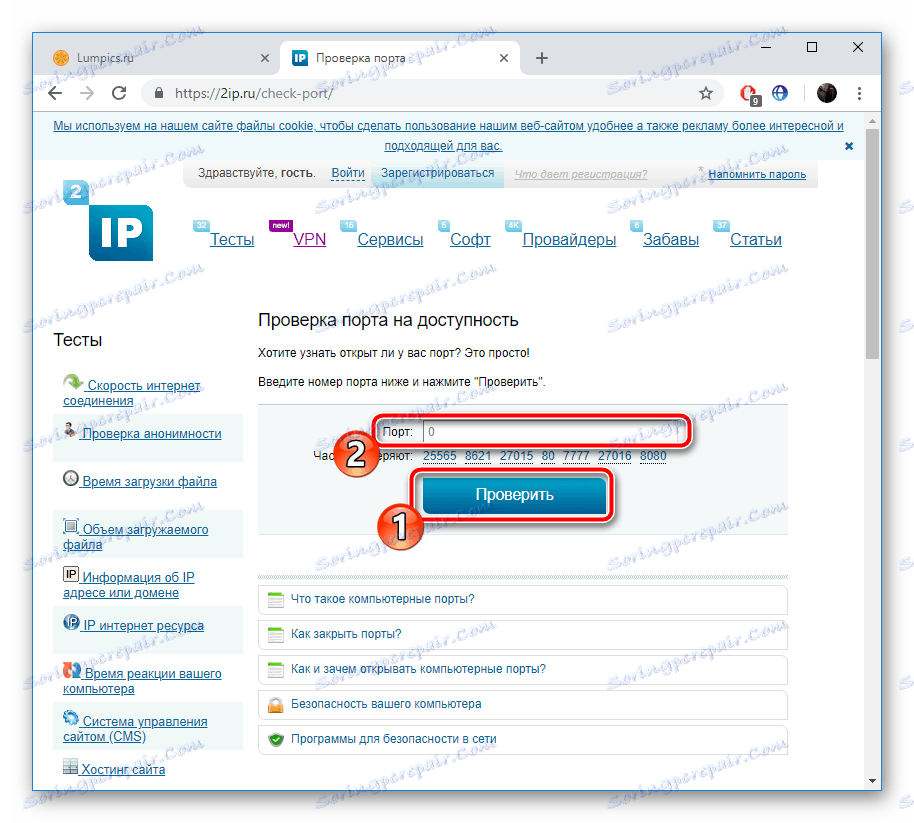
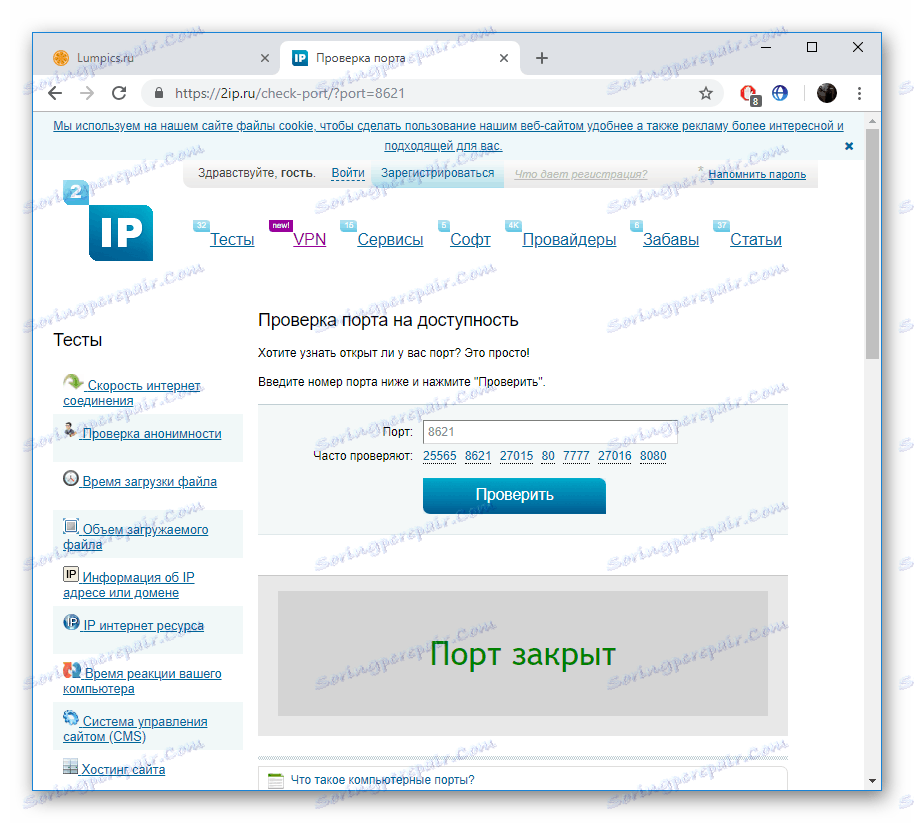
Dziś zapoznałeś się z podręcznikiem przekierowania portów na routerze D-Link. Jak widać, nie ma w tym nic skomplikowanego, sama procedura jest przeprowadzana w kilku krokach i nie wymaga doświadczenia w konfiguracji podobnego sprzętu. Powinieneś tylko ustawić odpowiednie wartości dla określonych łańcuchów i zapisać zmiany.
Zobacz także:
Program Skype: numery portów dla połączeń przychodzących
Pro porty w uTorrent
Zidentyfikuj i skonfiguruj przekierowanie portów w VirtualBox