Przesuń pasek zadań Windows w dół pulpitu
Domyślnie pasek zadań w systemach operacyjnych Windows znajduje się w dolnej części ekranu, ale jeśli chcesz, możesz umieścić go na dowolnej z czterech stron. Zdarza się również, że w wyniku awarii, błędu lub nieprawidłowych działań użytkownika element ten zmienia swoją zwykłą lokalizację lub nawet całkowicie znika. Jak przywrócić pasek zadań i omówimy go dzisiaj.
Wracamy pasek zadań w dół ekranu
Przenoszenie paska zadań do zwykłego miejsca we wszystkich wersjach systemu Windows jest wykonywane przy użyciu podobnego algorytmu, niewielkie różnice polegają tylko na wyglądzie partycji systemowych, które należy rozwiązać, oraz na funkcjach ich wywołania. Zastanów się, co konkretnie trzeba wykonać, aby rozwiązać nasze obecne zadanie.
Windows 10
W „pierwszej dziesiątce” tak jak w poprzednich wersjach systemu operacyjnego, możesz swobodnie przesuwać pasek zadań tylko wtedy, gdy nie jest naprawiony. Aby to sprawdzić, wystarczy kliknąć prawym przyciskiem myszy (PCM) na jego wolnym obszarze i zwrócić uwagę na przedostatni element w menu kontekstowym - „Napraw pasek zadań” . 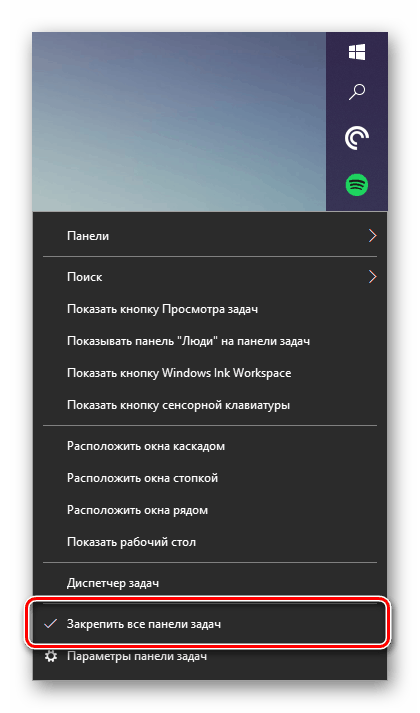
Obecność znacznika wyboru wskazuje, że stały tryb wyświetlania jest aktywny, tzn. Panelu nie można przenieść. Dlatego, aby móc zmienić jego lokalizację, to pole wyboru należy usunąć, klikając lewy przycisk myszy (LMB) na odpowiednim elemencie w poprzednio nazywanym menu kontekstowym. 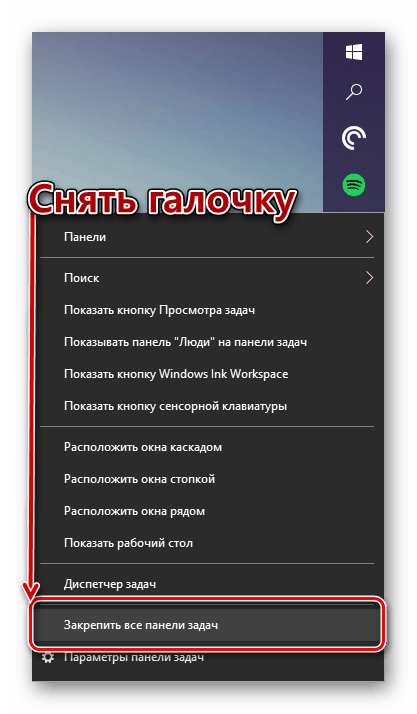
W jakiejkolwiek pozycji pasek zadań jest już wcześniej, teraz możesz go odłożyć. Wystarczy nacisnąć LMB na swoim pustym obszarze i bez puszczania przycisku pociągnij w dół ekranu. Po zrobieniu tego, jeśli chcesz, napraw panel używając jego menu. 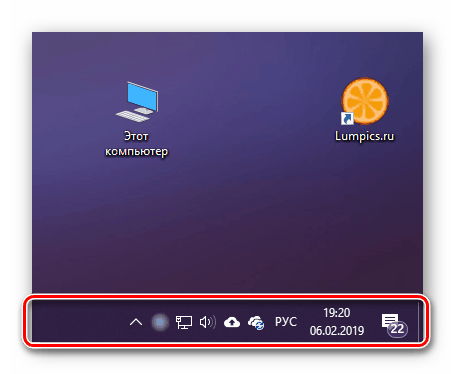
W rzadkich przypadkach ta metoda nie działa i trzeba włączyć ustawienia systemowe, a raczej parametry personalizacji.
Zobacz także: Opcje personalizacji systemu Windows 10
- Naciśnij „WIN + I”, aby otworzyć okno „Ustawienia” i przejdź do sekcji „Personalizacja” .
- W menu bocznym otwórz ostatnią kartę - „Pasek zadań” . Usuń zaznaczenie pola obok elementu „Przypnij pasek zadań” .
- Od tego momentu możesz swobodnie przesuwać panel do dowolnego dogodnego miejsca, w tym dolnej krawędzi ekranu. To samo można zrobić bez opuszczania parametrów - wystarczy wybrać odpowiedni element z listy rozwijanej „Położenie paska zadań na ekranie” , znajdującego się nieco poniżej listy trybów wyświetlania.
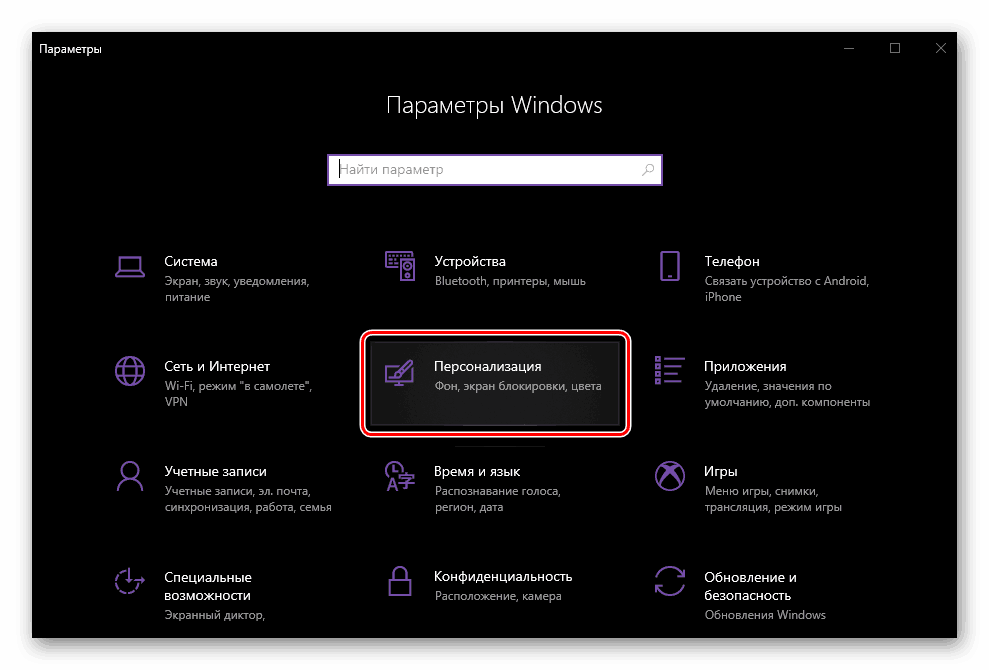
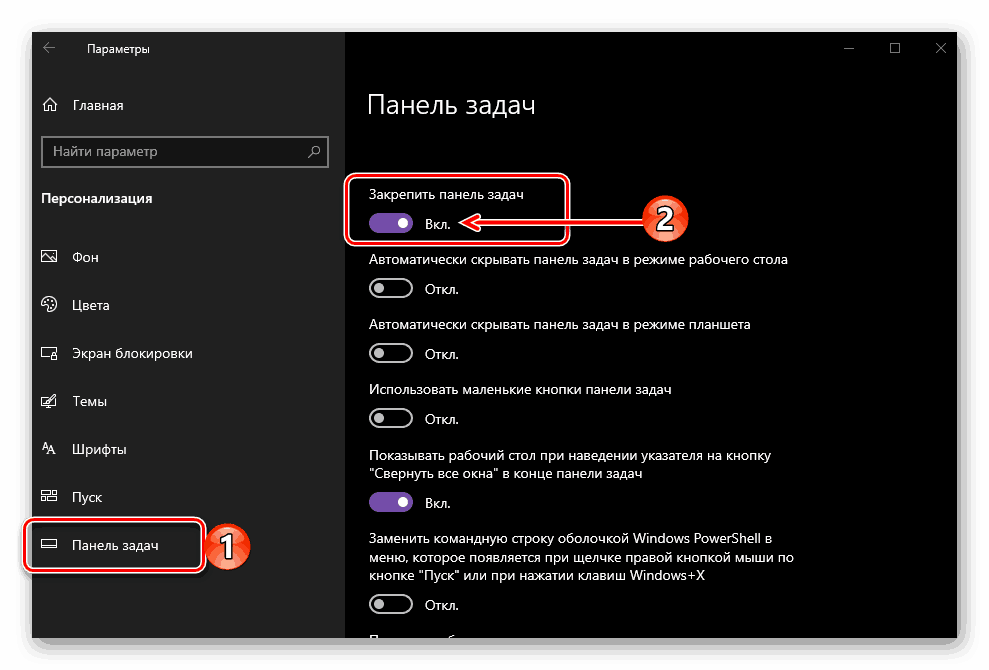
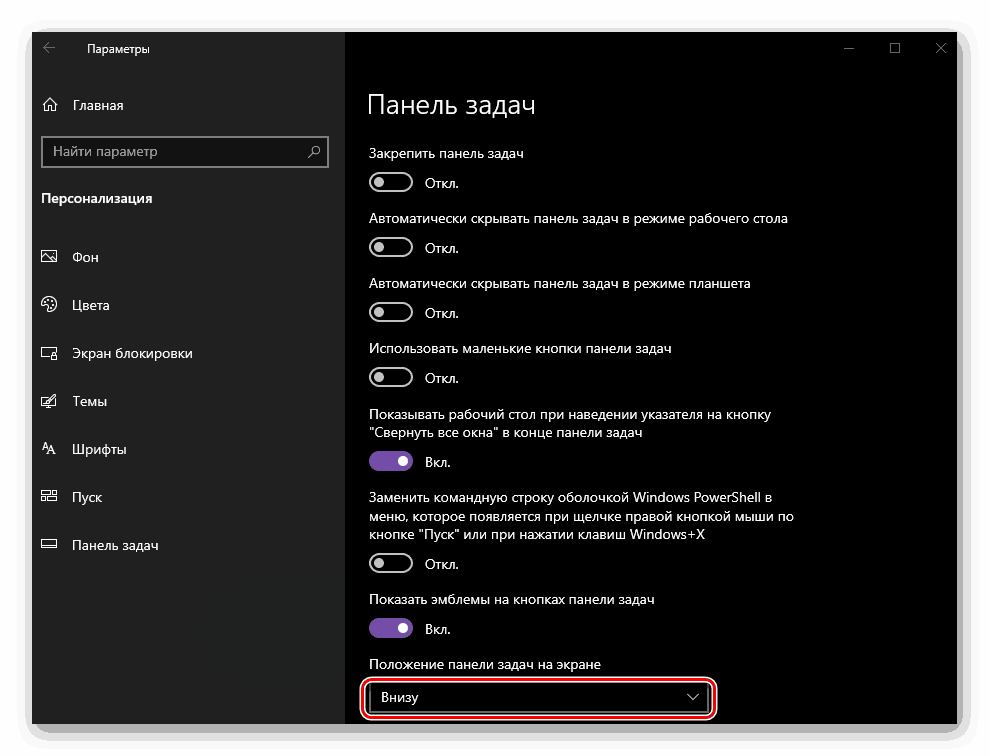
Uwaga: Możesz otworzyć ustawienia paska zadań bezpośrednio z wywołanego na nim menu kontekstowego - wystarczy wybrać ostatni element na liście dostępnych opcji.
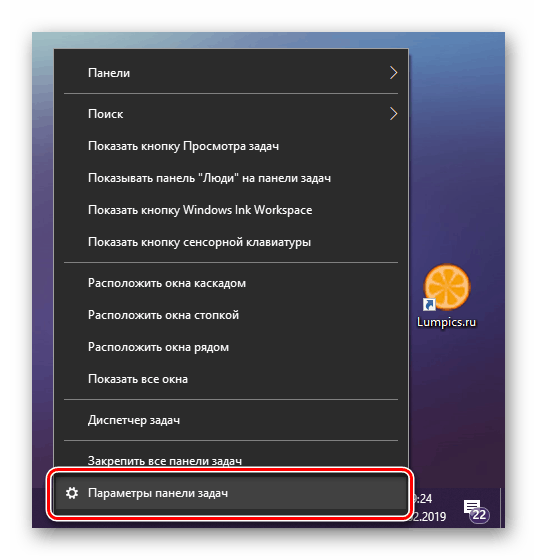
Umieszczając panel w zwykłym miejscu, napraw go, jeśli uznasz to za konieczne. Jak już wiesz, można to zrobić za pomocą menu kontekstowego tego elementu systemu operacyjnego i sekcji ustawień personalizacji o tej samej nazwie.
Zobacz także: Jak zrobić przejrzysty pasek zadań w systemie Windows 10
Windows 7
W „siedmiu” Możesz przywrócić zwykłą pozycję paska zadań w prawie taki sam sposób, jak w „pierwszej dziesiątce” omówionej powyżej. Aby odłączyć ten element, należy odwołać się do jego menu kontekstowego lub sekcji parametrów. Możesz zapoznać się z bardziej szczegółowymi wskazówkami na temat rozwiązania problemu zawartego w tytule tego artykułu, a także dowiedzieć się, jakie inne ustawienia są dostępne dla paska zadań w materiale przedstawionym w poniższym linku. 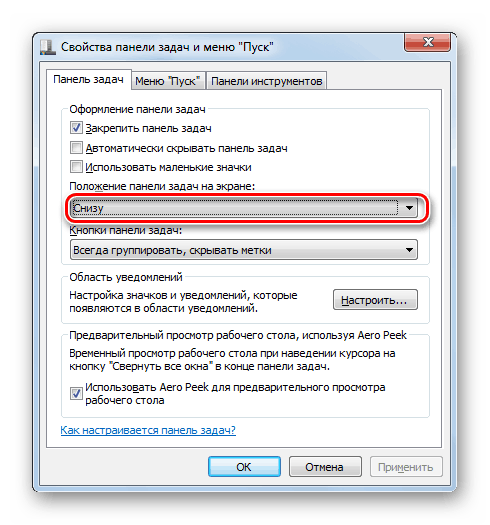
Więcej szczegółów: Przenoszenie paska zadań w systemie Windows 7
Rozwiązywanie możliwych problemów
W rzadkich przypadkach pasek zadań w systemie Windows może nie tylko zmienić swoją zwykłą lokalizację, ale także zniknąć lub, odwrotnie, nie zniknąć, chociaż ustawiono to w ustawieniach. Możesz dowiedzieć się, jak naprawić te i inne problemy w różnych wersjach systemu operacyjnego, a także jak lepiej dostosować ten element pulpitu, z poszczególnych artykułów na naszej stronie. 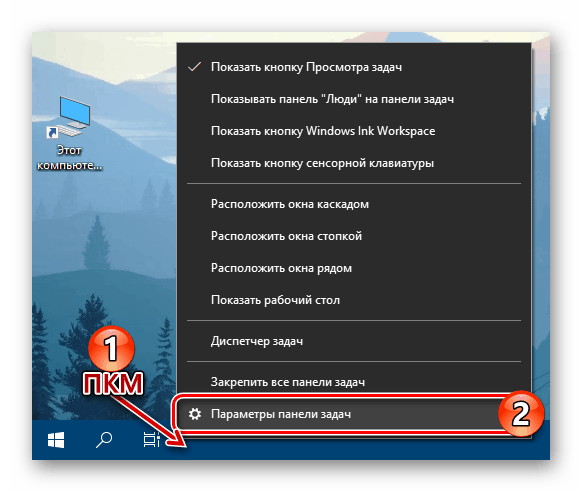
Więcej szczegółów:
Odzyskiwanie paska zadań w systemie Windows 10
Co zrobić, jeśli pasek zadań nie jest ukryty w systemie Windows 10
Zmiana koloru paska zadań w systemie Windows 7
Jak ukryć pasek zadań w systemie Windows 7
Wniosek
Jeśli z jakiegoś powodu pasek zadań „przesunie się” na bok lub w górę ekranu, obniżenie go do pierwotnego miejsca nie będzie trudne - po prostu wyłącz oprawę.