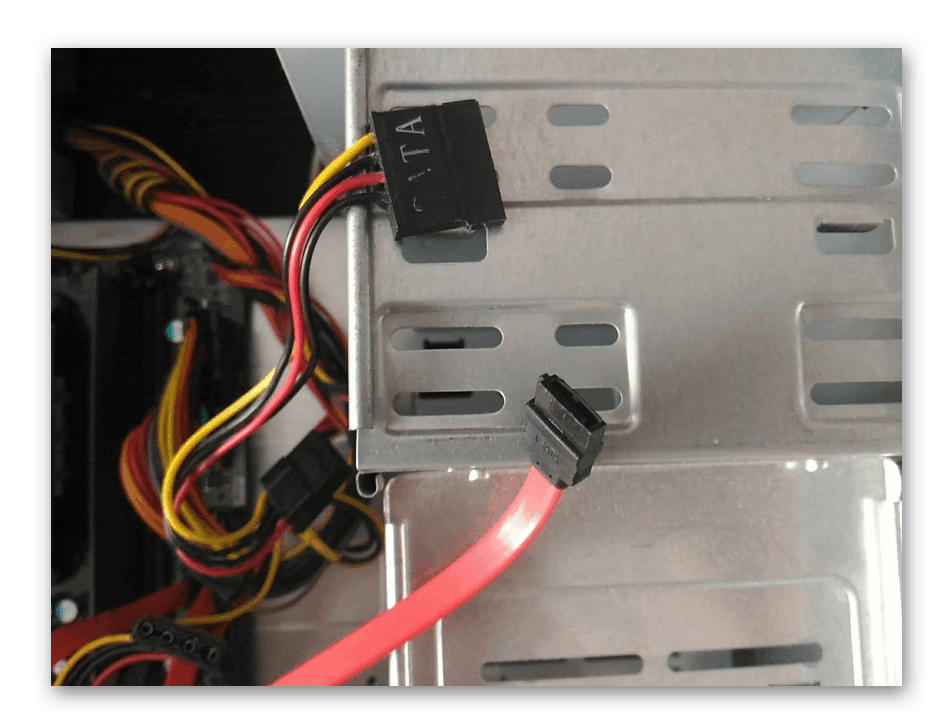Podłącz dysk twardy z laptopa do komputera

Zdarza się, że po wymianie dysku twardego na laptopie lub w przypadku ostatniej awarii konieczne staje się podłączenie zwolnionego dysku do komputera stacjonarnego. Można to zrobić na dwa różne sposoby, a o każdym z nich powiemy dzisiaj.
Zobacz także:
Instalowanie dysku SSD zamiast napędu w laptopie
Instalowanie dysku twardego zamiast dysku w laptopie
Jak podłączyć dysk SSD do komputera
Treść
Podłączamy dysk twardy z laptopa do komputera
Laptopy i komputery stacjonarne korzystają z różnych napędów o różnych rozmiarach - odpowiednio 2,5 (lub znacznie rzadziej 1,8) i 3,5 cala. Jest to różnica w rozmiarze, a także, w znacznie rzadszych przypadkach, używane interfejsy (SATA lub IDE), które określają, jak dokładnie można nawiązać połączenie. Ponadto dysk z laptopa można zainstalować nie tylko wewnątrz komputera, ale także podłączyć go do jednego z zewnętrznych złączy. W każdym z zidentyfikowanych przez nas przypadków istnieją pewne niuanse, które zostaną bardziej szczegółowo rozpatrzone później.

Uwaga: Jeśli chcesz podłączyć dysk z laptopa do komputera wyłącznie w celu przesłania informacji, przeczytaj poniższy artykuł. Można to zrobić bez usuwania dysku, łącząc urządzenia na jeden z dostępnych sposobów.
Więcej szczegółów: Podłączanie laptopa do jednostki systemowej komputera
Wyjmowanie napędu z laptopa
Oczywiście pierwszym krokiem jest usunięcie dysku twardego z laptopa. W wielu modelach znajduje się w oddzielnej komorze, aby otworzyć, którą wystarczy odkręcić jedną śrubę na obudowie, ale znacznie częściej trzeba zdjąć całą dolną część. Wcześniej rozmawialiśmy o tym, jak zdemontować laptopy różnych producentów, więc ten artykuł nie rozwodzi się nad tym tematem. W przypadku trudności lub pytań po prostu przeczytaj poniższy artykuł. 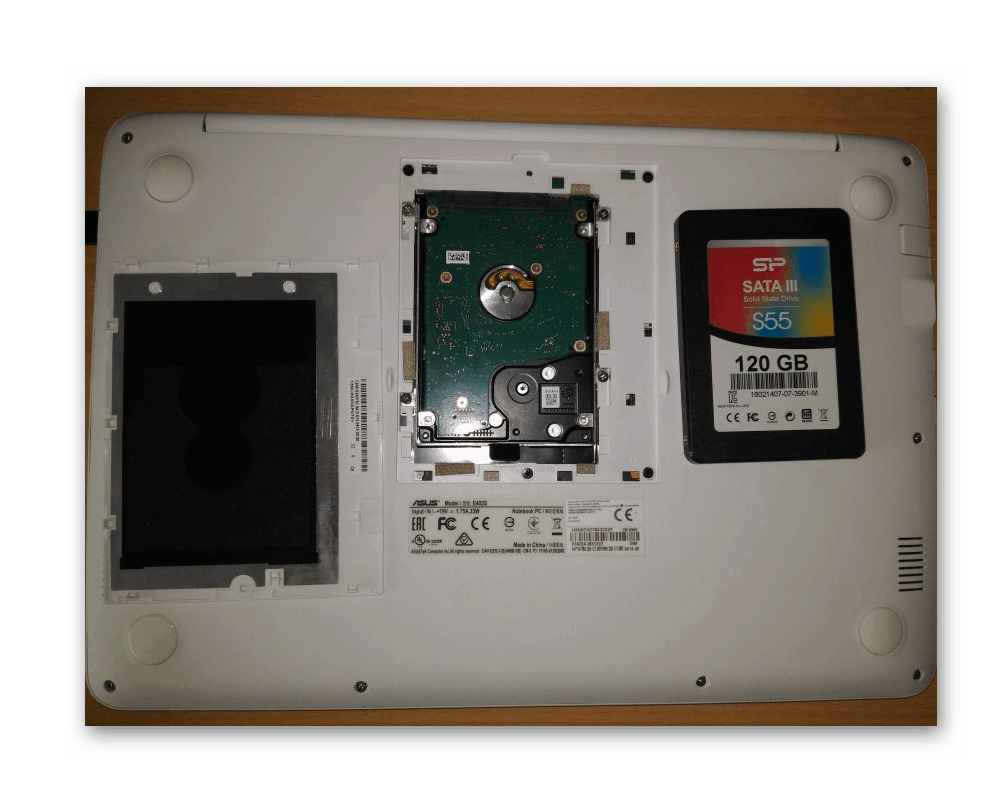
Więcej szczegółów: Jak zdemontować laptopa
Opcja 1: Instalacja
W przypadku, gdy chcesz zainstalować dysk twardy z laptopa na komputerze, zastąpić go starym lub uczynić dodatkowym, musisz nabyć następujące narzędzia i akcesoria:
- Śrubokręt krzyżakowy;
- Taca (slajd) do instalacji dysku 2,5 ”lub 1,8” (w zależności od wielkości podłączanego urządzenia) do standardowej komórki 3,5 ”dla komputerów;
- Kabel SATA;
- Bezpłatny kabel zasilający z zasilacza.

Uwaga: Jeśli komputer PC łączy dyski przy użyciu przestarzałego standardu IDE, a w laptopie zastosowano SATA, należy również zakupić adapter SATA-IDE i podłączyć go do „mniejszego” dysku.

- Zdejmij obie osłony boczne jednostki systemowej. Najczęściej są przymocowane do pary zębów znajdujących się na tylnym panelu. Odkręcenie ich wystarczy pociągnąć „ściany” w swoją stronę.
- Jeśli zmienisz jeden dysk na inny, najpierw odłącz kable zasilania i połączenia od „starego”, a następnie odkręć cztery śruby - po dwie po każdej (bocznej) stronie komórki i ostrożnie wyjmij je z tacy. Jeśli planujesz zainstalować dysk jako drugie urządzenie magazynujące, po prostu pomiń ten krok i przejdź do następnego.
![Usuń zainstalowany dysk twardy, aby go wymienić]()
Zobacz także: Podłączanie drugiego dysku twardego do komputera
- Za pomocą standardowych wkrętów dołączonych do prowadnicy przymocuj napęd wyjęty z laptopa po wewnętrznej stronie tacy adaptera. Należy pamiętać o lokalizacji - złącza do podłączenia kabli powinny być skierowane do jednostki systemowej.
- Teraz musisz naprawić tacę dyskiem w wyznaczonej komórce jednostki systemowej. W rzeczywistości należy wykonać procedurę, aby odwrócić napęd komputera, to znaczy przymocować go kompletnymi śrubami po obu stronach.
- Weź kabel SATA i podłącz jeden koniec do wolnego złącza na płycie głównej,
![Złącza SATA do podłączenia napędu z laptopa do komputera]()
a drugi do podobnego na instalowanym dysku twardym. Do drugiego złącza urządzenia należy podłączyć kabel zasilający pochodzący z zasilacza.![Kable SATA i zasilające do podłączenia napędu z laptopa do komputera]()
Uwaga: Jeśli podłączysz napędy do komputera za pośrednictwem interfejsu IDE, użyj adaptera przeznaczonego do tego komputera w bardziej nowoczesnym SATA - łączy się on z odpowiednim złączem na dysku twardym z laptopa.
- Złóż obudowę, przykręć z powrotem obie pokrywy boczne i włącz komputer. W większości przypadków nowy dysk będzie natychmiast aktywny i gotowy do użycia. Jeśli napotkasz problemy z wyświetlaniem w narzędziu „Zarządzanie dyskami” i / lub konfiguracji, przeczytaj poniższy artykuł za pomocą poniższego linku.
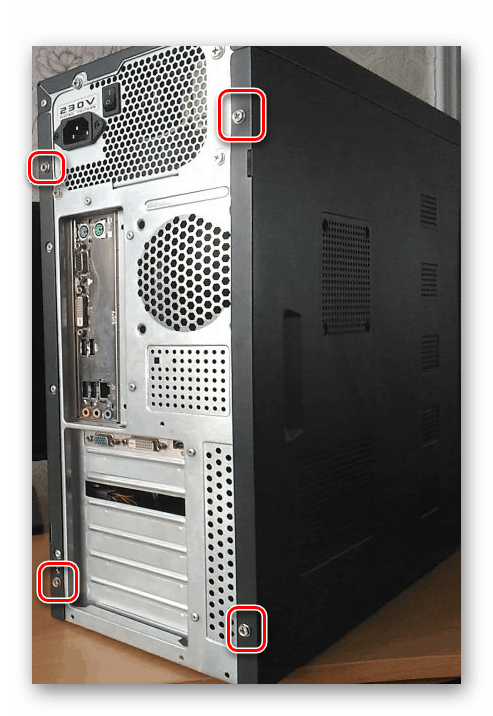


Więcej szczegółów: Co zrobić, jeśli komputer nie widzi dysku twardego
Opcja 2: Pamięć zewnętrzna
Jeśli nie planujesz instalować dysku twardego usuniętego z laptopa bezpośrednio do jednostki systemowej i chcesz go używać jako dysku zewnętrznego, musisz uzyskać dodatkowe akcesoria - pudełko („kieszeń”) i kabel służący do podłączenia go do komputera. Typ złączy na kablu jest określony zgodnie z pudełkiem z jednej strony i z komputerem z drugiej strony. Mniej lub bardziej nowoczesne urządzenia są podłączone przez USB-USB lub SATA-USB. 
Możesz dowiedzieć się, jak zbudować dysk zewnętrzny, przygotować go, podłączyć do komputera i skonfigurować w środowisku systemu operacyjnego, z oddzielnego artykułu na naszej stronie internetowej. Jedynym zastrzeżeniem jest współczynnik kształtu dysku, co oznacza, że na początku znasz już odpowiednie akcesorium - jest to 1,8 ”lub, co jest znacznie bardziej prawdopodobne, 2,5”. 
Więcej szczegółów: Jak zrobić dysk zewnętrzny z dysku twardego
Wniosek
Teraz wiesz, jak podłączyć dysk z laptopa do komputera, niezależnie od tego, czy zamierzasz go używać jako dysku wewnętrznego czy zewnętrznego.