Pobierz i zainstaluj sterownik karty Wi-Fi
Adapter Wi-Fi to urządzenie, które transmituje i odbiera informacje drogą bezprzewodową, że tak powiem, w powietrzu. We współczesnym świecie takie adaptery w takiej czy innej formie znajdują się w prawie wszystkich urządzeniach: telefonach, tabletach, słuchawkach, komputerowych urządzeniach peryferyjnych i wielu innych. Oczywiście, dla ich prawidłowej i stabilnej pracy wymagane jest specjalne oprogramowanie. W tym artykule dowiesz się, gdzie znaleźć, jak pobrać i zainstalować oprogramowanie do karty Wi-Fi komputera lub laptopa.
Spis treści
Opcje instalacji oprogramowania adaptera Wi-Fi
W większości przypadków, wraz z dowolnym urządzeniem komputerowym, znajduje się dysk instalacyjny z niezbędnymi sterownikami. Ale co, jeśli nie masz takiego dysku z tego czy innego powodu? Zwracamy uwagę na wiele sposobów, z których jedno zdecydowanie pomoże rozwiązać problem instalacji oprogramowania dla karty sieci bezprzewodowej.
Metoda 1: Strona producenta urządzenia
Dla właścicieli zintegrowanych kart bezprzewodowych
Na laptopach z reguły adapter bezprzewodowy jest zintegrowany z płytą główną. W niektórych przypadkach można znaleźć takie płyty główne dla komputerów stacjonarnych. Dlatego, aby szukać oprogramowania do opłat Wi-Fi, w pierwszej kolejności, konieczne jest na oficjalnej stronie producenta płyty głównej. Należy pamiętać, że w przypadku laptopów producent i model notebooka będzie pasował do producenta i modelu płyty głównej.
- Uczymy się danych z naszej płyty głównej. Aby to zrobić, naciśnij jednocześnie przyciski "Win" i "R" na klawiaturze. Otworzy się okno "Uruchom" . W nim wpisz polecenie "cmd" i naciśnij "Enter" na klawiaturze. Otwieramy wiersz poleceń.
- Dzięki niemu poznamy producenta i model płyty głównej. Wprowadź kolejno następujące wartości. Po wprowadzeniu każdej linii naciśnij "Enter" .
wmic baseboard get Manufacturerwmic baseboard dostać produkt
W pierwszym przypadku poznamy producenta płyty głównej, aw drugim - jej model. W rezultacie będziesz musiał uzyskać podobny obraz.
- Kiedy dowiedzieliśmy się, jakich danych potrzebujemy, przejdź na oficjalną stronę producenta. W tym przykładzie idziemy Witryna ASUS .
- Przejdź do strony producenta płyty głównej, musisz znaleźć pole wyszukiwania na stronie głównej. Zazwyczaj obok takiego pola znajduje się znaczek w postaci lupy. W tym polu musisz podać model płyty głównej, którego nauczyliśmy się wcześniej. Po wejściu do modelu naciśnij "Enter" lub na ikonie w postaci lupy.
- Następna strona wyświetli wszystkie wyniki wyszukiwania. Szukamy Twojego urządzenia na liście (jeśli tak, ponieważ nazwa jest dokładnie wpisana) i kliknij link w formie jego nazwy.
- Teraz szukamy podsekcji o nazwie "Wsparcie" dla Twojego urządzenia. W niektórych przypadkach można go nazwać "Wsparciem technicznym" . Po znalezieniu kliknij jego nazwę.
- Na następnej stronie znajdujemy podsekcję ze sterownikami i oprogramowaniem. Z reguły tytuł tej sekcji zawiera słowa "Sterowniki" lub "Sterowniki" . W tym przypadku nazywa się to "Drivers and Utilities" .
- Przed pobraniem oprogramowania, w niektórych przypadkach zostaniesz poproszony o wybranie systemu operacyjnego. Zauważ, że czasami, aby pobrać oprogramowanie, warto wybrać wersję systemu operacyjnego poniżej tej, którą zainstalowałeś. Na przykład, jeśli laptop został sprzedany z zainstalowanym systemem WIndows 7, należy wyszukać sterownik w odpowiedniej sekcji.
- W rezultacie zobaczysz listę wszystkich sterowników dla Twojego urządzenia. Dla większej wygody wszystkie programy są podzielone na kategorie według rodzaju sprzętu. Musimy znaleźć sekcję, która wymienia "Wireless" . W tym przykładzie nazywa się to.
- Otwórz tę sekcję i zobacz listę dostępnych sterowników do pobrania. W pobliżu każdego oprogramowania znajduje się opis samego urządzenia, wersja oprogramowania, data wydania i rozmiar plików. Oczywiście każda pozycja ma swój własny przycisk do pobrania wybranego oprogramowania. Może w jakiś sposób zostać wywołany lub może być w postaci strzałki lub dyskietki. Wszystko zależy od strony internetowej producenta. W niektórych przypadkach istnieje link z napisem "Pobierz" . W tym przypadku link nazywa się "Global" . Kliknij swój link.
- Rozpocznie się pobieranie wymaganych plików. Może to być plik instalacyjny lub całe archiwum. Jeśli jest to archiwum, nie zapomnij wyodrębnić całej zawartości archiwum do oddzielnego folderu przed uruchomieniem pliku.
- Uruchom plik, aby rozpocząć instalację. Z reguły nazywa się to "Setup" .
- Jeśli masz już zainstalowany sterownik lub system go zidentyfikował i zainstalował podstawowe oprogramowanie, zobaczysz okno z wyborem akcji. Możesz zaktualizować oprogramowanie, wybierając wiersz "UpdateDriver" , lub zainstalować go , zaznaczając element "Reinstall" . W takim przypadku wybierz "Zainstaluj ponownie", aby usunąć poprzednie komponenty i umieścić oryginalne oprogramowanie. Zalecamy, abyś zrobił to samo. Po wybraniu rodzaju instalacji kliknij przycisk "Dalej" .
- Teraz musisz poczekać kilka minut, aż program zainstaluje potrzebne sterowniki. Wszystko to dzieje się w trybie automatycznym. Na końcu widać tylko okno z komunikatem o zakończeniu procesu. Aby zakończyć, wystarczy kliknąć przycisk "Zakończ" .
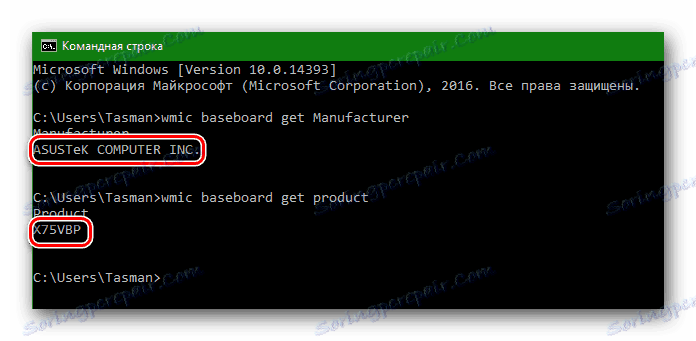
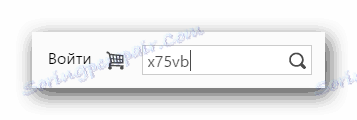
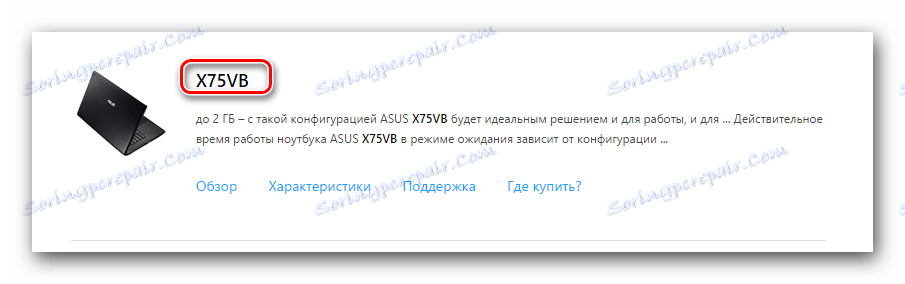
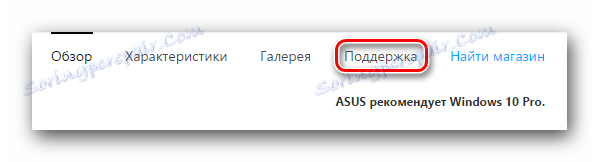

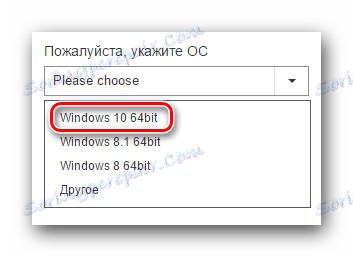
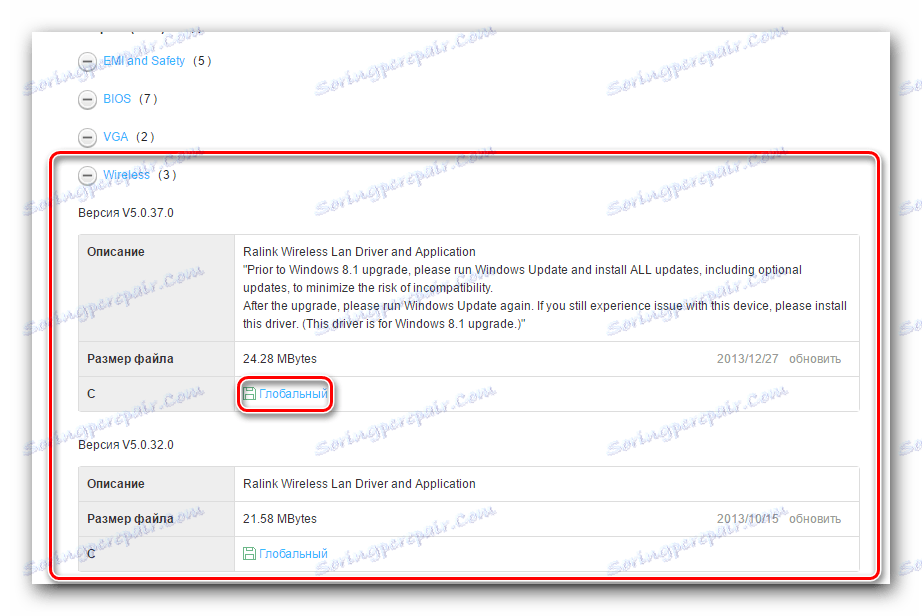
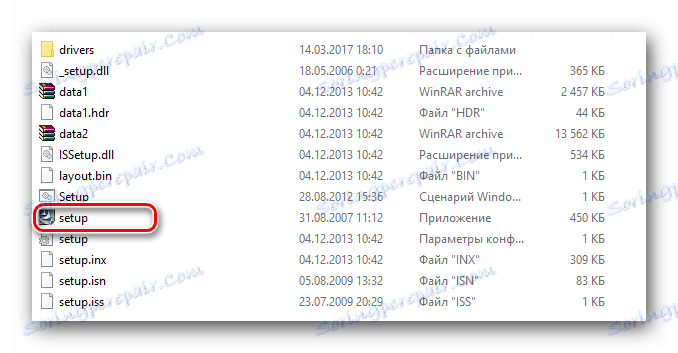
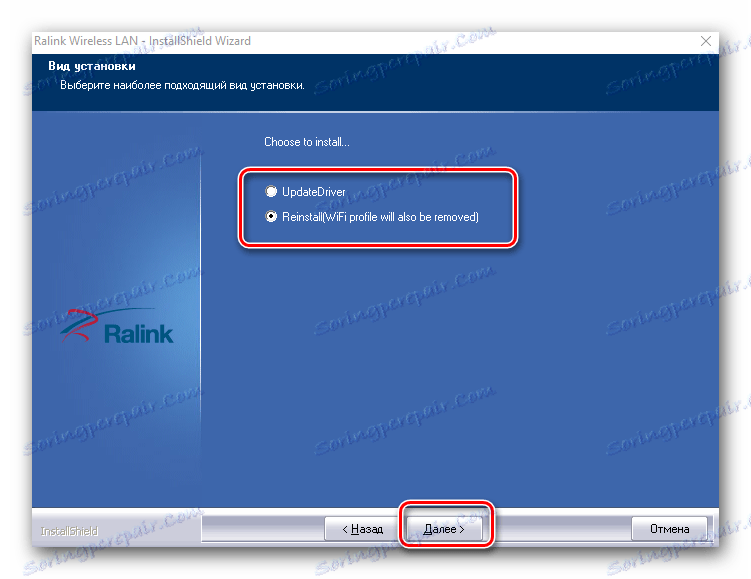
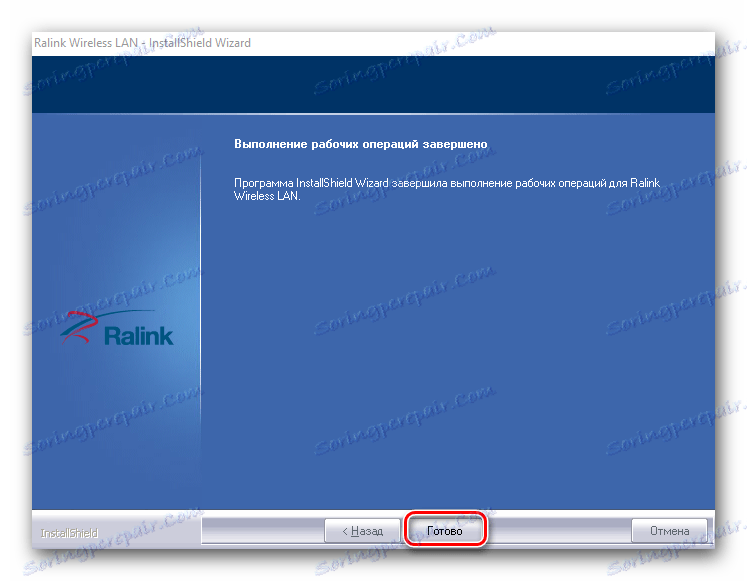
Po zakończeniu instalacji zalecamy ponowne uruchomienie komputera, mimo że system go nie oferuje. To kończy proces instalacji zintegrowanych kart bezprzewodowych. Jeśli wszystko zostało wykonane poprawnie, to w zasobniku na pasku zadań pojawi się odpowiednia ikona Wi-Fi. ![]()
Dla właścicieli zewnętrznych adapterów Wi-Fi
Zewnętrzne adaptery bezprzewodowe są zwykle połączone za pomocą złącza PCI lub portu USB. Proces instalacji takich adapterów nie różni się od tych opisanych powyżej. Proces określania producenta jest nieco inny. W przypadku zewnętrznych adapterów wszystko jest jeszcze łatwiejsze. Zazwyczaj producent i model takich adapterów wskazują urządzenia lub skrzynki do nich. 
Jeśli nie możesz określić tych danych, powinieneś skorzystać z jednego z poniższych sposobów.
Metoda 2: Narzędzia do aktualizacji sterowników
Do tej pory programy do automatycznej aktualizacji sterowników stały się bardzo popularne. Takie narzędzia skanują wszystkie Twoje urządzenia i identyfikują dla nich nieaktualne lub brakujące oprogramowanie. Następnie pobierają niezbędne oprogramowanie i instalują je. Uważaliśmy przedstawicieli takich programów na osobnej lekcji.
Lekcja: Najlepsze programy do instalowania sterowników
W takim przypadku zainstalujemy oprogramowanie dla karty sieci bezprzewodowej za pomocą programu Driver Genius . Jest to jedno z narzędzi, baza sprzętu i sterowników, która wykracza poza podstawę popularnego programu Rozwiązanie DriverPack . Przy okazji, jeśli nadal wolisz pracować z DriverPack Solution, możesz potrzebować lekcji na temat aktualizacji sterowników za pomocą tego narzędzia.
Lekcja: Jak zaktualizować sterownik na komputerze, używając rozwiązania DriverPack
Wróćmy do Driver Genius.
- Uruchom program.
- Od samego początku będziesz proszony o sprawdzenie systemu. Aby to zrobić, kliknij przycisk "Uruchom weryfikację" w menu głównym.
- Kilka sekund po teście zobaczysz listę wszystkich urządzeń, które musisz zaktualizować. Poszukaj urządzenia bezprzewodowego na liście i zaznacz je za pomocą haczyka po lewej stronie. Następnie kliknij przycisk "Dalej" w dolnej części okna.
- W następnym oknie można wyświetlić parę urządzeń. Jedna to karta sieciowa (Ethernet), a druga to karta sieci bezprzewodowej (sieć). Wybierz ostatni i kliknij przycisk "Pobierz" poniżej.
- Zobaczysz proces połączenia programu z serwerami w celu pobrania oprogramowania. Następnie powracasz do poprzedniej strony programu, gdzie możesz śledzić proces pobierania w specjalnym wierszu.
- Po zakończeniu pobierania plików poniżej pojawi się przycisk "Zainstaluj" . Gdy stanie się aktywny, naciśnij go.
- Następnie zostaniesz poproszony o utworzenie punktu przywracania. Zrób to, czy nie - wybierz siebie. W takim przypadku odrzucimy tę propozycję, klikając odpowiedni przycisk "Nie" .
- W rezultacie rozpocznie się proces instalacji sterownika. Na końcu pasek stanu powie "Zainstalowany" . Następnie program można zamknąć. Podobnie jak w przypadku pierwszej metody, zalecamy ponowne uruchomienie systemu na końcu.
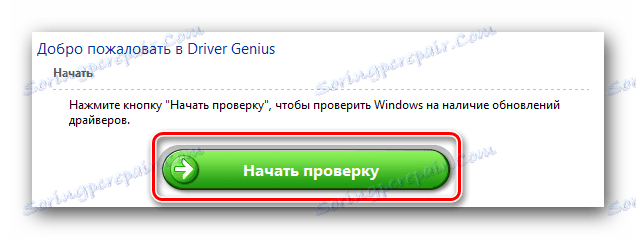
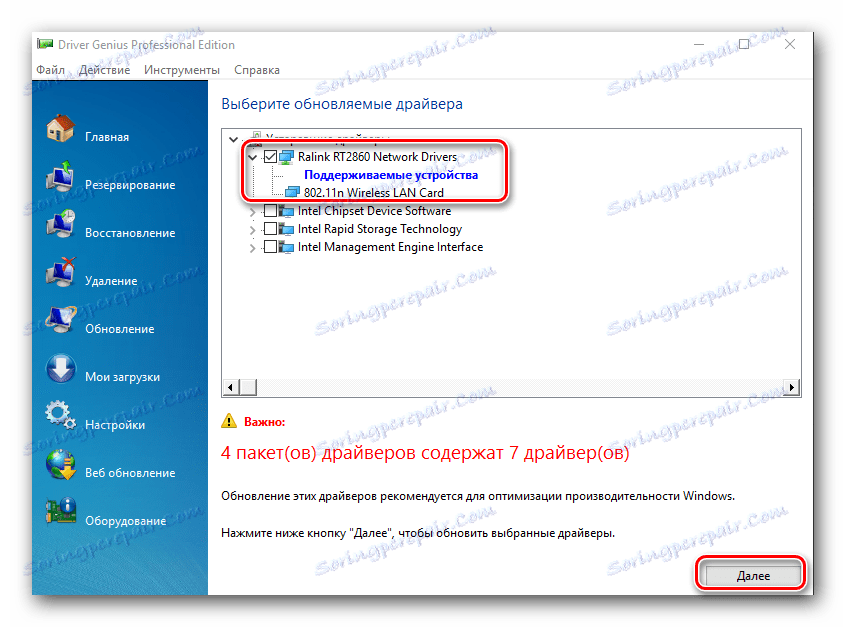
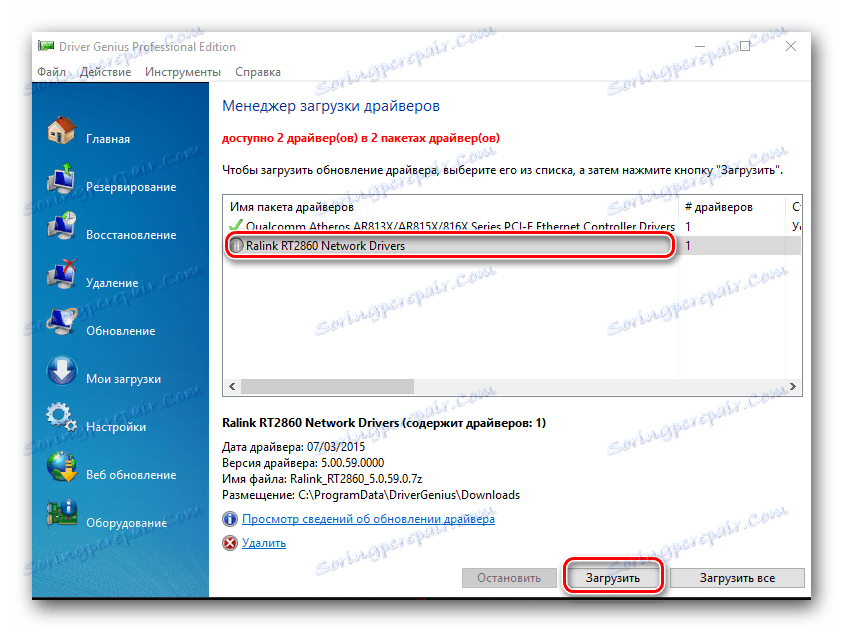
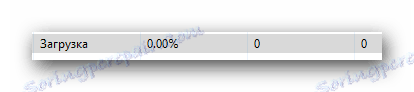
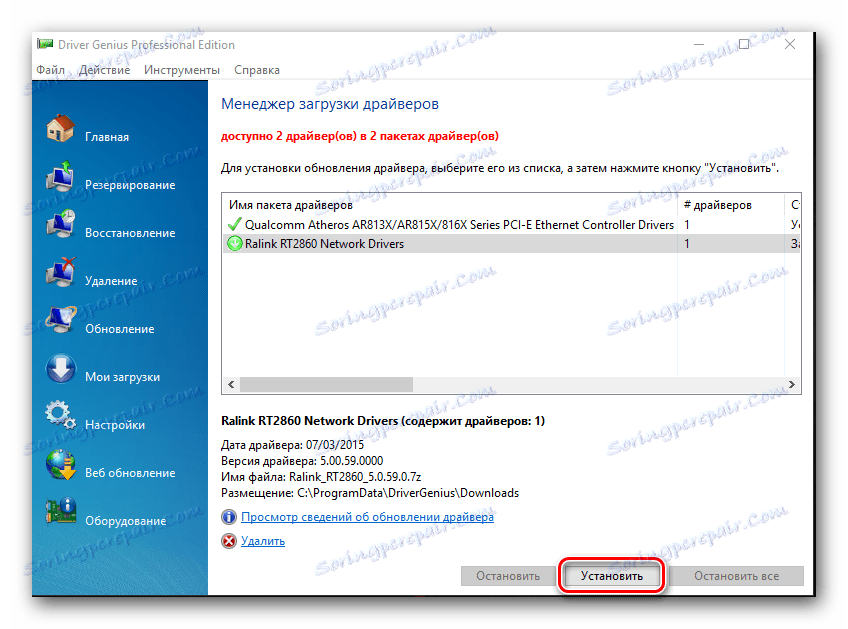
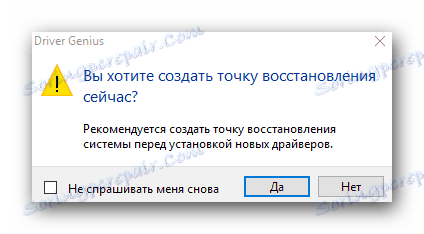
Metoda 3: Niepowtarzalny identyfikator sprzętu
W ten sposób mamy oddzielną lekcję. Link do niego znajdziesz poniżej. Sama metoda polega na znalezieniu identyfikatora urządzenia, dla którego wymagany jest sterownik. Następnie musisz określić ten identyfikator w specjalnych usługach internetowych, które specjalizują się w wyszukiwaniu oprogramowania. Znajdźmy identyfikator adaptera Wi-Fi.
- Otwórz "Menedżer urządzeń" . Aby to zrobić, kliknij ikonę "Mój komputer" lub "Ten komputer" (w zależności od wersji systemu Windows) i wybierz ostatni element "Właściwości" w menu kontekstowym.
- W otwartym oknie po lewej szukamy elementu "Menedżer urządzeń" i klikamy w ten wiersz.
- Teraz w "Menedżerze urządzeń" szukamy gałęzi "Karty sieciowe" i ją otwieramy.
- Na liście szukamy urządzenia z napisem "Wireless" lub "Wi-Fi" w tytule. Kliknij urządzenie prawym przyciskiem myszy iz menu rozwijanego wybierz "Właściwości" .
- W oknie, które zostanie otwarte, musisz przejść do zakładki "Szczegóły" . W wierszu "Property" wybieramy pozycję "Equipment ID" .
- W poniższym polu zobaczysz listę wszystkich identyfikatorów dla karty Wi-Fi.
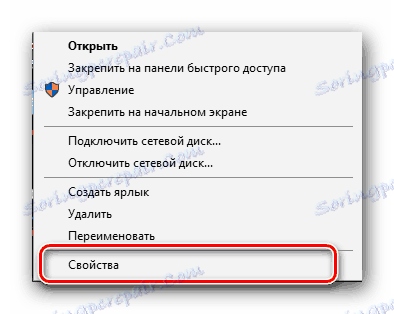
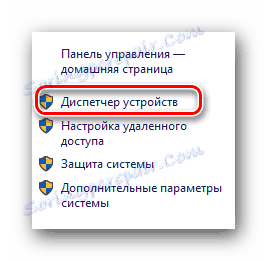
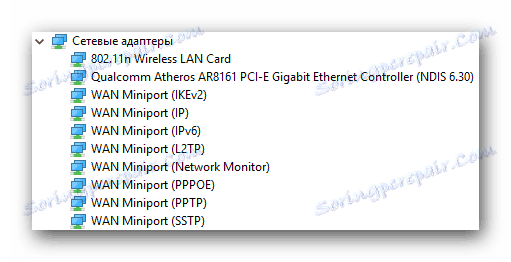
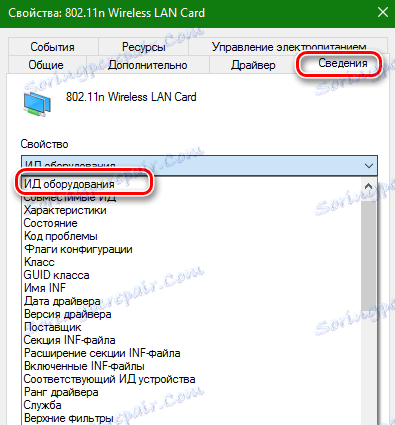
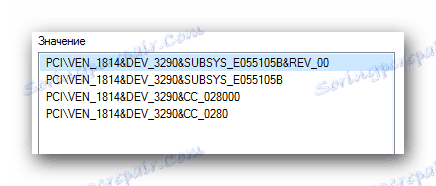
Po zapoznaniu się z identyfikatorem należy go używać w specjalnych zasobach online, które będą pobierać sterownik dla tego identyfikatora. Opisaliśmy takie zasoby i pełny proces wyszukiwania identyfikatora urządzenia w oddzielnej lekcji.
Lekcja: Wyszukiwanie kierowców według identyfikatora sprzętu
Należy zauważyć, że opisana metoda jest w niektórych przypadkach najskuteczniejsza w wyszukiwaniu oprogramowania dla karty sieci bezprzewodowej.
Metoda 4: Menedżer urządzeń
- Otwórz "Menedżer urządzeń" , jak wskazano w poprzedniej metodzie. Ponadto otwórz gałąź z kartami sieciowymi i wybierz tę, której potrzebujesz. Kliknij na nim prawym przyciskiem myszy i wybierz pozycję "Aktualizuj sterowniki" .
- W następnym oknie wybierz typ wyszukiwania sterownika: automatyczny lub ręczny. Aby to zrobić, po prostu kliknij niewłaściwą linię.
- Jeśli wybierzesz wyszukiwanie ręczne, musisz określić lokalizację wyszukiwania sterownika na komputerze. Po wykonaniu tych wszystkich czynności pojawi się strona wyszukiwania sterowników. Jeśli oprogramowanie zostanie znalezione, zostanie ono automatycznie zainstalowane. Zauważ, że ta metoda nie pomaga we wszystkich przypadkach.
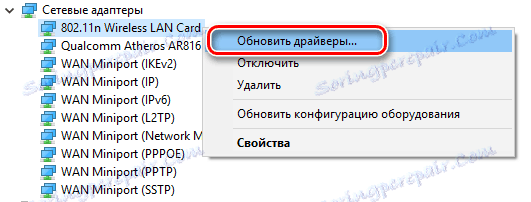
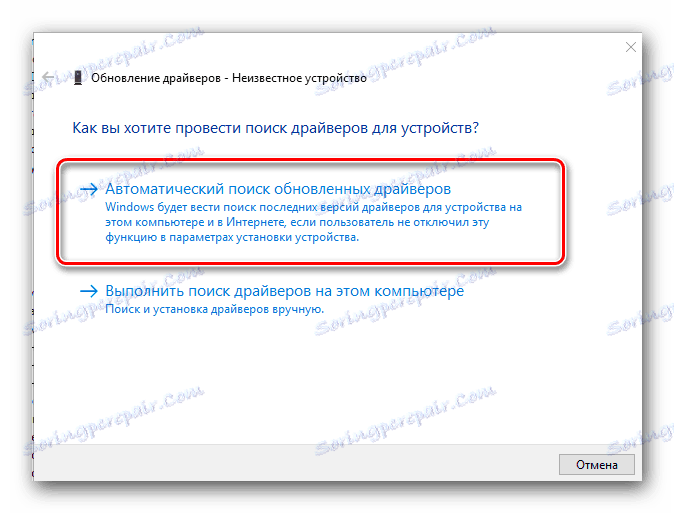
Mamy nadzieję, że jedna z powyższych opcji pomoże Ci zainstalować sterowniki do karty sieci bezprzewodowej. Wielokrotnie zwracaliśmy uwagę na fakt, że ważne programy i kierowcy powinni zawsze być pod ręką. Ten przypadek nie jest wyjątkiem. Po prostu nie można korzystać z opisanych powyżej metod bez korzystania z Internetu. A w nim nie można obejść się bez sterowników dla karty Wi-Fi, jeśli nie masz alternatywnego dostępu do sieci.