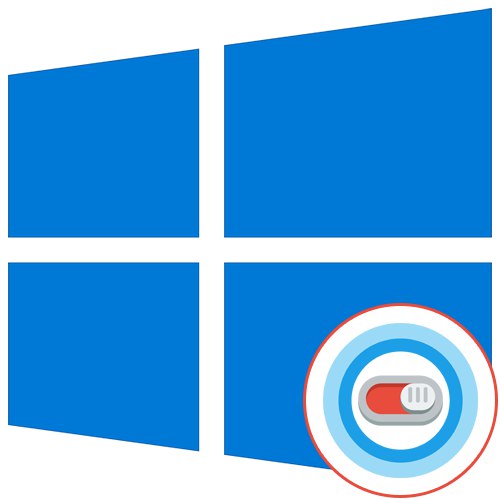
Cortana to wbudowany asystent głosowy oparty na sztucznej inteligencji systemu Windows 10. Jak dotąd tylko ci użytkownicy, którzy wybrali Stany Zjednoczone jako region i angielski jako główny język w systemie operacyjnym, mogą go używać. Wyłączenie Cortany może być konieczne w różnych sytuacjach, dlatego warto wybrać najlepszy sposób realizacji tego zadania, po zapoznaniu się ze wszystkimi dostępnymi.
Metoda 1: Wyłącz uprawnienia
W przypadku Cortany możesz wyłączyć wszystkie uprawnienia, takie jak dostęp do mikrofonu i powiadomienia. Pomoże to pozbyć się przypadkowej aktywacji funkcji i sprawi, że będzie nieaktywna do czasu, gdy użytkownik zmieni zdanie i ponownie ustawi odpowiednie uprawnienia. Wszystkie działania są wykonywane poprzez ustawienia prywatności przy użyciu bieżącego konta.
- Otworzyć "Początek" i idź do „Opcje”klikając ikonę koła zębatego.
- W wyświetlonym menu wybierz "Prywatność".
- Przejdź przez lewy panel do kategorii "Mikrofon".
- Przesuń suwak „Cortana” w stan wyłączony.
- Następnie przejdź do „Aktywacja głosowa”, gdzie możesz natychmiast wyłączyć aktywację głosową dla wszystkich istniejących aplikacji.
- Zejdź na dół, aby znaleźć sekcję „Cortana”... Wyłącz wszystkie opcje związane z tym asystentem głosowym.
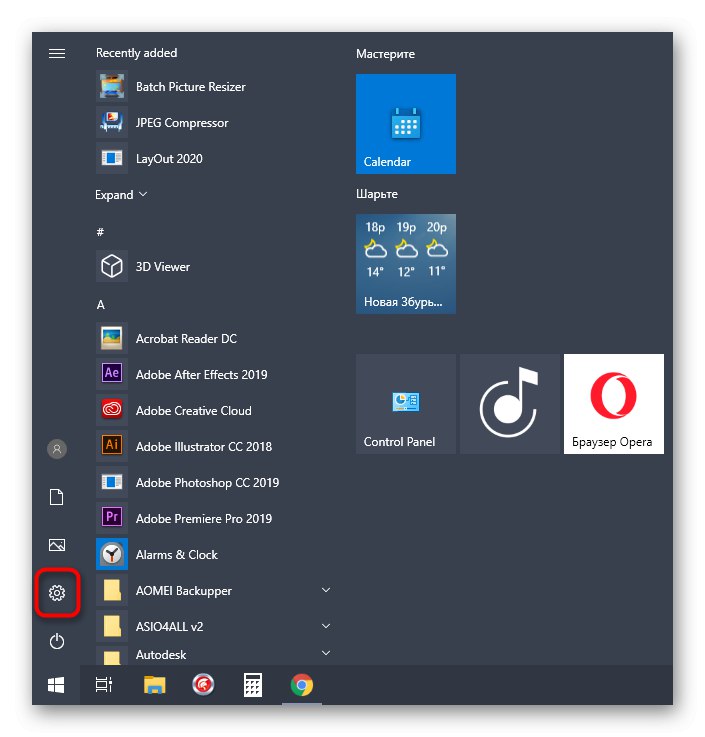
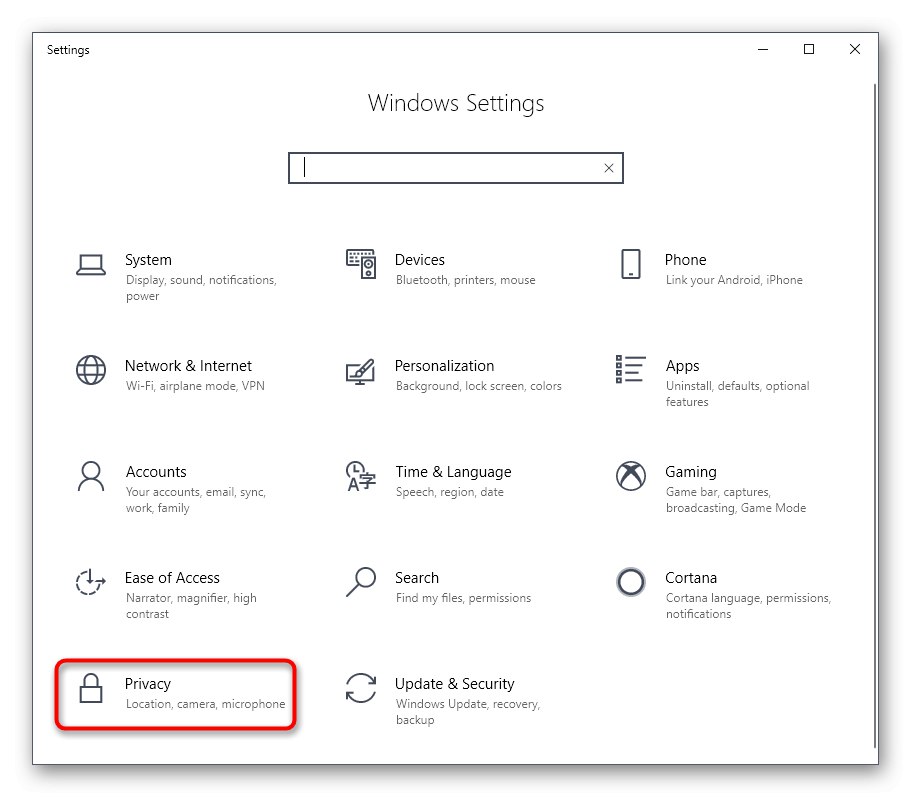
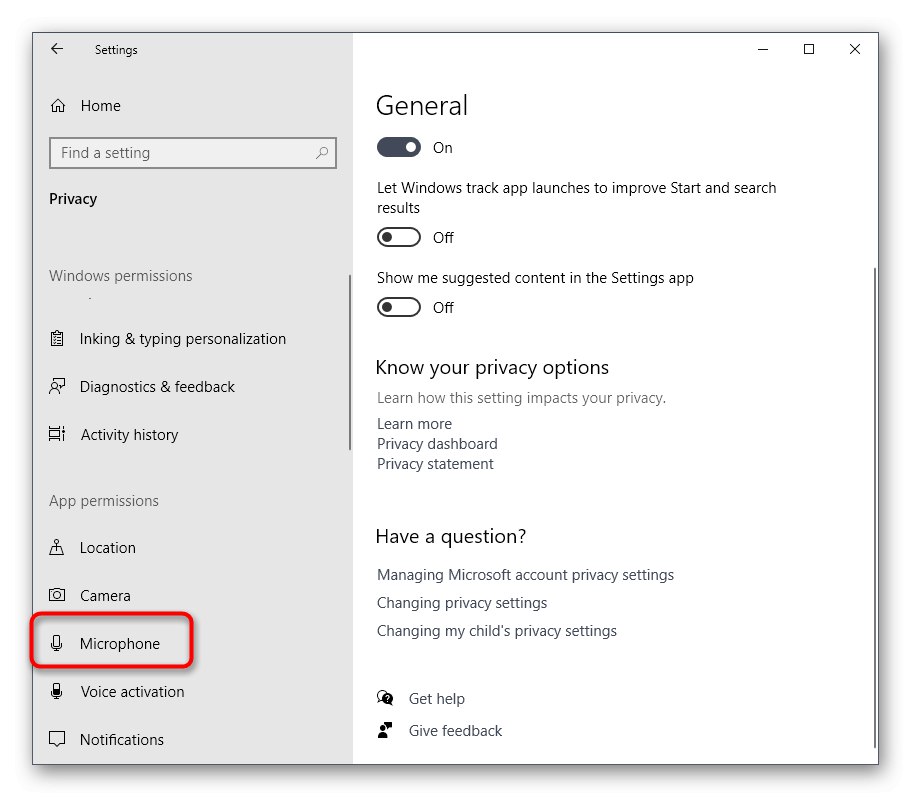
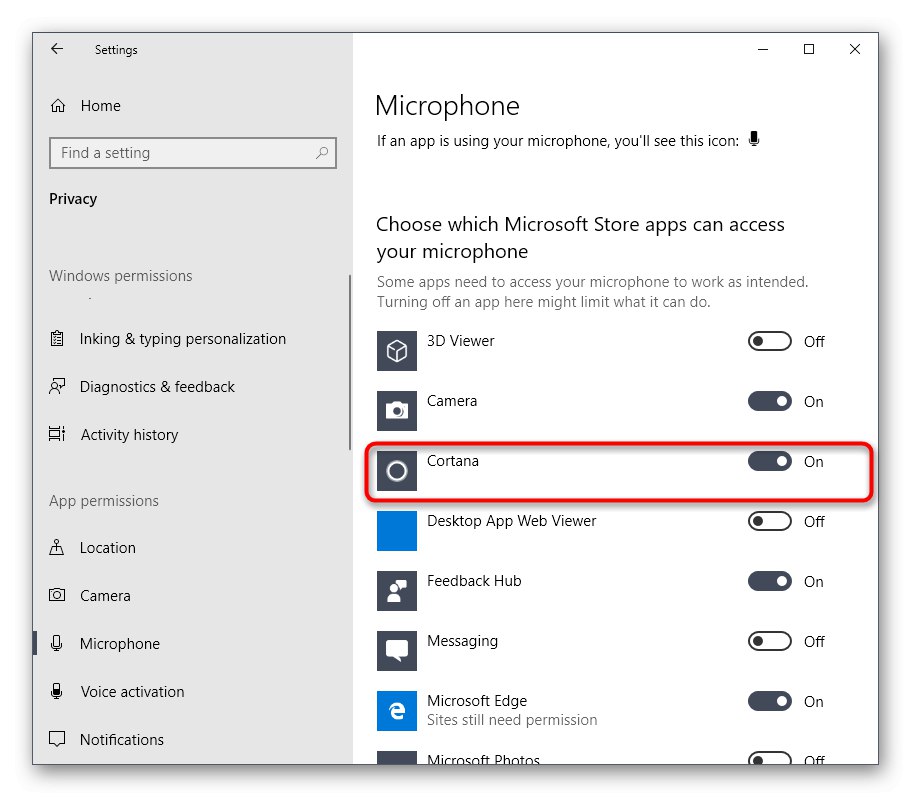
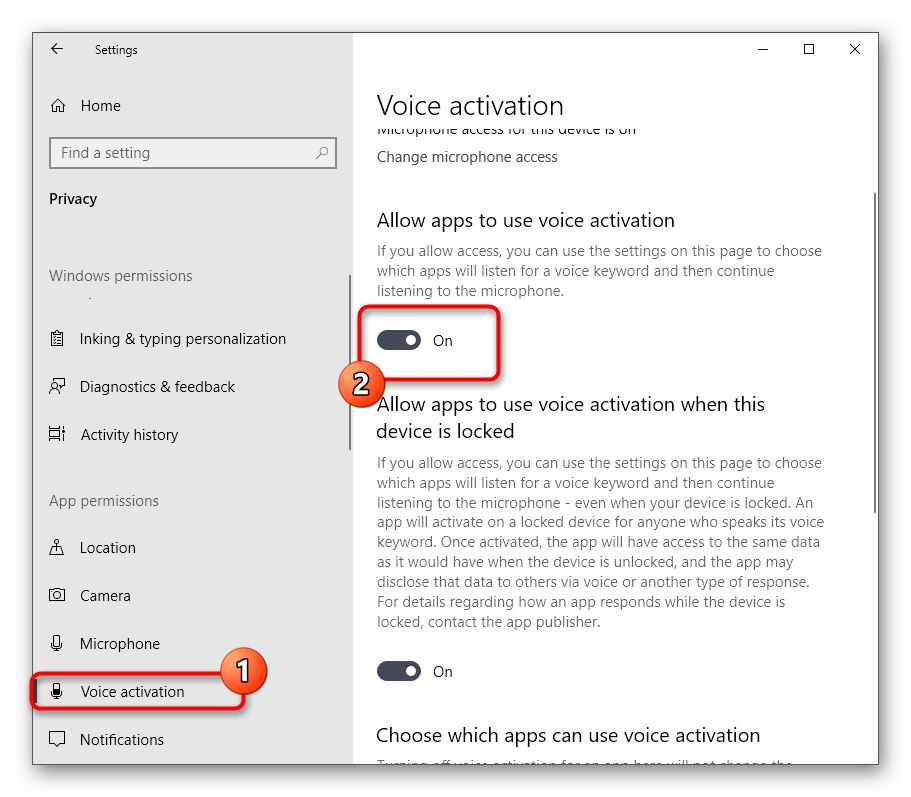
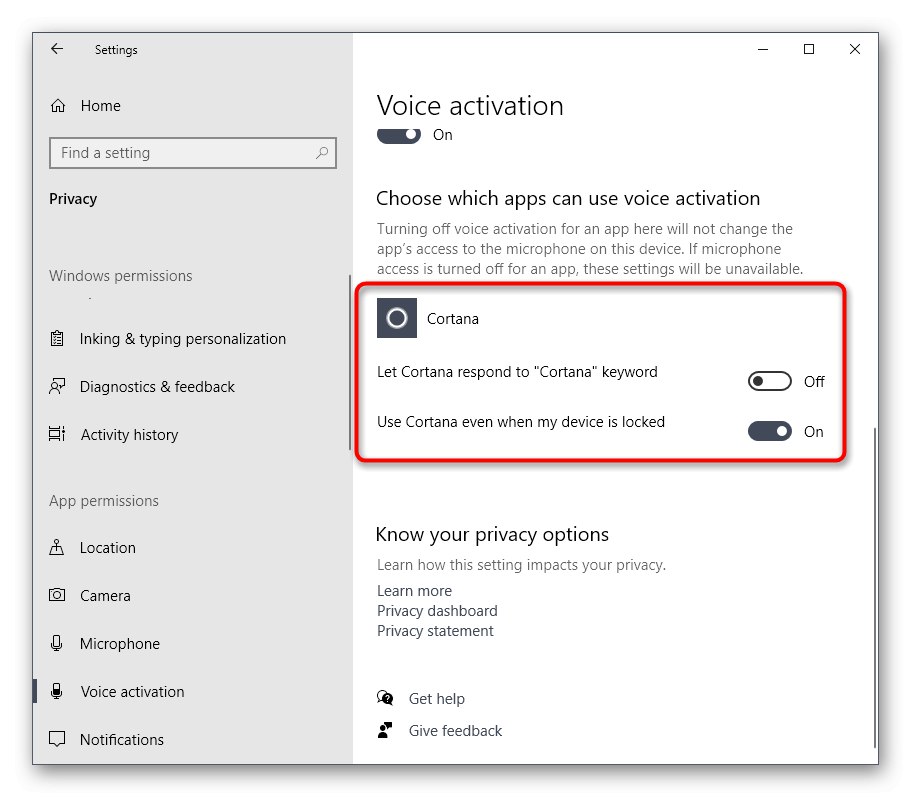
Teraz wspomniany asystent głosowy po prostu nie będzie miał uprawnień do korzystania z mikrofonu ani wyświetlania odpowiednich powiadomień. Możesz mieć pewność, że Cortana nie zostanie przypadkowo aktywowana. W razie potrzeby udziel wyłączonych uprawnień, aby przywrócić normalną technologię.
Metoda 2: Usuń połączone pliki
Przed rozpoczęciem tej metody wyjaśnijmy, że jest radykalna i polega na usunięciu wszystkich plików systemowych związanych z Cortaną. Jeśli je usuniesz, asystent będzie mógł wrócić do pracy tylko poprzez ponowne pobranie pakietów językowych lub przywrócenie systemu operacyjnego do pierwotnego stanu.
- Kliknij puste miejsce na pasku zadań iz wyświetlonego menu wybierz "Menadżer zadań".
- W Menedżerze zadań przejdź do karty Detale.
- Wśród listy procesów znajdź „SearchUI.exe”... Poprzez menu kontekstowe przejdź do właściwości i otwórz lokalizację tego procesu ("Otwórz lokalizację pliku").
- Usuń folder „Microsoft.Windows.Cortana ...”.
- Wróć do Menedżera zadań i zamknij drzewo procesów „SearchUI.exe”.
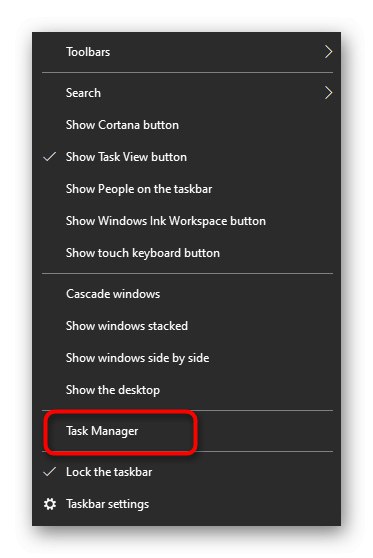
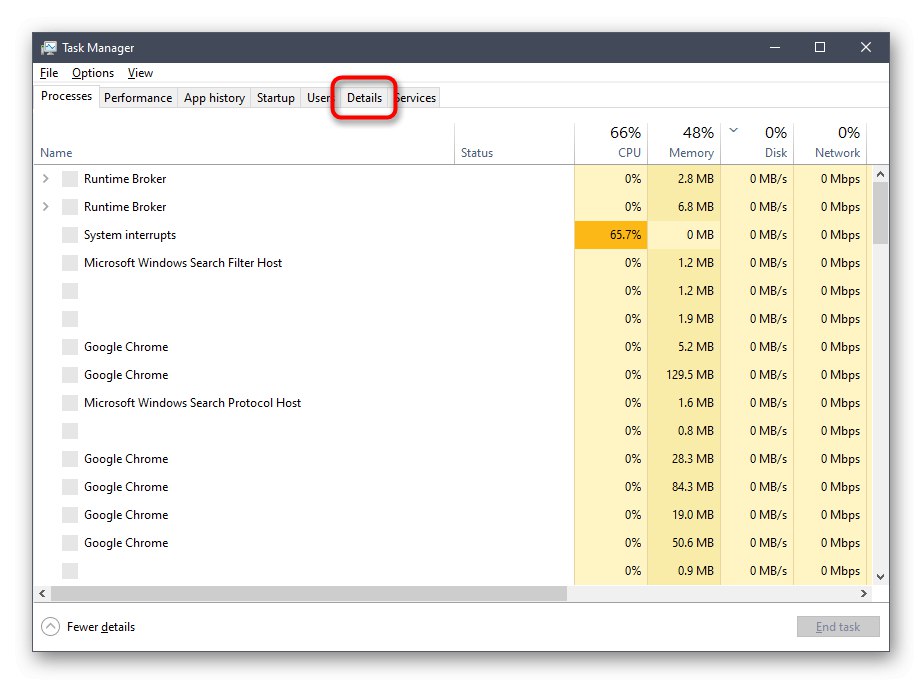
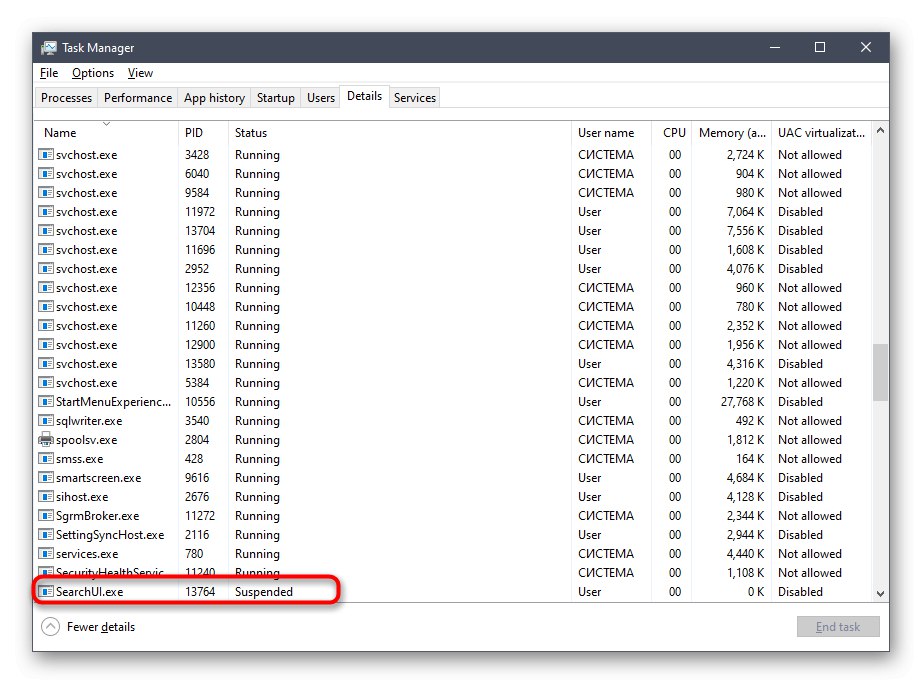
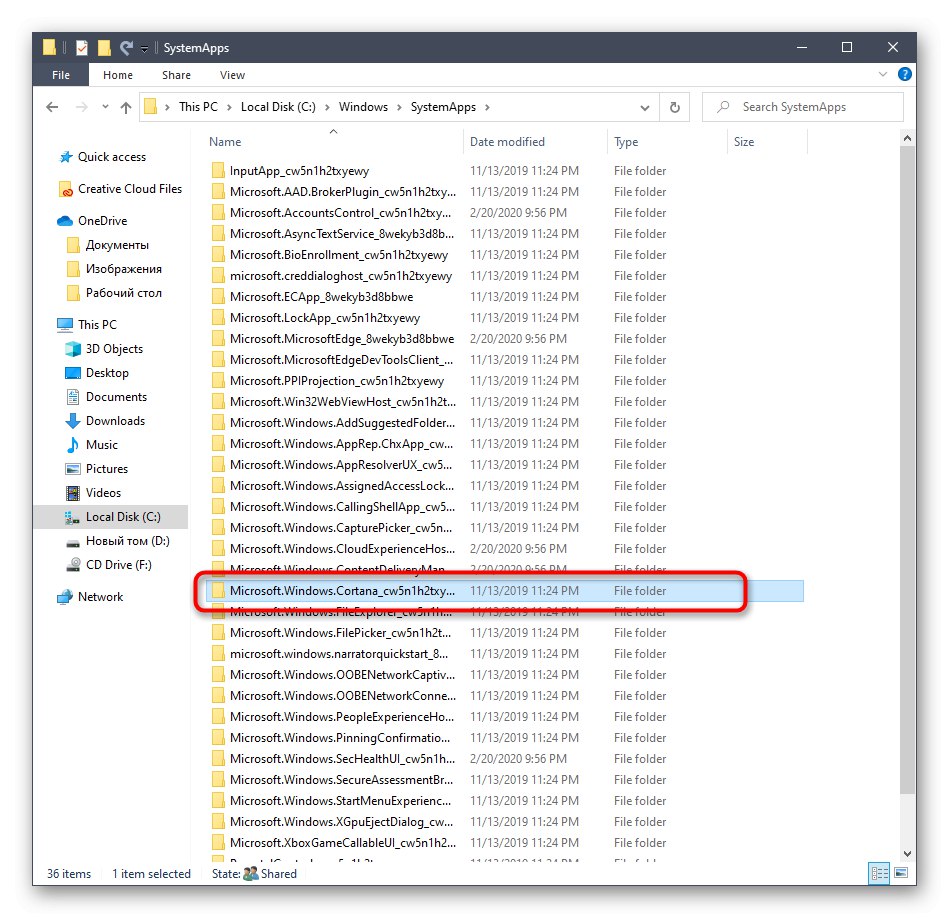
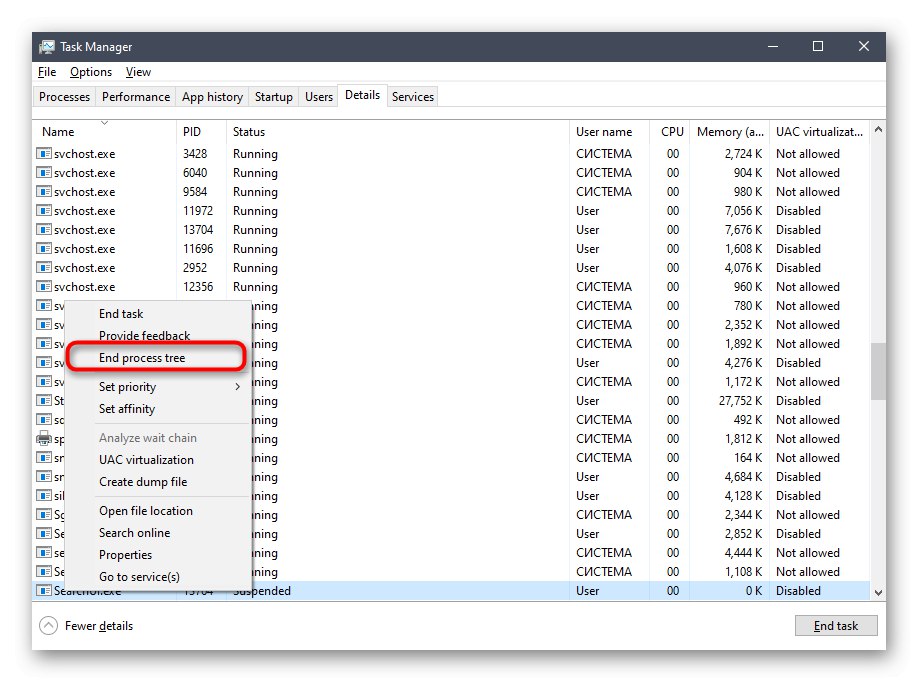
Pozostaje tylko ponownie uruchomić komputer, aby upewnić się, że asystent głosowy jest teraz nieobecny w systemie operacyjnym i można go aktywować w dowolny sposób.
Metoda 3: Edycja ustawień rejestru
Ta opcja jest mniej radykalna, ponieważ po prostu wyłącza wszystkie funkcje Cortany, dopóki użytkownik niezależnie nie przywróci wartości parametru do pierwotnego stanu. Jego zasadą jest edycja ustawień rejestru, która odbywa się w następujący sposób:
- Naciśnij klawisz skrótu Wygraj + R.zadzwonić do narzędzia systemowego "Biegać"... W polu napisz
regediti kliknij Wchodzić aby aktywować polecenie. - Podążać ścieżką
HKEY_LOCAL_MACHINESOFTWAREMicrosoftWindows... Utwórz folder w bieżącym kluczu „Wyszukiwanie systemu Windows”jeśli go brakuje. Aby to zrobić, kliknij folder prawym przyciskiem myszy „Windows” po lewej stronie i wybierz "Stwórz" — "Sekcja". - Następnie w katalogu „Wyszukiwanie systemu Windows” kliknij prawym przyciskiem myszy puste miejsce i wybierz „Wartość DWORD (32-bitowa)”.
- Nadaj parametrowi nazwę „Zezwalaj na Cortanę”.
- Upewnij się, że wartość parametru jest ustawiona «0»... Jeśli dana technologia musi zostać ponownie aktywowana, po prostu zmień wartość na «1» i uruchom ponownie system Windows.
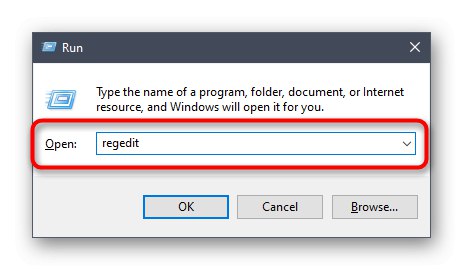
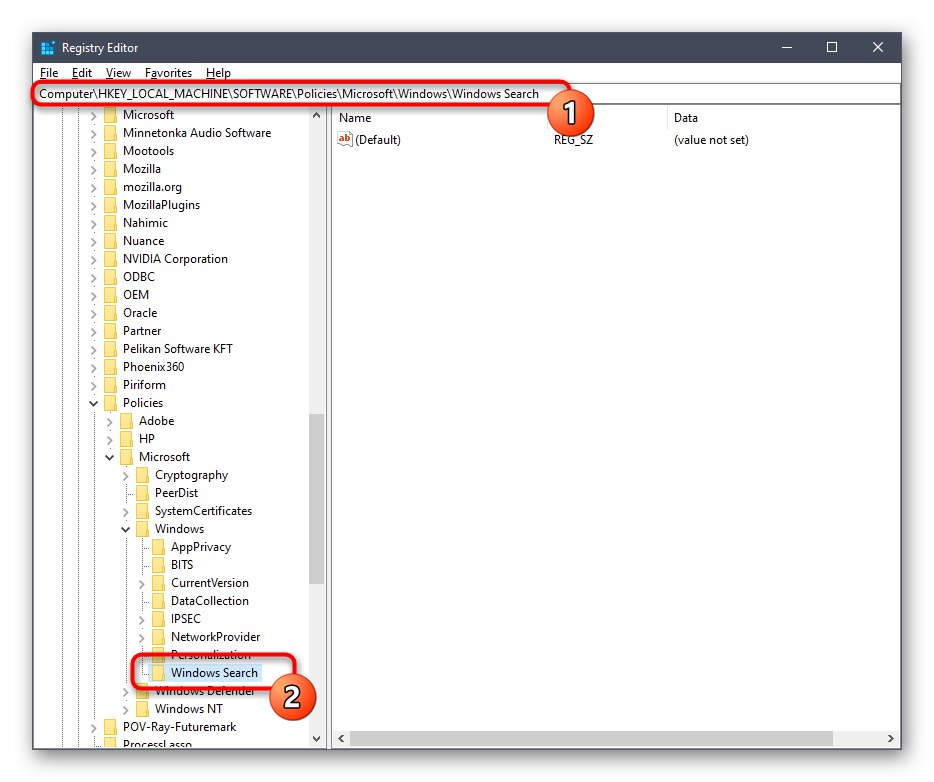
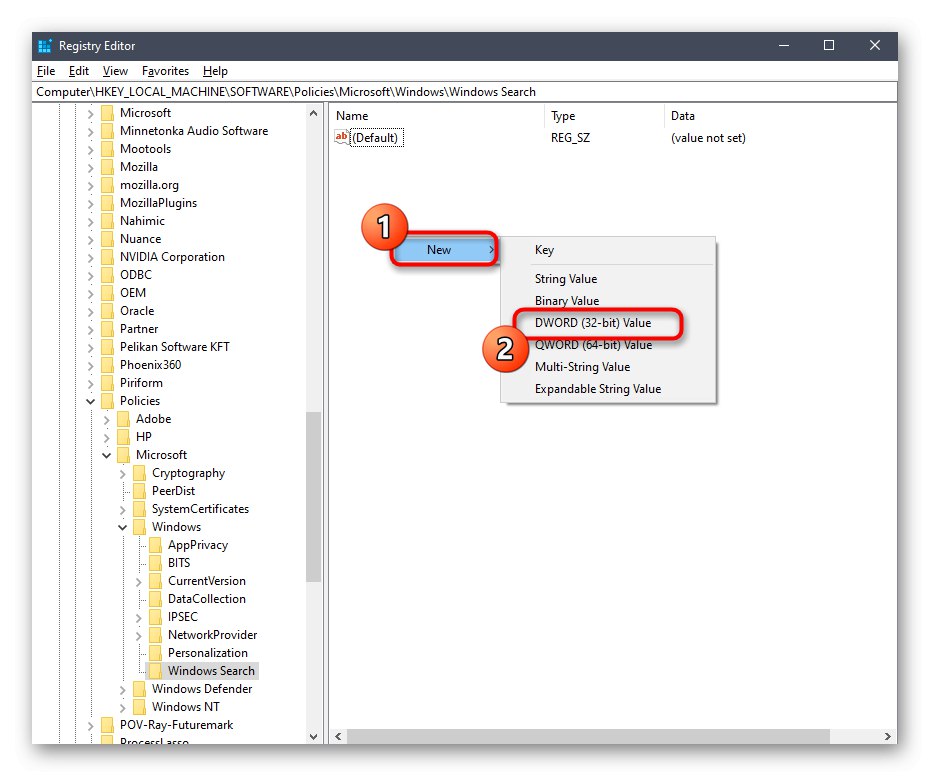
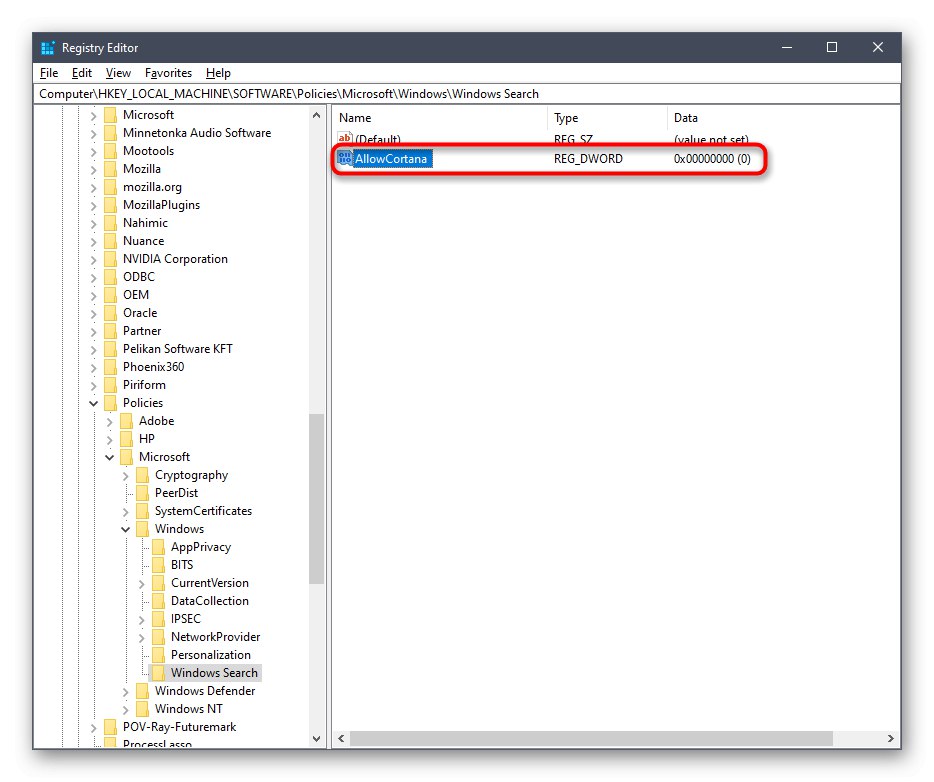
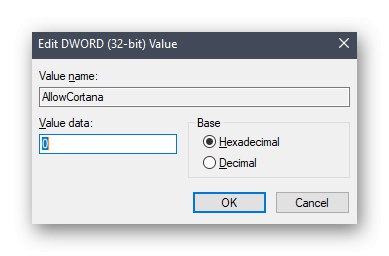
Wszelkie zmiany w edytorze rejestru zaczynają obowiązywać dopiero po utworzeniu nowej sesji systemu operacyjnego, dlatego nie zapomnij o ponownym uruchomieniu komputera po ustawieniu.
Metoda 4: Edytowanie lokalnych ustawień zasad grupy
Ta opcja jest odpowiednia tylko dla właścicieli wersji Windows 10 Pro i Enterprise, aw innych przypadkach to samo ustawienie jest wykonywane za pomocą edytora rejestru, jak pokazano w poprzedniej metodzie, ponieważ lokalny edytor zasad grupy jest obecny tylko we wspomnianych zespołach. Dzięki temu wyłączenie Cortany to dosłownie kilka kliknięć.
- Otworzyć "Biegać" (Wygraj + R.), w polu wpisz
gpedit.msci kliknij Wchodzić. - Podążać ścieżką "Konfiguracja komputera" — „Szablony administracyjne” — „Składniki systemu Windows”.
- Znajdź katalog w folderze docelowym "Szukaj" i otwórz go, aby wyświetlić opcje.
- Kliknij dwukrotnie linię „Zezwalaj na Cortanę”aby przejść do edycji ustawienia.
- Oznacz przedmiot markerem "Wyłączone" i zastosuj zmiany.
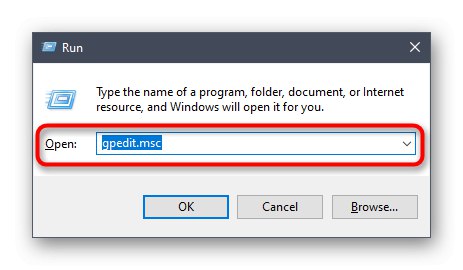
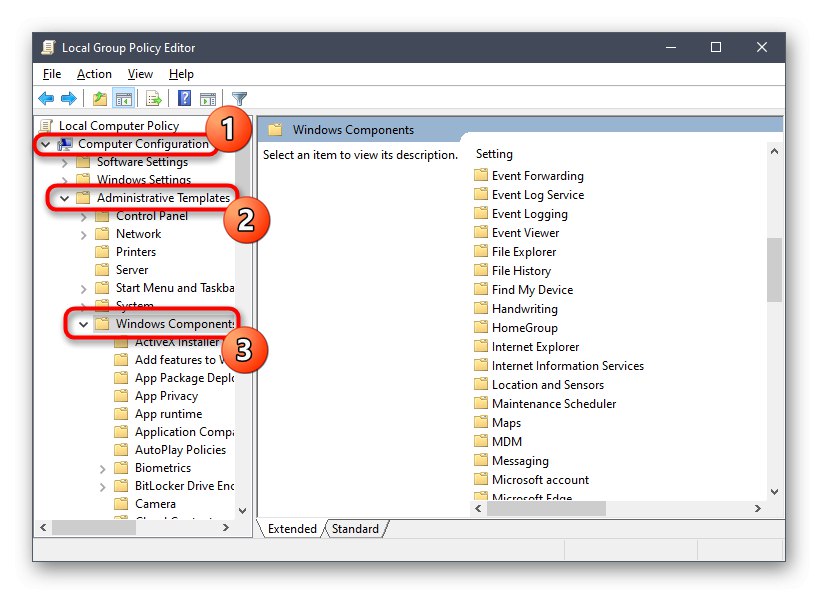
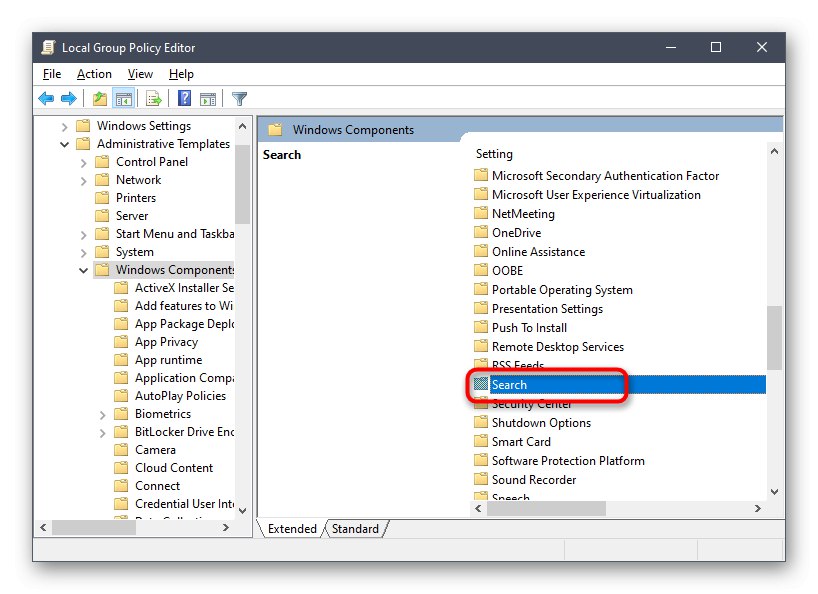
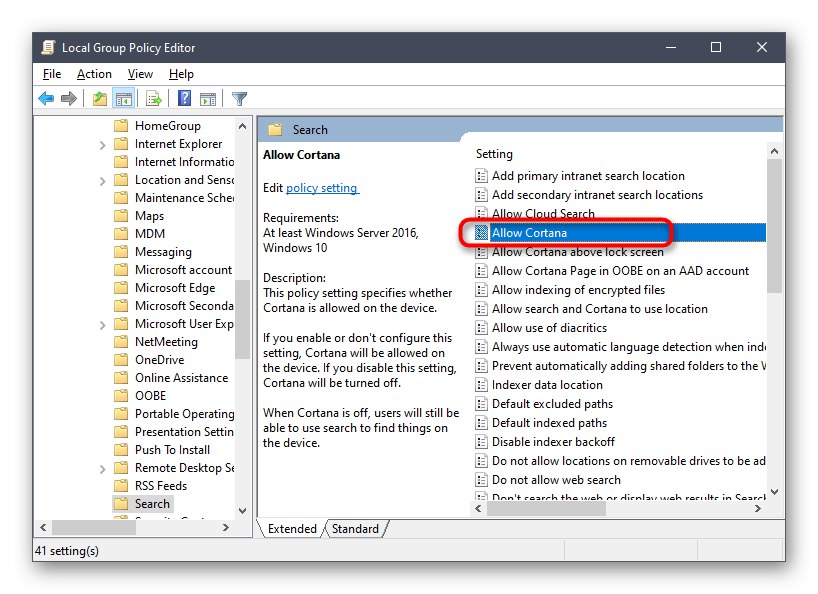
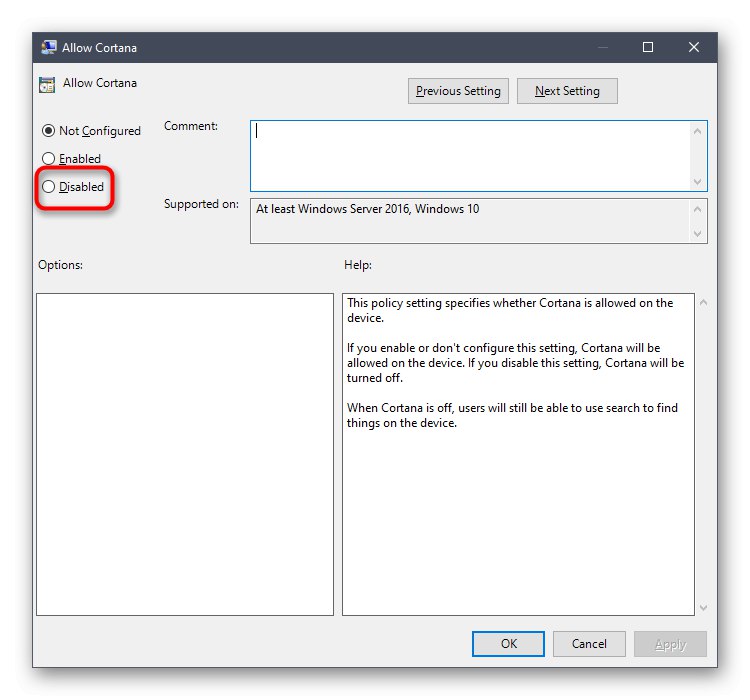
Aby ponownie aktywować asystenta głosowego, wykonaj te same czynności, ale zaznacz jako wartość parametru „Włączone”... Nie zapomnij o ponownym uruchomieniu komputera, aby wszystkie zmiany zostały zastosowane.
Metoda 5: Zmień region i język interfejsu
Ostatnia wersja naszego dzisiejszego materiału jest odpowiednia tylko dla tych użytkowników, którzy są gotowi zmienić region i język interfejsu systemu Windows 10, aby wyłączyć Cortanę, na przykład, na znajomy rosyjski. Faktem jest, że w tej chwili asystent głosowy nie jest obsługiwany w tym regionie, więc jego funkcje zostaną natychmiast całkowicie wyłączone.
- Otworzyć "Początek" i idź do „Opcje”.
- Wybierz sekcję Czas i język.
- W rozdziale "Region" wskazać "Rosja" i ustaw ten sam format regionalny.
- Następnie przejdź do "Język" iw wyskakującym menu zaznacz także "Rosyjski"... Jeśli tego języka nie ma, należy go dodatkowo zainstalować ze sklepu firmowego.
- Teraz na ekranie pojawi się powiadomienie, że musisz zalogować się ponownie, aby wszystkie zmiany odniosły skutek. Zrób to natychmiast lub później po zakończeniu interakcji z komputerem.
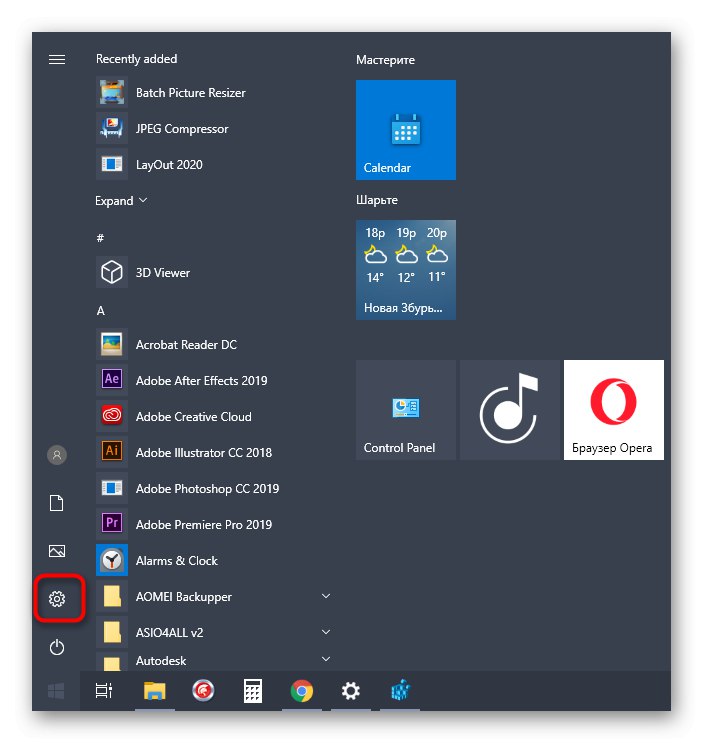
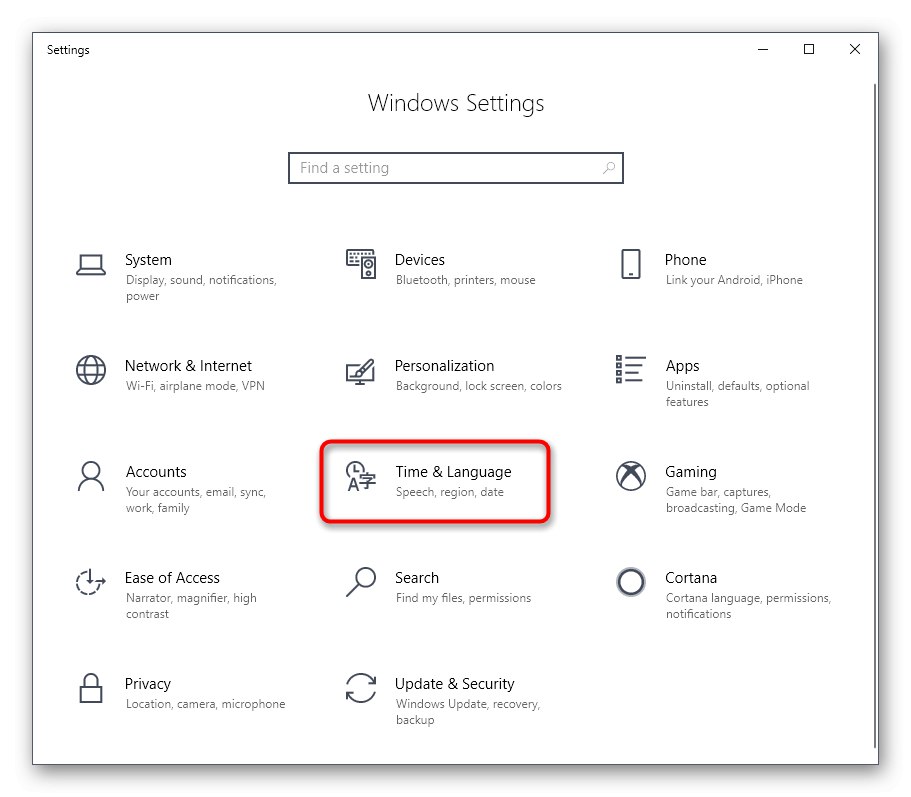
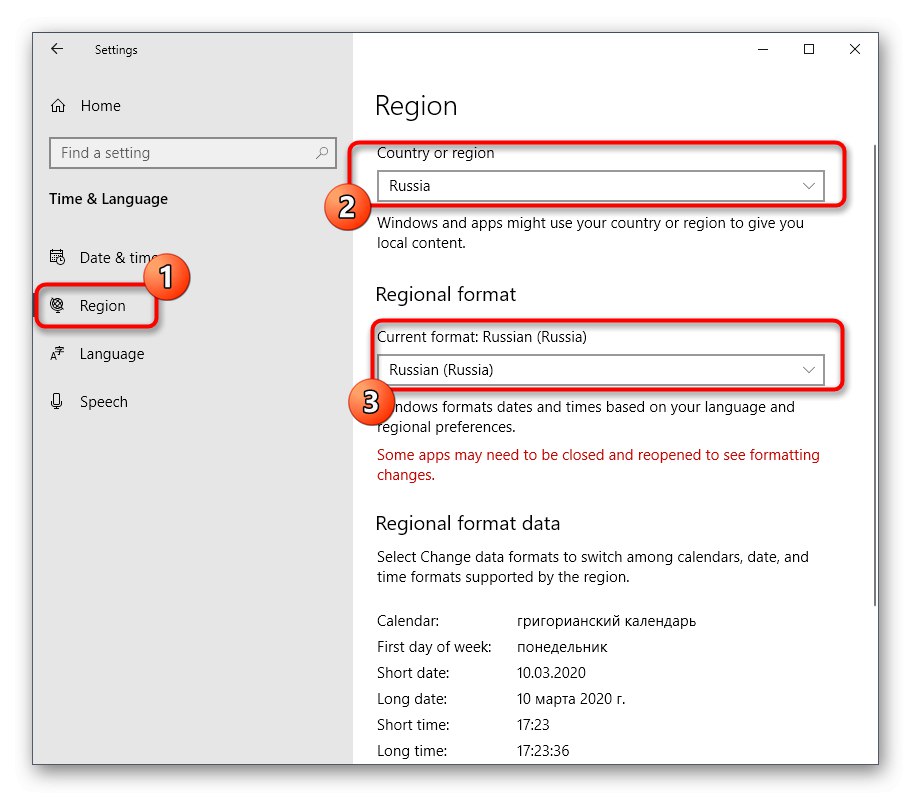
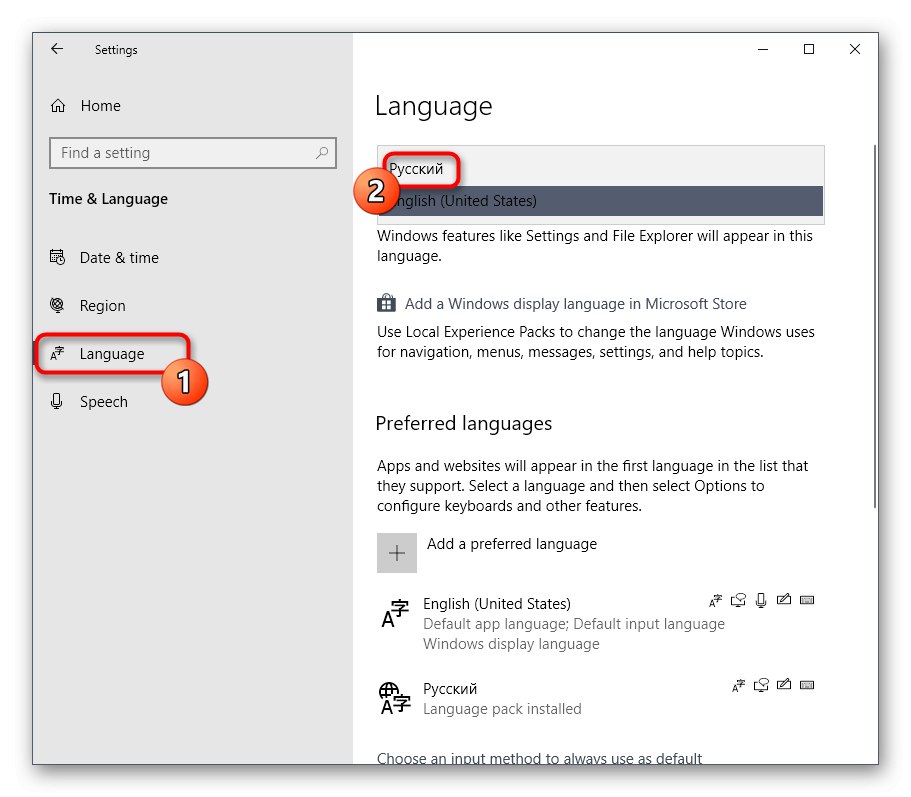
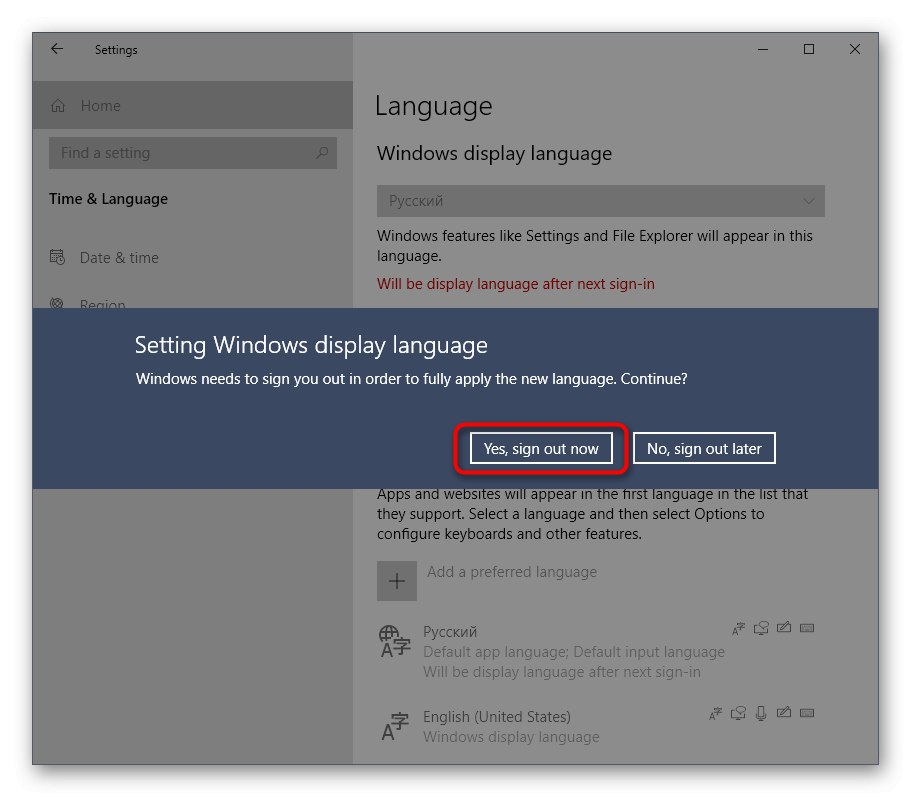
Jeśli podczas tworzenia tej metody napotkasz jakiekolwiek problemy, radzimy zapoznać się z rozszerzonymi instrukcjami na ten temat, które są przedstawione w innym artykule na naszej stronie internetowej pod poniższym linkiem.
Więcej szczegółów: Zmień język interfejsu w systemie Windows 10
Właśnie zobaczyłeś pięć dostępnych metod wyłączania Cortany w Windows 10. Jak widać, każda z nich wymaga wykonania określonego algorytmu działań, więc będzie odpowiadać użytkownikom, którzy mają różne zadania i wymagania.