Tworzenie szablonu dokumentu w Microsoft Word
Jeśli często pracujesz w MS Word, zapisanie dokumentu jako szablonu na pewno Cię zainteresuje. Tak więc obecność pliku szablonu, z formatowaniem, polami i innymi parametrami, które ustawiłeś, może uprościć i przyspieszyć przepływ pracy na wiele sposobów.
Szablon utworzony w Wordzie jest zapisywany w formatach DOT, DOTX lub DOTM. Ten ostatni umożliwia pracę z makrami.
Lekcja: Tworzenie makr w MS Word
Spis treści
Jakie są szablony w programie Word?
Szablon jest specjalnym typem dokumentu, gdy go otwierasz, a następnie zmieniasz, tworzona jest kopia pliku. Oryginalny (szablon) dokument pozostaje niezmieniony, podobnie jak jego lokalizacja na dysku.
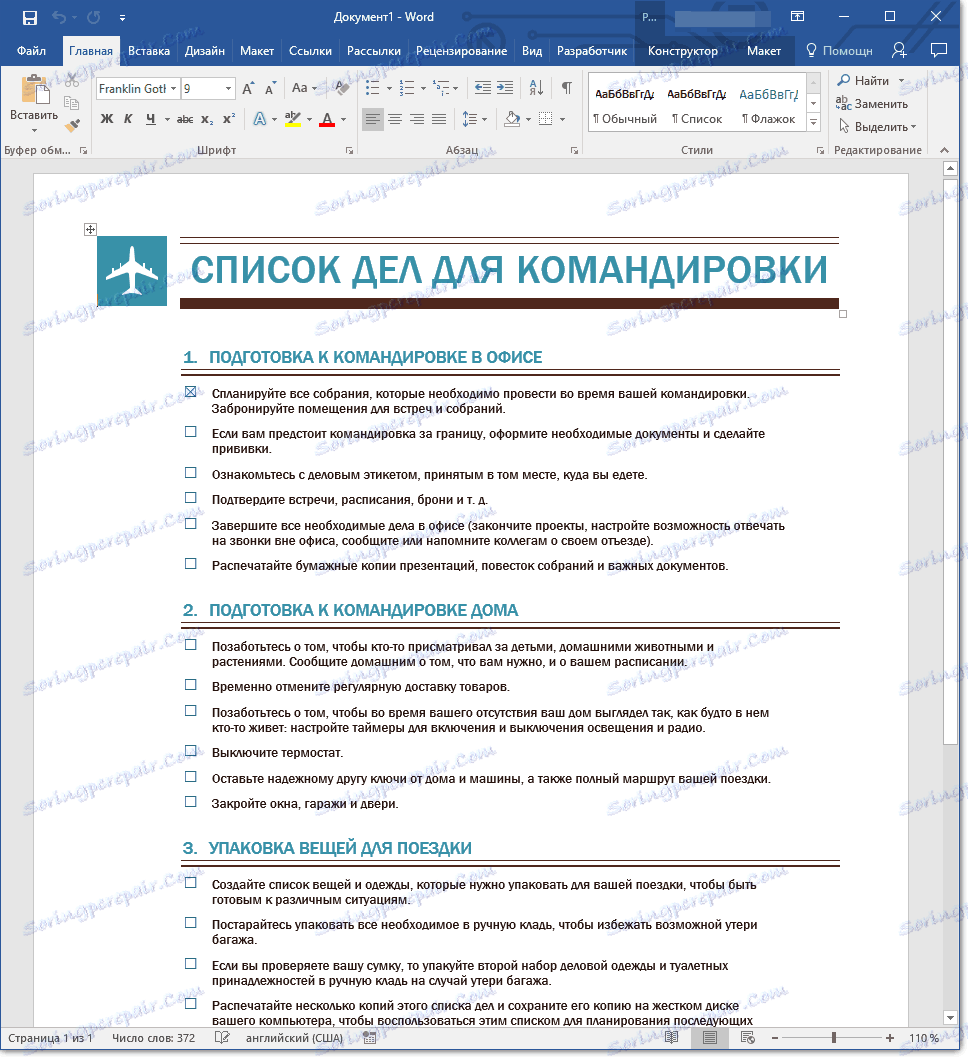
Jako przykład tego, czym może być szablon dokumentu i dlaczego w ogóle go potrzebujesz, możesz przynieść biznesplan. Dokumenty tego typu są często tworzone w Wordzie, dlatego też są często używane.
Zamiast więc ponownie tworzyć strukturę dokumentu za każdym razem, wybierz odpowiednie czcionki, style projektowania, ustaw rozmiary pól, możesz po prostu użyć szablonu ze standardowym układem. Zgadzam się, to podejście do pracy jest znacznie bardziej racjonalne.
Lekcja: Jak dodać nową czcionkę do programu Word

Dokument zapisany jako szablon można otworzyć i wypełnić niezbędnymi danymi, tekstem. W tym samym czasie, zachowując go w standardowym formacie Word DOC i DOCX, oryginalny dokument (utworzony szablon) pozostanie niezmieniony, jak już wspomniano powyżej.
Większość szablonów, które mogą być potrzebne do pracy z dokumentami w programie Word, można znaleźć na oficjalnej stronie internetowej ( office.com ). Ponadto program może tworzyć własne szablony, a także modyfikować istniejące.
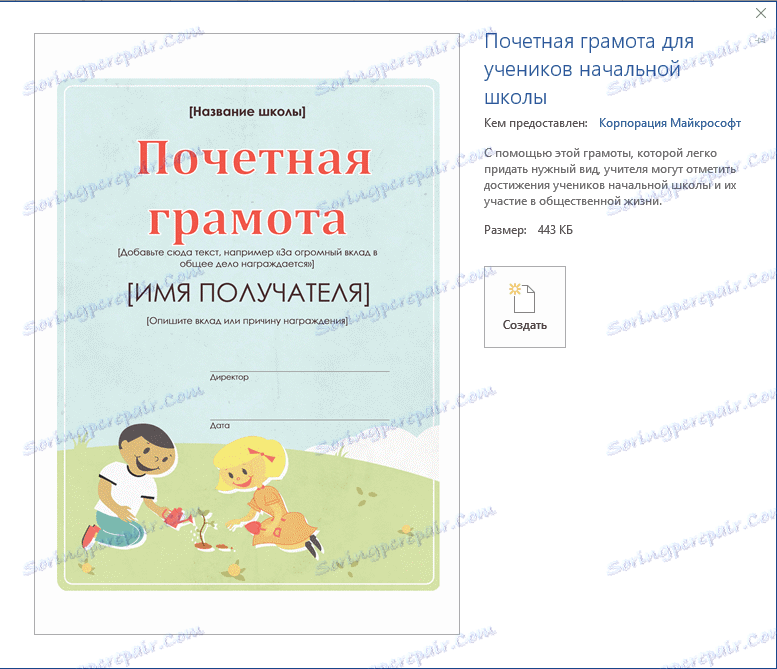
Uwaga: Niektóre szablony są już osadzone w programie, ale niektóre z nich, chociaż są wyświetlane na liście, znajdują się w witrynie Office.com. Po kliknięciu tego szablonu zostanie on natychmiast pobrany ze strony i będzie dostępny do pracy.
Tworzenie własnego szablonu
Najprostszym sposobem jest rozpoczęcie tworzenia szablonu z pustego dokumentu, aby go otworzyć wystarczy uruchomić program Word.
Lekcja: Jak zrobić stronę tytułową w programie Word
Jeśli używasz jednej z najnowszych wersji MS Word, po uruchomieniu programu zostaniesz powitany stroną początkową, na której możesz wybrać jeden z dostępnych szablonów. Szczególnie przyjemne jest to, że wszystkie są dogodnie posortowane według kategorii tematycznych.
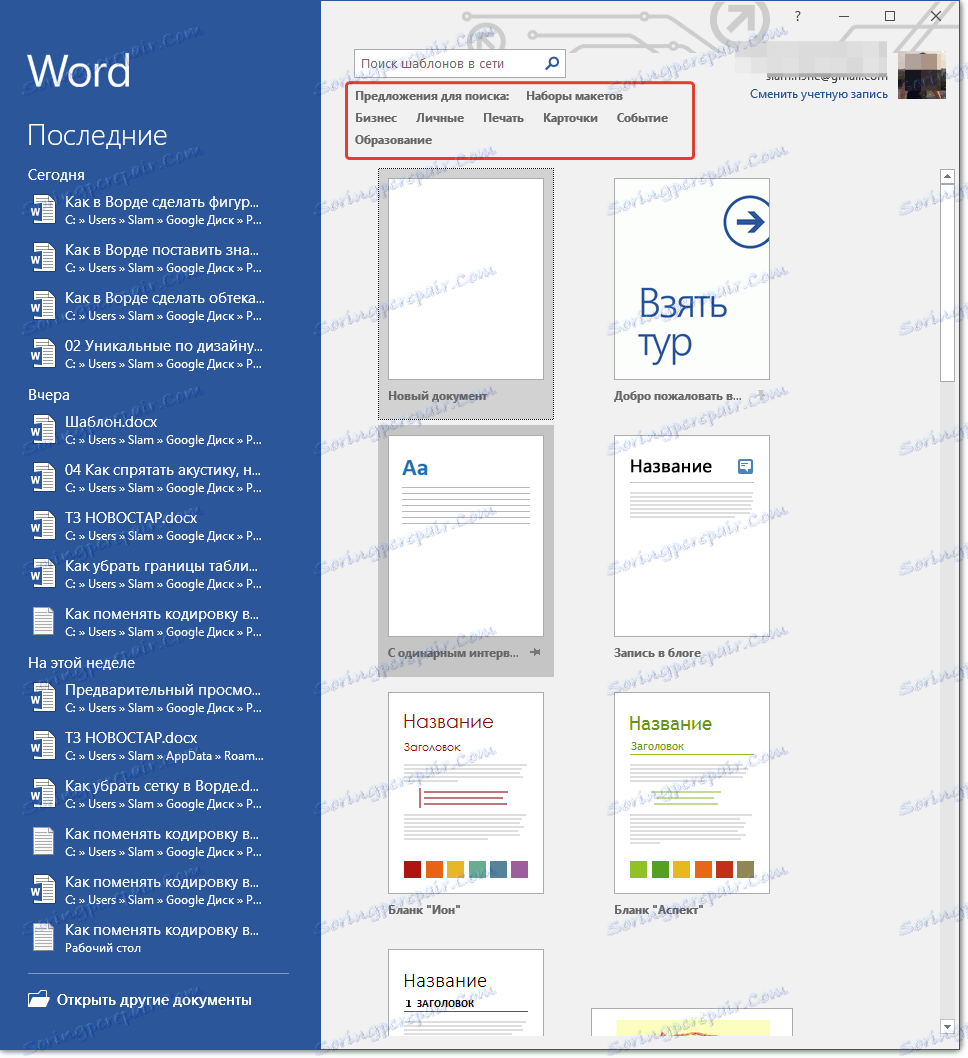
Jeśli jednak chcesz samodzielnie utworzyć szablon, wybierz "Nowy dokument" . Zostanie otwarty standardowy dokument z ustawieniami domyślnymi. Parametry te mogą być programowane (dane przez programistów) lub tworzone przez ciebie (jeśli wcześniej zapisałeś określone wartości jako domyślne).
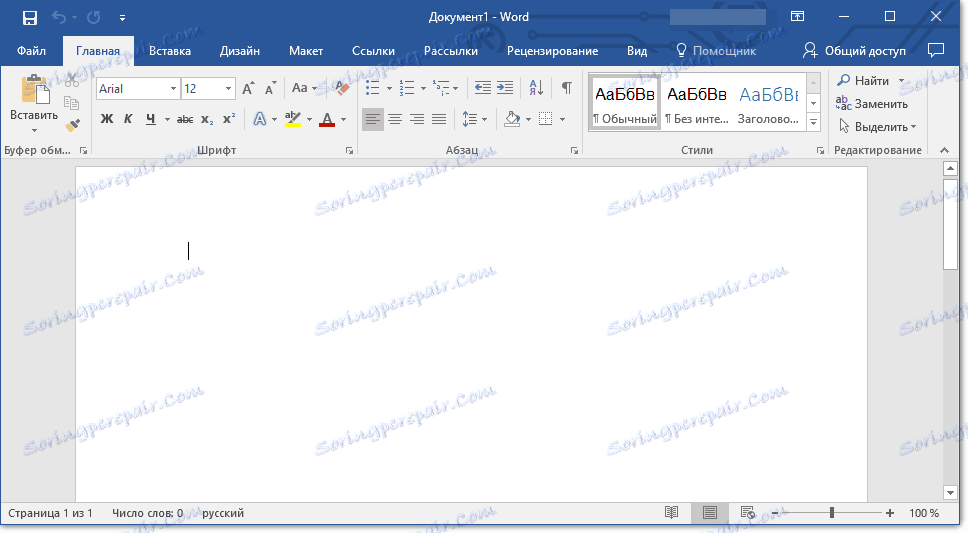
Korzystając z naszych lekcji, wprowadź niezbędne zmiany do dokumentu, który będzie używany jako szablon w przyszłości.
Lekcje dotyczące pracy z programem Word:
Jak zrobić formatowanie
Jak zmienić pola
Jak zmieniać odstępy
Jak zmienić czcionkę
Jak zrobić nagłówek
Jak zrobić automatyczne treści
Jak tworzyć przypisy
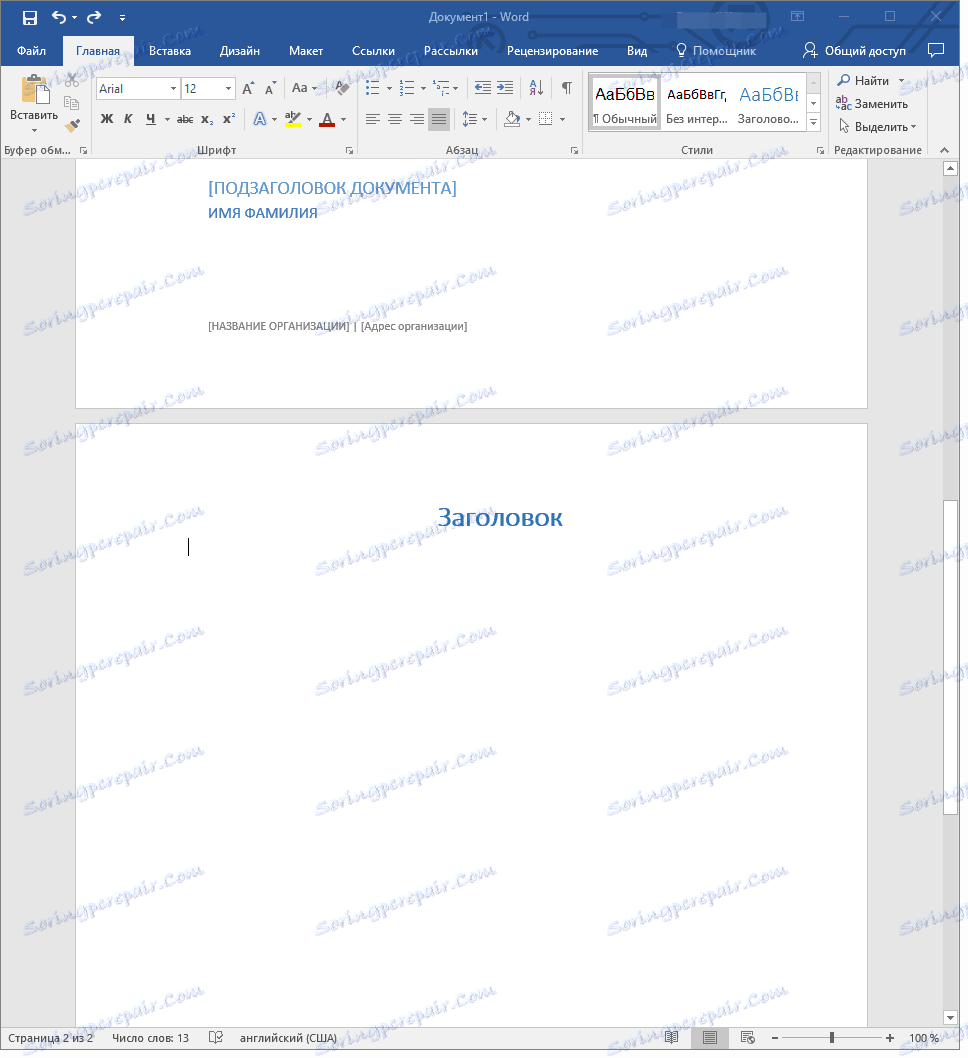
Oprócz wykonywania powyższych czynności można również dodać substraty, znaki wodne lub dowolne obiekty graficzne jako domyślne parametry dokumentu, który ma być używany jako szablon. Wszystkie zmiany, dodawanie i zapisywanie będą obecne w każdym przyszłym dokumencie utworzonym na podstawie szablonu.
Lekcje dotyczące pracy ze słowem:
Wstawianie obrazu
Dodawanie podłoża
Zmiana tła w dokumencie
Tworzenie schematów blokowych
Wstawianie znaków i znaków specjalnych
Po wprowadzeniu koniecznych zmian ustaw domyślne parametry w przyszłym szablonie, musisz go zapisać.
1. Kliknij przycisk "Plik" (lub "MS Office", jeśli używasz starszej wersji programu Word).
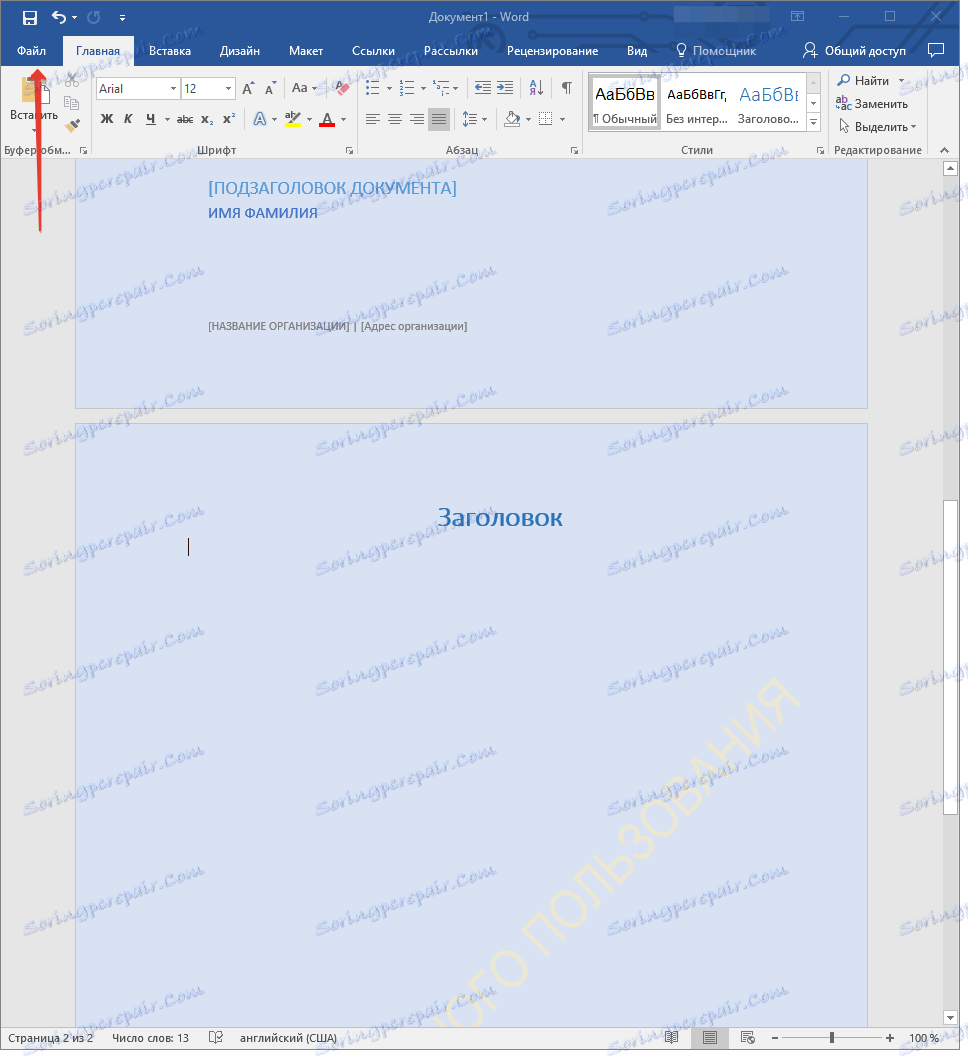
2. Wybierz "Zapisz jako" .
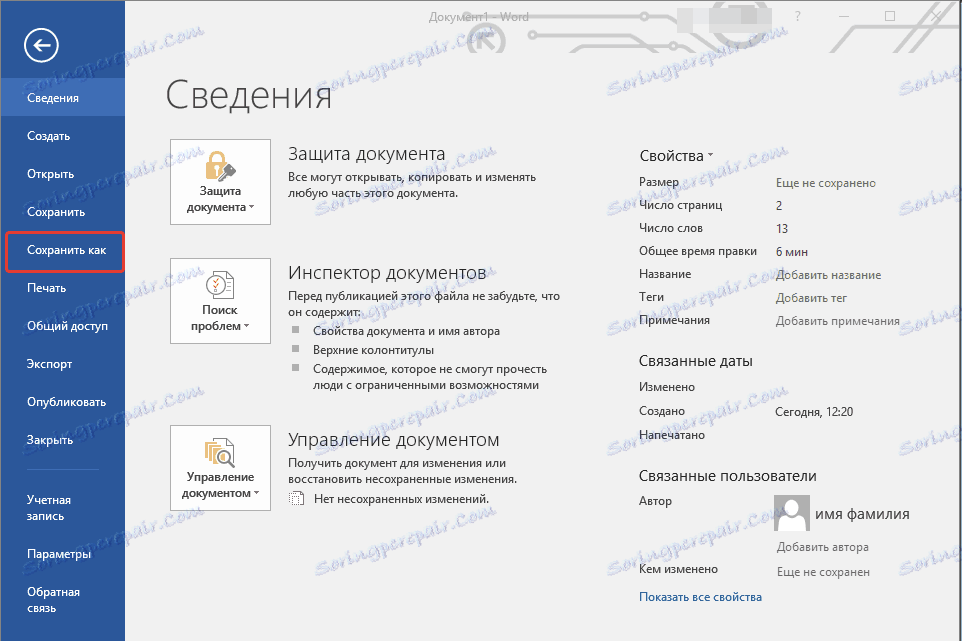
3. W menu rozwijanym "Typ pliku" wybierz odpowiedni typ szablonu:
- Szablon Worda (* .dotx): zwykły szablon zgodny z wszystkimi wersjami Worda 2003;
- Szablon programu Word z obsługą makr (* .dotm): jak sama nazwa wskazuje, ten typ szablonu obsługuje pracę z makrami;
- Szablon Word 97 - 2003 (* .dot): zgodny ze starszymi wersjami programu Word 1997 - 2003.
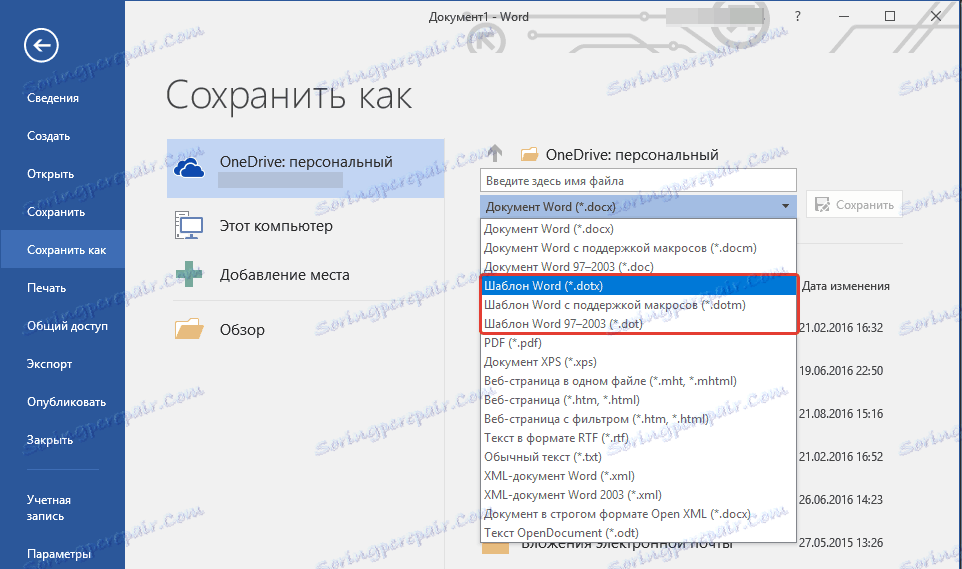
4. Podaj nazwę pliku, podaj ścieżkę do zapisu i kliknij "Zapisz" .
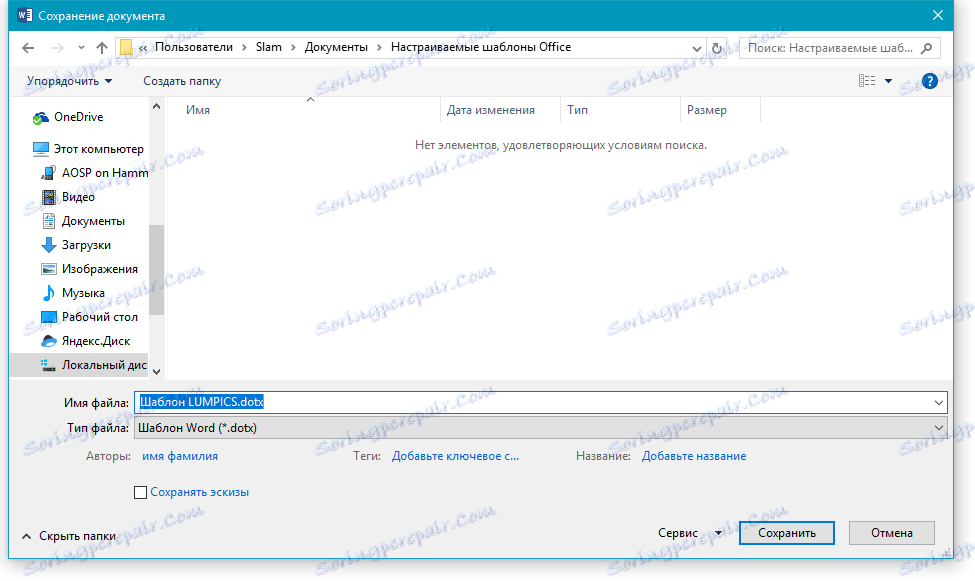
5. Plik utworzony i skonfigurowany przez ciebie zostanie zapisany jako szablon w określonym przez Ciebie formacie. Teraz możesz to zamknąć.
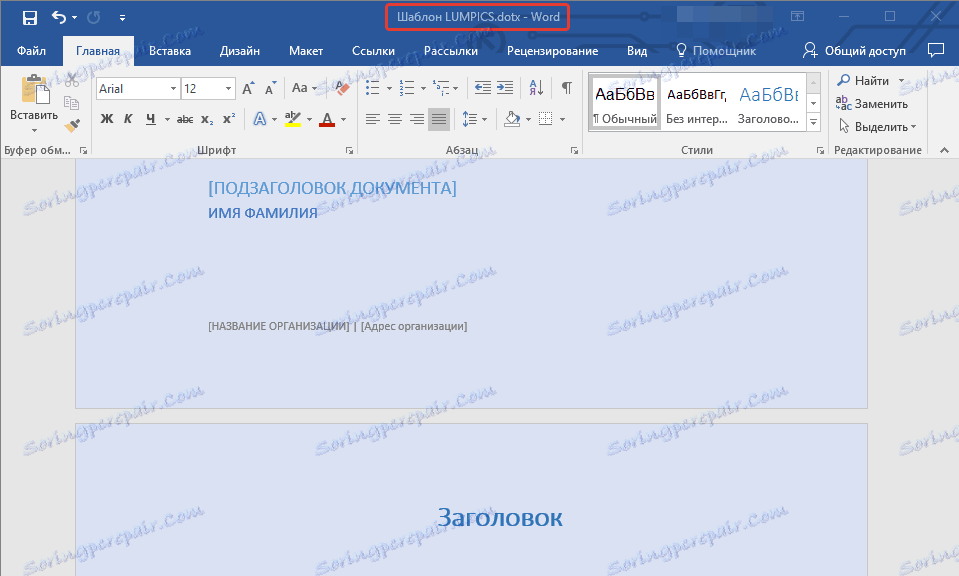
Utwórz szablon na podstawie istniejącego dokumentu lub standardowego szablonu
1. Otwórz pusty dokument MS Word, przejdź do zakładki "Plik" i wybierz "Utwórz" .
Uwaga: W najnowszych wersjach programu Word po otwarciu pustego dokumentu użytkownik jest natychmiast monitowany o listę układów szablonów, z których można utworzyć przyszły dokument. Jeśli chcesz uzyskać dostęp do wszystkich szablonów, po otwarciu wybierz "Nowy dokument" , a następnie wykonaj czynności opisane w kroku 1.
2. Wybierz odpowiedni szablon w sekcji "Dostępne szablony" .
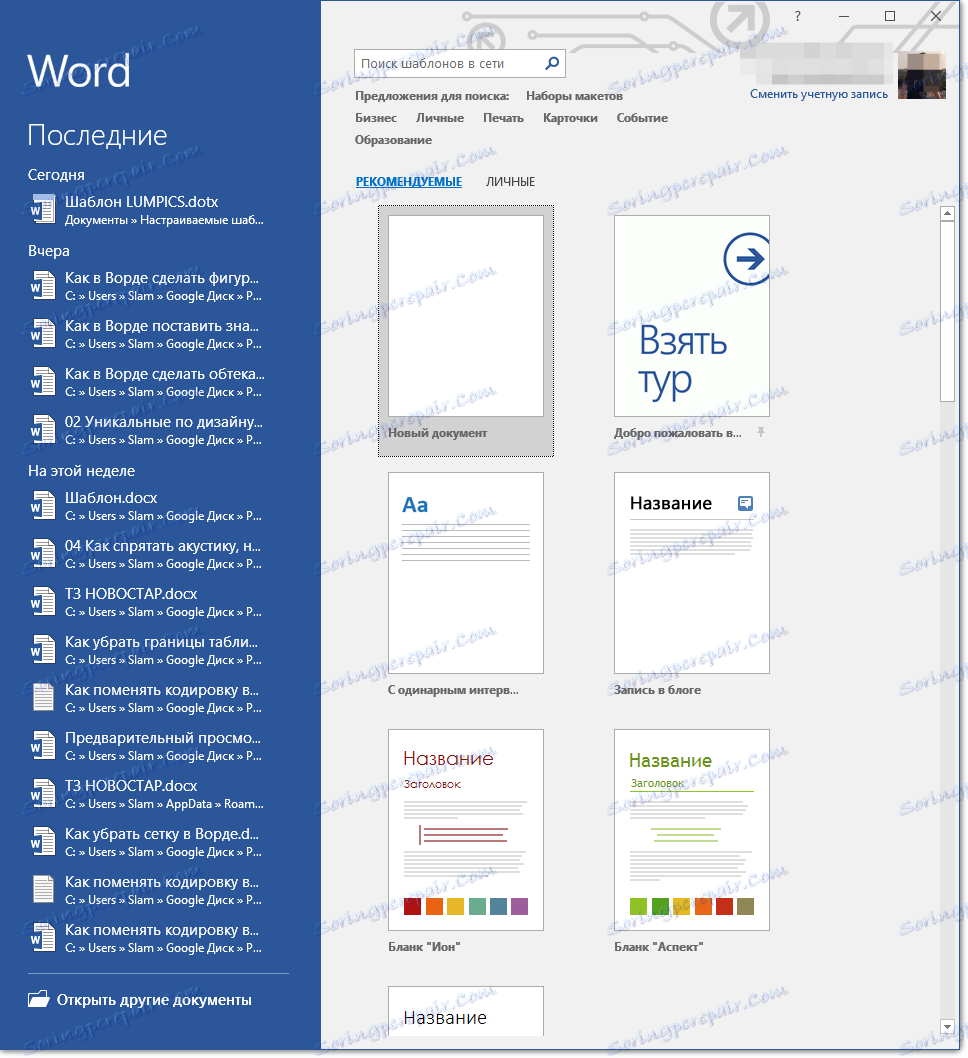
Uwaga: W najnowszych wersjach programu Word nie trzeba niczego wybierać, lista dostępnych szablonów pojawia się natychmiast po kliknięciu przycisku "Utwórz" , tuż nad szablonami znajduje się lista dostępnych kategorii.
3. Wprowadź niezbędne zmiany w dokumencie, korzystając z naszych wskazówek i instrukcji przedstawionych w poprzedniej sekcji artykułu (Tworzenie własnego szablonu).

Uwaga: W przypadku różnych szablonów style tekstowe, które są domyślnie dostępne i reprezentowane na karcie Strona główna w grupie Style , mogą być różne i zauważalnie różnić się od tego, co zwykło się oglądać w standardowym dokumencie.
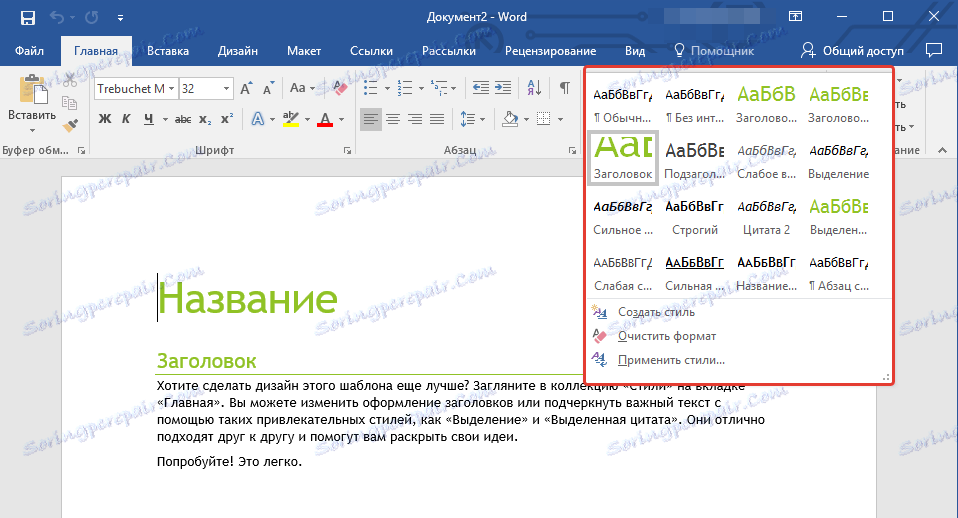
- Wskazówka: użyj dostępnych stylów, aby twój przyszły szablon był naprawdę wyjątkowy, w przeciwieństwie do innych dokumentów. Oczywiście, rób to tylko wtedy, gdy nie jesteś ograniczony do wymagań dotyczących wykonania dokumentu.

4. Po wprowadzeniu niezbędnych zmian w dokumencie, wykonaj wszystkie ustawienia, które uważasz za odpowiednie, zapisz plik. Aby to zrobić, kliknij zakładkę "Plik" i wybierz "Zapisz jako" .
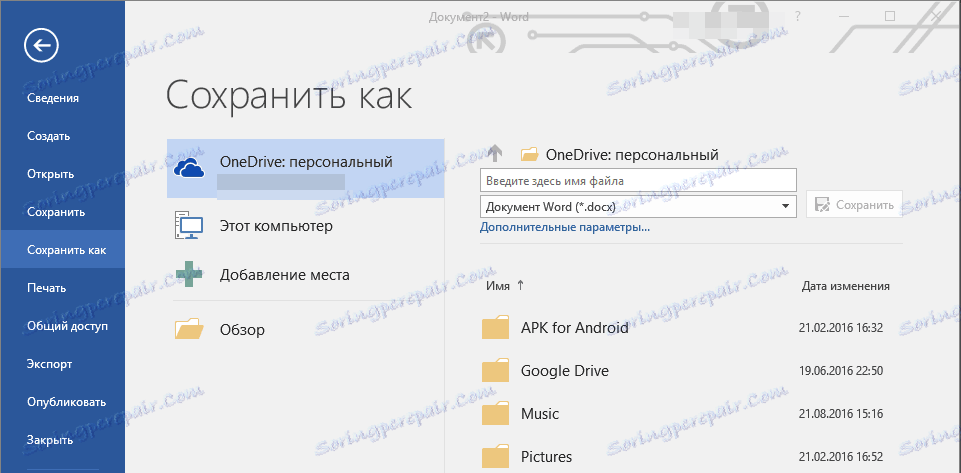
5. W sekcji "Typ pliku" wybierz odpowiedni typ szablonu.
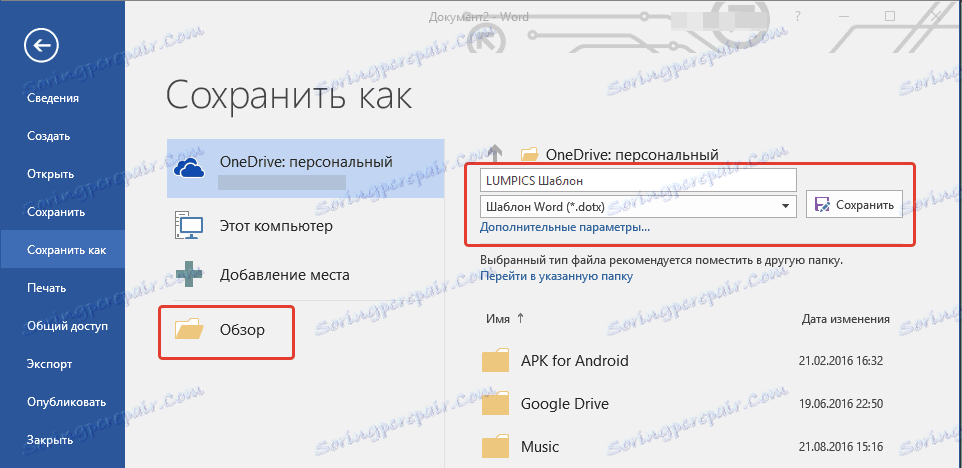
6. Podaj nazwę szablonu, określ ścieżkę do zapisania go za pomocą "Explorer" ( "Przeglądaj" ), kliknij przycisk "Zapisz" .
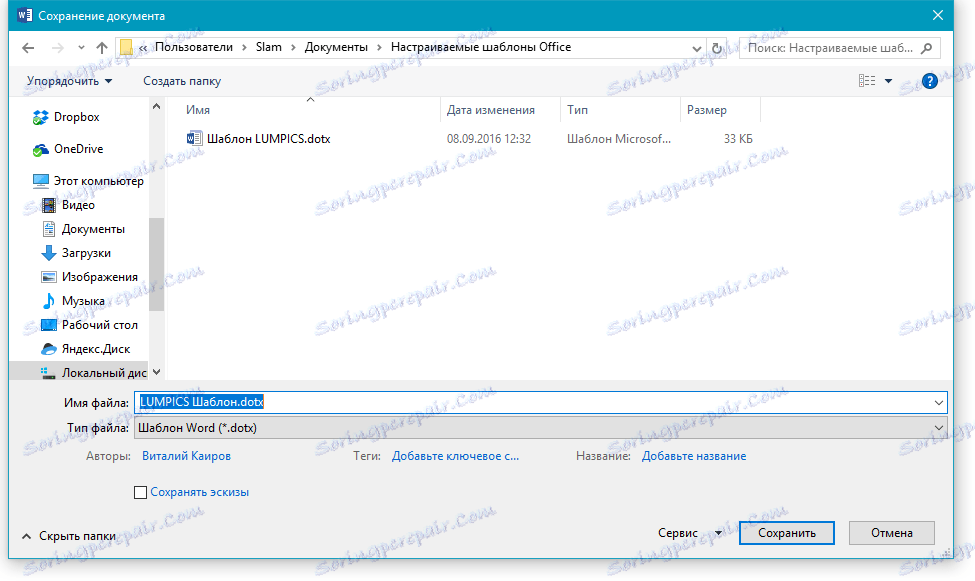
7. Szablon utworzony przez Ciebie na podstawie istniejącego zostanie zapisany razem ze wszystkimi wprowadzonymi przez ciebie zmianami. Teraz możesz zamknąć ten plik.
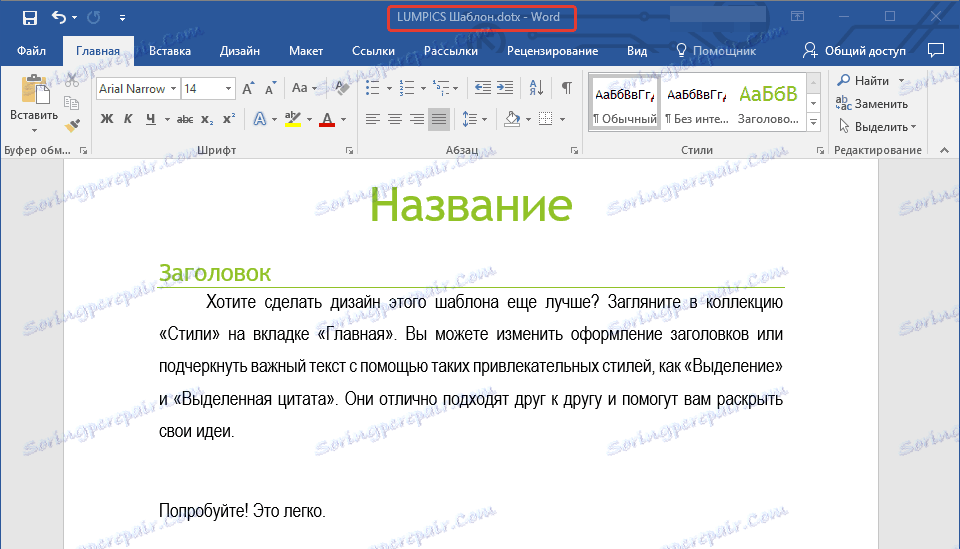
Dodawanie standardowych bloków do szablonu
Standardowe bloki są elementami wielokrotnego użytku zawartymi w dokumencie, a także elementami składowymi dokumentu, które są przechowywane w zbiorze i są dostępne do użycia w dowolnym momencie. Możesz przechowywać standardowe bloki i rozpowszechniać je za pomocą szablonów.
Tak więc, używając standardowych bloków, możesz utworzyć szablon raportu, który będzie zawierał co najmniej dwa rodzaje listów przewodnich. W ten sposób, tworząc nowy raport na podstawie tego szablonu, inni użytkownicy będą mogli wybrać dowolny z dostępnych typów.
1. Utwórz, zapisz i zamknij utworzony szablon ze wszystkimi wymaganiami. W tym pliku zostaną dodane standardowe bloki, które będą dostępne dla innych użytkowników szablonu, który utworzyłeś później.
2. Otwórz dokument szablonu, do którego chcesz dodać standardowe bloki.
3. Utwórz wymagane bloki standardowe, które będą dostępne dla innych użytkowników w przyszłości.
Uwaga: Po wprowadzeniu informacji w oknie dialogowym Utwórz nowy blok standardowy wpisz nazwę szablonu, do którego chcesz go dodać (jest to plik utworzony, zapisany i zamknięty zgodnie z pierwszym akapitem tego artykułu) w wierszu "Zapisz w" .
Teraz utworzony szablon zawierający standardowe bloki może być udostępniany innym użytkownikom. Bloki z nim przechowywane będą dostępne w określonych kolekcjach.
Dodaj kontrolę treści do szablonu
W niektórych sytuacjach trzeba nadać szablonowi, wraz z całą jego zawartością, pewną elastyczność. Na przykład szablon może zawierać listę rozwijaną utworzoną przez autora. Z jakiegoś powodu ta lista może nie pasować do innego użytkownika, który będzie mógł z nią pracować.
Jeśli w takim szablonie znajdują się elementy kontroli treści, drugi użytkownik będzie mógł poprawić listę dla siebie, pozostawiając ją niezmienioną w samym szablonie. Aby dodać elementy kontroli treści do szablonu, musisz włączyć kartę Deweloper w MS Word.
1. Otwórz menu "Plik" (lub "MS Office" we wcześniejszych wersjach programu).
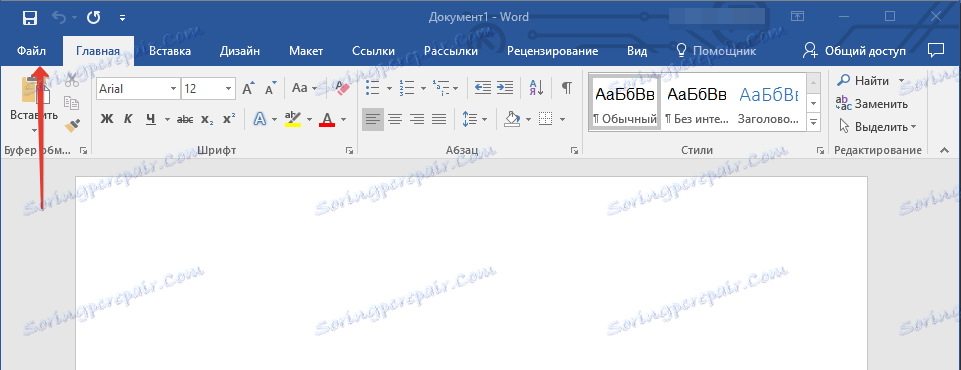
2. Otwórz sekcję "Ustawienia" i wybierz " Ustaw wstążkę" tam .
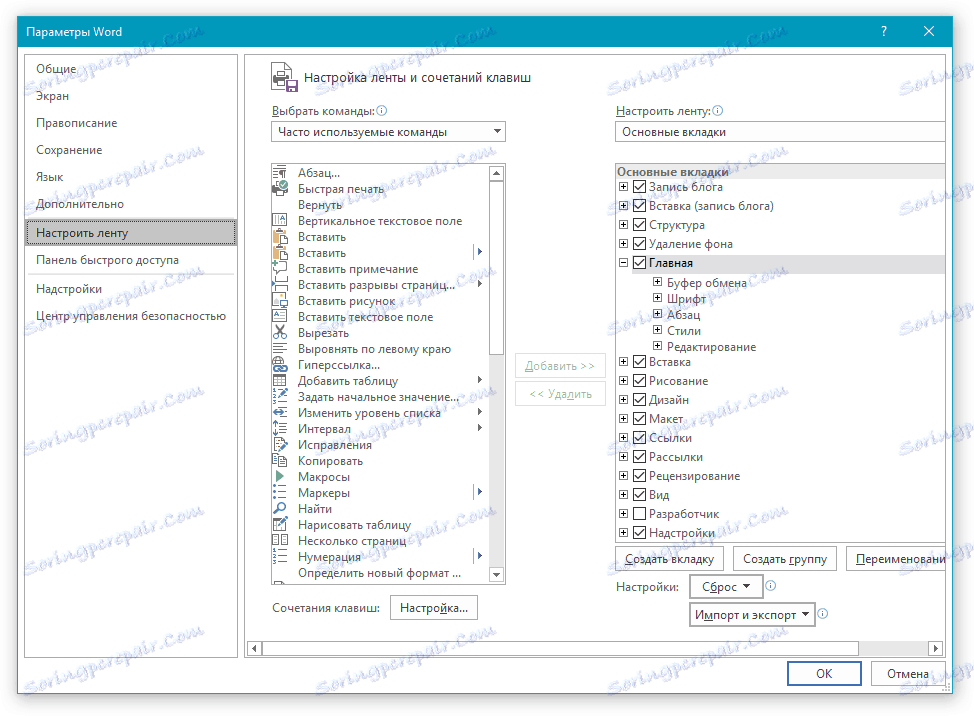
3. W sekcji "Podstawowe zakładki" zaznacz pole "Developer" . Kliknij "OK", aby zamknąć okno.
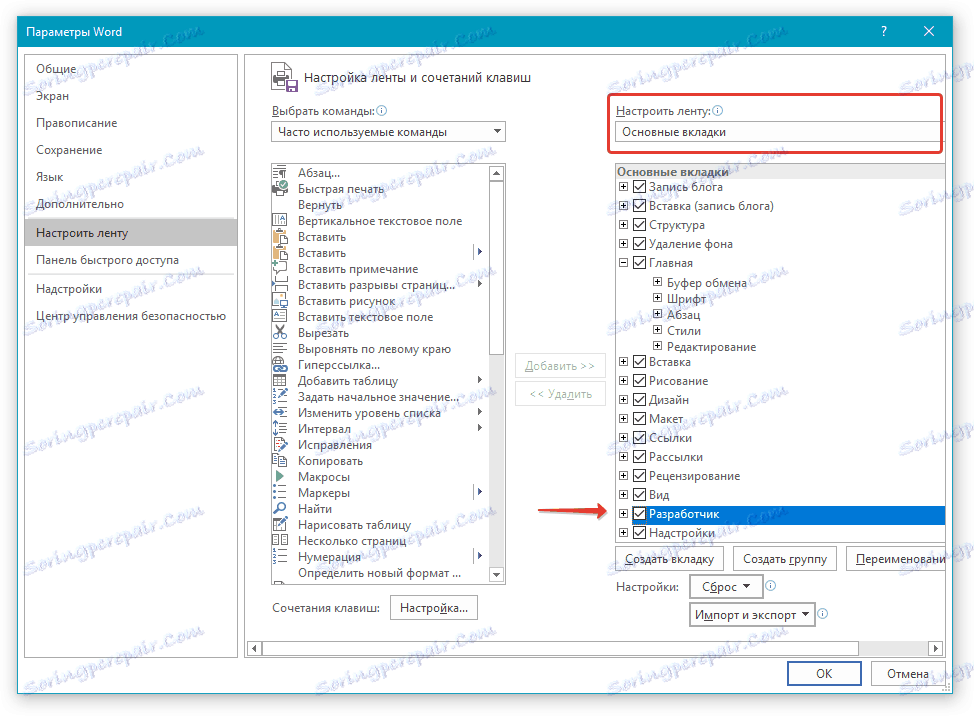
4. Zakładka "Developer" pojawi się w panelu kontrolnym Worda.
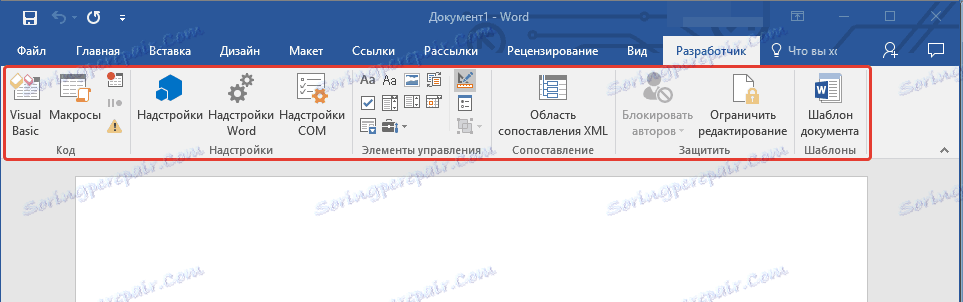
Dodawanie kontroli treści
1. W zakładce "Developer" kliknij przycisk "Design Mode" znajdujący się w grupie "Controls" .

Wklej niezbędne formanty do dokumentu, wybierając je z grup w grupie o tej samej nazwie:
- Tekst sformatowany;
- Zwykły tekst;
- Rysunek;
- Zbiór standardowych bloków;
- Skrzynka kombinowana;
- Lista rozwijana;
- Wybór daty;
- Flaga;
- Duplikat sekcji.
Dodaj tekst objaśniający do szablonu
Aby szablon był wygodniejszy w użyciu, możesz użyć tekstu wyjaśniającego dodanego do dokumentu. Jeśli to konieczne, standardowy tekst objaśniający można zawsze zmienić w kontroli treści. Aby domyślnie skonfigurować tekst wyjaśniający dla użytkowników, którzy będą używać szablonu, wykonaj następujące kroki.
1. Włącz "Tryb projektowania" ( karta Deweloper , grupa "Sterowanie" ).
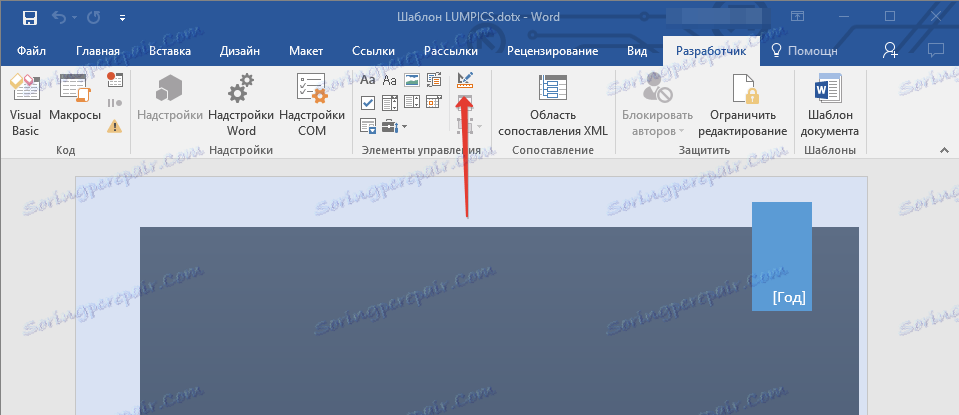
2. Kliknij formant zawartości, w którym chcesz dodać lub edytować tekst objaśniający.
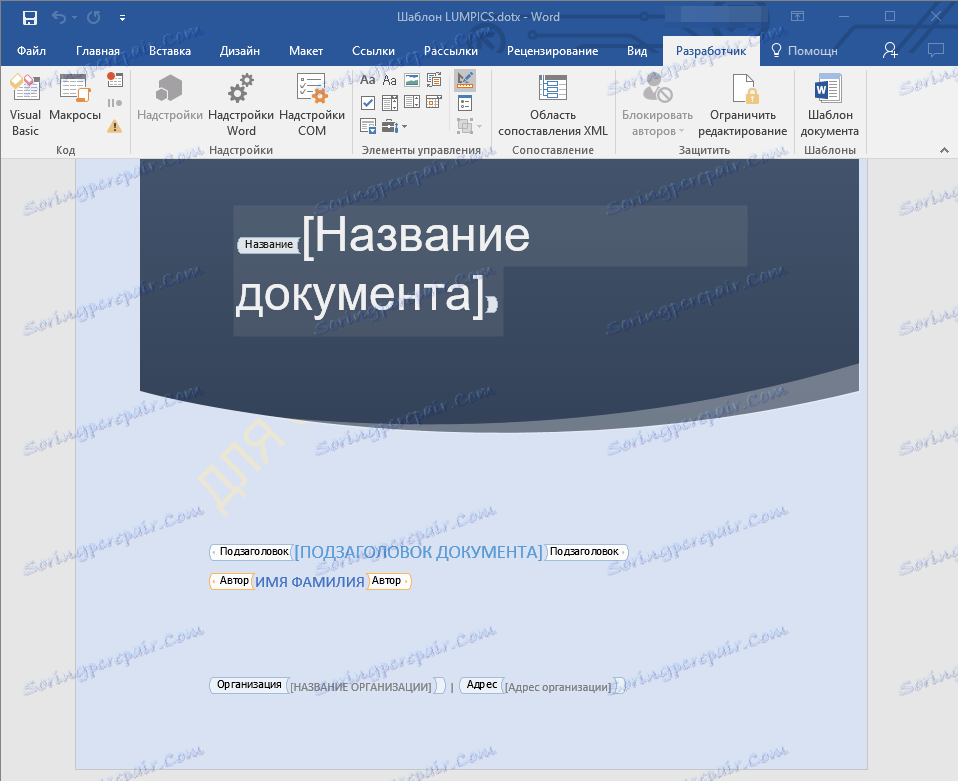
Uwaga: Tekst objaśniający jest domyślnie pisany małymi blokami. Jeśli "Tryb projektowania" jest wyłączony, bloki te nie są wyświetlane.
3. Zmień, sformatuj tekst zastępczy.
4. Wyłącz "Tryb projektanta" , naciskając ponownie ten przycisk na panelu sterowania.
5. Tekst objaśniający zostanie zapisany dla bieżącego szablonu.
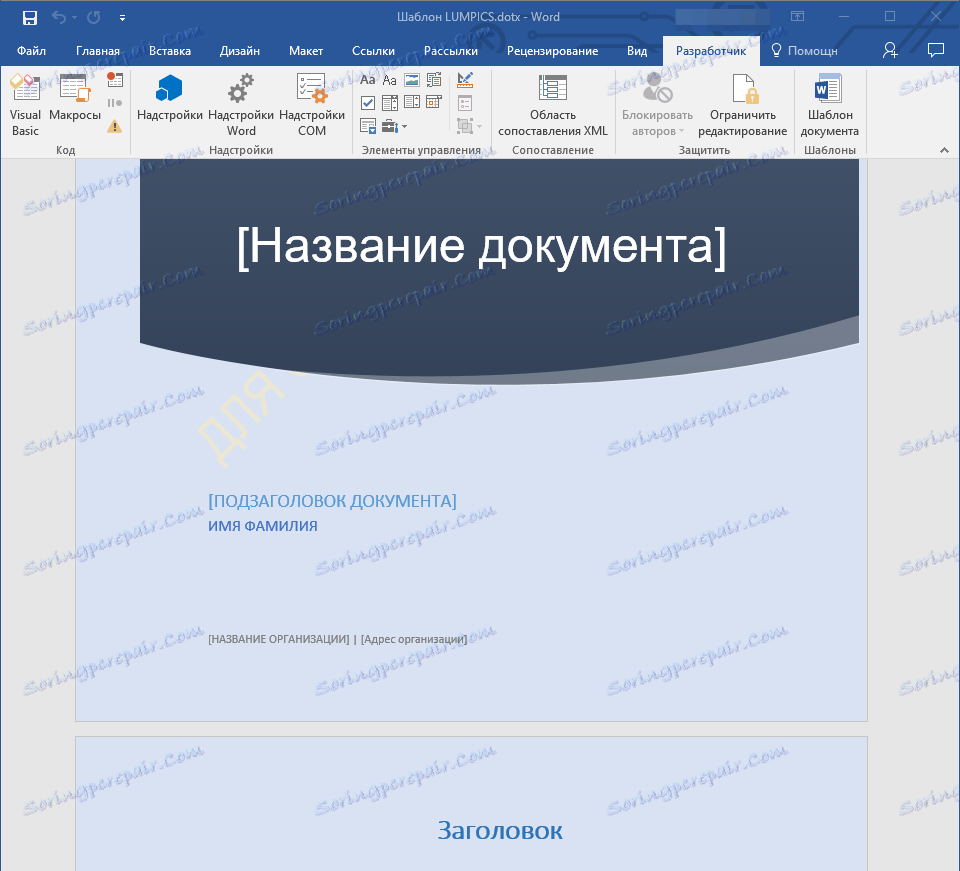
Z tego artykułu dowiesz się, jakie szablony znajdują się w Microsoft Word, jak je tworzyć i modyfikować oraz o wszystkim, co możesz z nimi zrobić. Jest to naprawdę użyteczna funkcja programu, która na wiele sposobów upraszcza pracę z nią, zwłaszcza jeśli nie jeden, ale kilku użytkowników pracuje nad dokumentami, nie mówiąc o dużych firmach.