Wklej obraz do dokumentu Microsoft Word
Dość często praca z dokumentami w MS Word nie ogranicza się do samego tekstu. Tak więc, jeśli wydrukujesz esej, podręcznik, broszurę, raport, kurs, naukę lub pracę dyplomową, być może będziesz musiał wstawić obrazek do tego samego lub innego miejsca.
Lekcja: Jak zrobić broszurę w programie Word
Możesz wstawić zdjęcie lub zdjęcie do dokumentu Word na dwa sposoby - prosty (nie najbardziej poprawny) i nieco bardziej skomplikowany, ale odpowiedni i wygodny w obsłudze. Pierwsza metoda polega na korupcyjnym kopiowaniu / wklejaniu lub przeciągnięciu pliku graficznego do dokumentu, a druga - na użyciu wbudowanych narzędzi programu od firmy Microsoft. W tym artykule omówimy, jak poprawnie wstawić zdjęcie lub zdjęcie do tekstu w programie Word.
Lekcja: Jak narysować wykres w programie Word
1. Otwórz dokument tekstowy, do którego chcesz dodać obraz, i kliknij miejsce, w którym ma się znaleźć.
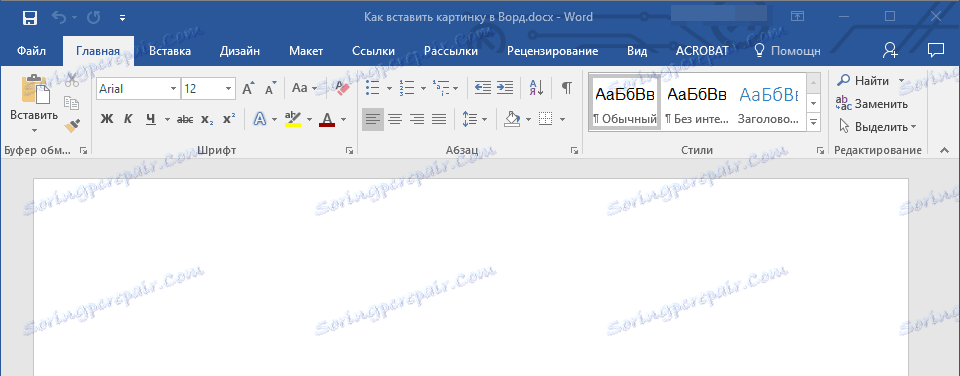
2. Przejdź do zakładki "Wstaw" i kliknij przycisk "Rysunki" , który znajduje się w grupie "Ilustracje" .
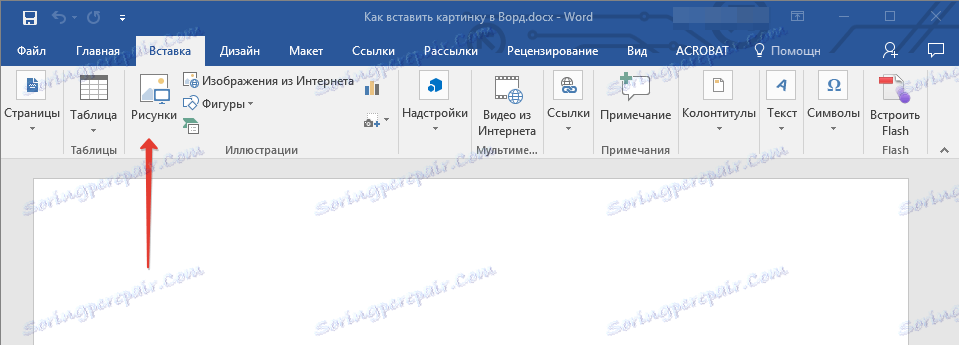
3. Otworzy się okno Eksploratora Windows i standardowy folder "Obrazy" . Otwórz folder zawierający wymagany plik obrazu za pomocą tego okna i kliknij na niego.

4. Po wybraniu pliku (zdjęcie lub zdjęcie) kliknij przycisk "Wstaw" .
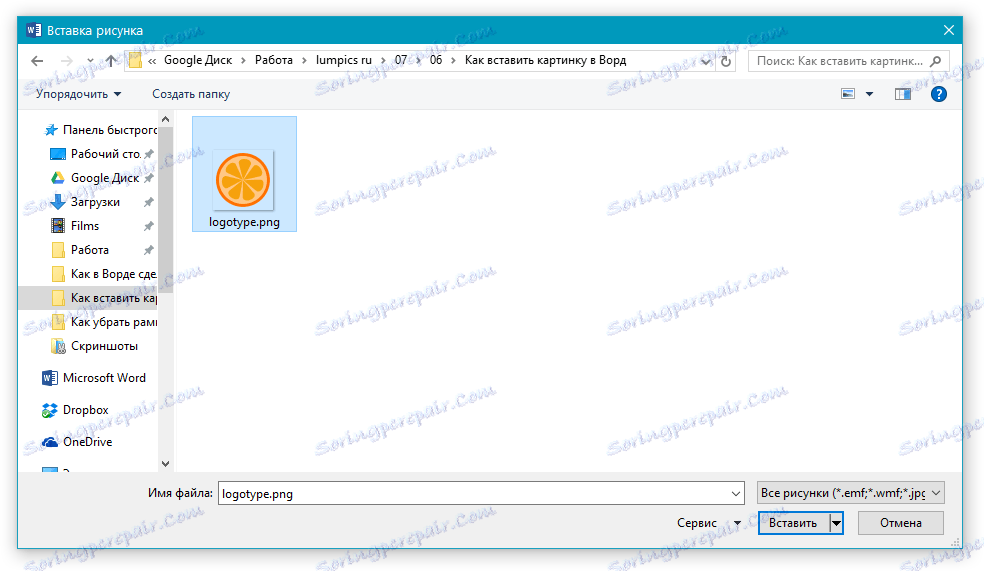
5. Plik zostanie dodany do dokumentu, a następnie otworzy się karta "Format" , zawierająca narzędzia do pracy z obrazami.
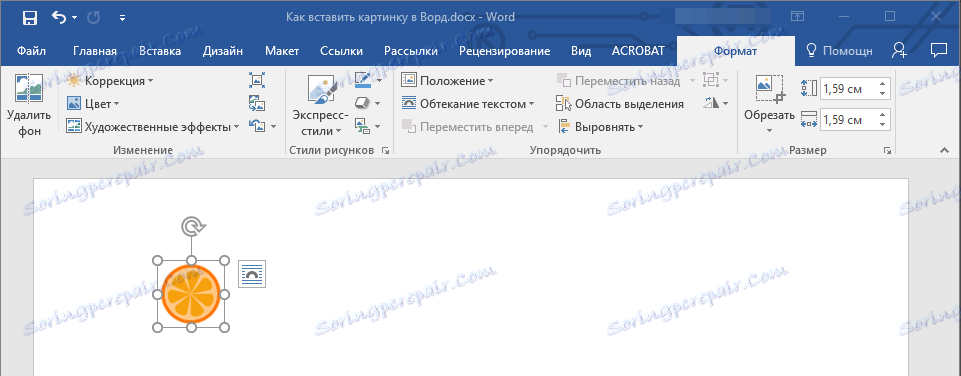
Główne narzędzia do pracy z plikami graficznymi
Usuwanie tła: w razie potrzeby możesz usunąć tło obrazu, a raczej usunąć niechciane elementy.
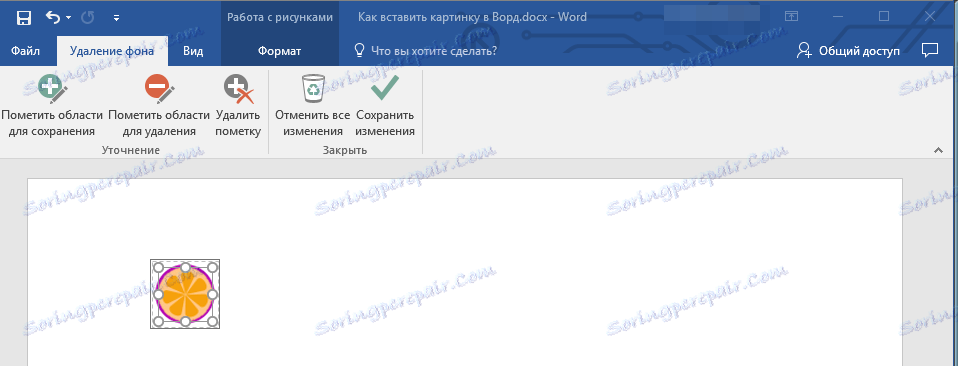
Korekta, zmiana koloru, efekty artystyczne: za pomocą tych narzędzi można zmienić gamę kolorów obrazu. Liczba parametrów, które można zmienić, to jasność, kontrast, nasycenie, odcień, inne opcje kolorów i wiele więcej.

Style obrazu: Korzystając z narzędzi "Style ekspresowe", możesz zmienić wygląd obrazu dodanego do dokumentu, w tym formę wyświetlania obiektu graficznego.
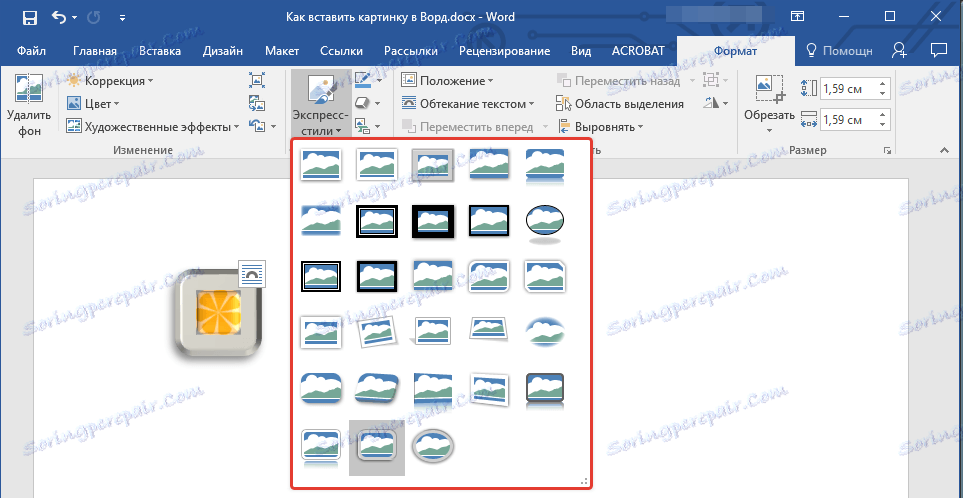
Pozycja: to narzędzie umożliwia zmianę pozycji obrazu na stronie, "wstawienie" go w treść tekstu.
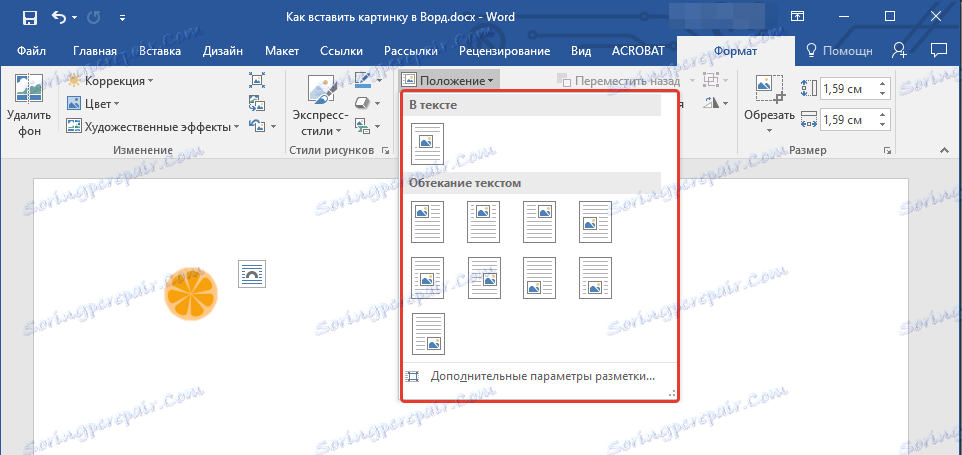
Zawijanie tekstu: to narzędzie umożliwia nie tylko prawidłowe umieszczenie obrazu na arkuszu, ale również zapisanie go bezpośrednio w tekście.

Rozmiar: jest to grupa narzędzi, w której można przyciąć obraz, a także określić dokładne parametry pola, w którym znajduje się zdjęcie lub zdjęcie.
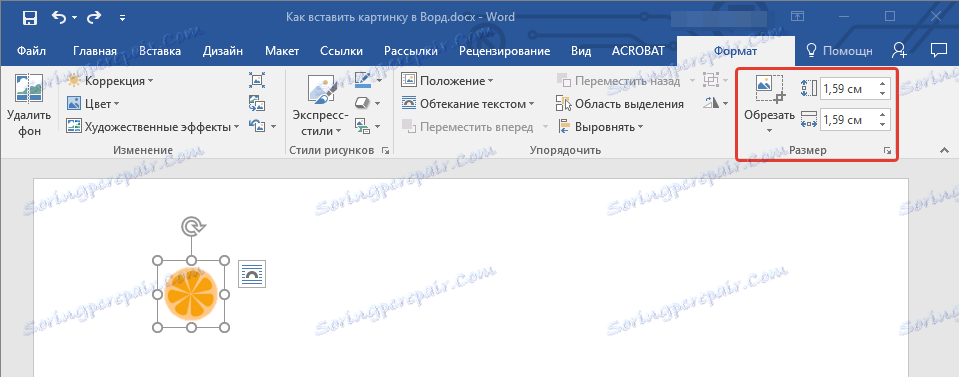
Uwaga: Obszar wewnątrz obrazu jest zawsze prostokątny, nawet jeśli sam obiekt ma inny kształt.
Zmień rozmiar: jeśli chcesz ustawić dokładny rozmiar zdjęcia lub zdjęcia, użyj narzędzia "Rozmiar ". Jeśli Twoim zadaniem jest rozciąganie obrazu dowolnie, po prostu weź jedno z kół otaczających obraz i narysuj go.
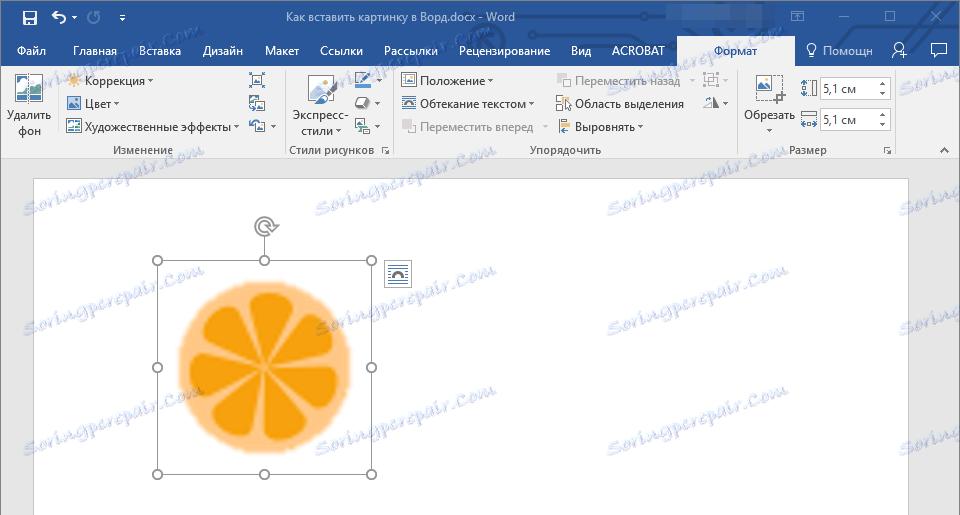
Przenieś: aby przesunąć dodany obraz, kliknij go lewym przyciskiem myszy i przeciągnij go do wymaganego miejsca dokumentu. Aby skopiować / wytnij / wklej, użyj klawiszy skrótu - Ctrl + C / Ctrl + X / Ctrl + V , odpowiednio.
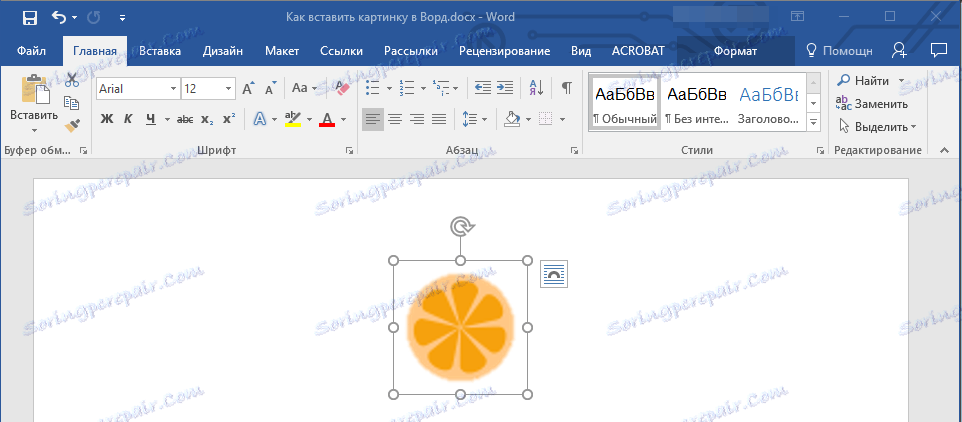
Obracanie: Aby obrócić obraz, kliknij strzałkę u góry obszaru, w którym znajduje się plik graficzny, i obróć go w żądanym kierunku.
- Wskazówka: Aby wyjść z trybu obrazu, po prostu kliknij lewym przyciskiem myszy poza otaczającym go obszarem.
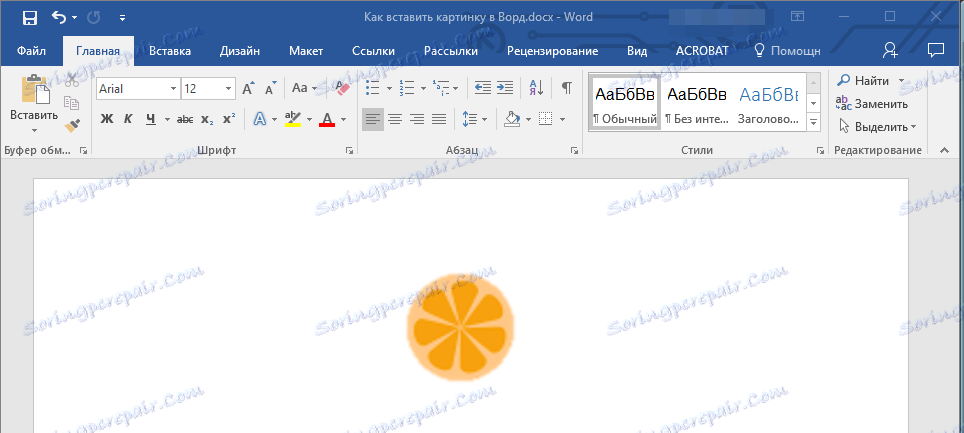
Lekcja: Jak narysować linię w MS Word
Właściwie to wszystko, teraz wiesz, jak wstawić zdjęcie lub obraz do słowa, a także wiesz, jak można go zmienić. A jednak warto zrozumieć, że ten program nie jest graficznym, ale edytorem tekstu. Życzymy powodzenia w dalszym rozwoju.