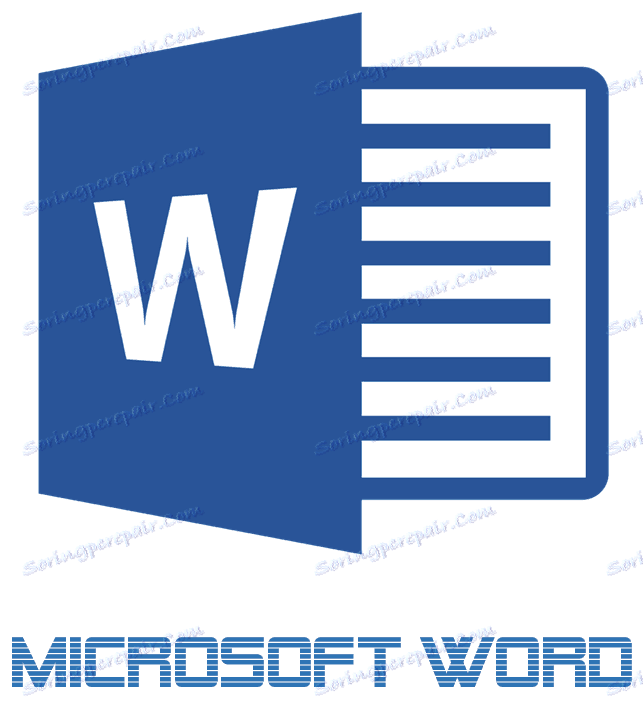Zainstaluj nowe czcionki w MS Word
W najnowszych wersjach edytora tekstu Microsoft Word jest dość duży zestaw osadzonych czcionek. Większość z nich, zgodnie z oczekiwaniami, składa się z liter, ale niektóre używają różnych znaków i symboli zamiast liter, co jest bardzo wygodne i konieczne w wielu sytuacjach.
Lekcja: Jak sprawdzić w słowie
I nadal, bez względu na to, ile MS Word nie ma osadzonych czcionek, aktywnych użytkowników standardowego zestawu zawsze będzie mało, szczególnie jeśli chcesz czegoś naprawdę niezwykłego. Nic dziwnego, że w Internecie można znaleźć wiele czcionek do tego edytora tekstów, stworzonych przez niezależnych programistów. Dlatego w tym artykule porozmawiamy o tym, jak dodać czcionkę do Worda.
Ważne ostrzeżenie: Pobierz czcionki, tak jak każde inne oprogramowanie, tylko z zaufanych witryn, ponieważ wiele z nich może zawierać wirusy i inne złośliwe oprogramowanie. Nie zapomnij o swoim własnym bezpieczeństwie danych osobowych, nie pobieraj czcionek zawartych w plikach instalacyjnych EXE, ponieważ są one faktycznie dystrybuowane w archiwach zawierających formaty plików OTF lub TTF obsługiwane przez system Windows.
Oto lista bezpiecznych zasobów, z których można pobierać czcionki dla MS Word i innych kompatybilnych programów:
www.dafont.com
www.fontsquirrel.com
www.fontspace.com
www.1001freefonts.com
Zwróć uwagę, że wszystkie powyższe witryny są wyjątkowo wygodnie zaimplementowane, a każda z nich jest wyraźnie i wyraźnie przedstawiona. To znaczy, patrzysz na podgląd obrazu, decydujesz, czy podoba Ci się ta czcionka i czy potrzebujesz jej w ogóle, i dopiero po tym pobierasz. Więc zaczynajmy.

Spis treści
Instalowanie nowej czcionki w systemie
1. Wybierz jedną z oferowanych przez nas witryn (lub z drugiej strony, której całkowicie ufasz) odpowiednią czcionkę i pobierz ją.
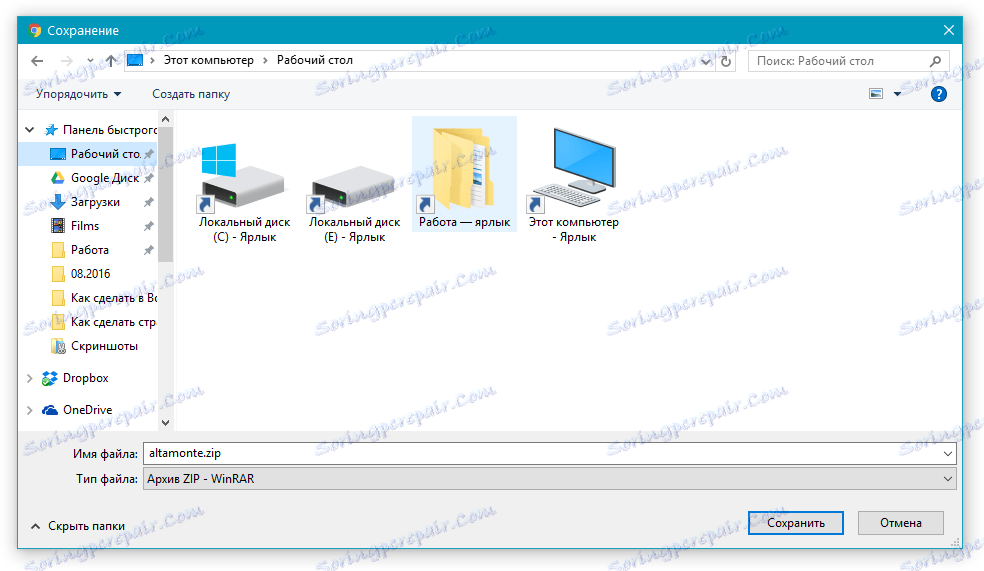
2. Przejdź do folderu, w którym zostało pobrane archiwum (lub tylko plik) z czcionką (czcionkami). W naszym przypadku jest to pulpit.

3. Otwórz archiwum i wyodrębnij jego zawartość do dowolnego wygodnego folderu. Jeśli pobrałeś czcionki, które nie są spakowane do archiwum, przenieś je do miejsca, w którym możesz wygodnie uzyskać do nich dostęp. Nie zamykaj tego folderu.
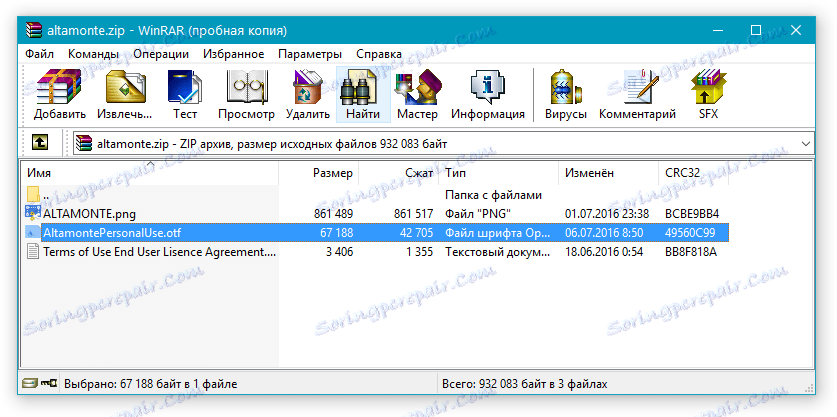
Uwaga: W archiwum z czcionkami, oprócz pliku OTF lub TTF, mogą być również przechowywane pliki o innym formacie, na przykład obraz i dokument tekstowy, jak w naszym przykładzie. Nie trzeba wyodrębniać tych plików.

4. Otwórz "Panel sterowania" .
W Windows 8-10 możesz to zrobić za pomocą klawiszy Win + X , gdzie powinieneś wybrać "Panel sterowania" na wyświetlonej liście. Zamiast klawiszy możesz także kliknąć prawym przyciskiem myszy ikonę menu Start.
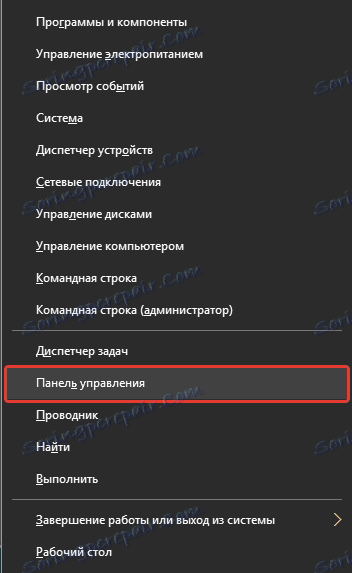
W Windows XP - 7 ta sekcja znajduje się w menu "Start" - "Panel sterowania" .
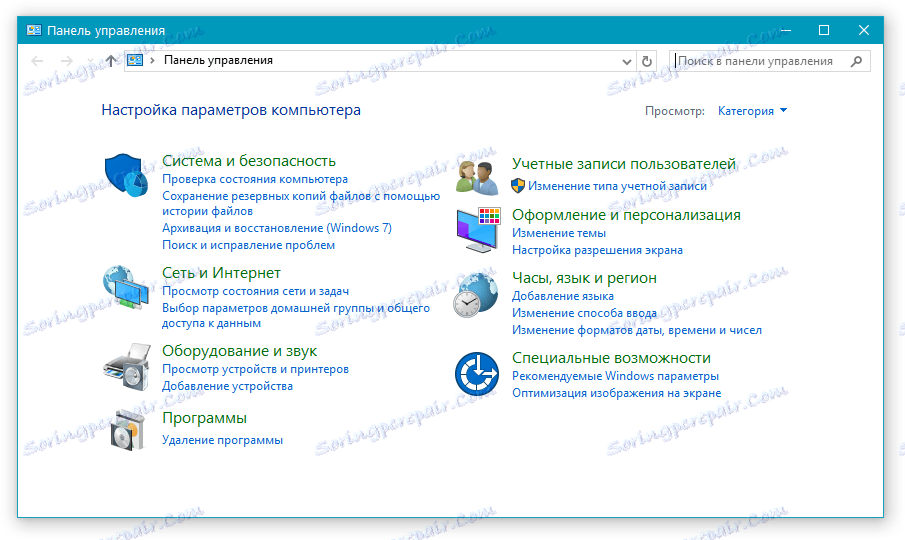
5. Jeśli "Panel sterowania" znajduje się w trybie widoku "Kategorie" , tak jak w naszym przykładzie, przełącz się do trybu wyświetlania małych ikon, aby szybko znaleźć żądany element.
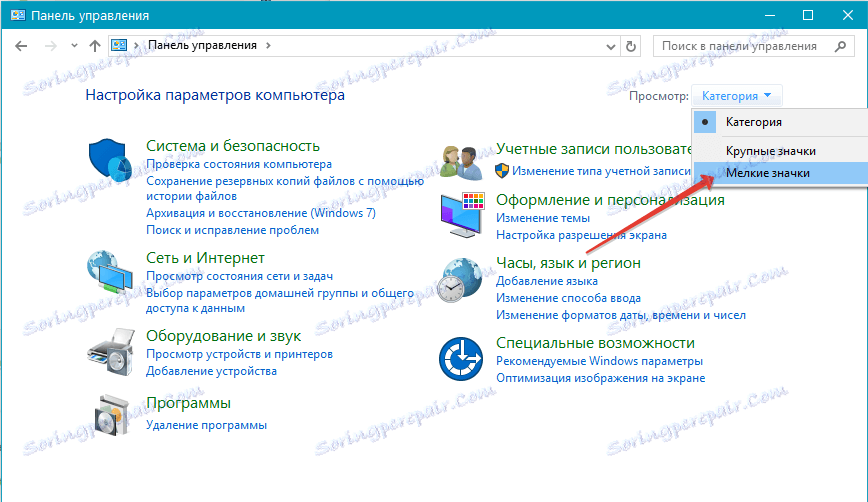
6. Znajdź tam element "Czcionki" (najprawdopodobniej będzie to jeden z ostatnich) i kliknij go.
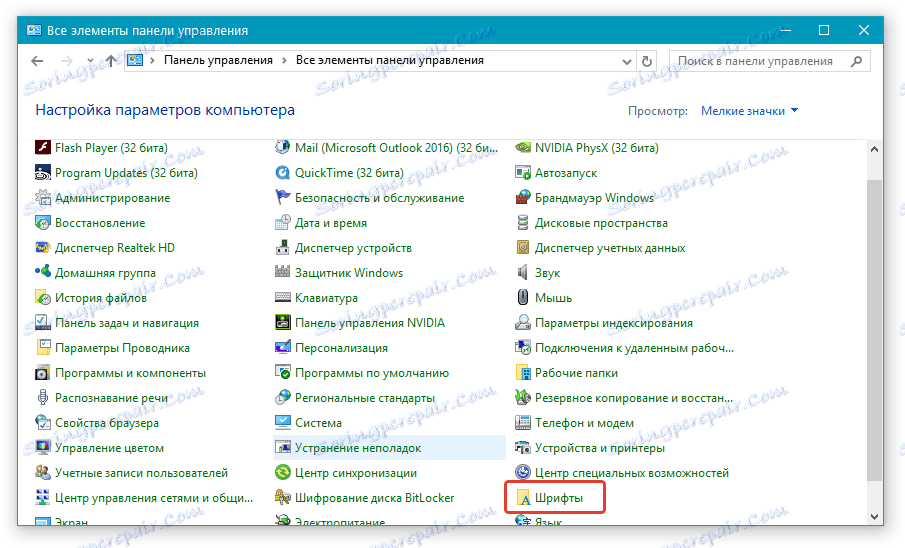
7. Otworzy się folder z czcionkami zainstalowanymi w systemie Windows. Wstaw plik czcionki (czcionki), wcześniej pobrany i wyodrębniony z archiwum.
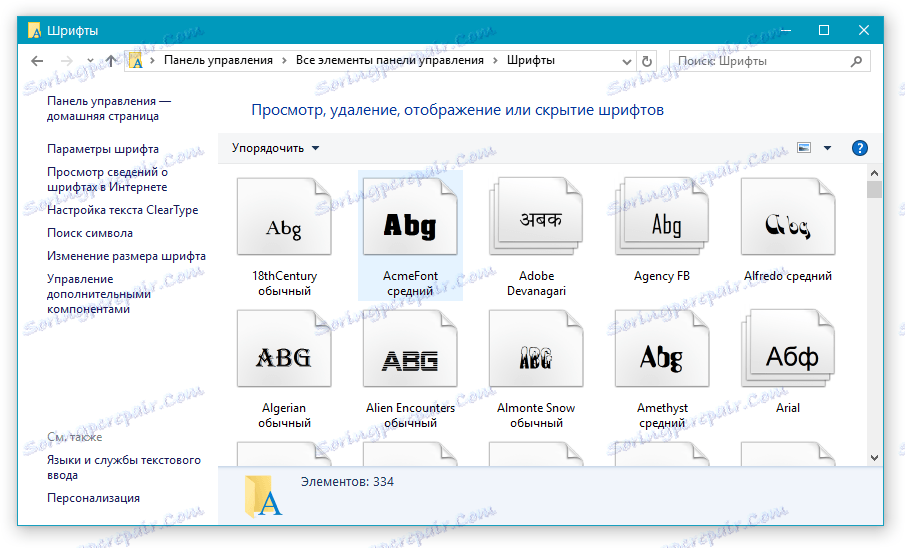
Wskazówka: Możesz po prostu przeciągnąć je (myszą) myszą z folderu do folderu lub użyć polecenia Ctrl + C (kopiowanie) lub Ctrl + X (wyciąć), a następnie Ctrl + V (wklej).
8. Po krótkim procesie inicjalizacji czcionka zostanie zainstalowana w systemie i pojawi się w folderze, do którego została przeniesiona.
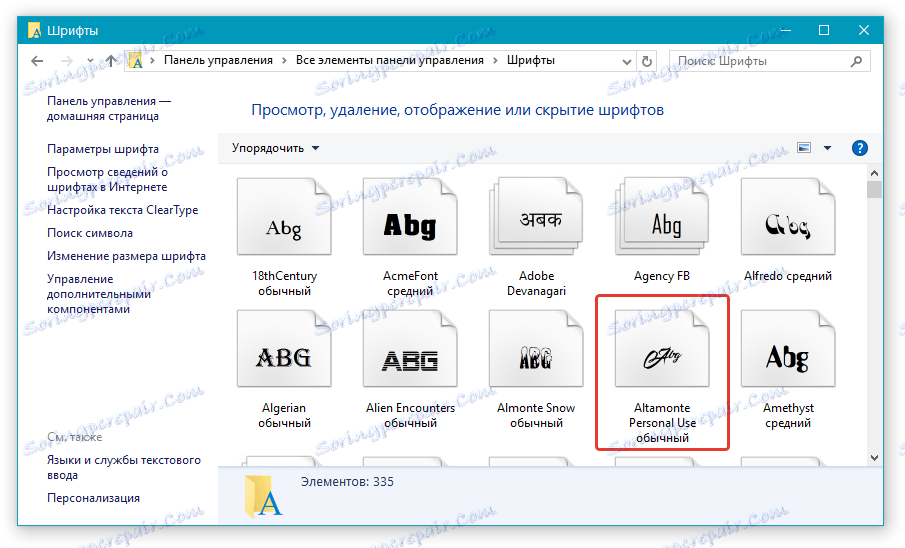
Uwaga: Niektóre czcionki mogą składać się z kilku plików (na przykład: zwykły, kursywa i pogrubiony). W takim przypadku musisz umieścić wszystkie te pliki w folderze czcionek.
Na tym etapie dodaliśmy nową czcionkę do systemu, teraz musimy dodać ją do programu Word. Jak to zrobić, przeczytaj poniżej.
Instalowanie nowej czcionki w programie Word
1. Uruchom program Word i znajdź nową czcionkę na liście za pomocą standardowych czcionek wbudowanych w program.
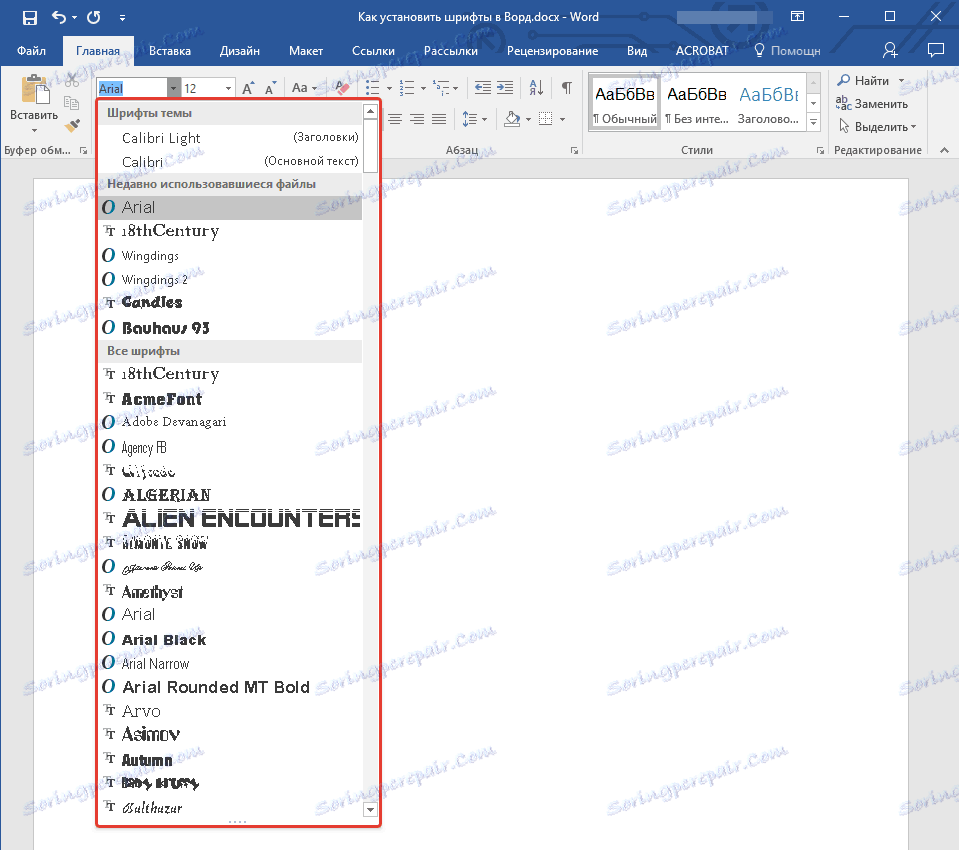
2. Często znalezienie nowej czcionki na liście nie jest tak proste, jak mogłoby się wydawać: po pierwsze, jest ich już całkiem sporo, a po drugie, jej nazwa, choć napisana własnymi czcionkami, jest raczej niewielka.
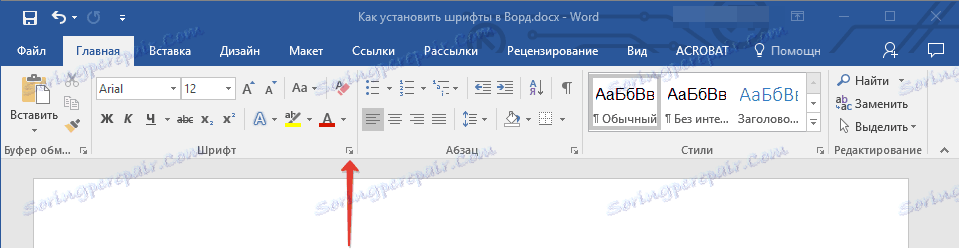
Aby szybko znaleźć nową czcionkę w MS Word i zacząć używać jej w zestawie tekstowym, otwórz okno dialogowe Grupa czcionek, klikając małą strzałkę w prawym dolnym rogu tej grupy.
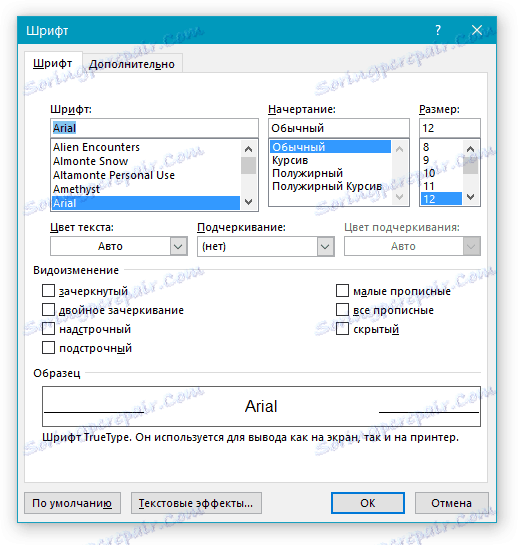
3. Na liście "Font" znajdź nazwę nowej czcionki (w tym przypadku Altamonte Personal Use ) i wybierz ją.
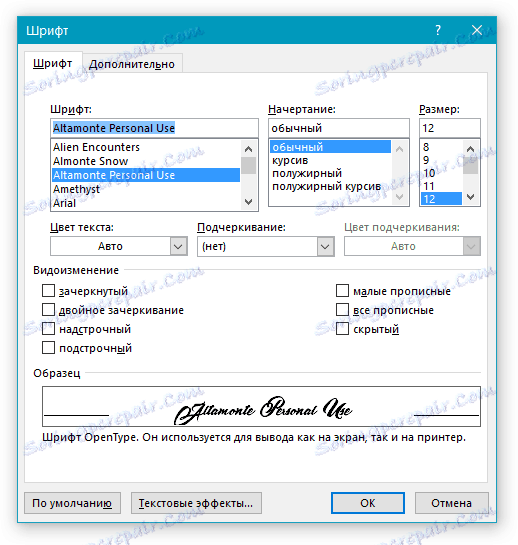
Wskazówka: w oknie "Próbka" możesz zobaczyć, jak wygląda czcionka. Pomoże to znaleźć to szybciej, jeśli nie pamiętasz nazwy czcionki, ale pamiętaj o tym wizualnie.
4. Po kliknięciu "OK" w oknie dialogowym "Font" , przełączysz się na nową czcionkę i będziesz mógł zacząć z niej korzystać.
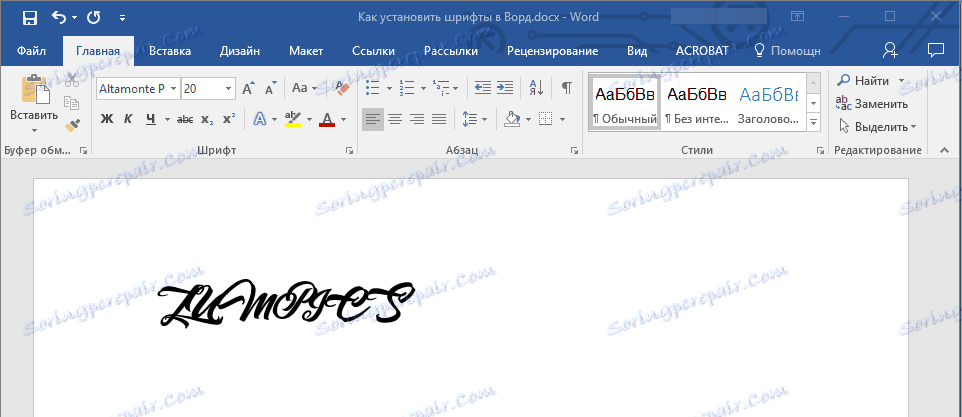
Osadzanie czcionki w dokumencie
Po zainstalowaniu nowej czcionki na komputerze można jej używać tylko w domu. Oznacza to, że jeśli wysyłasz dokument tekstowy napisany nową czcionką do innej osoby, która nie ma tej czcionki zainstalowanej w systemie, a zatem nie jest ona zintegrowana ze Słowem, to nie będzie wyświetlana.
Jeśli chcesz, aby nowa czcionka była dostępna nie tylko na twoim komputerze (no, na drukarce, czy raczej już na wydrukowanym arkuszu papieru), ale na innych komputerach, innym użytkownikom, musi być osadzona w dokumencie tekstowym. Jak to zrobić, przeczytaj poniżej.
Uwaga: Osadzenie czcionki w dokumencie spowoduje zwiększenie rozmiaru dokumentu MS Word.
1. W dokumencie programu Word przejdź do zakładki "Opcje" , którą można otworzyć za pomocą menu "Plik" (Word 2010 - 2016) lub przycisku "MS Word" (2003 - 2007).
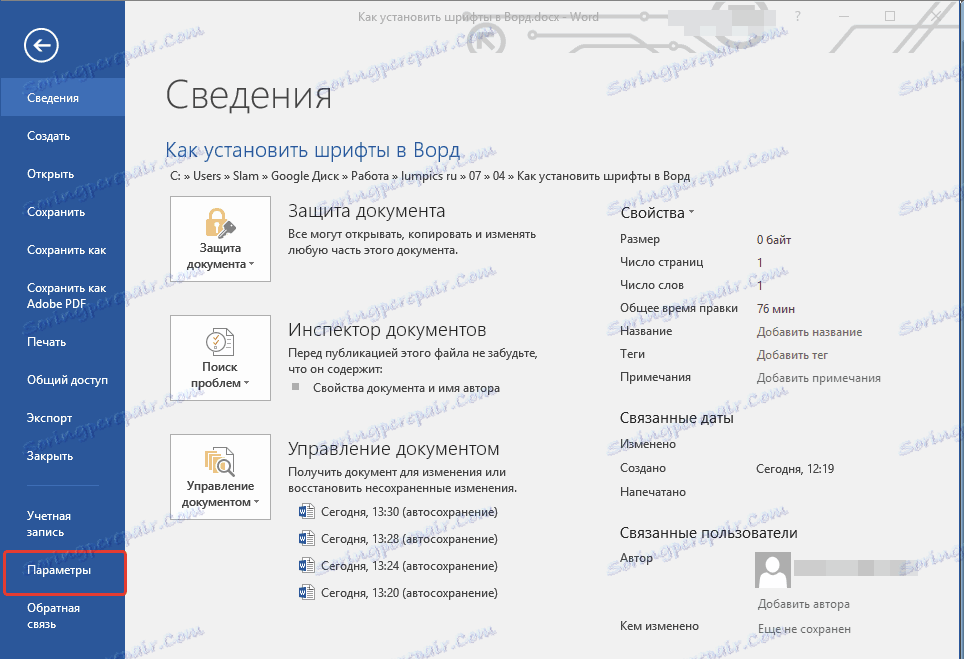
2. W oknie dialogowym "Opcje", które otworzy się przed przejściem do sekcji "Zapisz" .
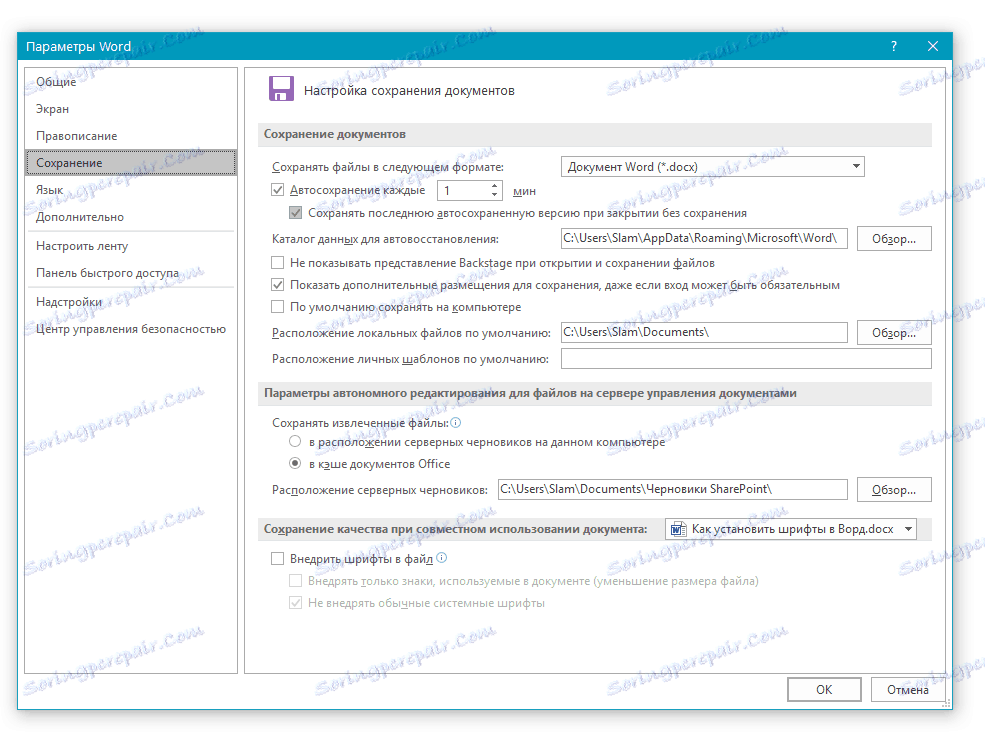
3. Zaznacz pole wyboru " Wstaw czcionki do pliku" .
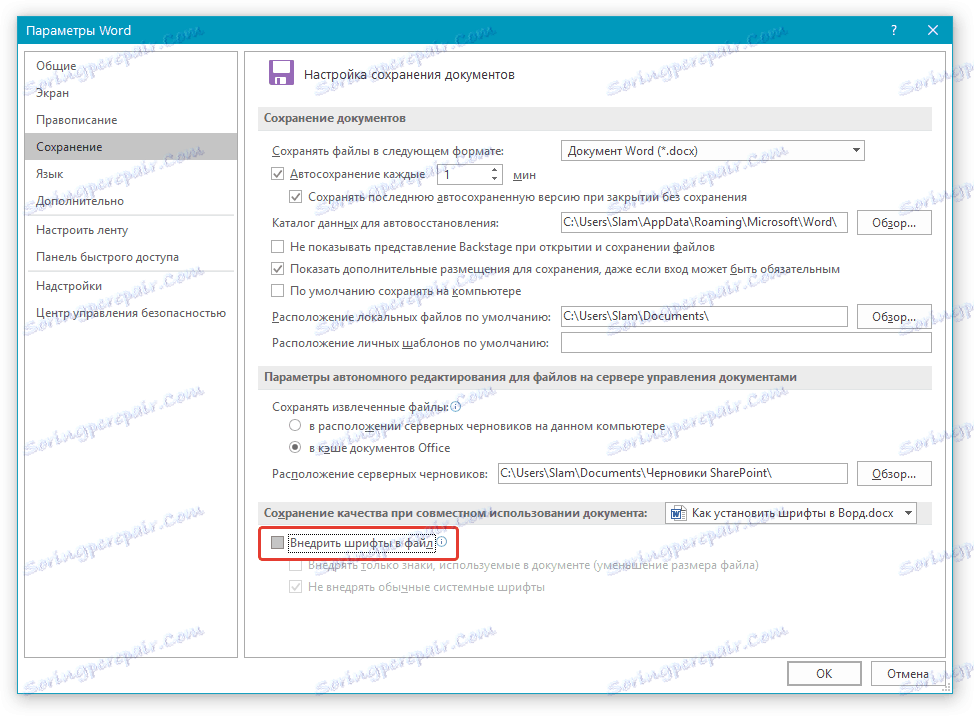
4. Wybierz, czy chcesz osadzić tylko znaki używane w bieżącym dokumencie (zmniejszy to rozmiar pliku), czy chcesz wykluczyć wprowadzenie czcionek systemowych (w rzeczywistości nie jest to konieczne).
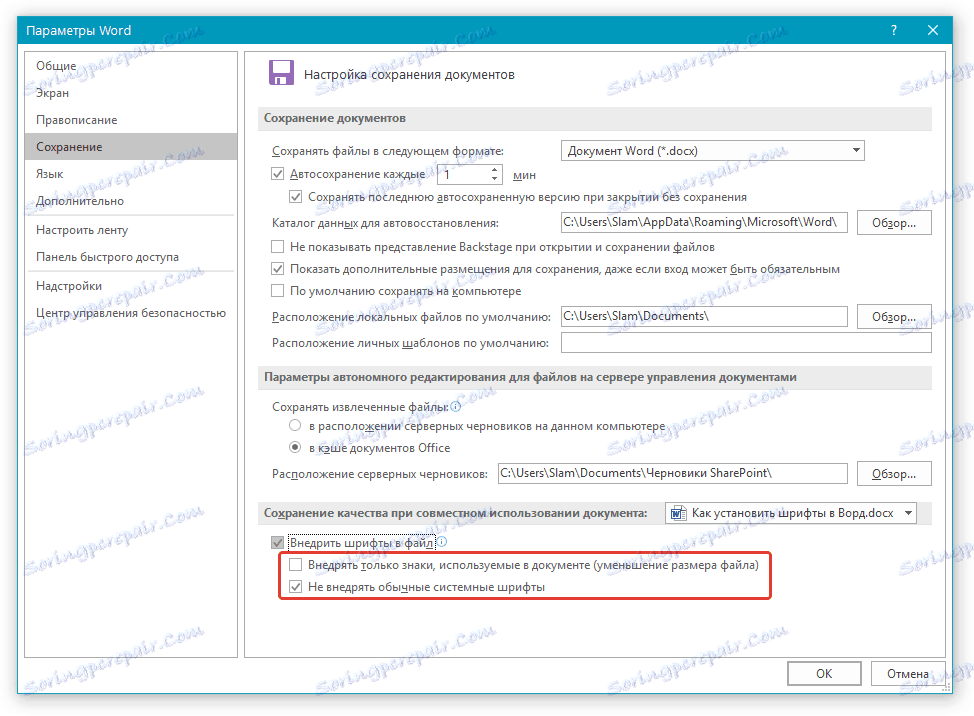
5. Zapisz dokument tekstowy. Teraz możesz udostępnić go innym użytkownikom, ponieważ nowa czcionka, którą dodałeś, będzie wyświetlana na ich komputerze.
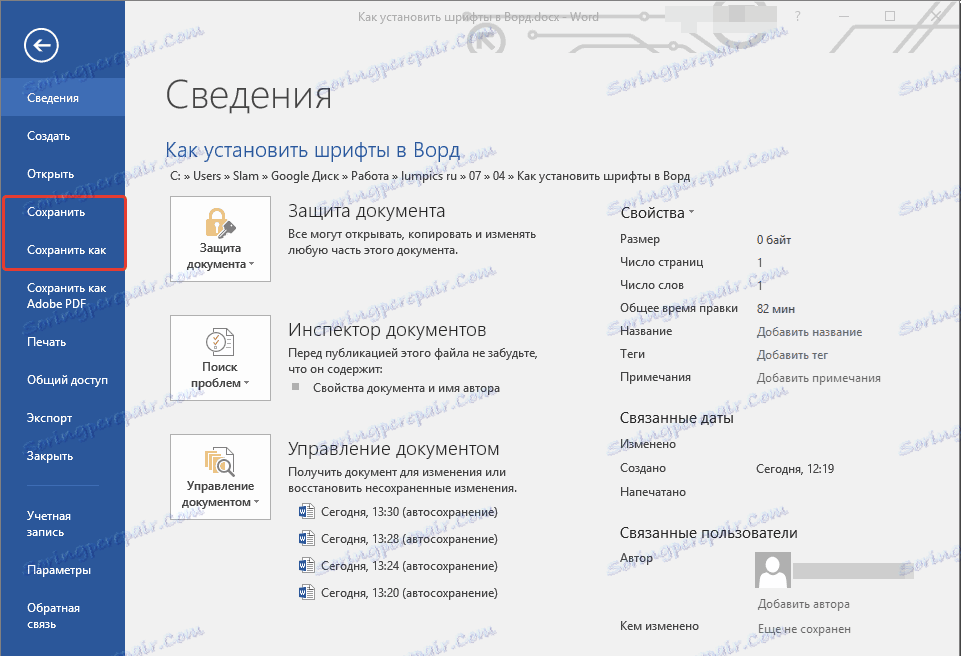
Właściwie można to zakończyć, ponieważ teraz wiesz, jak instalować czcionki na Oddziale, preinstalować je w systemie Windows. Życzymy powodzenia w opanowaniu nowych funkcji i nieograniczonych możliwości Microsoft Word.