Formatowanie tekstu w dokumencie Microsoft Word
Wielokrotnie pisaliśmy o narzędziach do pracy z tekstem w MS Word, o subtelnościach jego projektowania, modyfikacji i edycji. Rozmawialiśmy o każdej z tych funkcji w oddzielnych artykułach, aby uczynić tekst bardziej atrakcyjnym, łatwym do odczytania, większość z nich będzie potrzebna, i zostaną wykonane we właściwej kolejności.
Lekcja: Jak dodać nową czcionkę do programu Word
Chodzi o to, jak poprawnie sformatować tekst w dokumencie Microsoft Word i zostaną omówione w tym artykule.
Spis treści
Wybór czcionki i rodzaju pisania
Pisaliśmy już o tym, jak zmieniać czcionki w programie Word. Najprawdopodobniej początkowo wpisałeś tekst w czcionkę, którą lubisz, wybierając odpowiedni rozmiar. Aby uzyskać więcej informacji na temat pracy z czcionkami, zobacz nasz artykuł.
Lekcja: Jak zmienić czcionkę w programie Word
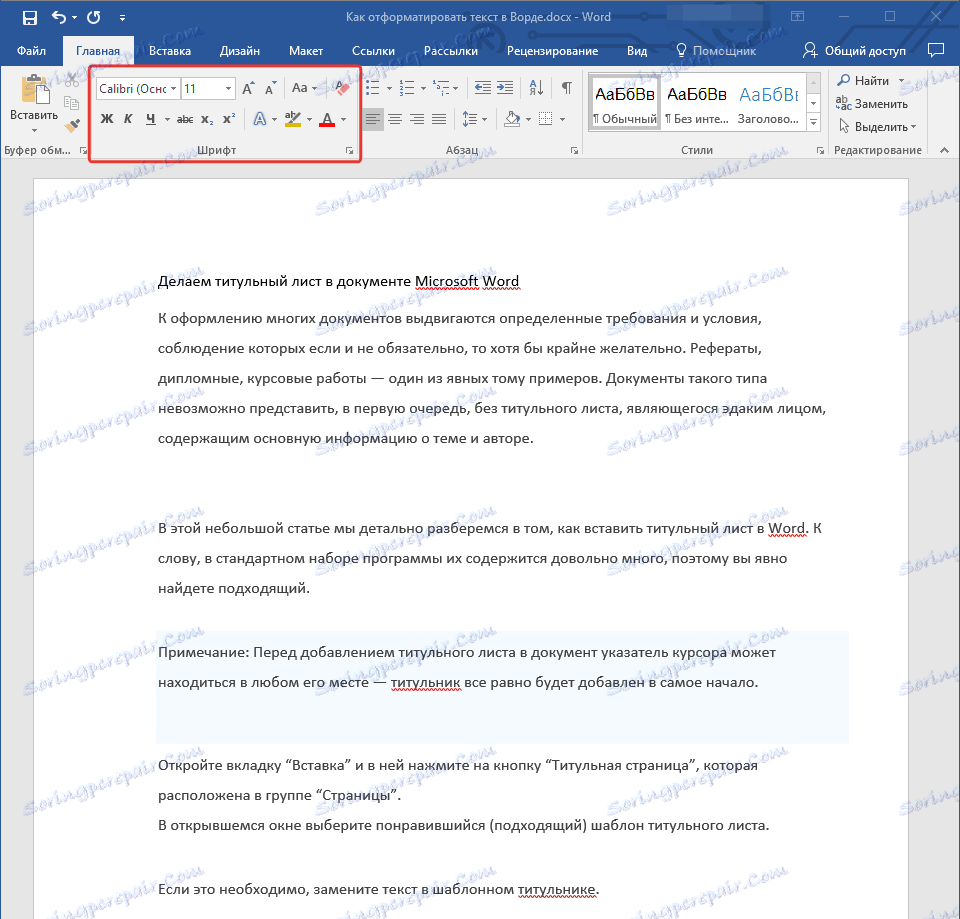
Po wybraniu odpowiedniej czcionki dla głównego tekstu (nagłówki i napisy nie spieszą się jeszcze do zmiany), przejrzyj cały tekst. Być może niektóre z nich są podkreślone kursywą lub pogrubioną czcionką, coś należy podkreślić. Oto przykład tego, jak mógłby wyglądać artykuł na naszej stronie.
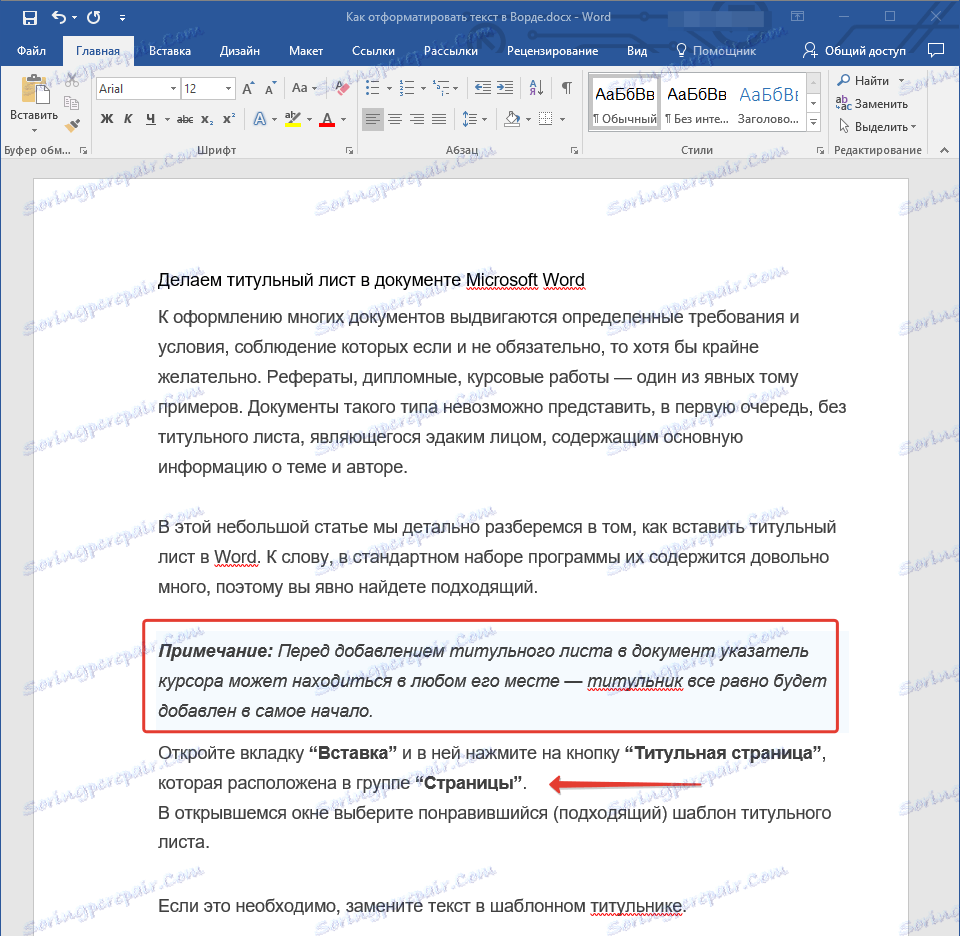
Lekcja: Jak podkreślić tekst w Słowie
Wybór tytułów
Z prawdopodobieństwem 99,9%, artykuł, który chcesz sformatować, ma nagłówek i najprawdopodobniej są w nim napisy. Oczywiście należy je oddzielić od tekstu głównego. Możesz to zrobić za pomocą wbudowanych stylów Word, a więcej informacji na temat pracy z tymi narzędziami znajdziesz w naszym artykule.
Lekcja: Jak zrobić tytuł w Wordzie
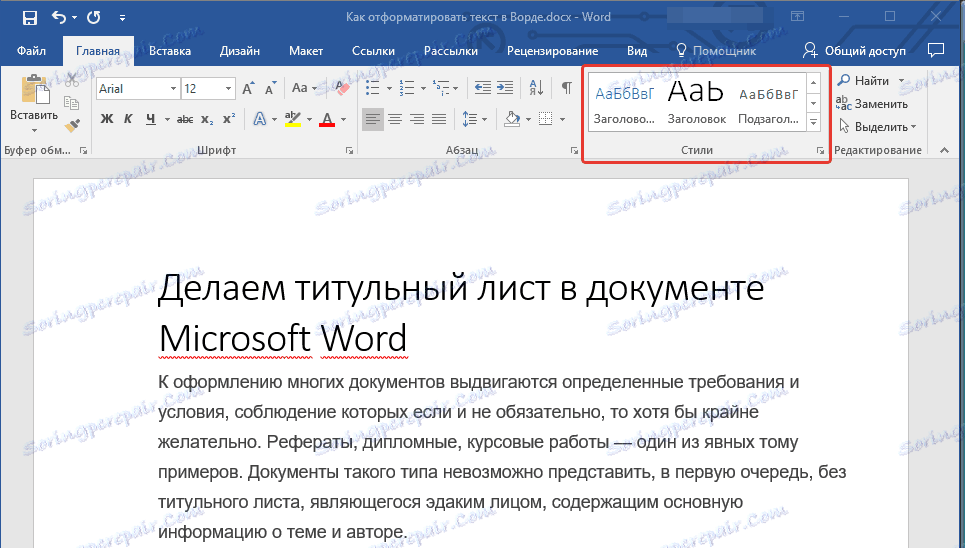
Jeśli używasz najnowszej wersji MS Word, możesz znaleźć dodatkowe style dla dokumentu w zakładce "Projekt" w grupie z wypowiedzianą nazwą "Formatowanie tekstu" .
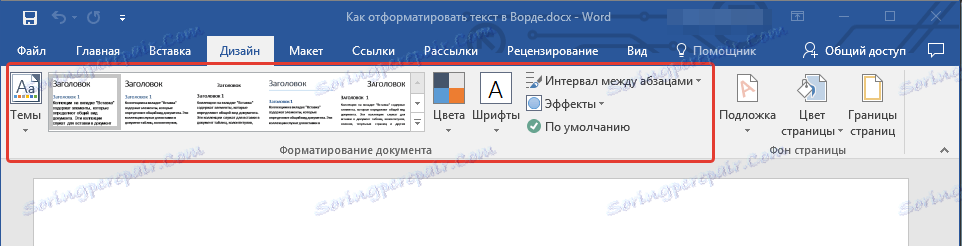
Wyrównaj tekst
Domyślnie tekst w dokumencie jest wyrównany w lewo. Jednak w razie potrzeby możesz zmienić wyrównanie całego tekstu lub oddzielnie wybranego fragmentu, wybierając jedną z odpowiednich opcji:
Lekcja: Jak wyrównać tekst w programie Word
Instrukcje przedstawione na naszej stronie pomogą ci poprawnie umieścić tekst na stronach dokumentu. Fragmenty tekstu zaznaczone w czerwonym polu na zrzucie ekranu i strzałki z nimi powiązane pokazują, jaki styl wyrównania został wybrany dla tych części dokumentu. Reszta zawartości pliku jest wyrównana do standardu, czyli po lewej stronie.
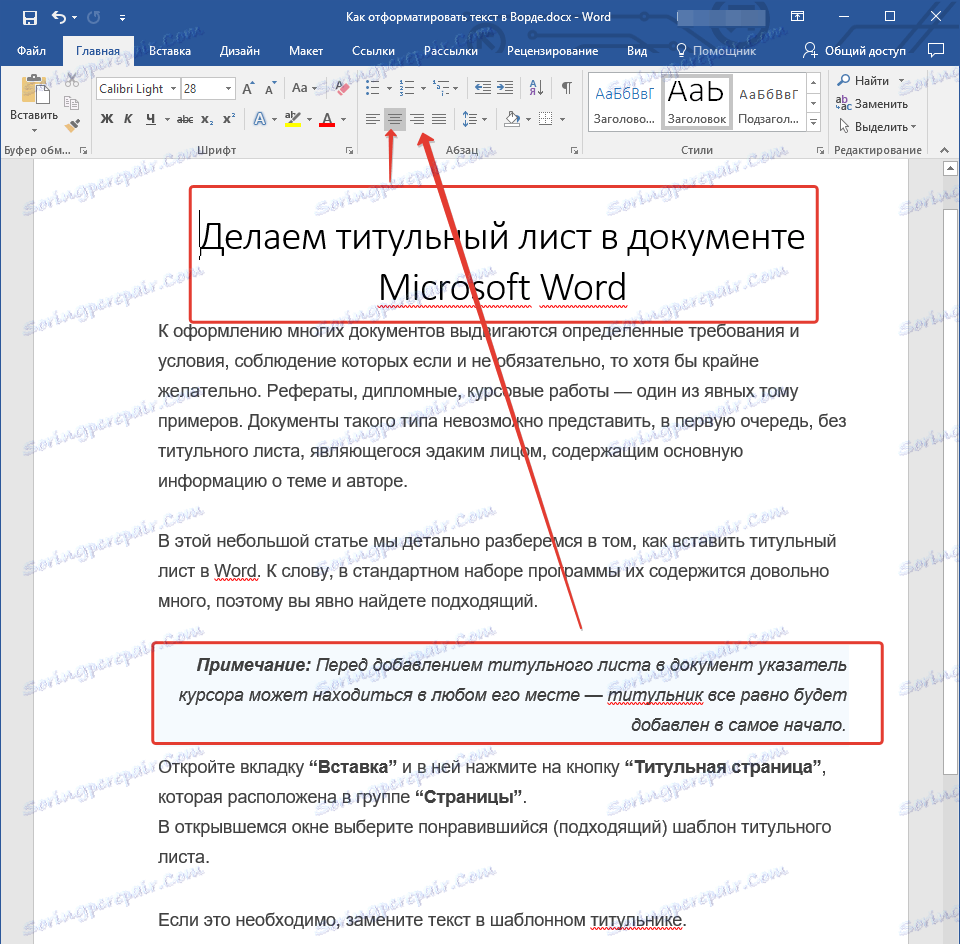
Zmiana odstępów
Odstępy między wierszami w MS Word wynoszą domyślnie 1,15, jednak zawsze można je zmienić na mniej więcej (szablon), a także ręcznie ustawić dowolną odpowiednią wartość. Bardziej szczegółowe instrukcje dotyczące pracy z interwałami, zmiany i ich konfiguracji znajdziesz w naszym artykule.
Lekcja: Jak zmienić odstępy między wierszami w programie Word
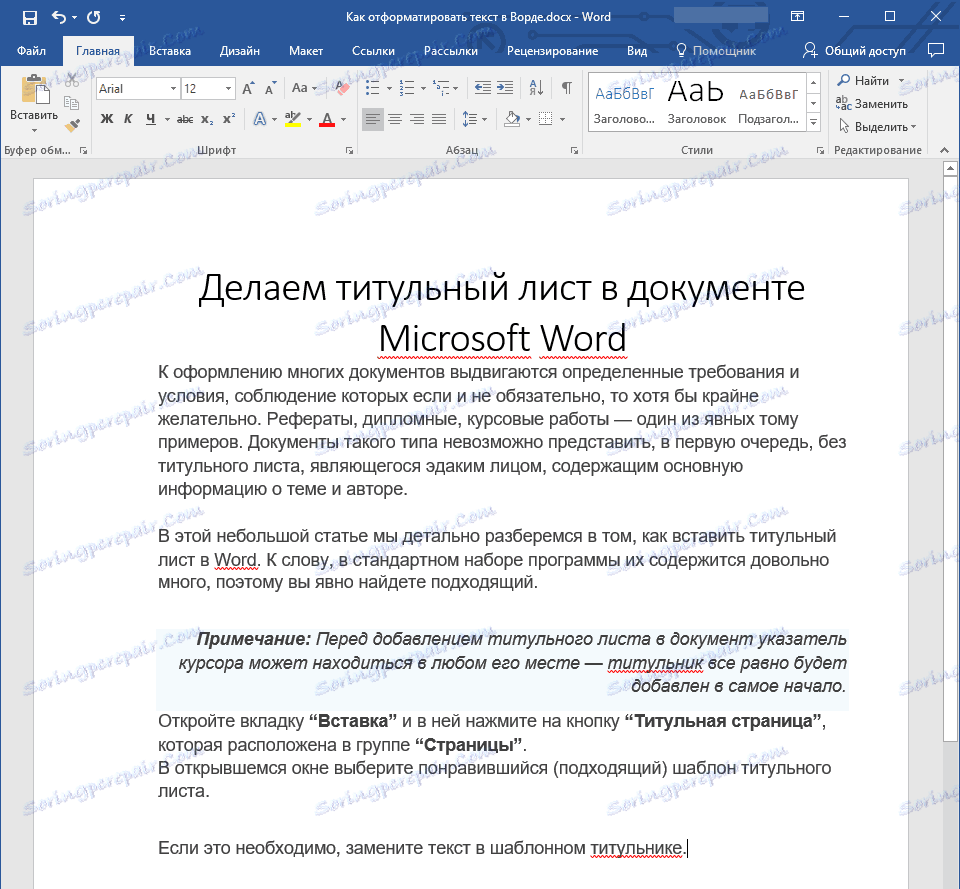
Oprócz odstępu między liniami, w programie Word można również zmienić odległość między akapitami oraz, jak poprzednio i później. Ponownie możesz wybrać wartość szablonu, która Ci odpowiada, lub ustawić własną ręcznie.
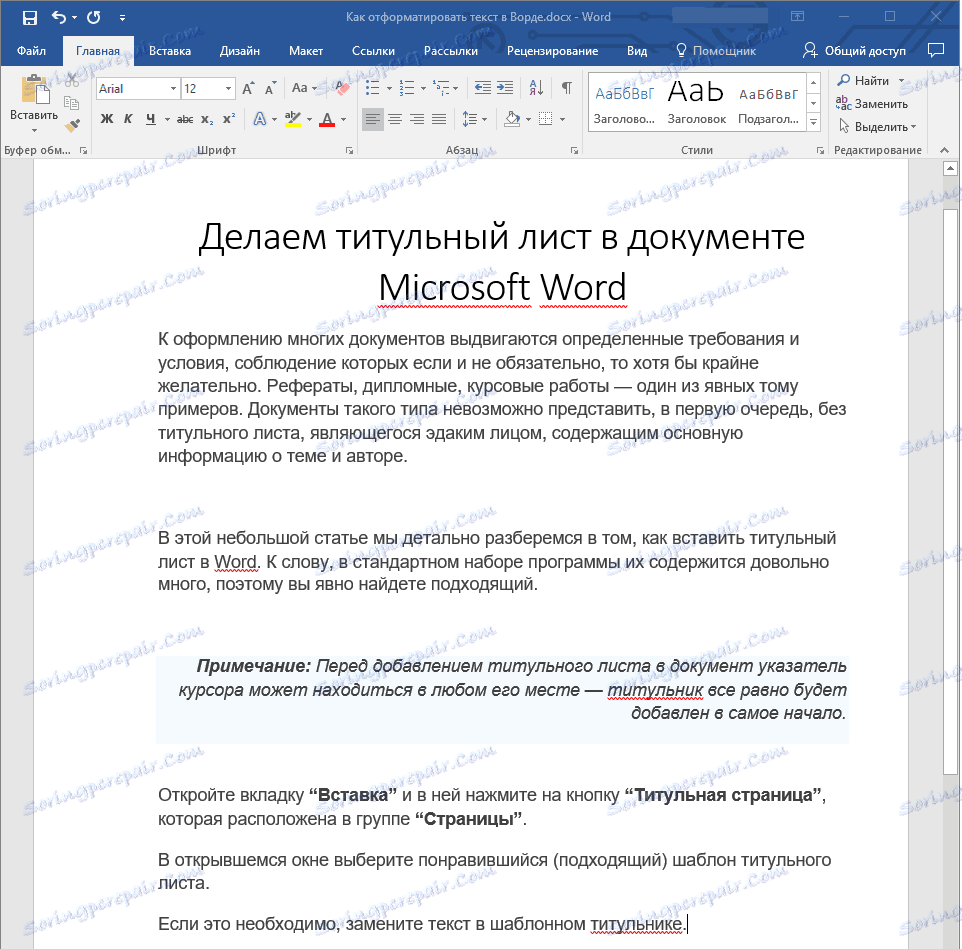
Lekcja: Jak zmienić odstępy między akapitami w programie Word
Uwaga: Jeśli tytuł i napisy znajdujące się w dokumencie tekstowym są tworzone przy użyciu jednego z wbudowanych stylów, odstęp między nimi a kolejnymi akapitami jest ustawiany automatycznie, ale zależy to od wybranego stylu projektu.
Dodaj listy wypunktowane i numerowane
Jeśli Twój dokument zawiera listy, nie ma potrzeby numerowania ani nawet więcej, aby je ręcznie oznaczać. W Microsoft Word dostępne są specjalne narzędzia do tych celów. Są one, podobnie jak środki do pracy z interwałami, znajdują się w grupie "Akapit" , w zakładce "Strona główna" .
Dodaj listy wypunktowane i numerowane
Jeśli Twój dokument zawiera listy, nie ma potrzeby numerowania ani nawet więcej, aby je ręcznie oznaczać. W Microsoft Word dostępne są specjalne narzędzia do tych celów. Są one, podobnie jak środki do pracy z interwałami, znajdują się w grupie "Akapit" , w zakładce "Strona główna" .
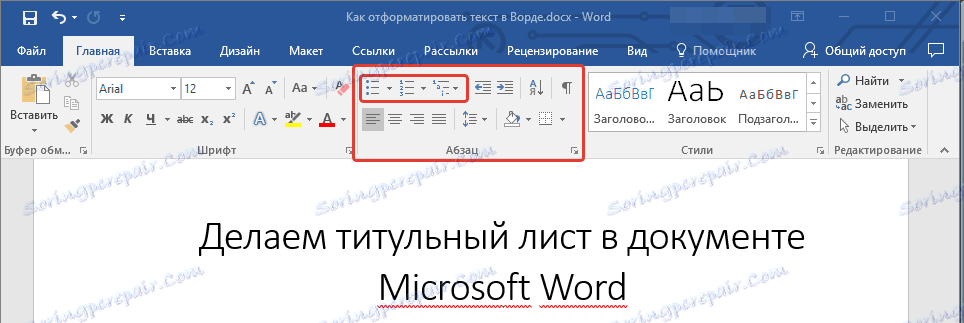
1. Wybierz fragment tekstu, który chcesz przekonwertować na listę punktowaną lub numerowaną.
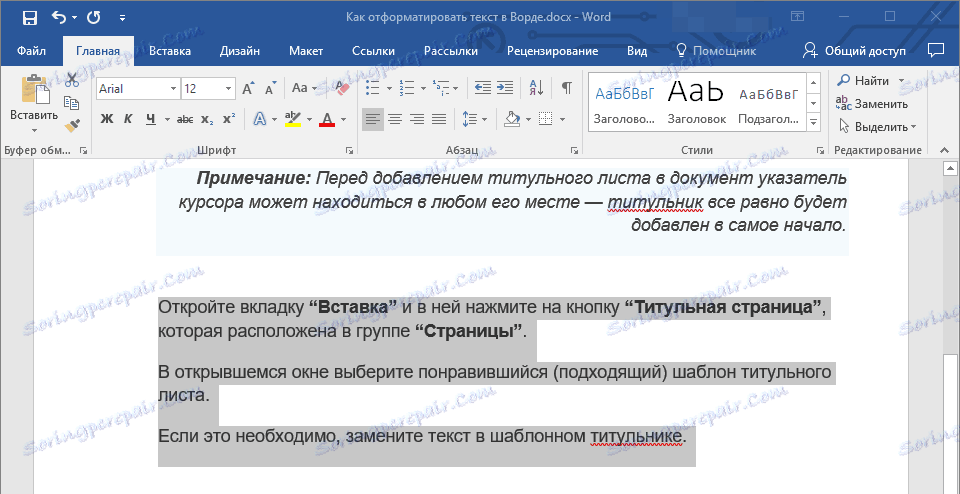
2. Naciśnij jeden z przycisków ( "Markery" lub "Numeracja" ) na panelu sterowania w grupie "Akapit" .
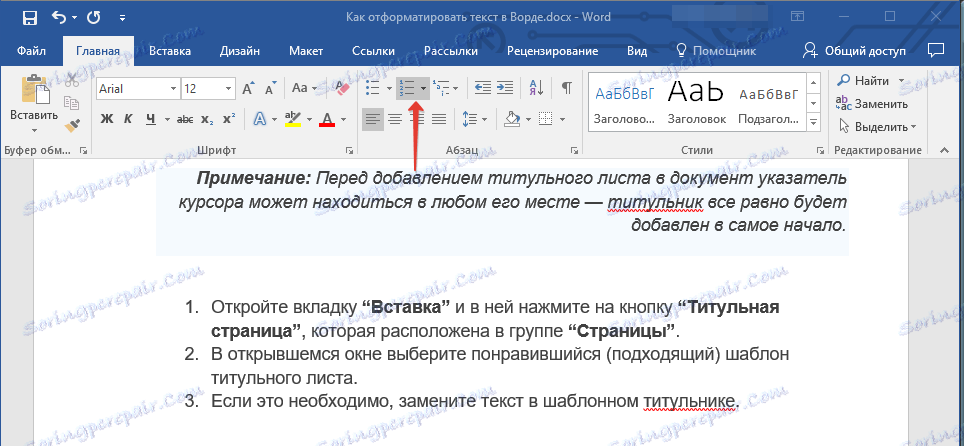
3. Wybrany fragment tekstu jest konwertowany na piękną listę punktowaną lub numerowaną, w zależności od wybranego narzędzia.
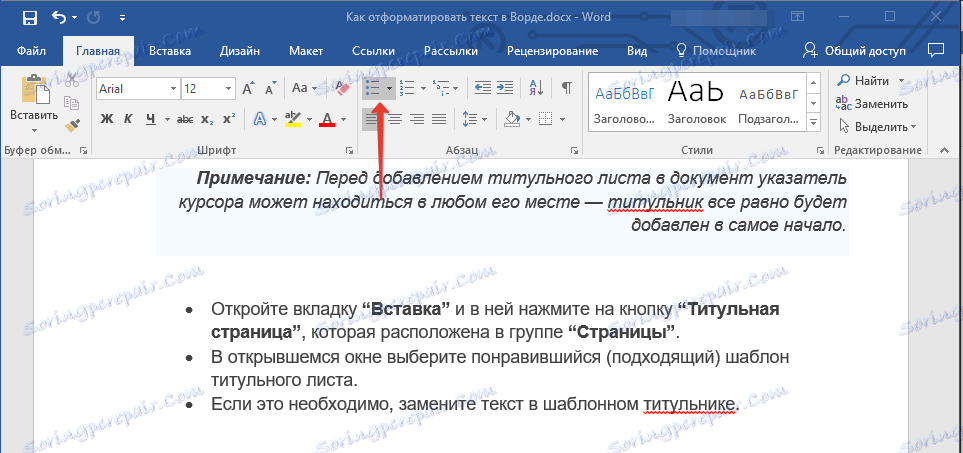
- Wskazówka: Jeśli rozwiniesz menu przycisków odpowiedzialnych za listy (musisz kliknąć małą strzałkę po prawej stronie ikony), możesz zobaczyć dodatkowe style do rejestrowania list.
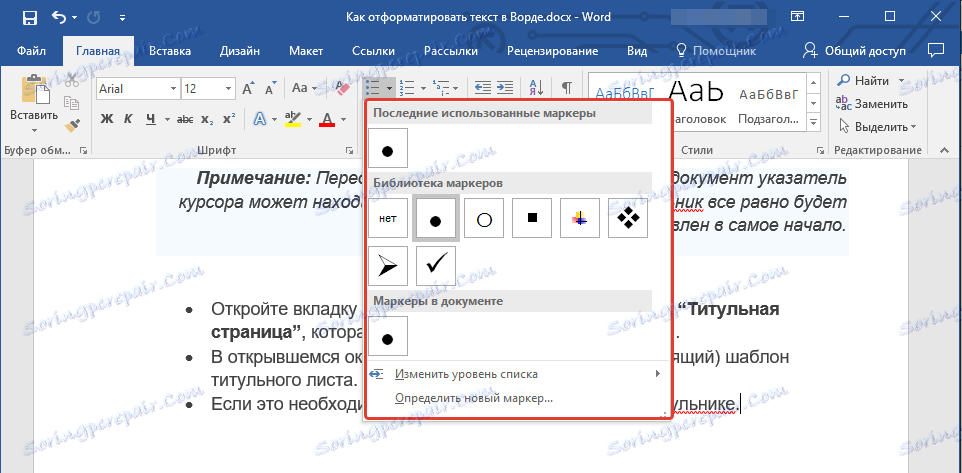
Lekcja: Jak utworzyć listę w Wordzie w kolejności alfabetycznej
Dodatkowe operacje
W większości przypadków to, co już opisaliśmy w tym artykule, a resztę materiału na temat formatowania tekstu jest więcej niż wystarczające do udokumentowania dokumentów na odpowiednim poziomie. Jeśli to ci nie wystarcza lub po prostu chcesz wprowadzić dodatkowe zmiany, poprawki itp. Do dokumentu, z dużym prawdopodobieństwem bardzo przydadzą Ci się następujące artykuły:
Lekcje dotyczące pracy z programem Microsoft Word:
Jak wcięcia
Jak zrobić stronę tytułową
Jak numerować strony
Jak zrobić czerwoną linię
Jak zrobić automatyczne treści
Tabulacja
- Wskazówka: Jeśli popełniłeś błąd podczas wykonywania dokumentu, podczas wykonywania operacji jego formatowania zawsze możesz go naprawić, to znaczy anulować. Aby to zrobić, kliknij strzałkę zaokrągloną (wskazującą na lewo), znajdującą się obok przycisku "Zapisz" . Aby anulować dowolne działanie w programie Word, niezależnie od tego, czy jest to formatowanie tekstu, czy jakakolwiek inna operacja, można użyć kombinacji klawiszy "CTRL + Z" .

Lekcja: Klawisze skrótów w programie Word
Na tym możemy bezpiecznie zakończyć. Teraz wiesz dokładnie, jak sformatować tekst w programie Word, dzięki czemu nie tylko atrakcyjny, ale dobrze czytelny, zaprojektowany zgodnie z przedstawionymi wymogami.