Zmień marginesy strony w dokumencie Microsoft Word
Marginesy strony w dokumencie MS Word to puste miejsce znajdujące się na krawędziach arkusza. Treść tekstowa i graficzna, a także inne elementy (na przykład tabele i diagramy) są wstawiane do obszaru drukowania, który znajduje się wewnątrz pól. Wraz ze zmianą marginesów strony w dokumencie, na każdej stronie dokumentu zmienia się również obszar, w którym znajduje się tekst i wszelkie inne treści.
Aby zmienić rozmiar pól w programie Word, możesz po prostu wybrać jedną z opcji dostępnych w programie domyślnie. Można również tworzyć własne pola i dodawać je do kolekcji, co umożliwia ich późniejsze wykorzystanie.
Spis treści
- Wybór marginesów strony z gotowych zestawów
- Utwórz i zmień ustawienia marginesów strony
- Uwagi i zalecenia dotyczące ustawiania i zmiany marginesów strony
- Konfigurowanie różnych rozmiarów marginesów dla stron parzystych i nieparzystych
- Dodawanie pól introligatorskich do broszur
- Jak wyświetlić marginesy strony?
- Jak usunąć marginesy strony?
- Pytania i odpowiedzi
Wybór marginesów strony z predefiniowanych zestawów
1. Przejdź do zakładki "Układ" (w starszych wersjach programu ta sekcja nazywa się "Układ strony" ).

2. W grupie "Ustawienia strony" kliknij przycisk "Pola" .

3. Na wyświetlonej liście wybierz jeden z sugerowanych rozmiarów pól.
Uwaga: Jeśli dokument tekstowy, nad którym pracujesz zawiera kilka sekcji, wybrany rozmiar pola zostanie zastosowany tylko do bieżącej sekcji. Aby zmienić rozmiar pól w kilku lub wszystkich sekcjach jednocześnie, zaznacz je przed wybraniem odpowiedniego szablonu z arsenału MS Word.
Jeśli chcesz zmienić marginesy strony, które są ustawione domyślnie, wybierz te, które Ci odpowiadają z dostępnego zestawu, a następnie w menu przycisku "Pola" wybierz ostatni element - "Pola niestandardowe" .

W rozwiniętym oknie dialogowym wybierz opcję "Domyślne" , klikając odpowiedni przycisk w lewym dolnym rogu.

Utwórz i zmień ustawienia marginesów strony
1. Na zakładce "Układ" kliknij przycisk "Pola" znajdujący się w grupie "Ustawienia strony" .
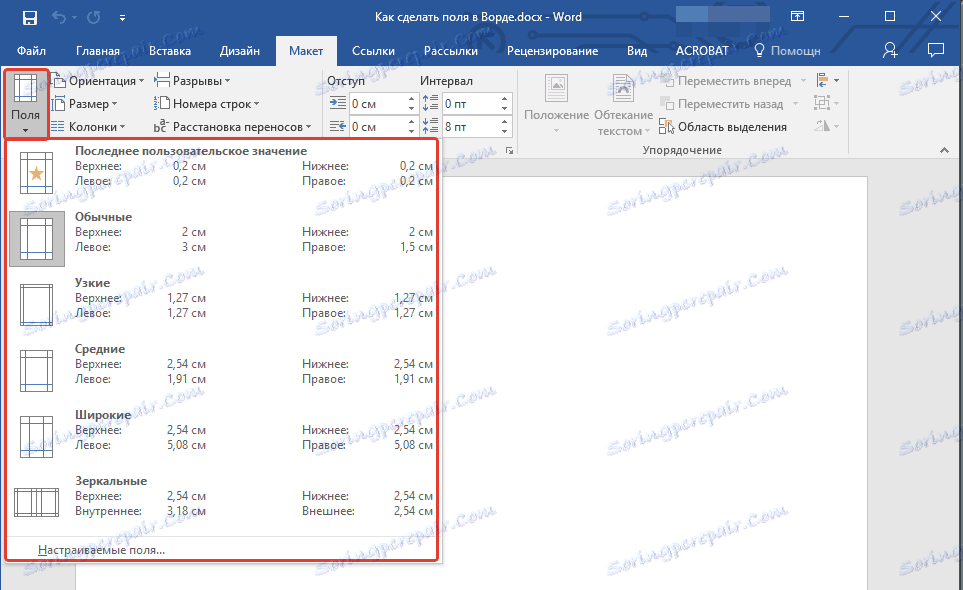
2. W wyświetlonym menu, gdzie będzie wyświetlany zbiór dostępnych pól, wybierz "Pola niestandardowe" .

3. Zostanie wyświetlone okno dialogowe " Ustawienia strony" , w którym można ustawić wymagane parametry rozmiaru pól.

Uwagi i zalecenia dotyczące ustawiania i zmiany marginesów strony
1. Jeśli chcesz zmienić domyślne pola, czyli te, które zostaną zastosowane do wszystkich dokumentów utworzonych w programie Word, po wybraniu (lub zmianie) niezbędnych parametrów, kliknij ponownie przycisk "Pola" i wybierz "Niestandardowe pola" w rozwiniętym menu. W wyświetlonym oknie dialogowym kliknij "Domyślne" .

Wprowadzone zmiany zostaną zapisane jako szablon, na którym będzie oparty dokument. Oznacza to, że każdy tworzony dokument będzie oparty na tym szablonie i będzie mieć określone rozmiary pól.
2. Aby zmienić rozmiar pól w części dokumentu, wybierz żądany fragment za pomocą myszy, otwórz okno dialogowe " Ustawienia strony" (opisane powyżej) i wprowadź wymagane wartości. W polu "Zastosuj" w menu rozwijanym wybierz "Do zaznaczonego tekstu" .
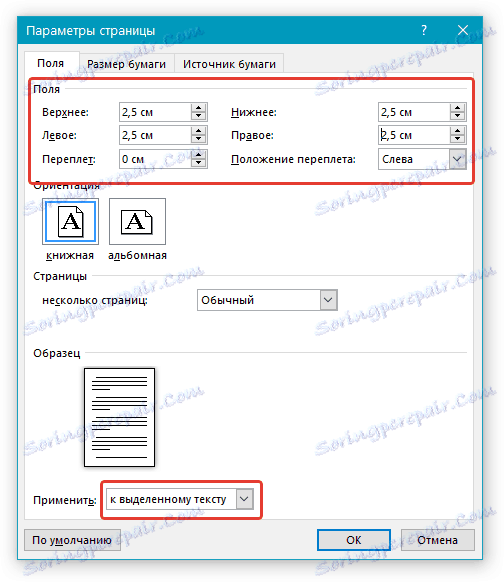
Uwaga: ta czynność spowoduje automatyczne dzielenie sekcji przed i po wybranej sekcji. Jeśli dokument został już podzielony na partycje, wybierz żądane partycje lub po prostu wybierz to, czego potrzebujesz i zmień parametry jego pól.
Lekcja: Jak zrobić podział strony w programie Word
Lekcja: Jak zrobić podział strony w programie Word
3. Większość współczesnych drukarek musi mieć określone parametry pól strony dla poprawnego drukowania dokumentu tekstowego, ponieważ nie mogą drukować na samym brzegu arkusza. Jeśli ustawisz zbyt małe marginesy i spróbujesz wydrukować dokument lub jego część, otrzymasz powiadomienie z następującą treścią:
"Jedno lub więcej pól znajduje się poza obszarem drukowania"
Aby wykluczyć niechciane przycinanie krawędzi, kliknij przycisk "Napraw" w wyświetlonym ostrzeżeniu, co automatycznie zwiększy szerokość marginesów. Jeśli zignorujesz tę wiadomość, przy próbie drukowania ponownie pojawi się ponownie.
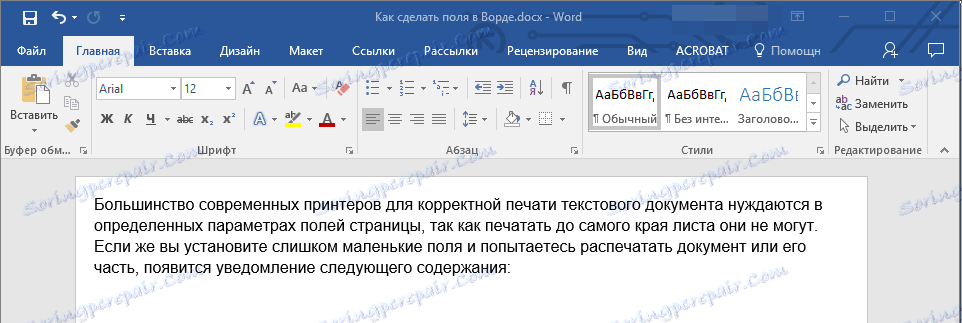
Uwaga: Minimalny rozmiar marginesów drukowania dokumentu zależy przede wszystkim od używanej drukarki, rozmiaru papieru i związanego z nim oprogramowania zainstalowanego na komputerze. Więcej szczegółowych informacji można znaleźć w instrukcji obsługi drukarki.
Konfigurowanie różnych rozmiarów marginesów dla stron parzystych i nieparzystych
W przypadku dwustronnego drukowania dokumentu tekstowego (na przykład czasopisma lub książki) należy skonfigurować pola stron parzystych i nieparzystych. W takim przypadku zaleca się użycie opcji "Pola odbicia" , które można wybrać w menu "Pola" w grupie "Ustawienia strony" .
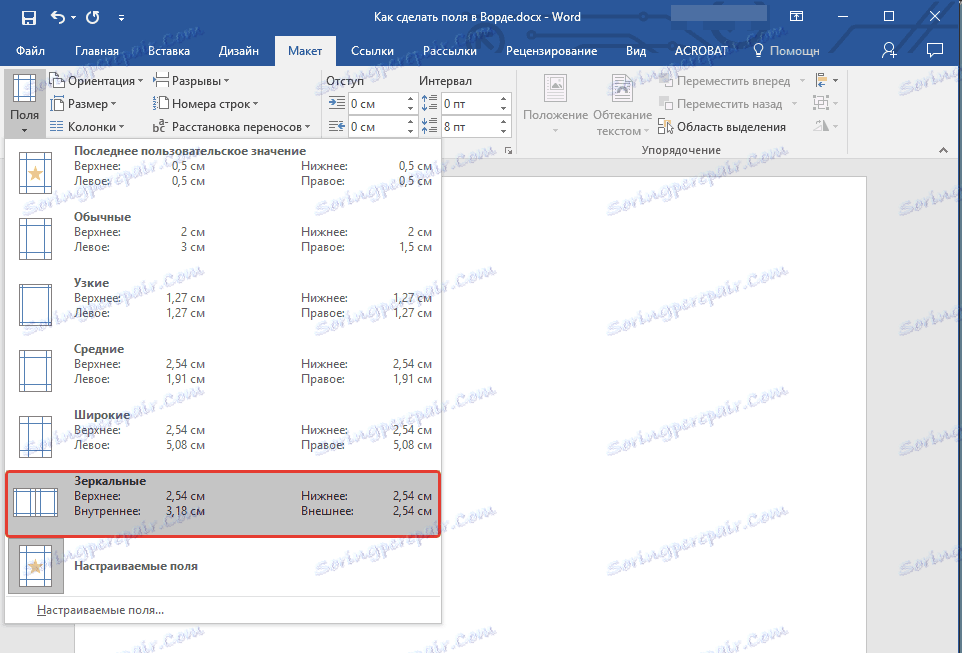
Po ustawieniu pól lustrzanych dokumentu dla dokumentu, pola lewego marginesu lustrzanego odzwierciedlają właściwe pola, tzn. Wewnętrzne i zewnętrzne pola tych stron stają się takie same.
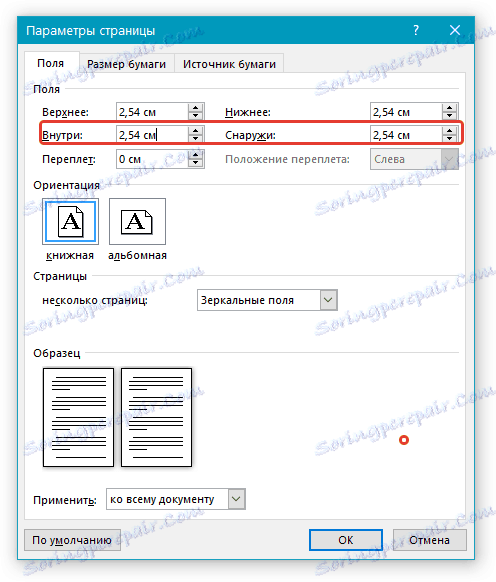
Uwaga: Jeśli chcesz zmienić parametry pól odbicia lustrzanego, wybierz "Własne pola" w menu przycisku "Pola" i ustaw parametry "Wewnątrz" i "Na zewnątrz" .
Dodawanie pól introligatorskich do broszur
Dokumenty, do których wiązanie zostanie dodane po wydrukowaniu (na przykład broszury), wymagają dodatkowego miejsca na bocznych, górnych lub wewnętrznych marginesach strony. To właśnie te miejsca będą używane do wiązania i zagwarantowania, że treść tekstowa dokumentu będzie widoczna nawet po zszyciu.
1. Przejdź do zakładki "Układ" i kliknij przycisk "Pola" , który znajduje się w grupie "Ustawienia strony" .
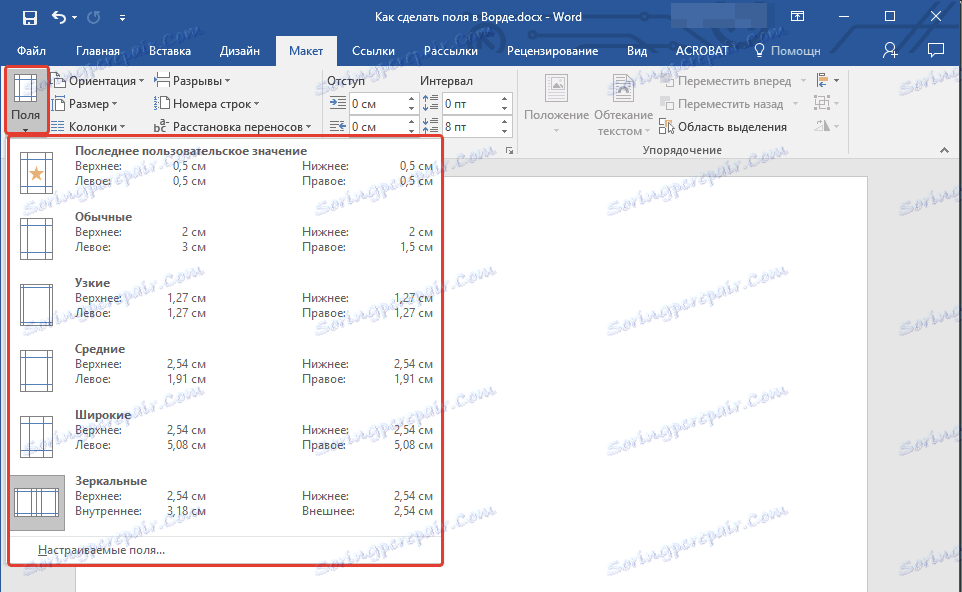
2. W wyświetlonym menu wybierz "Niestandardowe pola" .
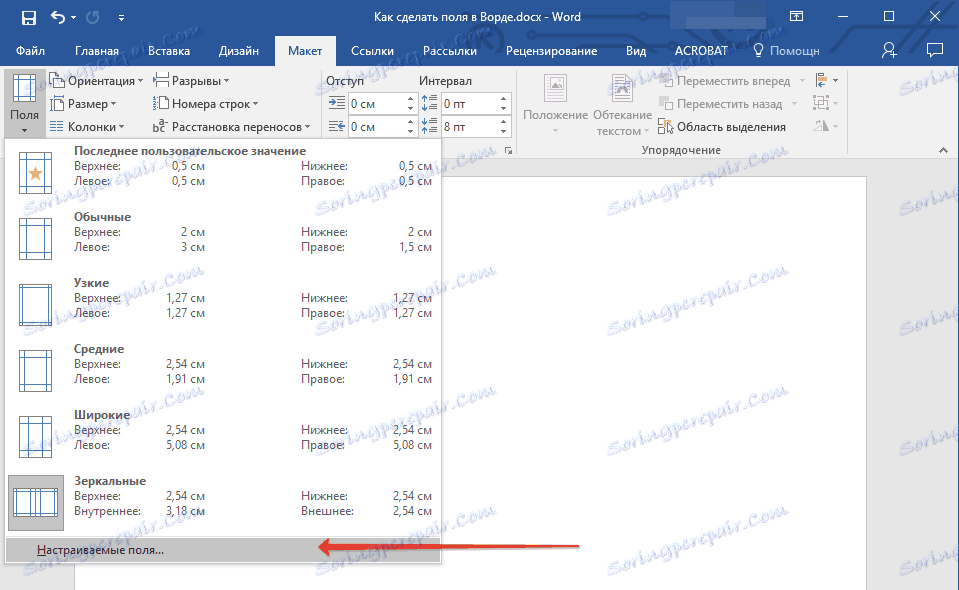
3. Określ wymagane parametry wiązania, określając jego rozmiar w odpowiednim polu.

4. Wybierz pozycję bindowania: "Top" lub "Left" .

Uwaga: Jeśli wybierzesz jedną z następujących opcji pól: "Dwie strony na arkusz" , "Broszura" , "Pola lustrzane" - w dokumencie, z którym pracujesz, - pole "Pozycja powiązania" w oknie "Parametry strony" będzie niedostępne. ponieważ ten parametr jest automatycznie określany w tym przypadku.
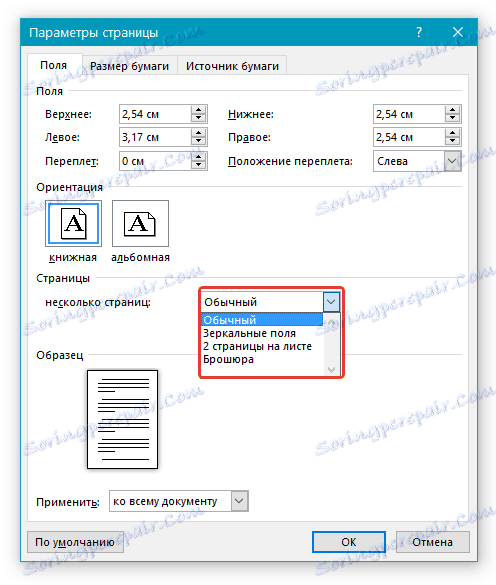
Jak wyświetlić marginesy strony?
W MS Word można włączyć wyświetlanie w dokumencie tekstowym linii odpowiadającej ramce tekstu.
1. Kliknij przycisk "Plik" i wybierz "Opcje" tam .
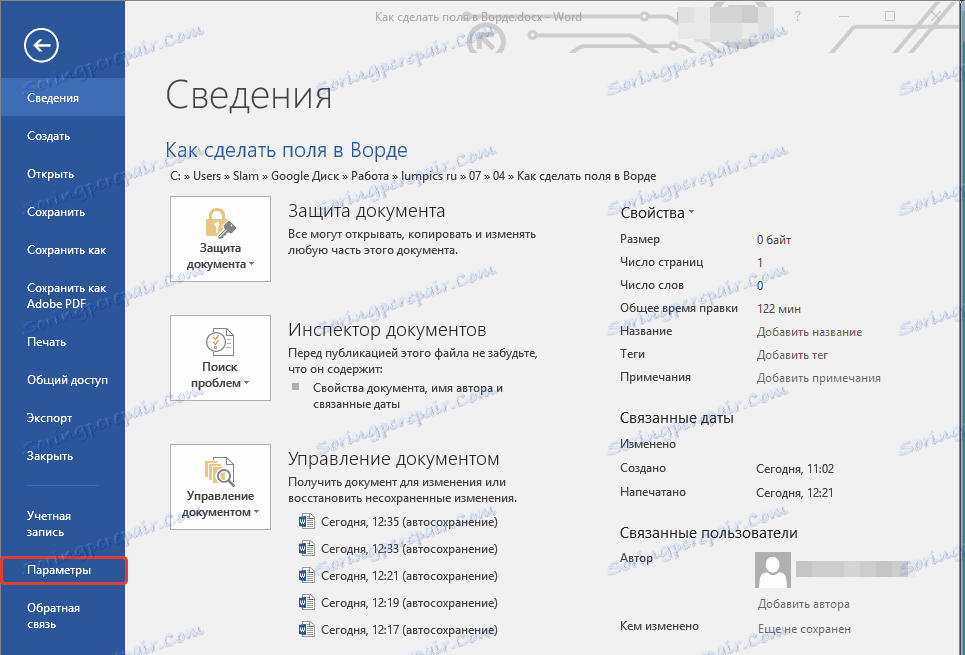
2. Przejdź do sekcji "Zaawansowane" i zaznacz pole "Pokaż granice tekstu" (grupa "Pokaż treść dokumentu" ).
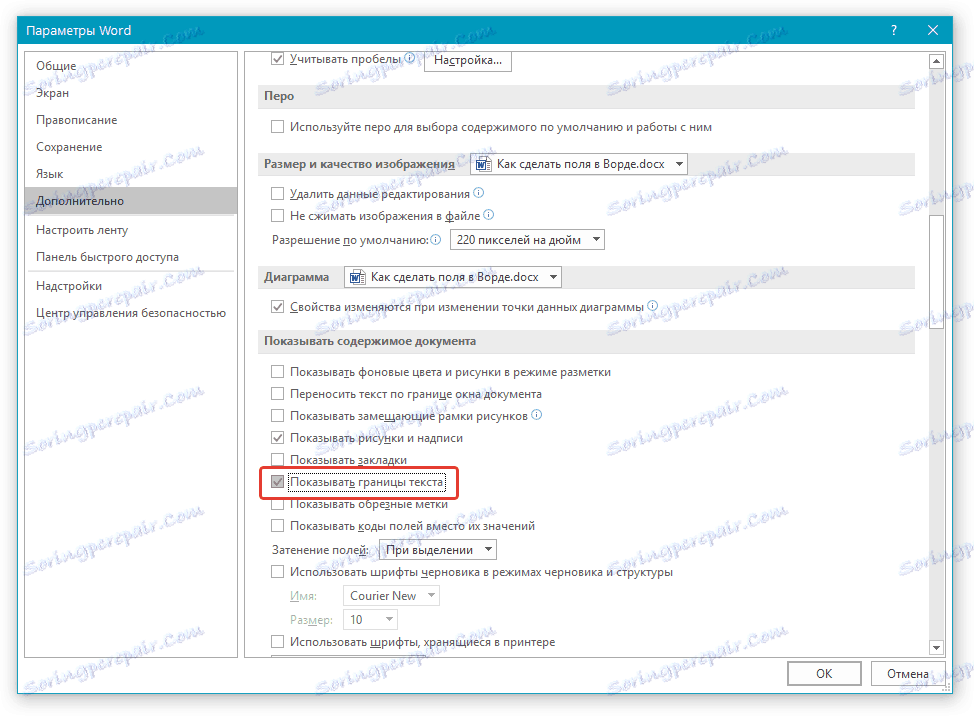
3. Marginesy strony w dokumencie zostaną wyświetlone w linii przerywanej.
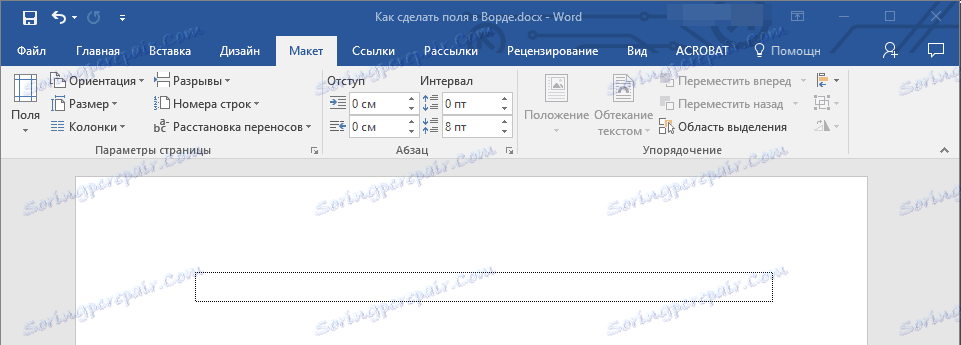
Uwaga: Możesz również wyświetlić marginesy strony w trybie widoku "Układ strony" i / lub "Dokument internetowy" ( karta Widok , grupa "Tryby" ). Wyświetlane ramki tekstowe nie są drukowane.
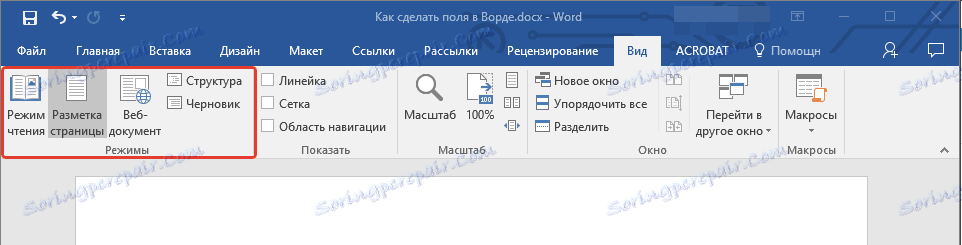
Jak usunąć marginesy strony?
Usunięcie marginesów strony w dokumencie tekstowym MS Word jest wysoce odradzane, przynajmniej z dwóch powodów:
- w wydrukowanym dokumencie tekst znajdujący się na krawędziach (poza obszarem drukowania) nie będzie wyświetlany;
- jest to uważane za naruszenie pod względem dokumentacji.
Mimo to, jeśli chcesz całkowicie usunąć pola w dokumencie tekstowym, możesz to zrobić dokładnie tak, jak skonfigurujesz inne parametry (ustawione wartości) dla pól.
1. Na zakładce "Układ" kliknij przycisk "Pola" (grupa "Ustawienia strony" ) i wybierz "Niestandardowe pola" .
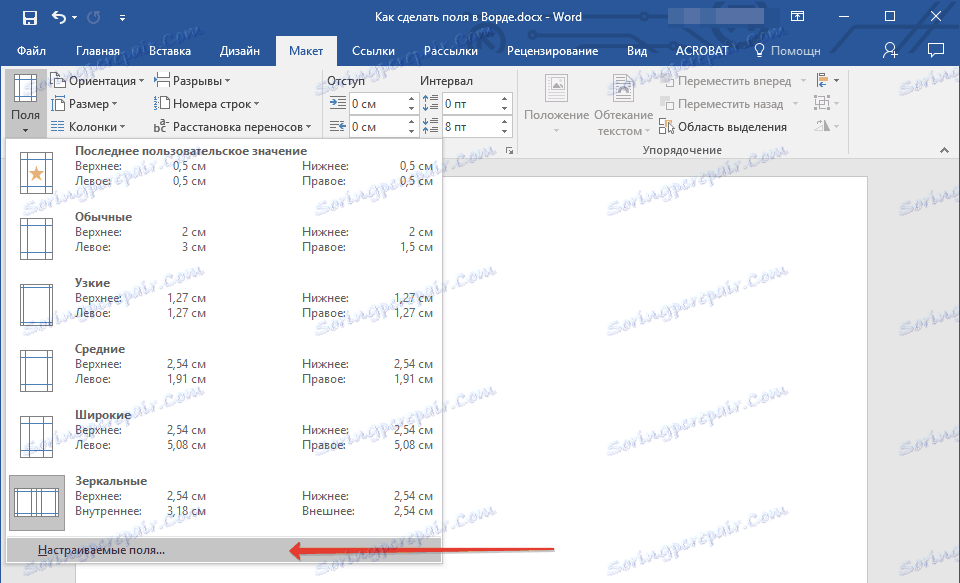
2. W wyświetlonym oknie dialogowym "Ustawienia strony" ustaw minimalne wartości dla pól góra / dół, lewo / prawo (wewnątrz / na zewnątrz), na przykład 0,1 cm .

3. Po kliknięciu "OK" i rozpoczęciu pisania tekstu w dokumencie lub wstawieniu go, będzie on umieszczony od krawędzi do krawędzi, od góry do dołu arkusza.

To wszystko, teraz wiesz, jak tworzyć, zmieniać i dostosowywać pola w Word 2010 - 2016. Instrukcje opisane w tym artykule będą podobnie miały zastosowanie we wcześniejszych wersjach programu firmy Microsoft. Życzymy Ci wysokiej wydajności w pracy i osiągnięcia wyznaczonych celów w szkoleniu.