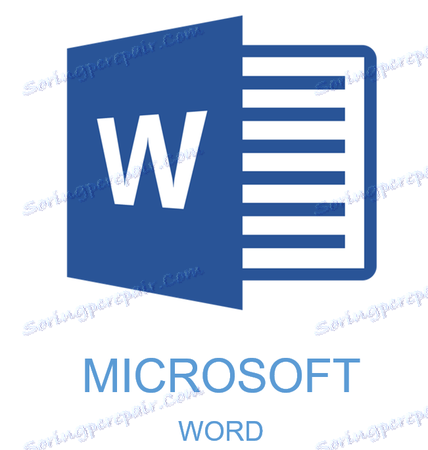Utwórz tytuł w dokumencie Microsoft Word
Niektóre dokumenty wymagają specjalnej rejestracji iw tym celu w arsenale MS Word zawiera sporo narzędzi i narzędzi. Wśród nich są różne czcionki, style pisania i formatowania, narzędzia do poziomowania i wiele więcej.
Lekcja: Jak wyrównać tekst w programie Word
Cokolwiek to było, ale prawie żadnego dokumentu tekstowego nie można sobie wyobrazić bez tytułu, którego styl oczywiście musi różnić się od głównego tekstu. Rozwiązaniem dla leniwych jest wyróżnienie pogrubionego tytułu, zwiększenie rozmiaru czcionki o jeden lub dwa i zatrzymanie się. Istnieje jednak również bardziej skuteczne rozwiązanie, które pozwala na tworzenie nagłówków w programie Word, które są nie tylko zauważalne, ale również poprawnie zaprojektowane i po prostu piękne.
Lekcja: Jak zmienić czcionkę w programie Word
Spis treści
Utwórz tytuł za pomocą wbudowanych stylów
W arsenale programu MS Word znajduje się duży zestaw wbudowanych stylów, które mogą i powinny być używane do dokumentowania dokumentów. Ponadto w tym edytorze tekstu można również utworzyć własny styl, a następnie użyć go jako szablonu do projektowania. Aby utworzyć tytuł w programie Word, wykonaj następujące kroki.
Lekcja: Jak zrobić czerwoną linię w Wordzie
1. Wybierz tytuł, który chcesz zaprojektować prawidłowo.

2. W zakładce "Strona główna" rozwiń menu grupy "Style" , klikając małą strzałkę w prawym dolnym rogu.

3. W oknie, które otworzy się przed Tobą, wybierz żądany typ nagłówka. Zamknij okno Style .
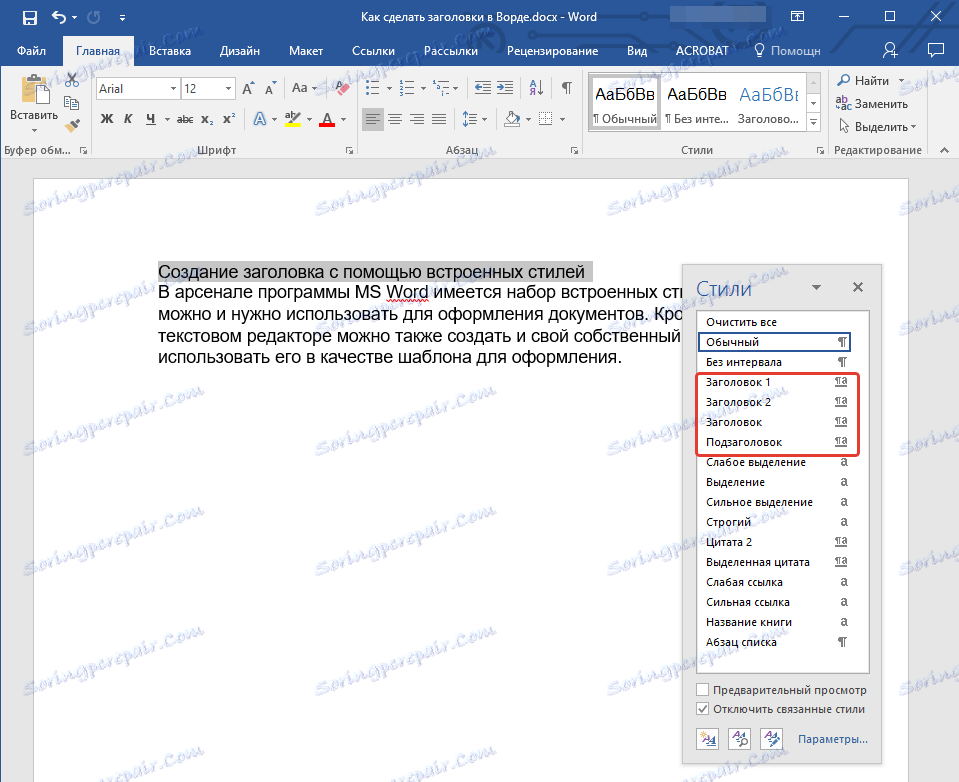
Nagłówek
To jest główny nagłówek, rozpoczynający się na samym początku artykułu, tekst;
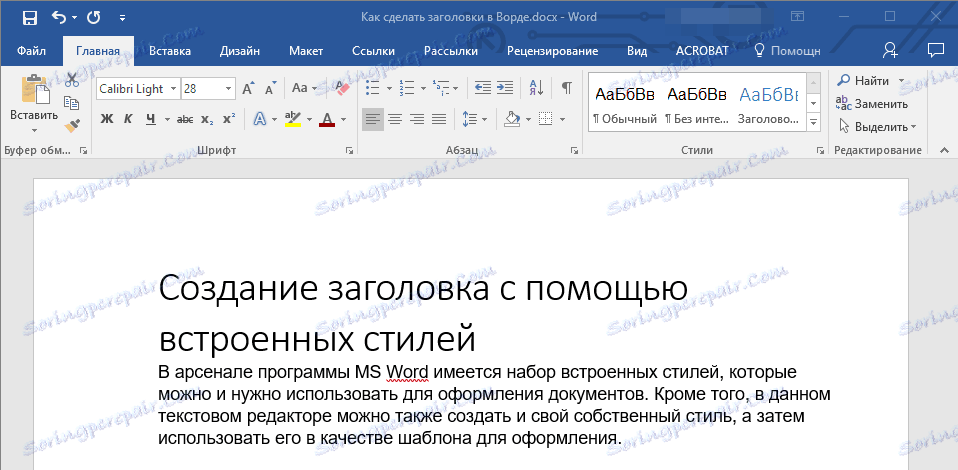
Nagłówek 1
nagłówek niższego poziomu;
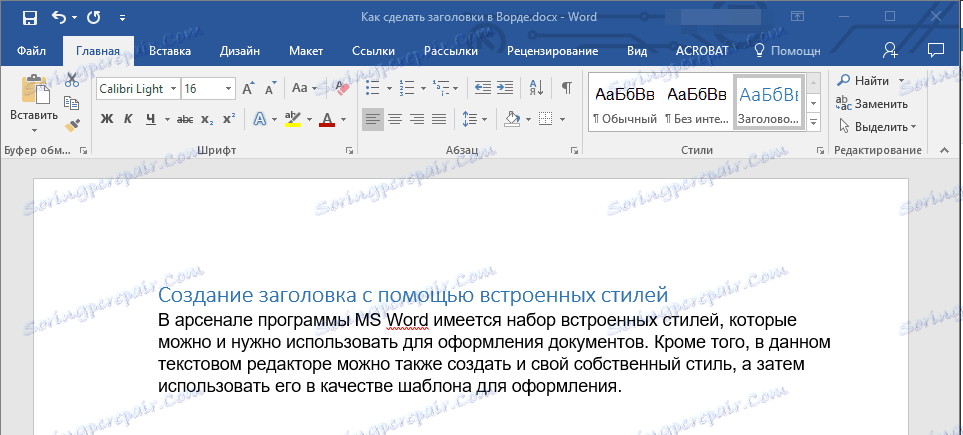
Nagłówek 2
jeszcze mniej;

Podtytuł
W rzeczywistości jest to podtytuł.

Uwaga: Jak widać na zrzutach ekranu, styl nagłówka oprócz zmiany czcionki i jej rozmiaru zmienia także odstępy między tytułami i tekstem głównym.
Lekcja: Jak zmienić odstępy między wierszami w programie Word
Ważne jest, aby zrozumieć, że style nagłówków i podpozycji w MS Word są ogólne, w oparciu o czcionkę Calibri , a rozmiar czcionki zależy od poziomu nagłówka. W takim przypadku, jeśli twój tekst jest napisany inną czcionką, o innym rozmiarze, może się zdarzyć, że nagłówek szablonu mniejszego (pierwszego lub drugiego) poziomu, podobnie jak podtytuł, będzie mniejszy niż tekst główny.
Właściwie to właśnie stało się w naszych przykładach ze stylami "Heading 2" i "Subtitle" , ponieważ tekst główny jest napisany czcionką Arial , a jego rozmiar to 12 .
- Wskazówka: w zależności od tego, na co możesz pozwolić sobie na wyodrębnienie dokumentu, zmień rozmiar czcionki tytułu na większy lub tekst na mniejszy, aby wizualnie oddzielić jeden od drugiego.
Stwórz własny styl i zapisz go jako szablon
Jak wspomniano powyżej, oprócz stylów szablonów, możesz także utworzyć własny styl tworzenia nagłówków i tekstu głównego. Pozwala to przełączać się między nimi w razie potrzeby, a także używać dowolnego z nich jako domyślnego stylu.
1. Otwórz okno dialogowe grupy "Style" znajdujące się w zakładce "Strona główna" .
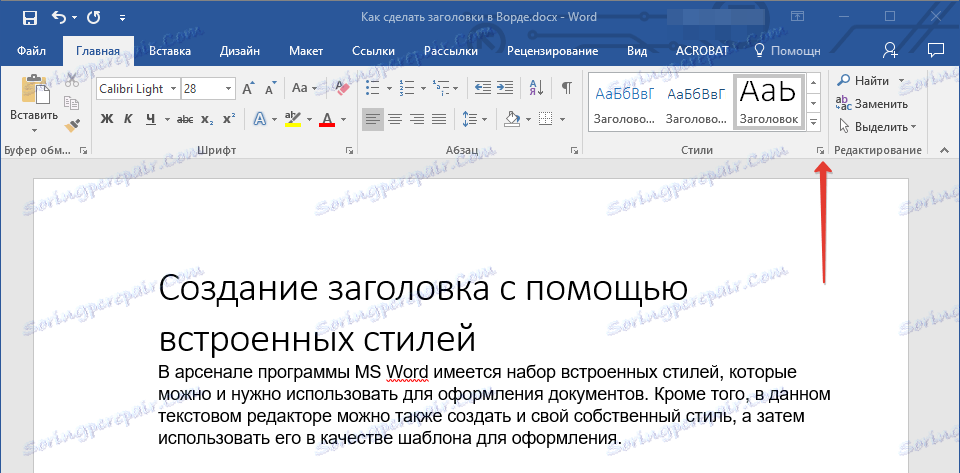
2. W dolnej części okna kliknij pierwszy przycisk po lewej stronie, "Utwórz styl".
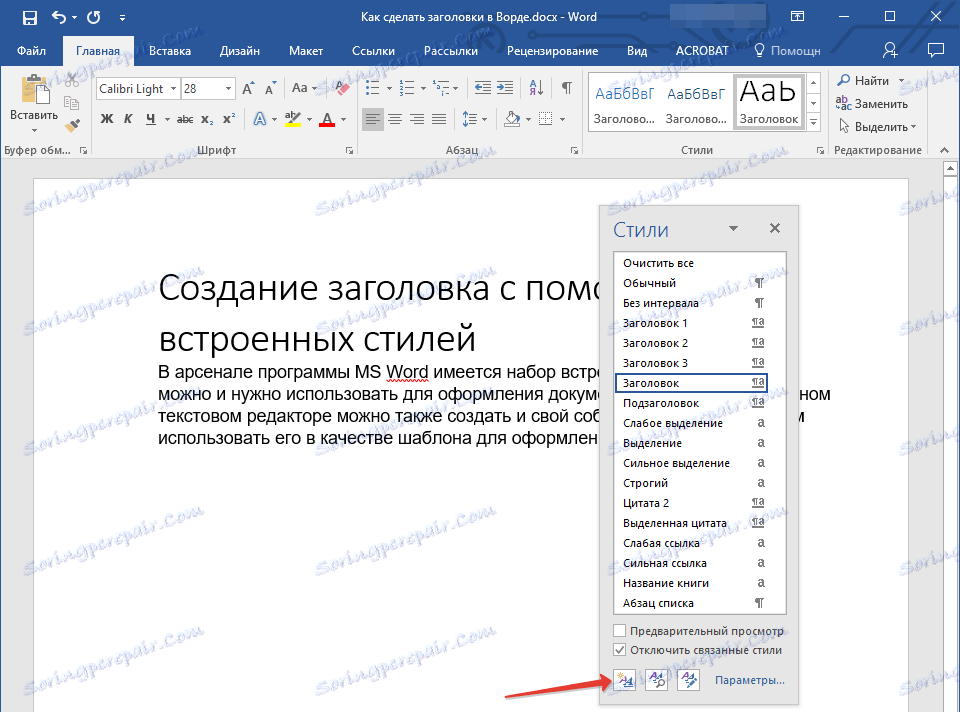
3. W oknie, które pojawi się przed Tobą, podaj wymagane parametry.
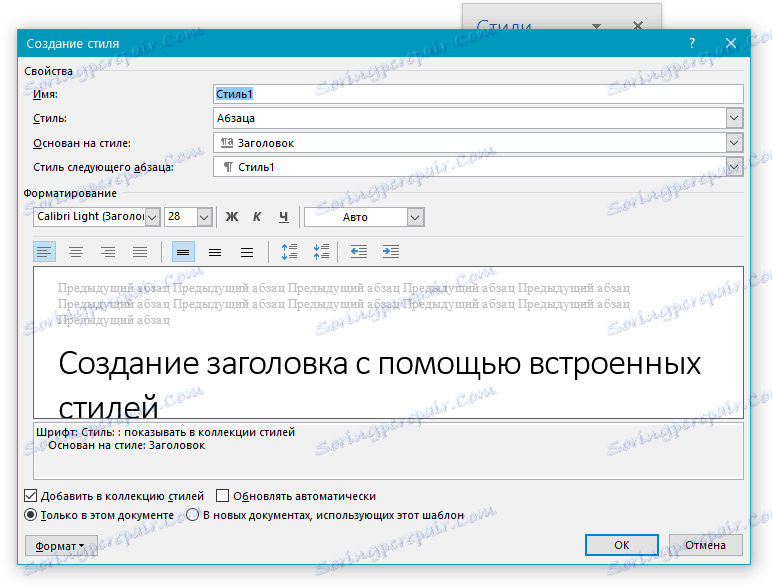
W sekcji "Właściwości" wprowadź nazwę stylu, wybierz część tekstu, w którym będzie on używany, wybierz styl, na którym jest on oparty, i określ styl następnego akapitu tekstu.
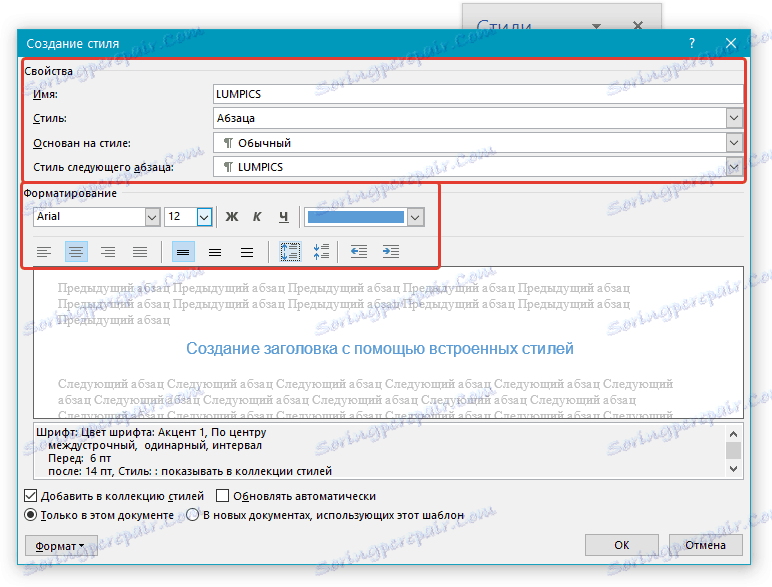
W sekcji "Format" wybierz czcionkę, która będzie używana dla stylu, określ jej rozmiar, typ i kolor, położenie na stronie, typ wyrównania, określ wcięcia i odstępy między wierszami.
- Wskazówka: w sekcji "Formatowanie" znajduje się okno "Próbka" , w którym możesz zobaczyć, jak twój styl będzie wyglądał w tekście.
W dolnej części okna "Utwórz styl" wybierz wymagany element:
- "Tylko w tym dokumencie" - styl będzie stosowany i zapisany tylko dla bieżącego dokumentu;
- "W nowych dokumentach, które korzystają z tego szablonu" - utworzony styl zostanie zapisany i będzie dostępny do późniejszego wykorzystania w innych dokumentach.
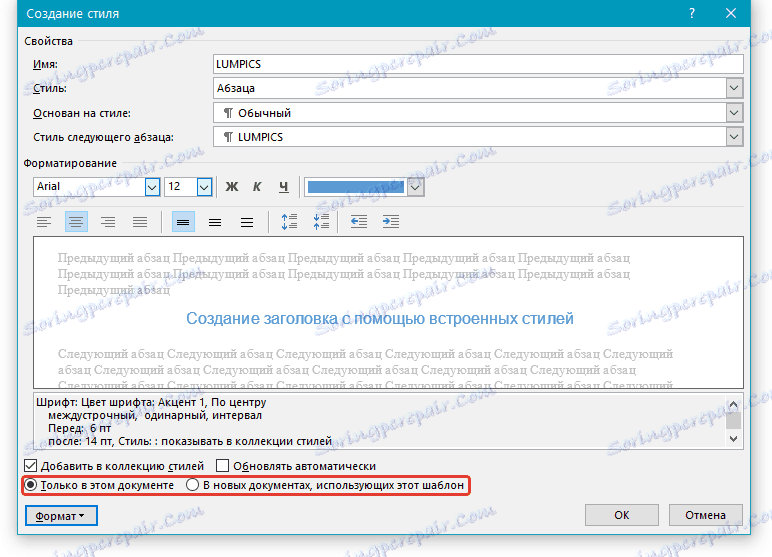
Po wprowadzeniu niezbędnych ustawień stylu, zapisaniu go, kliknij "OK", aby zamknąć okno "Utwórz styl" .
Oto prosty przykład stylu nagłówka (choć raczej podtytułu), który stworzyliśmy:
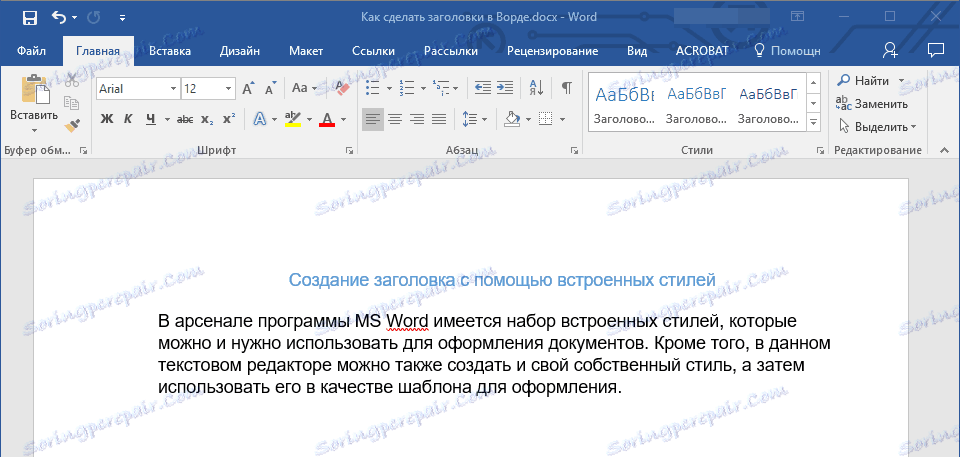
Uwaga: po utworzeniu i zapisaniu własnego stylu, będzie on w grupie "Style" , która znajduje się we wkładce "Strona główna" . Jeśli nie pojawi się bezpośrednio na panelu kontrolnym programu, rozwiń okno dialogowe "Style" i znajdź je tam pod nazwą, którą wymyśliłeś.
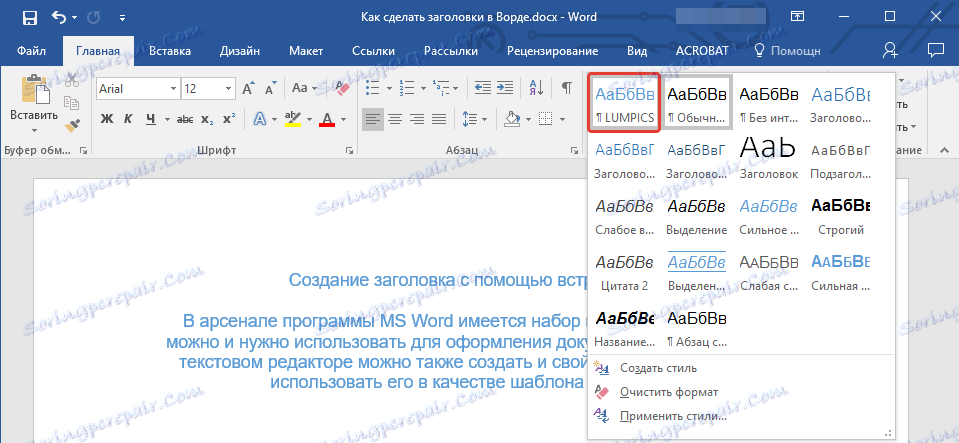
Lekcja: Jak zrobić automatyczne treści w Word
To wszystko, teraz już wiesz, jak poprawnie utworzyć tytuł w MS Word, używając stylu szablonu dostępnego w programie. Teraz już wiesz, jak stworzyć własny styl tekstu. Życzymy powodzenia w dalszej analizie możliwości tego edytora tekstów.