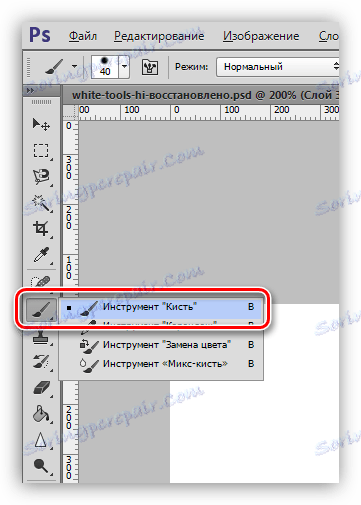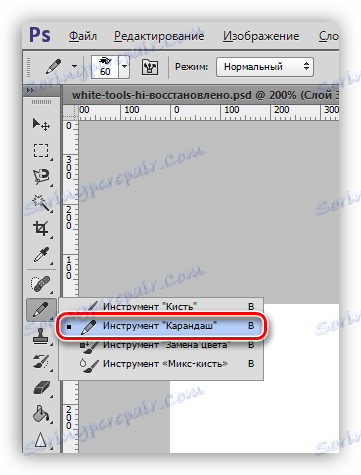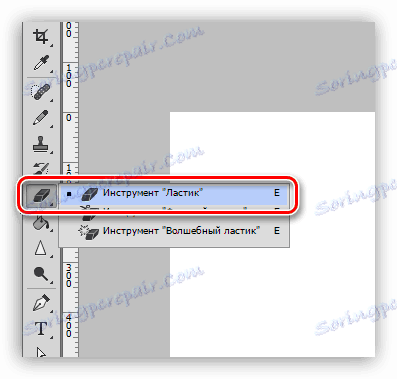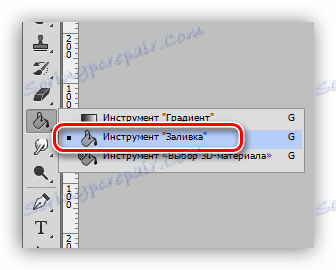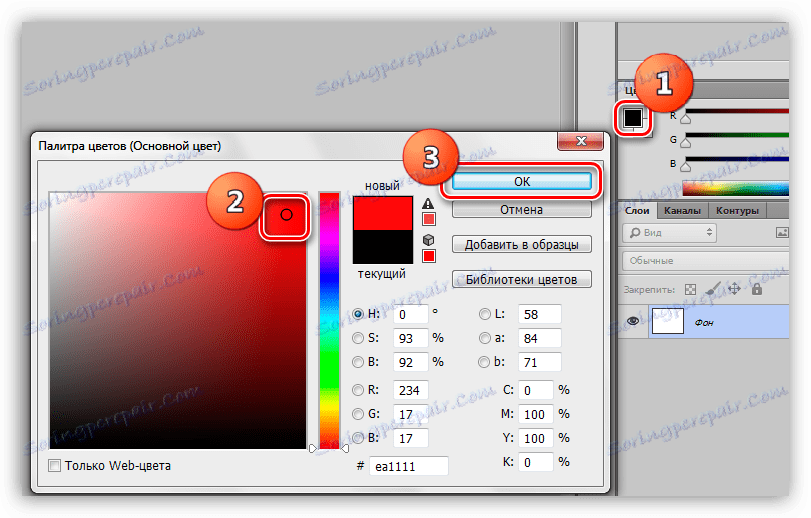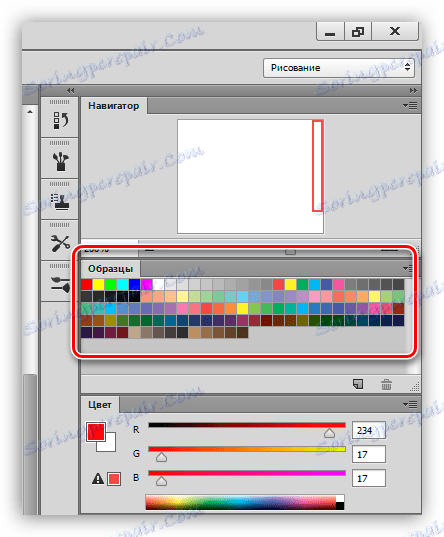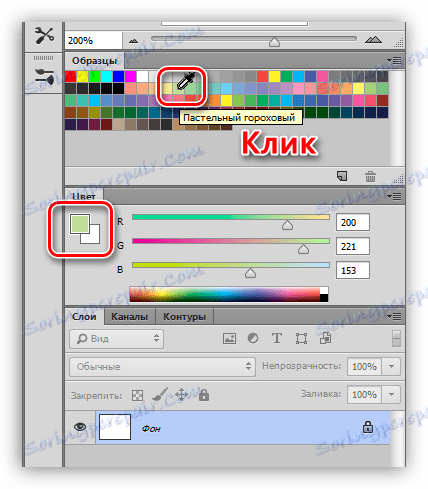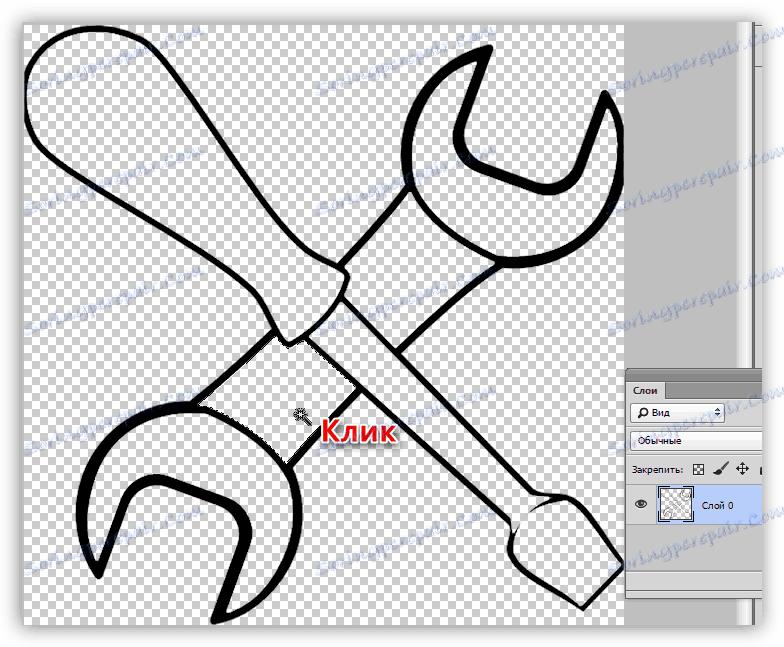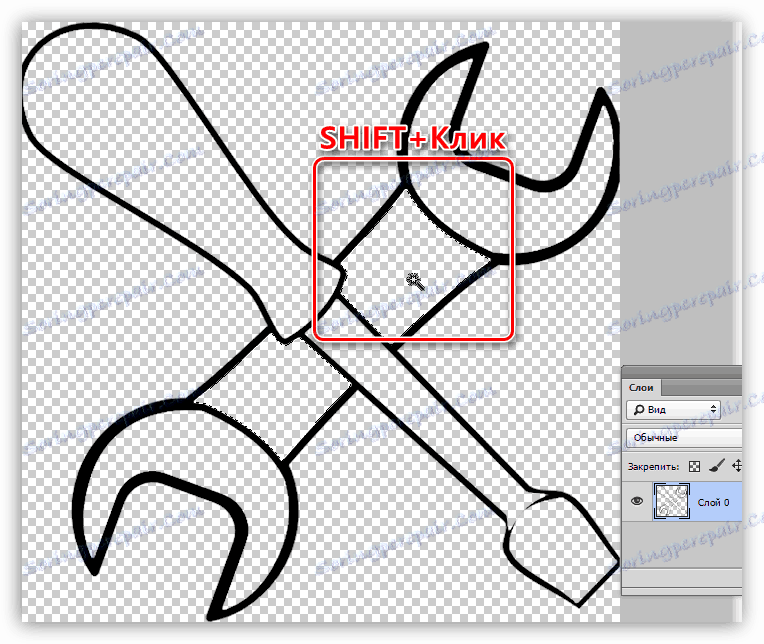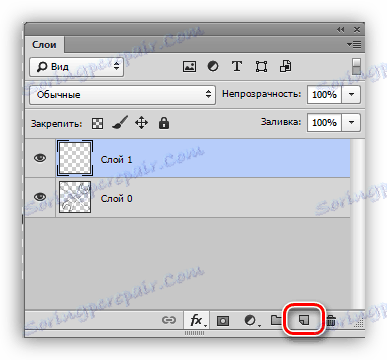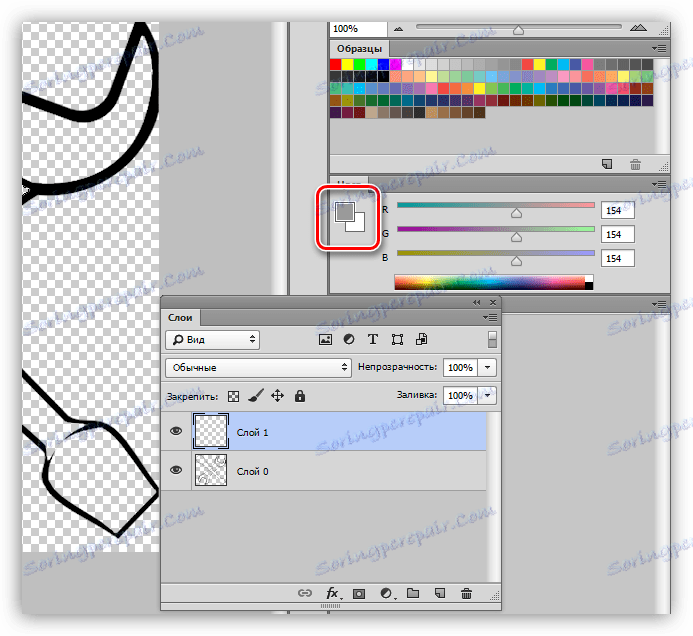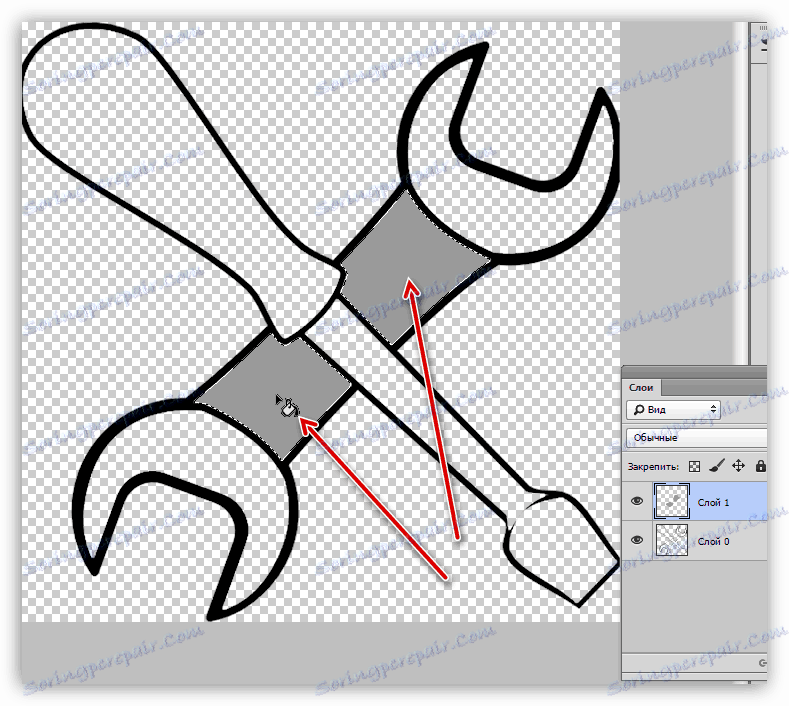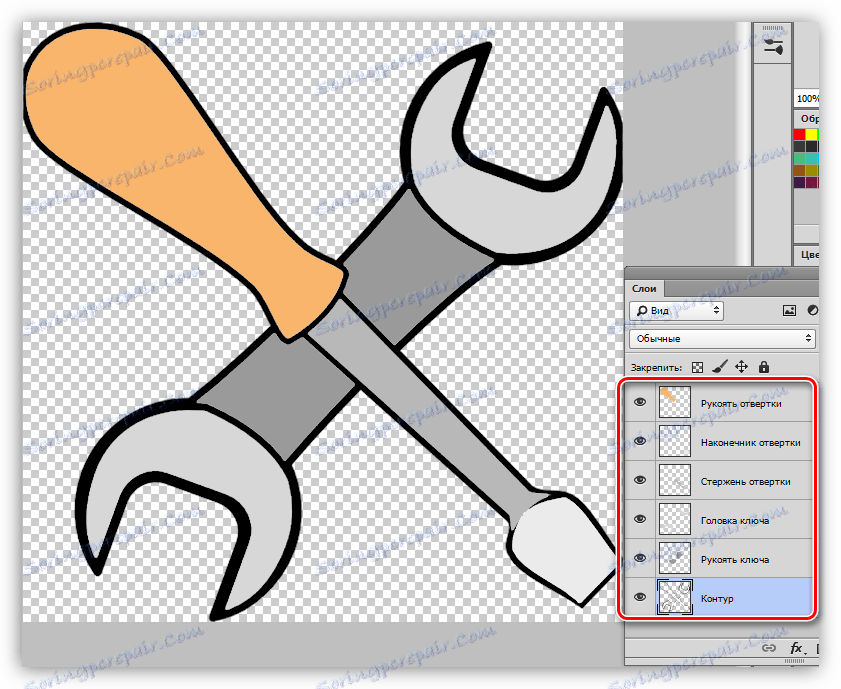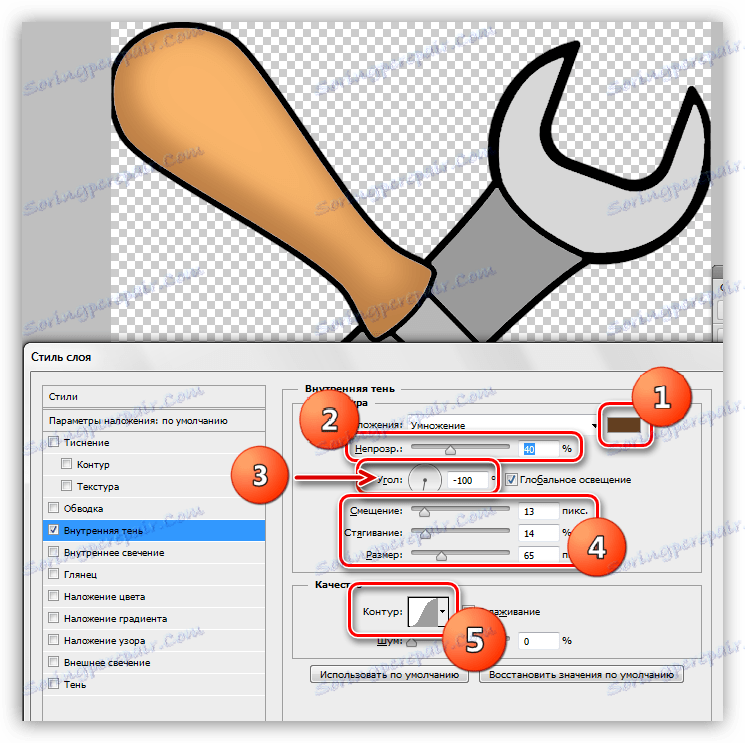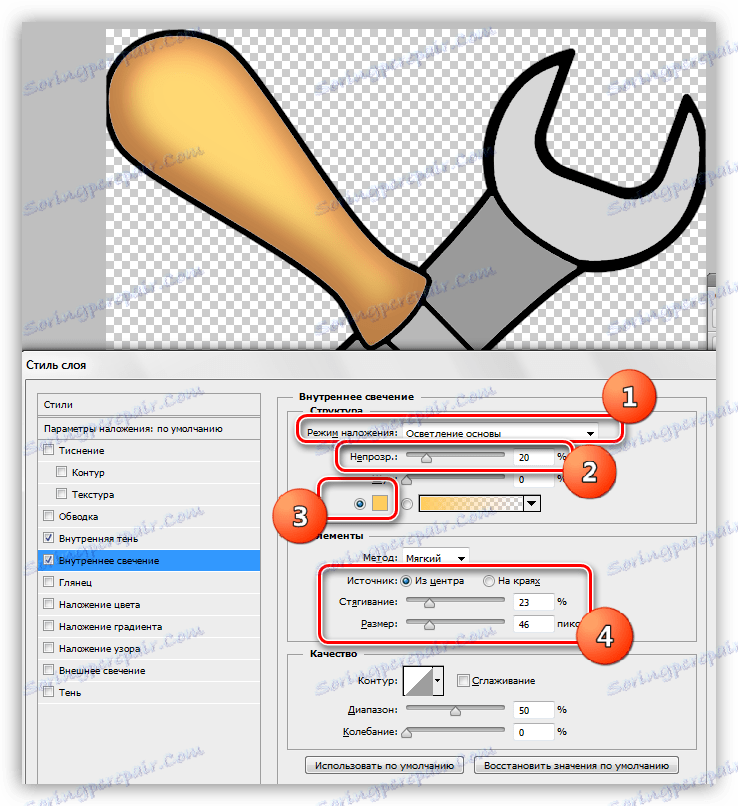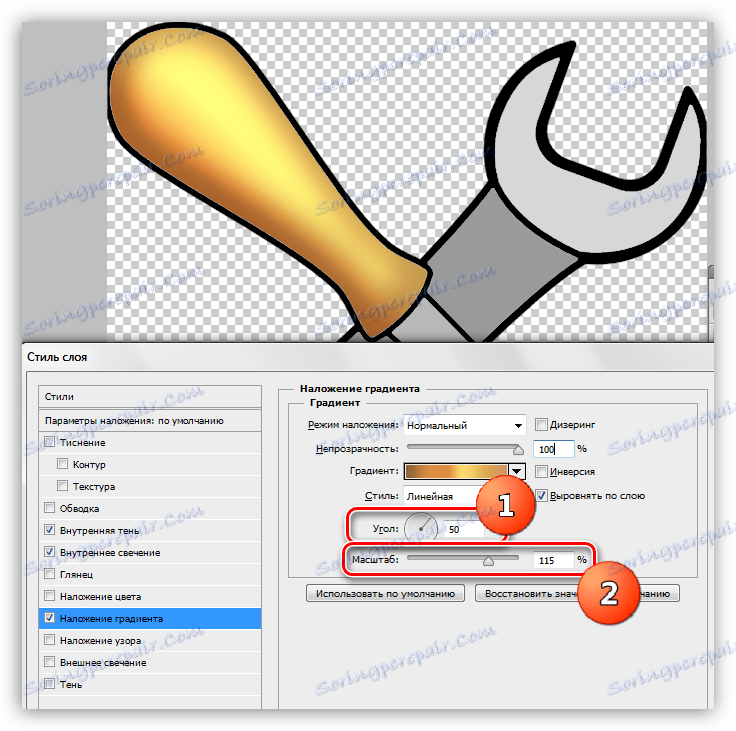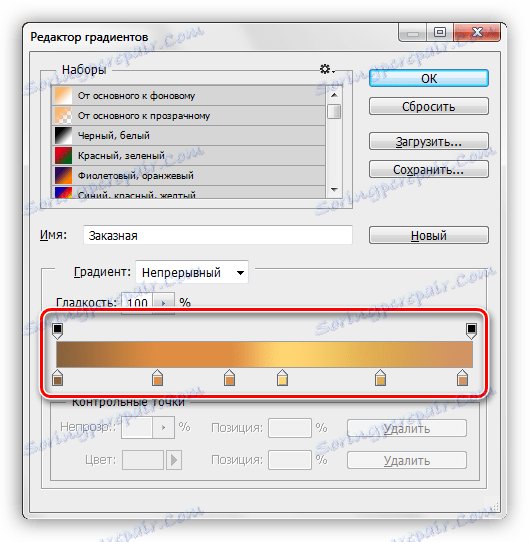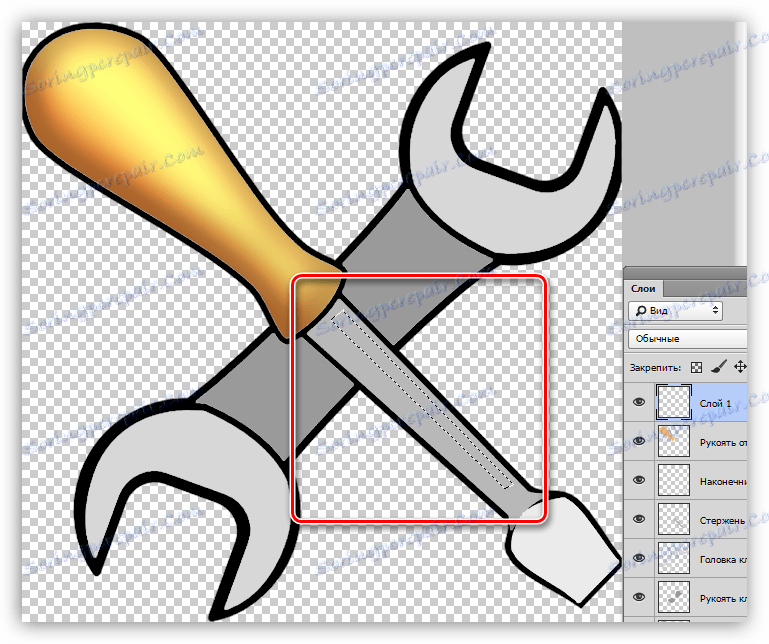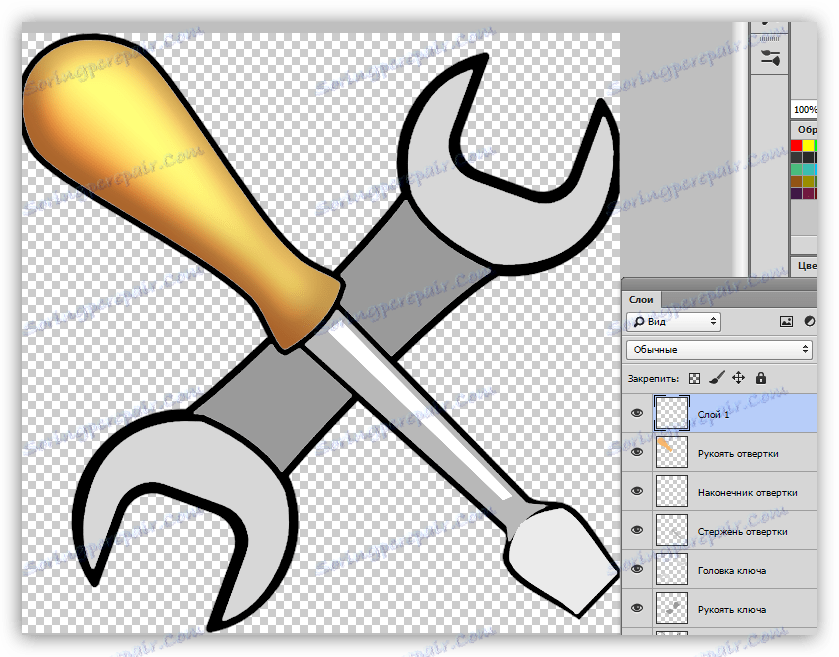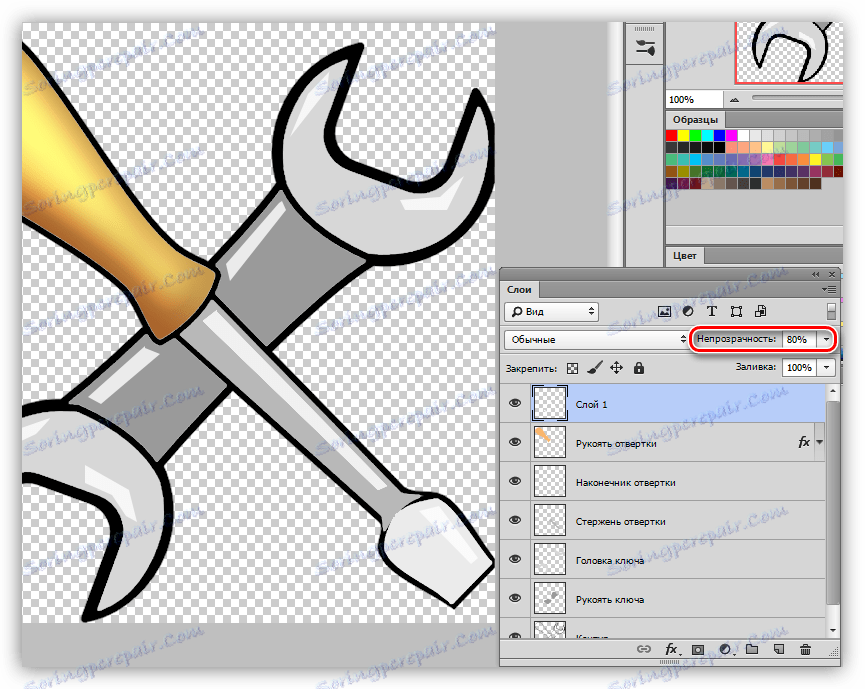Kolorowanie w Photoshopie: narzędzia, środowisko pracy, praktyka
Photoshop jako edytor obrazów pozwala nam nie tylko wprowadzać zmiany w gotowych obrazach, ale także tworzyć własne kompozycje. Do tego procesu można również przypisać prosty koloryt konturów, jak w kolorowankach dla dzieci.
Dziś porozmawiajmy o tym, jak skonfigurować program, jakie narzędzia i jakich parametrów używa się do kolorowania, a także trochę poćwicz.
Spis treści
Kolorowanie w Photoshopie
Do pracy potrzebujemy specjalnego środowiska pracy, kilku przydatnych narzędzi i chęci uczenia się czegoś nowego.
Środowisko pracy
Środowisko pracy (nadal często nazywane jest "Przestrzenią roboczą") to zestaw narzędzi i okien definiujących specyfikę pracy. Na przykład jeden zestaw narzędzi nadaje się do obróbki zdjęć, a drugi do tworzenia animacji.
Domyślnie program zawiera wiele gotowych środowisk roboczych, możesz przełączać się między nimi w prawym górnym rogu interfejsu. Jak nietrudno zgadnąć, potrzebujemy zestawu o nazwie "Rysunek" .
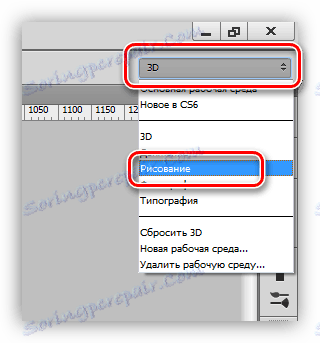
Po wyjęciu z pudełka środowisko wygląda następująco:
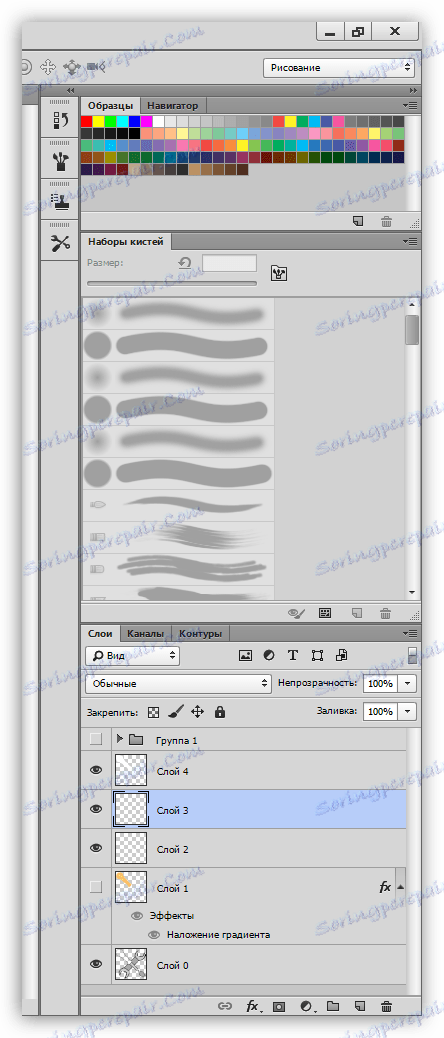
Wszystkie panele można przenieść w dowolne dogodne miejsce,
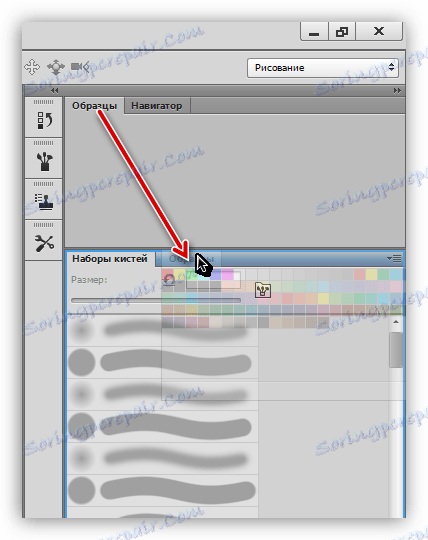
zamknij (usuń), klikając prawym przyciskiem myszy i wybierając "Zamknij"

dodawać nowe za pomocą menu "Okno" .
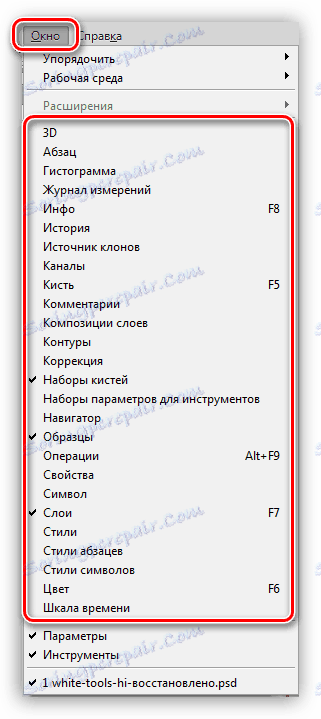
Panele i ich rozmieszczenie dobierane są indywidualnie. Dodajmy okno dopasowania kolorów - często musimy się do niego odwoływać.
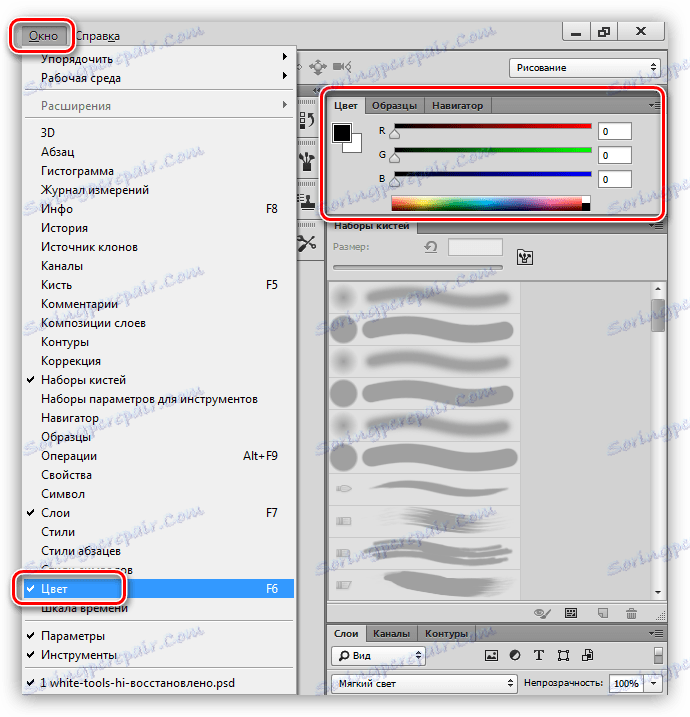
Dla wygody aranżujemy panele w następujący sposób:
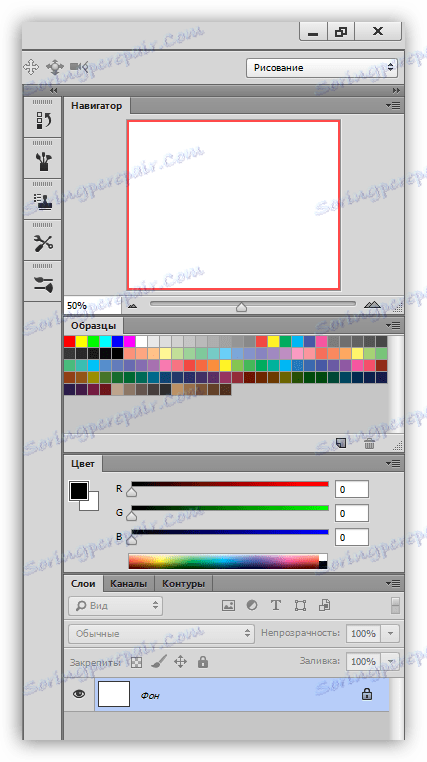
Przestrzeń robocza do barwienia jest gotowa, przejdź do narzędzi.
Lekcja: Pasek narzędzi w Photoshopie
Pędzel, ołówek i gumka
Są to podstawowe narzędzia do rysowania w Photoshopie.
- Pędzle.
![Pędzel do malowania w Photoshopie]()
Lekcja: Narzędzie "Pędzel" w Photoshopie
Za pomocą pędzli pomalujemy różne obszary rysunku, narysujemy linie proste, podkreślimy cienie.
- Ołówek.
![Ołówek do kolorowania w Photoshopie]()
Ołówek jest przeznaczony głównie do obrysowywania obiektów lub tworzenia konturów.
- Gumka.
![Gumka do kolorowania w Photoshopie]()
Celem tego narzędzia jest usunięcie (usunięcie) niepotrzebnych części, linii, konturów i wypełnienia.
Palec i mieszać pędzlem
Oba te narzędzia zostały zaprojektowane tak, aby "rozmazać" malowane elementy.
1. Palec.
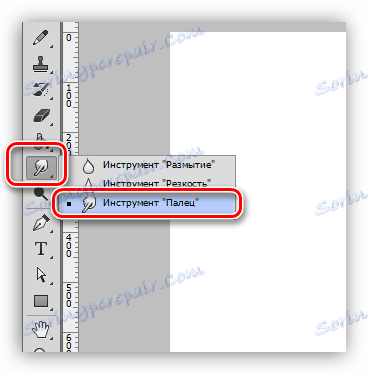
Narzędzie "rozciąga" zawartość tworzoną przez inne urządzenia. Działa równie dobrze na przezroczystym i zalanym tle.
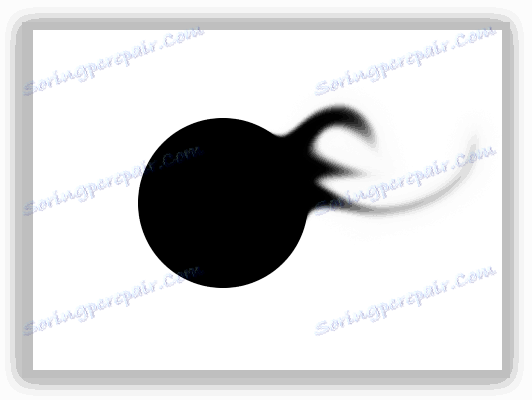
2. Wymieszaj pędzel.
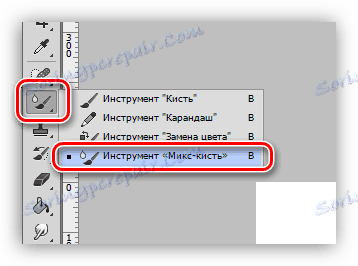
Mix-brush - specjalny rodzaj pędzla, który miesza kolory pobliskich obiektów. Te ostatnie mogą znajdować się zarówno na jednej, jak i na różnych warstwach. Nadaje się do szybkiego wygładzania wyraźnych granic. Nie działa bardzo dobrze w czystych kolorach.
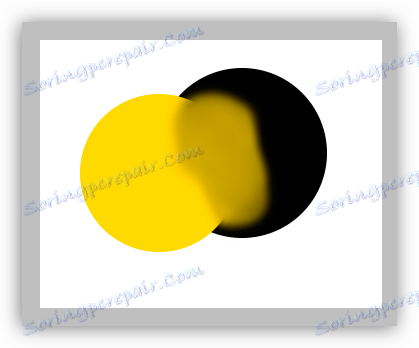
Narzędzia do pisania i selekcji
Za pomocą tych wszystkich narzędzi tworzone są obszary, które ograniczają wypełnienie (kolorowanie). Muszą być używane, ponieważ pozwala dokładnie malować obszary na obrazie.
- Długopis.
![Pióro do kolorowania w Photoshopie]()
Pióro - uniwersalne urządzenie do precyzyjnego rysowania (obrysu i wypełnienia) obiektów.
Czytaj także: Narzędzie Pióro w Photoshopie - teoria i praktyka
Utwórz ramkę animowaną ze zdjęcia w programie Photoshop - Narzędzia wyboru.
- Grupa "Przydział" .
![Wybór grup narzędzi do kolorowania w Photoshopie]()
Narzędzia w tej grupie są zaprojektowane do tworzenia wybranych obszarów o kształcie owalnym lub prostokątnym do późniejszego nalewania lub obrysu.
- Lasso.
![Narzędzia grupy Lasso do kolorowania w Photoshopie]()
Grupa "Lasso" pomoże nam wybrać dowolny kształt.
- Magiczna różdżka i szybki wybór.
![Magic Wand Tools i Quick Selection do kolorowania w Photoshopie]()
Te narzędzia pozwalają szybko zidentyfikować witrynę ograniczoną do jednego odcienia lub konturu.
- Grupa "Przydział" .
Lekcja: Magiczna różdżka w Photoshopie
Wypełnienie i gradient
- Wypełnienie.
![Wypełnij narzędzie do kolorowania w Photoshopie]()
Wypełnienie pomaga pomalować duże obszary obrazu jednym kliknięciem myszy.
- Gradient.
![Gradientowe narzędzie do kolorowania w Photoshopie]()
Gradient jest podobny do efektu na wypełnieniu, z tą różnicą, że tworzy płynne przejście tonalne.
Kolory i wzory
Główny kolor to tak zwane, ponieważ są one rysowane za pomocą narzędzi "Pędzel", "Wylewanie" i "Ołówek" . Ponadto ten kolor jest automatycznie przypisywany do pierwszego punktu kontrolnego podczas tworzenia gradientu.
Kolor tła jest szczególnie ważny podczas korzystania z niektórych filtrów. Ten kolor ma również punkt końcowy gradientu.
Domyślne kolory to odpowiednio czerń i biel. Resetowanie odbywa się przez naciśnięcie klawisza D , a zmiana klawisza głównego na klawisz tła to X.
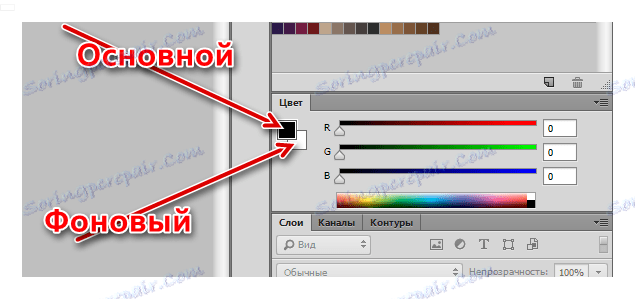
Dopasowanie kolorów odbywa się na dwa sposoby:
- Paleta kwiatów.
Klikamy na główny kolor, w otwartym oknie o nazwie "Paleta kolorów" wybierz odcień i kliknij OK .
![Podstawowe ustawienia kolorów za pomocą palety kolorów w programie Photoshop]()
W ten sam sposób możesz także ustawić kolor tła.
- Próbki.
Na górze obszaru roboczego znajduje się panel (umieściliśmy go tam na początku lekcji) zawierający 122 próbki różnych odcieni.
![Panel próbek kolorów do kolorowania w Photoshopie]()
Główny kolor jest zastępowany po jednym kliknięciu na żądaną próbkę.
![Zastępowanie podstawowego koloru za pomocą próbek w Photoshopie]()
Zmiana koloru tła następuje po kliknięciu próbki przy naciśniętym klawiszu CTRL .
Style
Style umożliwiają stosowanie różnych efektów do elementów zawartych na warstwie. Może to być uderzenie, cień, blask, nakładka kolorów i gradientów.
Okno konfiguracji jest dwukrotnie klikane na odpowiedniej warstwie.
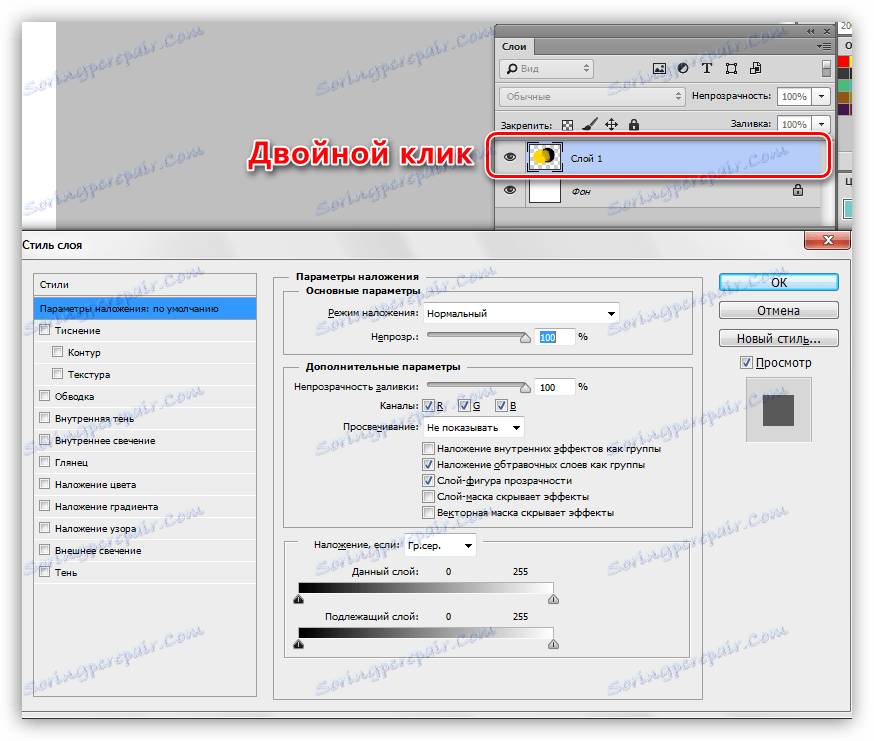
Przykłady używania stylów:
Stylizuj czcionkę w Photoshopie
Złota inskrypcja w Photoshopie
Warstwy
Każdy obszar przeznaczony do malowania, w tym obrys, musi być umieszczony na nowej warstwie. Odbywa się to dla wygody późniejszego przetwarzania.
Lekcja: Praca w Photoshopie z warstwami
Przykład podobnej pracy:
Lekcja: Pokoloruj czarno-białe zdjęcie w programie Photoshop
Ćwicz
Prace nad kolorowaniem rozpoczynają się od wyszukania konspektu. Podczas lekcji przygotowano czarno-biały obraz:
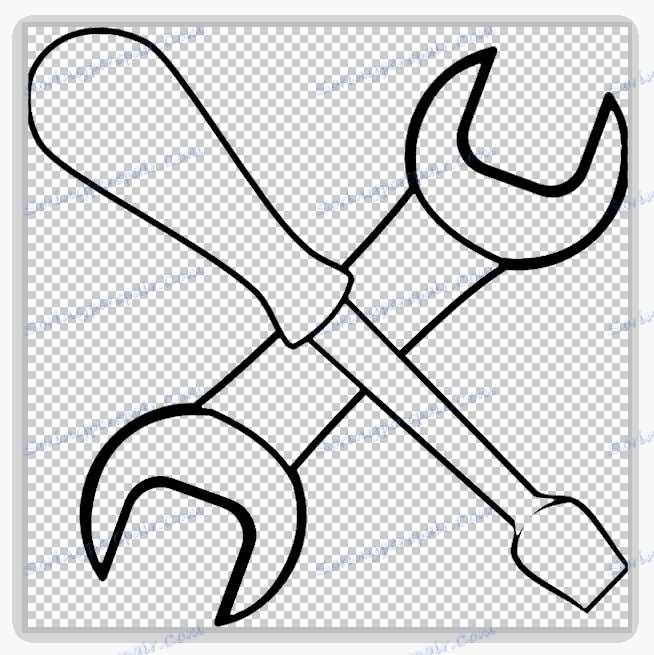
Początkowo znajdował się na białym tle, który został usunięty.
Lekcja: Usuń białe tło w Photoshopie
Jak widać, na obrazku jest kilka obszarów, z których niektóre powinny mieć ten sam kolor.
- Aktywuj narzędzie Różdżka i kliknij uchwyt klucza.
![Wybór części klucza do kolorowania w programie Photoshop]()
- Zaciśnij SHIFT i wybierz część uchwytu po drugiej stronie wkrętaka.
![Przydzielanie drugiej sekcji klucza gauchowania do kolorowania w Photoshopie]()
- Utwórz nową warstwę.
![Utwórz nową warstwę do kolorowania klucza w Photoshopie]()
- Dostosuj kolor wybarwienia.
![Dostosowywanie koloru klucza w programie Photoshop]()
- Wybierz narzędzie "Wypełnij" i kliknij dowolny zaznaczony obszar.
![Wypełnij klucz kolorów w Photoshopie]()
- Usuń zaznaczenie za pomocą klawiszy skrótu CTRL + D i kontynuuj pracę z pozostałymi konturami przy użyciu powyższego algorytmu. Zwróć uwagę, że obszar jest wybierany na warstwie źródłowej, a wypełnienie jest nowe.
![Narzędzia do kolorowania z kolorem w Photoshopie]()
- Będziemy pracować nad uchwytem śrubokręta za pomocą stylów. Zadzwoń do okna ustawień, a przede wszystkim dodaj cień wewnętrzny o następujących parametrach:
- Kolor 634020 ;
- Zmętnienie wynosi 40% ;
- Kąt wynosi -100 stopni ;
- Offset 13 , Shrink 14 , Rozmiar 65 ;
- Kontur "Według Gaussa" .
![Regulacja wewnętrznego cienia dla uchwytu wkrętaka w programie Photoshop]()
Następny styl to wewnętrzny blask. Ustawienia to:
- Tryb mieszania Wyjaśnienie podstawy ;
- Zmętnienie wynosi 20% ;
- Kolor ffcd5c ;
- Źródło "Od centrum" , Shrink 23 , rozmiar 46 .
![Dostosowanie wewnętrznego blasku uchwytu wkrętaka w programie Photoshop]()
Ostatnia będzie nakładką gradientową.
- Kąt 50 stopni ;
- Skala wynosi 115% .
![Stosowanie gradientu do uchwytu w programie Photoshop]()
- Ustawienia gradientu są takie, jak na zrzucie ekranu poniżej.
![Ustawianie gradientu w Photoshopie]()
- Dodaj odblaski do metalowych części. Aby to zrobić, wybierz narzędzie "Rectilinear Lasso" i utwórz na drążku wkrętaka (na nowej warstwie) tutaj jest wybór:
![Tworzenie zaznaczenia za pomocą narzędzia Rectilinear Lasso w Photoshopie]()
- Wypełnij zaznaczenie białym kolorem.
![Wypełnij białe podświetlenie w Photoshopie]()
- W ten sam sposób narysuj inne odblaski na tej samej warstwie, a następnie zmniejsz krycie do 80% .
![Dodawanie świateł do wszystkich części obrazu w programie Photoshop]()
Na tej lekcji na temat kolorowania w Photoshopie jest zakończone. W razie potrzeby możesz dodać cienie do naszej kompozycji. To będzie twoja praca domowa.
Artykuł ten można uznać za podstawę do dogłębnej analizy narzędzi i ustawień programu Photoshop. Uważnie zapoznaj się z lekcjami zawartymi w powyższych linkach, a wiele zasad i praw związanych z programem Photoshop będzie dla ciebie jasne.