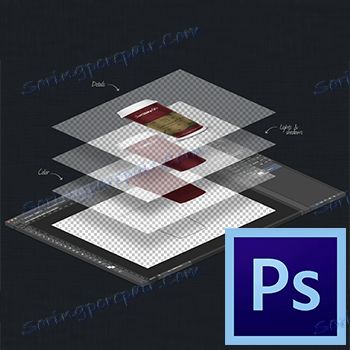Praca w Photoshopie z warstwami
Szybkość przetwarzania zdjęć w programie Photoshop zależy od umiejętności pracy z warstwami, ponieważ stanowią one podstawę programu użytkowego. Dlatego im szybciej będziesz pracować z warstwami w programie Photoshop, tym lepiej zrozumiesz program, a praca ze zdjęciem będzie wydawała się łatwa.
Spis treści
- Co to jest warstwa
- Warstwa i przestrzeń robocza w Photoshopie
- Panel warstw w Photoshopie
- Tło i regularna warstwa
- Rodzaje warstw w Photoshopie
- Panel warstw
- Jak skopiować warstwę
- Jak zrobić przezroczystą warstwę
- Tryb mieszania
- Tryby blokowania warstw
- Jak połączyć warstwy
- Jak utworzyć warstwę w Photoshopie
- Jak zastosować styl warstwy
- Jak zrobić warstwę korekcji kolorów
- Jak zrobić warstwę castingową
- Nakładanie maski na warstwę
- Jak grupować warstwy
- Usuwanie warstw w Photoshopie
- Nawigacja warstw w Photoshopie
- Symbole i symbole
- Panel konfiguracji slotów
- Jak scalać warstwy w Photoshopie
- Jak scalić kilka konkretnych warstw
- Jak rasteryzować style warstw
- Jak scalać tryby nakładki
- Jak kopiować warstwy
- Zarządzaj warstwami
- Pytania i odpowiedzi
Co to jest warstwa
Podstawą siatki pikseli jest warstwa. Nie możesz zrobić nic w życiu ani w programach, jeśli elementy projektu są na tej samej warstwie. Czy to możliwe? Praca z samolotem, a nie trójwymiarowy obraz?
Możemy zobaczyć obiekty, ale nie możemy ich przenieść ani zmienić. Warstwy w tym biznesie pomagają nam. Tworzony jest obraz 3D, tutaj każdy element jest na swoim miejscu i możemy łatwo pracować z dowolnym obiektem na zdjęciu.
Weźmy prosty przykład: Mistrz stale tworzy pewien szczegół, ma już zwykły rozmiar, elementy. Nagle klient prosi o zmniejszenie go bardzo nieznacznie. Mistrz będzie musiał wszystko przerobić od samego początku.
Dzięki tej zasadzie użytkownicy znanego programu "Paint" edytują obrazy. I dlaczego? Jest tylko 1 warstwa robocza i jeśli spróbujesz dodać nowy obiekt, po prostu wypełni cały obraz i ukryje to, co za nim stoi.
Warstwa w Photoshopie jest niewidoczną powierzchnią, na której można umieścić dowolny obiekt. W ten sposób powstaje trójwymiarowy obraz: na środku i na pierwszym planie znajdują się obiekty.
Warstwa i przestrzeń robocza w Photoshopie
Warstwa nie ma ograniczeń w regionie. Podczas tworzenia nowego pliku można określić rozmiar 1000 na 1000 pikseli, ale nie oznacza to, że warstwy zajmą wszystkie 1000 pikseli.
Warstwa jest nieskończonością, która może być rozciągnięta tak bardzo, jak pożądana, w dowolnym kierunku. Nie bój się, że nie ma wystarczająco dużo miejsca. Miejsca będą obfite (chyba że twój komputer nie był oryginalnie zapakowany w śmieci i niepotrzebne pliki).
Panel warstw w Photoshopie
W programie Photoshop istnieją narzędzia kontrolujące warstwy. Aby znaleźć panel warstw, przejdź do menu "Okno" , a następnie wybierz "Warstwy" . Umieść go w wygodnym miejscu, zawsze będzie pod ręką. Panel musi być przestudiowany, w ten sposób zaoszczędzisz czas i zwiększysz jakość wykonanej pracy.
Tak więc panel:
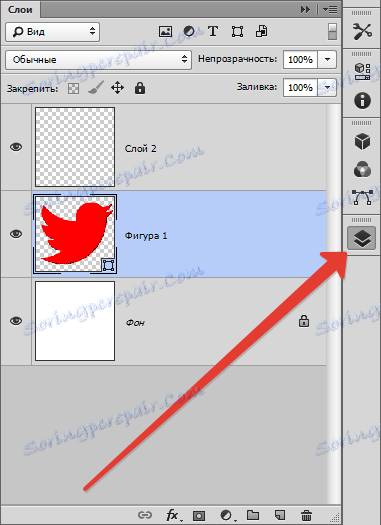
W jego środkowej części widoczne są zakładki - są to warstwy. Mogą być mieszane, przesuwane, jak chcesz. Po przesunięciu kursora nad warstwę można zobaczyć jej charakterystykę za pomocą znaków (blokowanie warstwy, jej widoczność).
Kiedy otwierasz zdjęcie, masz jedną warstwę, a częściowo jest ona zablokowana, nazywa się Tło. Nawiasem mówiąc, bardzo często ludzie mają trudności z określeniem zwykłej warstwy i tła, po prostu nie wiedzą, jak je odróżnić. Spójrzmy więc na te dwa rodzaje warstw.
Tło i regularna warstwa
Po otwarciu zdjęcia w programie Photoshop znajduje się jedna warstwa - tło. Warstwa tła jest jednym z typowych typów, tylko z własnymi specjalnymi właściwościami.
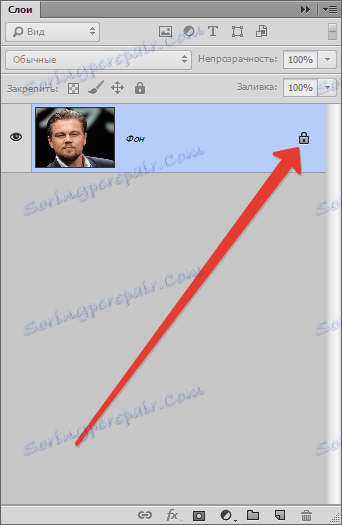
Początkowo warstwa tła znajduje się na samym dole listy, gdy tylko zostanie dodany nowy - warstwa tła zostanie obniżona poniżej. Jak już wspomniano powyżej - tło jest zawsze częściowo zablokowane, dzięki czemu można wykonać prawie każdą czynność: zastosować plastik, wypełnić; zmieniajcie odcienie, narysujcie je za pomocą pędzla, wyreguluj ostrość, zamazuj obiekt, wykonuj kadrowanie i wiele więcej.
Tak wiele czynności można wykonać, jeśli wszystko jest na liście, możesz się zdezorientować, więc łatwiej jest ustalić, co zrobić z warstwą tła.
Lista:
Częściowo nieprzezroczysta warstwa nie będzie, również półprzezroczysta.
Tryb mieszania nie może być zastosowany, nie można go również usunąć, ponieważ został zablokowany od samego początku.
Tryb mieszania jest stosowany tylko dla górnych warstw, a warstwa tła jest najniższą warstwą, dlatego nie można nałożyć na nią nakładki.
Nawet jeśli wybierzesz obiekt i usuniesz grafikę, warstwa nie stanie się częściowo nieprzezroczysta, więc możesz tylko pokryć cały obiekt farbą, nic więcej, ponownie, pamiętaj o znanym "Malowaniu", w którym wszystko odbywa się dokładnie w ten sposób.
Zapytania takie jak "jak zrobić półprzezroczyste tło", "jak zrobić tło o innym kolorze" są zauważalne w Internecie, zauważalne jest, że ludzie nie rozumieją w ogóle odmian warstw, nie wiedzą, jak pozbyć się niepotrzebnej części zdjęcia.
Warstwa tła jest bardzo starym ustawieniem w programie Photoshop, możesz łatwo się jej pozbyć. Aby to zrobić, otwórz zakładkę "Warstwy" , wybierz "Nowy" , a następnie "Warstwa z tła" (pod warunkiem, że pracujesz w wersji 6 programu Photoshop, starsze wersje mogą się nieznacznie różnić w kartach).
W ten sam sposób możesz utworzyć tło normalnej warstwy: kartę Warstwy , wybierz opcję Nowy , a następnie Wróć z warstwy .
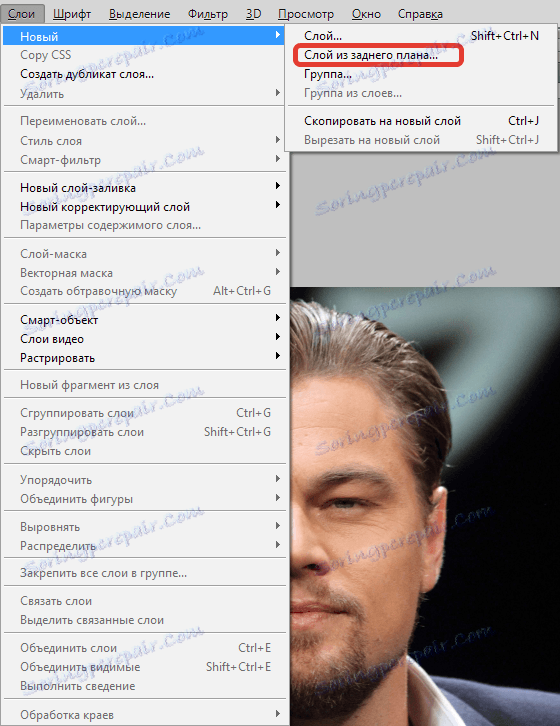
Aby zaoszczędzić czas i nie wyszukiwać wymaganych zakładek, kliknij dwukrotnie panel warstw. Kliknij poniżej lub na lewo od nazwy warstwy. Po tym jak warstwa tła stanie się zwykłą warstwą, wszystkie operacje z warstwą staną się dostępne dla ciebie. W tym stworzenie warstwy półprzezroczystej.
Rodzaje warstw w Photoshopie
W Photoshopie jest wiele warstw. Rozważmy ich główne typy:
Zwykłą warstwą jest warstwa, bez żadnych dodatkowych funkcji, najczęściej spotykana. Może to być fotografia lub element obrazu.
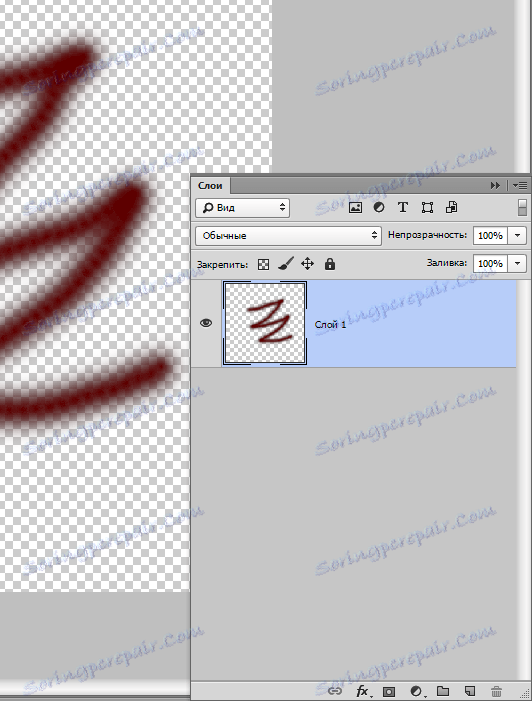
Warstwa 3D - innowacja Photoshopa, dzięki której możesz dodać grafikę 2D do 3D. Praca z nim jest bardzo trudna, nawet uważana za jedną z najbardziej skomplikowanych.
Warstwa korekcji kolorów jest osobliwą warstwą. Można nawet powiedzieć, że jest to filtr, który można zmienić kolory. Nawiasem mówiąc, warstwy korekcji kolorów mają ogromną różnorodność.
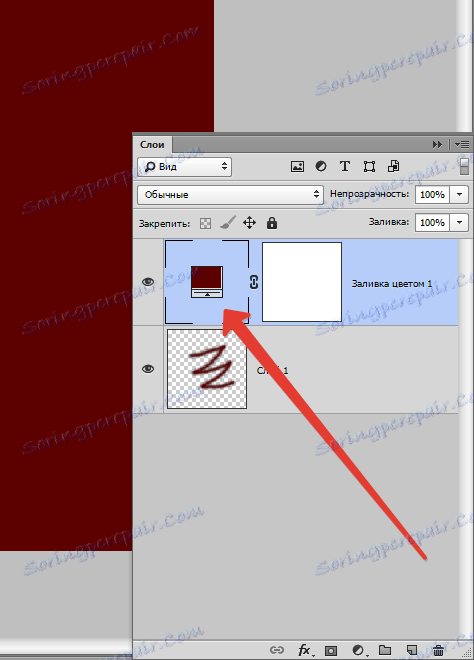
Wypełnij warstwę - dzięki niej możesz pomalować lub wypełnić tło absolutnie dowolnym kolorem, a nawet teksturą. Ważne jest, aby pamiętać, że takie warstwy są wygodne pod względem ustawień (istnieje specjalny panel, z jego pomocą wprowadzane są poprawki i zmiany).
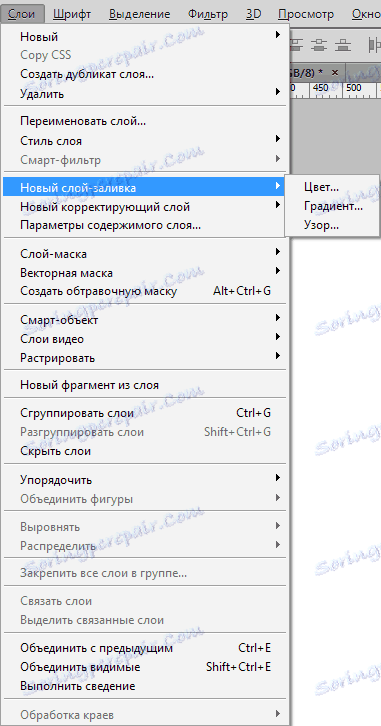
Warstwa z tekstem - w programie część literowa znajduje się na różnych warstwach. Nazywają się - warstwa Tekst. Zasadniczo, jeśli dana osoba rozumie i potrafi rozgryźć tekst w narzędziu, wtedy pracuje bez problemów na takich warstwach.
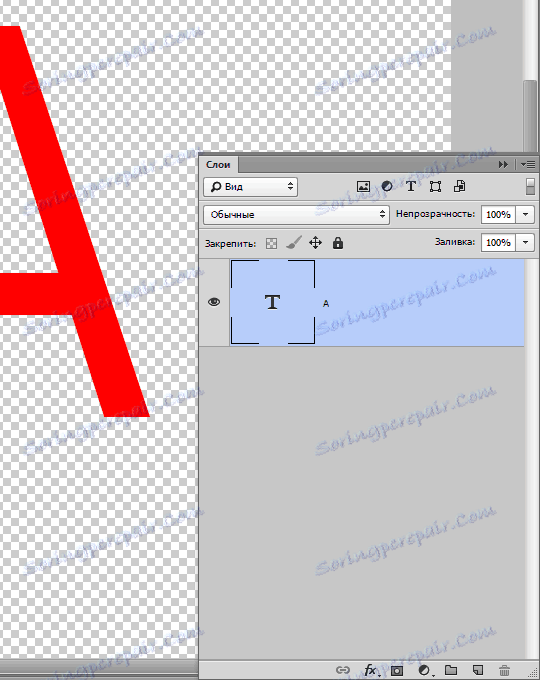
I wreszcie, inteligentna warstwa jest najnowsza, od najnowszej wersji. Mówiąc najprościej, jest to normalna warstwa, tylko pod ochroną. Czy wiesz, co jest istotą ochrony?
Nasza warstwa umieszczona jest w specjalnym pojemniku, nie pozwala na zmianę grafiki. Inteligentna warstwa to ten sam "pojemnik". W miniaturze można zobaczyć małą ikonę - znak, że została wyprodukowana funkcja ochronna.
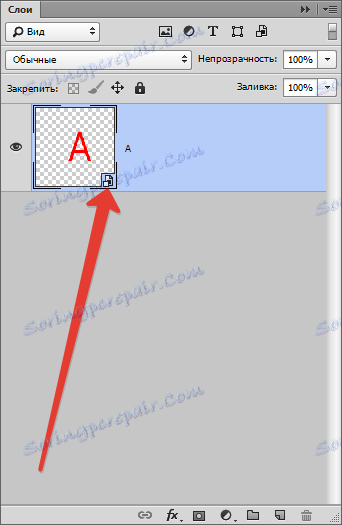
Dlaczego blokujemy grafikę?
Inteligentna warstwa w rzeczywistości nie blokuje grafiki w dosłownym znaczeniu tego słowa. Grafika znajduje się w pojemniku warstwy inteligentnej, dzięki czemu można wykonywać dowolne działania. Ponadto istnieją możliwości zastosowania dowolnych efektów, podczas gdy grafika nie ulega pogorszeniu, ale pozostaje w tej samej jakości.
Panel warstw
Poprzednio panel warstw był nazywany paletą warstw. To najważniejsza część programu, bez niej straci sens. W starszych wersjach konieczne było znalezienie panelu i otwarcie go, a teraz, w tej chwili, ten panel otwiera się automatycznie, po załadowaniu programu.
W rzeczywistości panel jest bardzo prosty do "zarządzania". Dla ułatwienia dzielimy go na 3 części: górną, dolną, środkową. Najlepsze - tryby widoczności, środkowe - wszystkie warstwy, niższe ustawienia.
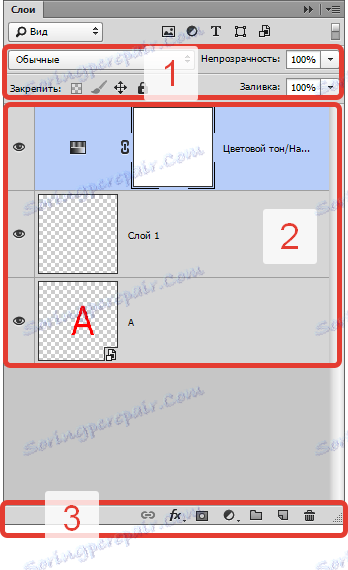
W górnej części panelu możesz wybrać tryb Overlay, dzięki któremu możesz stworzyć dowolny efekt dla obrazu.
Możesz ustawić Opacity dowolnej warstwy. Jeśli krycie zostanie zredukowane do 0%, warstwa będzie niewidoczna. Warto zwrócić krycie do 100%, ponieważ zobaczysz całą warstwę.
W dolnej części panelu widoczna jest ikona "fx" , za pomocą której stosowane są różne style i nakładki.

Aby dodać warstwę - maskę, należy kliknąć ikonę prostokąta, wewnątrz którego znajduje się okrąg.
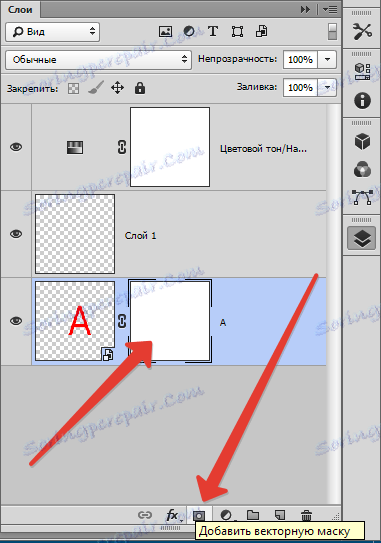
Aby utworzyć warstwę dopasowania, kliknij kółko obok niej.
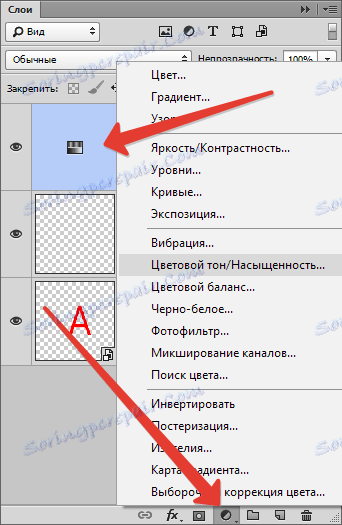
Kwadrat z zakrzywionym narożnikiem tworzy nową przezroczystą warstwę.
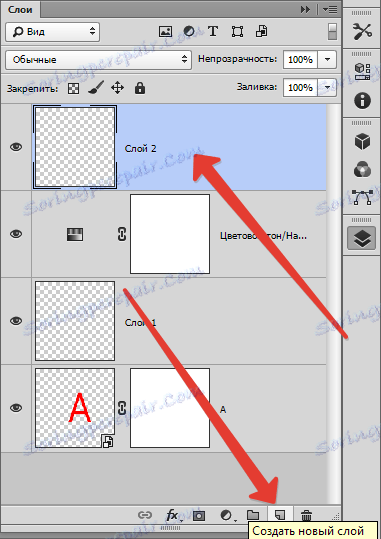
Możesz usunąć warstwę za pomocą ikony Kosz .
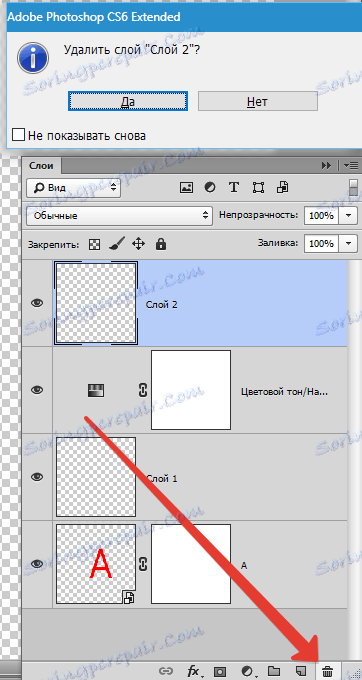
Jak skopiować warstwę
Aby zduplikować warstwę w Photoshopie, kliknij prawym przyciskiem myszy linię wybranej warstwy, pojawi się menu rozwijane - wybierz "Utwórz duplikat warstwy" .
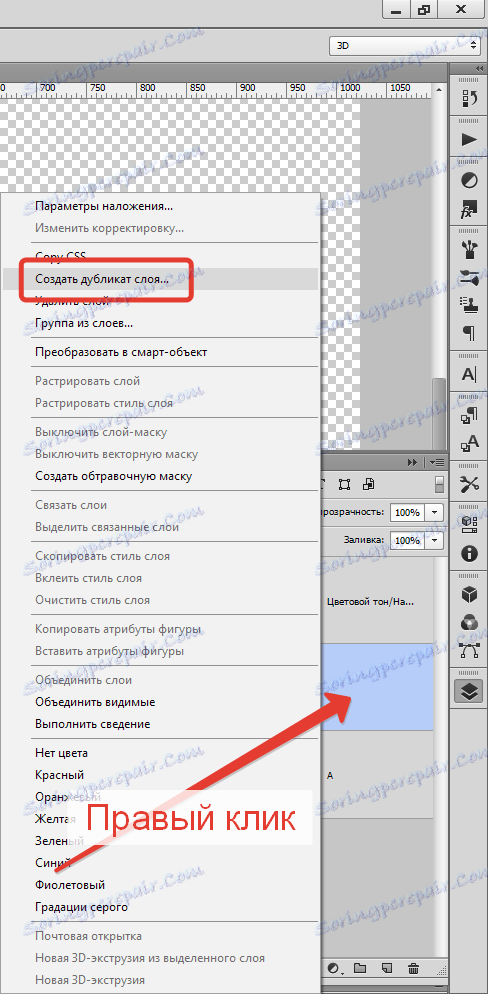
Możesz także zduplikować za pomocą kombinacji klawiszy, przytrzymaj Ctrl i J , natychmiast utwórz nową warstwę - duplikat, wartości będą domyślne.
Jeśli do warstwy nie zostanie zastosowany żaden efekt, możesz ją powielić w następujący sposób: przytrzymaj Ctrl i A , następnie Ctrl i C , wklej używając Ctrl i V.
Jednak najszybszym sposobem jest przytrzymanie klawisza Alt i przeciągnięcie warstwy powyżej.
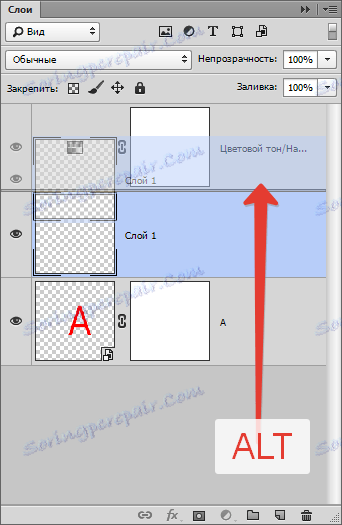
W ten sposób możesz powielić wszystko, na przykład: efekty lub maskę.
Jak zrobić przezroczystą warstwę
Wiele osób zastanawia się, jak każdy element może być przezroczysty. Takie ustawienia znajdują się w panelu warstw u góry. Wypełnienie i krycie bez żadnych problemów sprawiają, że warstwa jest przezroczysta.
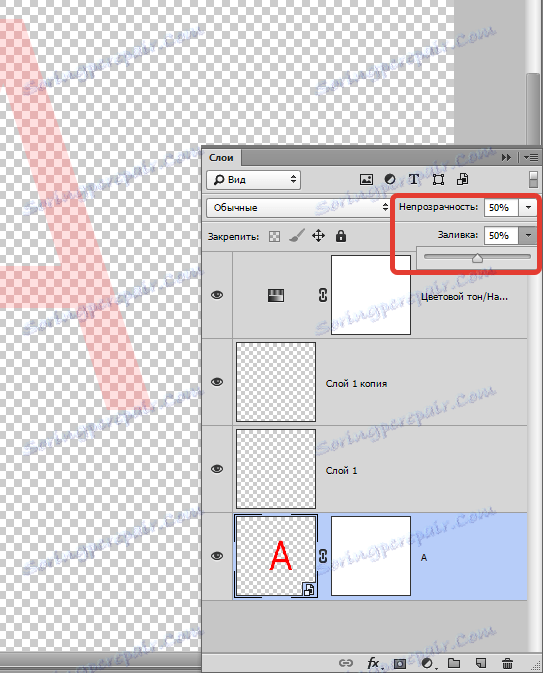
Jaka jest różnica między wypełnieniem a kryciem?
Odlewanie może tylko usunąć widoczność zawartości odlewu z warstwy.
Krycie całkowicie usuwa widoczność całej warstwy.
Wypełnienie powinno być używane, gdy użytkownik chce zmniejszyć widoczność warstwy. We wszystkich innych przypadkach potrzebujesz krycia (na przykład, jeśli chcesz, aby efekty warstw były widoczne).
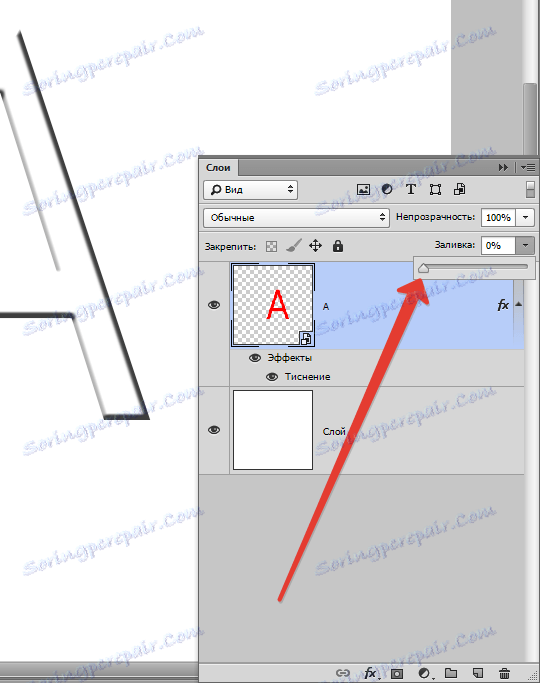
Jeden fakt jest interesujący: jeśli oba ustawienia są ustawione na 50%, warstwa powinna zniknąć, ponieważ wypełnienie i krycie usuwają połowę widoczności, ale bez względu na to, jak myśleliśmy, że ustawienia działają inaczej.
Usuwamy 50% wypełnienia (50% całkowitej widoczności). Nieprzezroczystość usuwa kolejne 50% z zablokowanego 50%. 50% z 50 jest równa 25. Stąd wniosek, że jeśli usuniesz 50% wypełnienia i 50% nieprzezroczystości, w sumie będzie 75%.
Tryb mieszania
Jedną z głównych koncepcji programu jest tryb nakładki. Jak już wiemy, obraz może składać się z warstw o różnych poziomach przezroczystości, z których każdy domyślnie ma tryb "normalny".
Jeśli użyjesz warstwy nakładki, która różni się od normalnej, zacznie współdziałać z niższymi warstwami, umożliwiając zmianę obrazu lub tworzenie efektów. Tryby mieszania są tworzone po prostu dla retuszowania i rysowania.
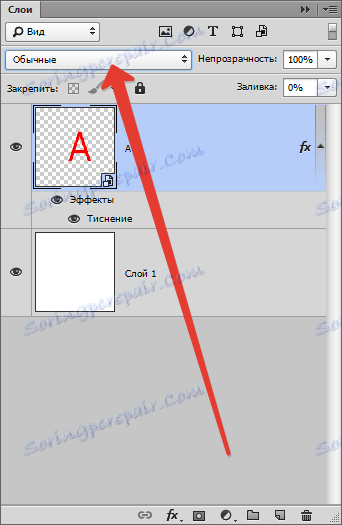
Główna interakcja warstw: rozpuszczanie, zastępowanie ciemnością, mnożenie, wypalanie kolorów, wyjaśnianie i wiele więcej.

Tryby blokowania warstw
Są przypadki, kiedy początkujący nie może nic zrobić z warstwą, nie reaguje na nic: nie chce się ruszyć, nie poddaje się działaniom. W tym przypadku jasne jest, że warstwa jest zablokowana.
Tryby blokowania znajdują się w panelu warstw u góry. Możesz wykonać 4 akcje: zapisać przezroczystość pikseli, zapisać kolory pikseli, ustalić pozycję i zapisać wszystko .
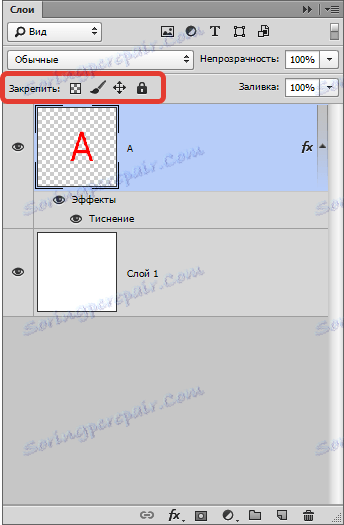
Blokowanie przezroczystości pikseli - wszystko jest tutaj jasne, tryb ten blokuje wszystkie akcje z niewidocznymi pikselami. Mówiąc najprościej, z warstwą możesz zrobić dużo, na przykład: modyfikować, przenosić lub usuwać.
Ale aby zmienić informacje o niewidoczności nie można zmienić, ponieważ na pikselach jest zamek.
Edytuj tylko te obszary, w których znajduje się obraz.
Blokowanie pikseli obrazu - logiczne jest założenie, że wszystkie piksele zdjęcia (widoczne i niewidoczne) są zablokowane. Przesuwaj warstwę, zmieniaj jej skalę, odbijaj ją poziomo i wykonuj inne czynności za pomocą tego polecenia, a nie możesz zmieniać zawartości grafiki za pomocą pędzli, stempli, gradientów lub innych narzędzi.
Zablokuj położenie warstwy. Jeśli zastosujesz tę funkcję, warstwy nie można przenieść w dowolnym miejscu, pozostałe elementy są dozwolone. Jest wygodny dla tych użytkowników, którzy szukali potrzebnej lokalizacji warstwy, a następnie przypadkowo ją przesunął.
Zablokuj wszystko - całkowite zablokowanie warstwy. Zmień harmonogram, nie możesz się przenieść. Ta funkcja może być łatwo znaleziona: ikona wygląda jak zwykła blokada. Możesz łatwo określić, która warstwa jest zablokowana, a która nie.
Jak połączyć warstwy
Podczas pracy w programie można gromadzić bardzo dużą liczbę warstw. Niektóre stosują ustawienia i efekty, aby uprościć konieczność łączenia wiązań, tak aby nie było nadmiaru, który łatwo można pogubić. W tym przypadku znajdujemy element na dole panelu, który wygląda jak łańcuch, wybierz warstwy (kliknij lewym przyciskiem myszy na jednej z warstw, przytrzymaj klawisz Ctrl , wybierz pozostałe).
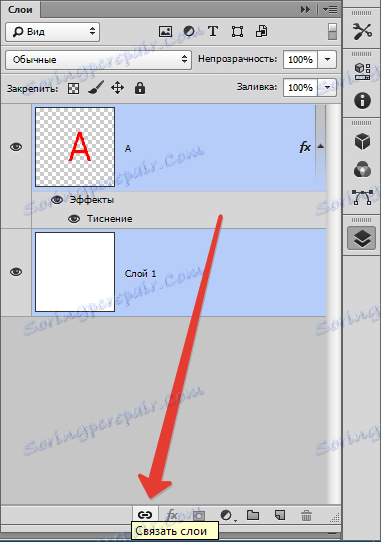
Inny sposób: znajdź kartę "Warstwy" i wybierz "Połącz warstwy" .
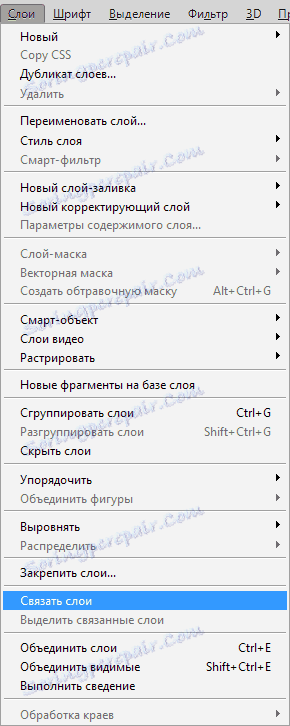
Aby odłączyć, kliknij jedną z warstw prawym przyciskiem myszy i wybierz odpowiedni element.
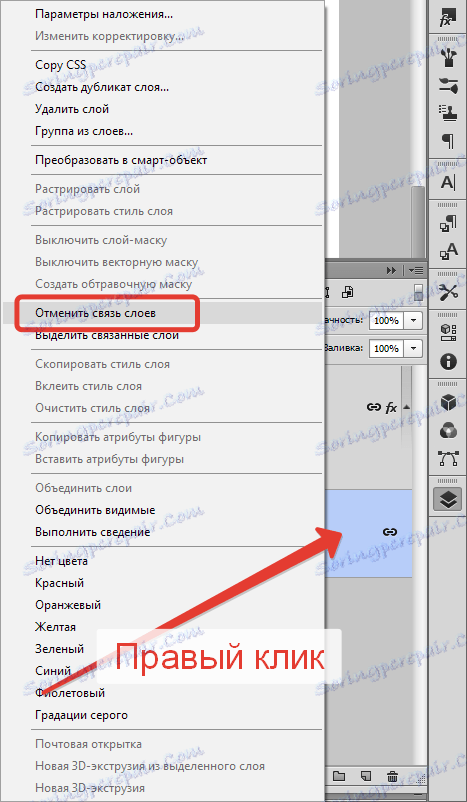
Jak utworzyć warstwę w Photoshopie
Najprostszą rzeczą, jaką możesz zrobić w programie, jest utworzenie nowej warstwy za pomocą jednego kliknięcia. W dolnej części panelu warstw znajdź ikonę pustego arkusza, klikając go, natychmiast tworzy nową warstwę.
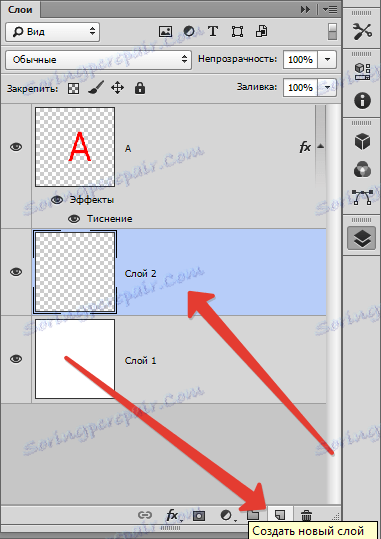
Jest zespół, który jest wolniejszy pod tym względem. Zakładka Warstwy , a następnie Nowa warstwa , Warstwa. Lub po prostu naciśnij Ctrl + Shift + N.
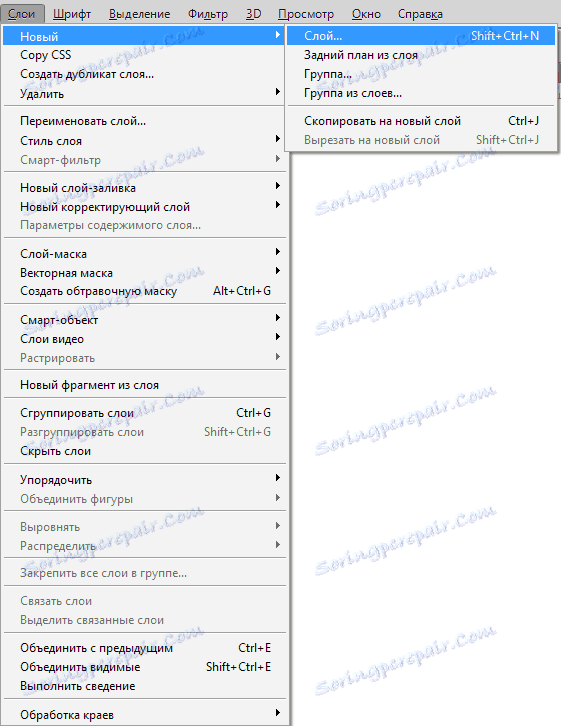
W oknie dialogowym możesz określić wymagane ustawienia, zanim warstwa zostanie utworzona. Można na przykład ustawić tryb mieszania i wybrać stopień niewidoczności. Z drugiej strony nic nie stoi na przeszkodzie, aby zrobić to wszystko później.
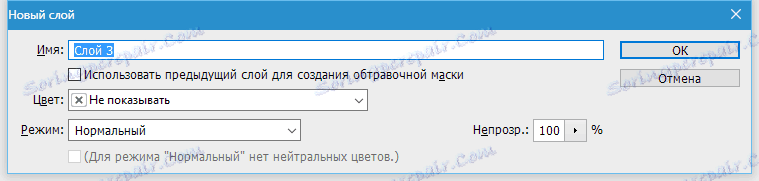
W rozwijanym polu "Kolor" możesz ustawić kolor wyświetlania warstwy. Jest to wygodne, jeśli użytkownik tworzy witrynę i musi wizualnie podzielić warstwy według kolorów.
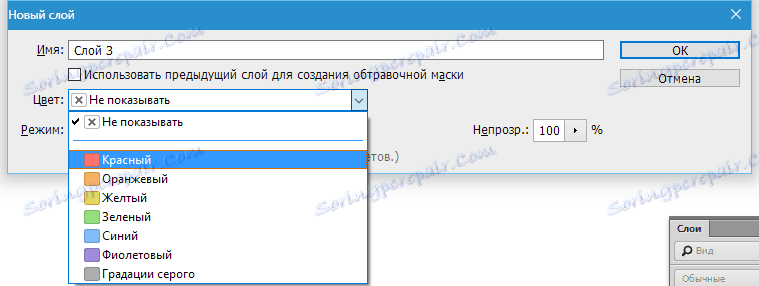
Być może jest jedno przydatne ustawienie w oknie dialogowym Ustawienia warstwy.
Jeśli wiesz z góry, że tworzysz warstwę z określonym trybem mieszania, możesz natychmiast wypełnić ją neutralnym kolorem. Kolor, który będzie niewidoczny w specjalnie wybranym trybie mieszania.
Po co to jest? Kolor neutralny jest często używany do tworzenia warstw efektów. Można na przykład utworzyć pustą warstwę, wypełnić ją kolorem szarym na 50%, zastosować efekt "Tło" , a następnie "Rozmycie" i tryb mieszania. Rezultatem jest efekt deszczu. Możesz ograniczyć efekt "Hałasu" , zastosować tryb mieszania.
Więc dodamy trochę hałasu na osobnej warstwie. Dlatego zamiast tworzyć warstwę, a następnie wypełnić ją kolorem szarym, a następnie zmienić tryb mieszania, łatwiej nacisnąć Ctrl + Shift + N jednocześnie i wybrać wszystkie ustawienia w oknie dialogowym.
I mała rada. Czy lubisz tworzyć warstwy za pomocą panelu warstw? W takim przypadku pominiesz okno dialogowe, ponieważ warstwa zostanie utworzona natychmiast w locie. Ale w niektórych sytuacjach okno dialogowe jest nadal potrzebne i aby go wywołać, konieczne jest przytrzymanie klawisza ALT podczas klikania ikony.
Jak zastosować styl warstwy
Styl warstwy - efekty na żywo, które są dołączone bezpośrednio do samej warstwy. Ich dużym plusem jest to, że nie ubiegają się o stały czas. Mogą być wyłączone, ukryte, zawrócone i, oczywiście, zmienione ustawienia.
Są dwa sposoby ich użycia:
1. Zastosuj gotowe preinstalowane
2. Twórz od podstaw i aplikuj
Po pierwsze: Otwórz lub utwórz dokument programu Photoshop i zduplikuj warstwę tła. Przejdź do zakładki menu głównego "Okno" - "Style" , aby otworzyć paletę stylów warstw i kliknij jedną z miniatur w tej palecie. Zwróć uwagę, jak automatycznie styl zostanie zastosowany do warstwy. Biały prostokąt przekreślony przez pasek może usunąć styl w pobliżu warstwy.
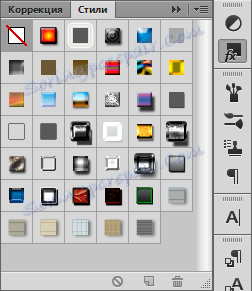
Po drugie: Musisz otworzyć i utworzyć dokument programu Photoshop, zduplikować warstwę tła. W panelu warstw kliknij dwukrotnie warstwę lewym przyciskiem myszy (bez nazwy!), Lub kliknij ikonę fx na dole palety i wybierz linię "Ustawienia nakładki" .

Jak zrobić warstwę korekcji kolorów
Warstwa korekcji kolorów pozwala zmienić kolor pozostałych warstw.
Aby go utworzyć potrzebujesz:
Wybierz kartę "Warstwy" , "Nowa warstwa dopasowania" .

Jak zrobić warstwę castingową
Warstwa wypełniająca działa dokładnie tak, jak warstwa dopasowania, jedynym wypełnieniem jest farba jednokolorowa. Oczywiste jest, że warstwa wypełnienia może być edytowana, usuwana, bez wpływu na inne warstwy.
Na karcie Warstwy zaznacz warstwę, na której powinna się pojawić warstwa wypełnienia. Zostanie wyświetlone menu "Utwórz nową warstwę wypełnienia" , wybierz "Kolor" , "Gradient" , "Wzór" .
Jeśli nagle zdecydujesz się podać parametry podczas tworzenia, kliknij "Warstwa" , "Nowa warstwa wypełnienia" , "Kolor" , "Gradient" , następnie musisz wprowadzić nazwę warstwy i zaznaczyć pole wyboru "Grupuj z poprzednimi" .
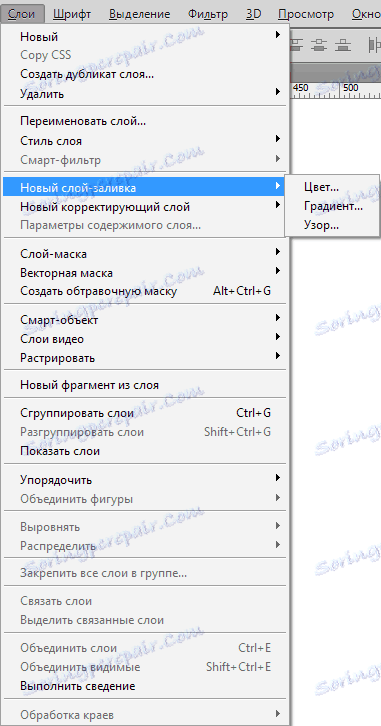
Nakładanie maski na warstwę
Celem maski warstwy jest kontrola przezroczystości warstwy.
Неопытные пользователи спросят: «Зачем нужна эта слой – маска, если прозрачность можно менять с помощью настройки «Непрозрачность». Все очень просто! Дело в том, что функция «Непрозрачность» способна изменять лишь прозрачность всего слоя, а «Слой — маска» может изменить любую часть слоя, которую вы выберете.
Как найти слой – маску? В нижней части панели слоев есть значок: круг в прямоугольнике. Это самый быстрый способ, стоит лишь кликнуть на иконку. Если кликнуть 1 раз, создается растровая маска. Если два, то создается векторную маску.
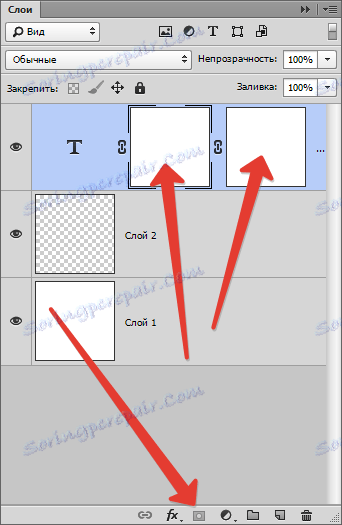
Клик и зажатая клавиша Alt создаст скрывающую черную маску, аналогично, второй клик + зажатая клавиша = скрывающая векторная маска.
Как сгруппировать слои
Слоев порой так много, что их нужно как — то сгруппировать. Если вы рисуете дизайн сайта, элементы могут исчисляться сотнями. То же самое со сложным постером или обложкой.
Чтобы сгруппировать слои, выделите нужные слои на панели и зажмите CTRL+G . В любой векторной программе это группировка объектов в один блок. В Фотошопе эта группа создает специальную папку и складывает все слои в него.
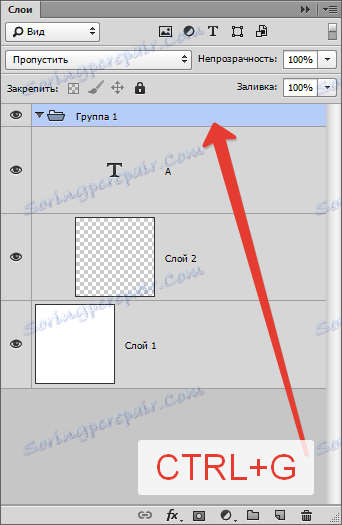
Папку можно с легкостью создать в панели слоев. Есть специальный значок для этого: пустая папка. Кликом по ней создается папка, в которую можно перетаскивать слои (вручную).
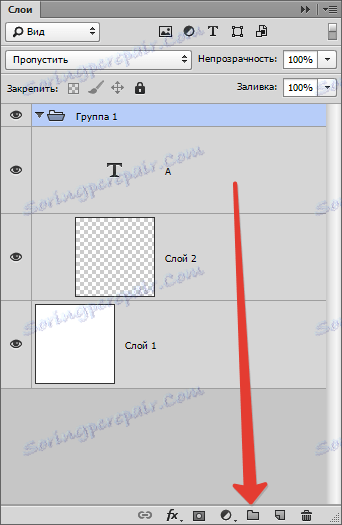
Программа устроена грамотно, если вы решите удалить группу, проделаете действия для удаления, высветится меню с уточнением, что необходимо удалить: группу и все находящееся внутри нее или же просто группу.
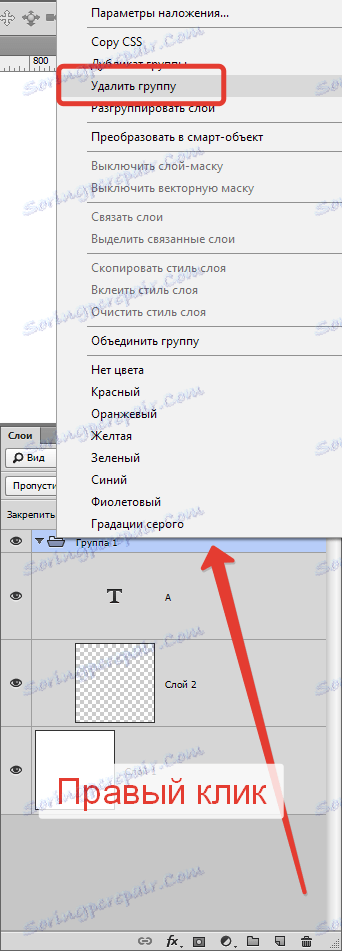

Для вызова диалогового окна группы зажмите Alt и кликните по иконке группы.
Удаление слоев в Фотошопе
Обратная операция созданию новых слоев — их удаление. Если нужно убрать вспомогательные слои или же просто слой неудавшийся, воспользуйтесь функцией удаления.
Есть пять способов удаления, рассмотрим их:
Первый, самый простой: Нажать на клавиатуре клавишу удаления. Backspace или Delete .
Второй: Кликнуть мышью на значок корзины, которая находится в нижней части палитры слоев. Останется лишь подтвердить удаление.
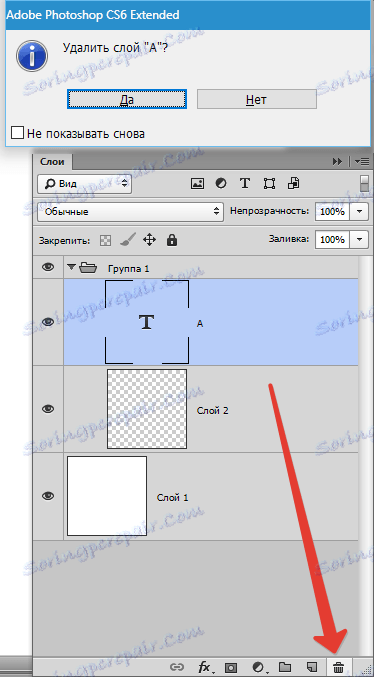
Третий: Перетащить ненужный слой в ту же корзину.
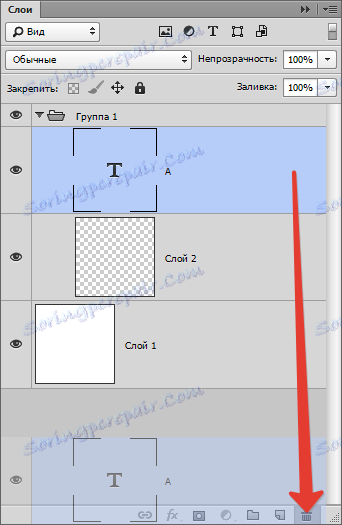
Четвертый: Кликнуть по названию слоя правой кнопкой мыши, в меню выбрать «Удалить слой» .
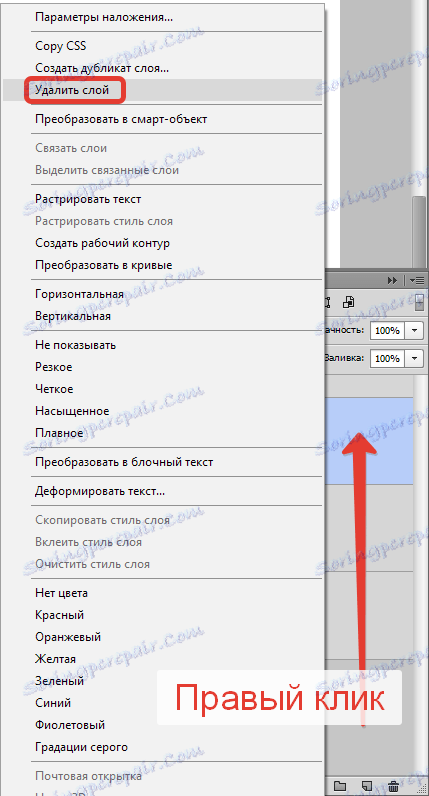
Пятый: Выбрать окно «Слои» , «Удалить» , «Слои» .
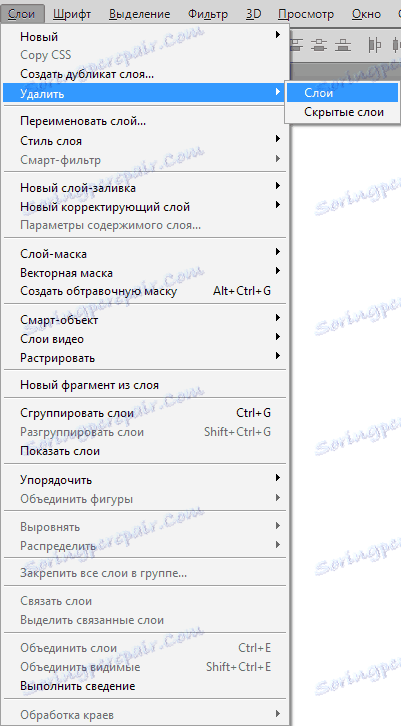
Навигация слоев в Фотошопе
Иногда получается так, что количество слоев получается очень большим и пролистывать все это кажется утомительным занятием. Есть такой интересный инструмент, называется он инструментом перемещения. Для того чтобы выбрать слой, зажмите клавишу Ctrl и щелкните по объекту, который распложен на слое.
Символы и обозначения
Состояние слоя можно узнать с помощью обозначений.
Слои в Фотошопе имеют массу специфических обозначений. Обозначения свидетельствуют о состоянии слоя. Вот некоторые из тех, с которыми вы можете столкнуться.
Панель слоев имеет массу удобств. Например, имеет расширенное контекстное меню, при клике правой кнопкой мыши по любому инструменту. Вы можете кликнуть по любому объекту панели слоев правой кнопкой мышки, и получить контекстное меню, из которого можно выбрать, что можно сделать с этим элементом.
Кликая по маске вы получаете быстрые настройки маски.
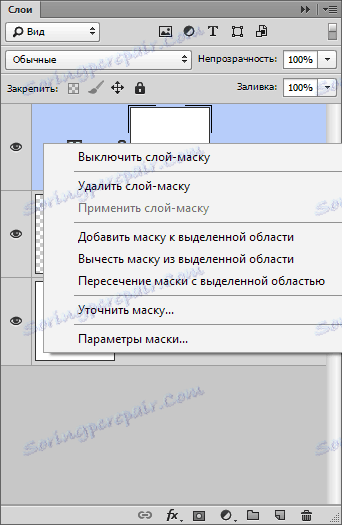
Кликая по тумбу (миниатюре) иконки слоя вы получаете меню настроек тумба, размера и выравнивания.
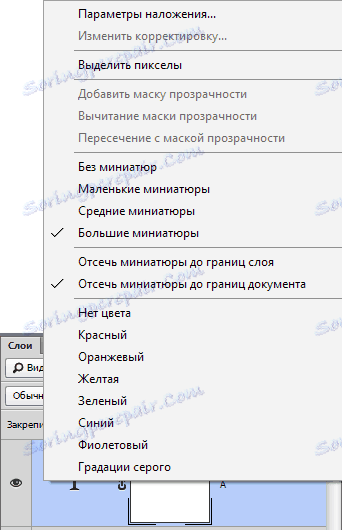
Кликая по иконкам стиля слоя вы получаете меню стилей.
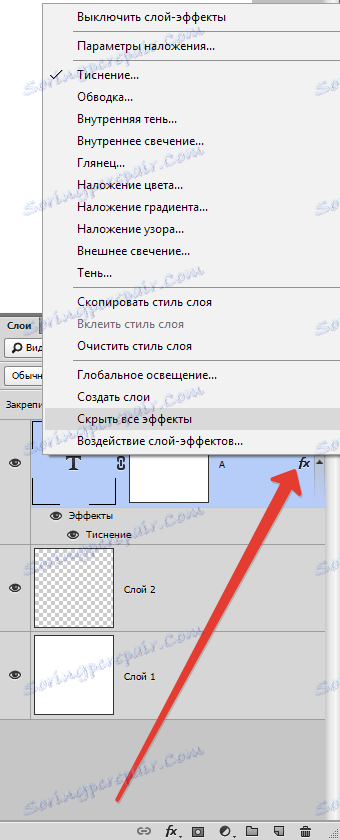
Кликая просто по слою вы получаете общее меню всевозможных опций и настроек. Продублировать, объединить и так далее.
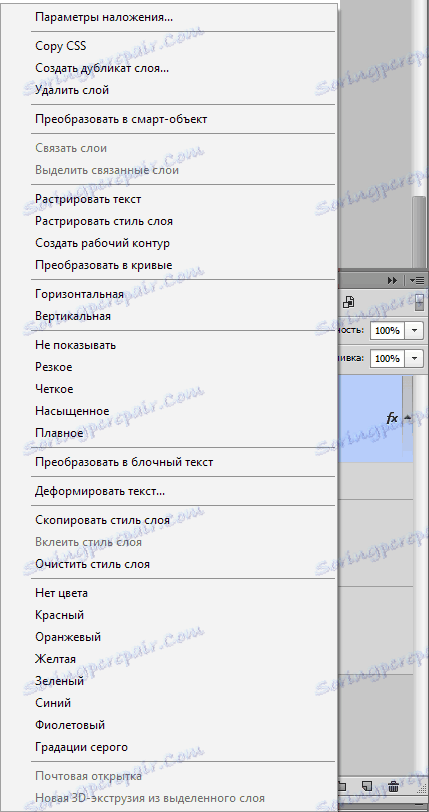
Панель настройки слоtd
Кликнув по уголку панели слоев вы попадете в контекстное меню панели «Слои» . В целом оно не представляет никакого интереса, так как содержит те же самые команды что и главное меню слоев.
Создать новый слой, продублировать, создать группу и так далее. В настройки панели слоtd можно, однако, попасть только в этом меню.
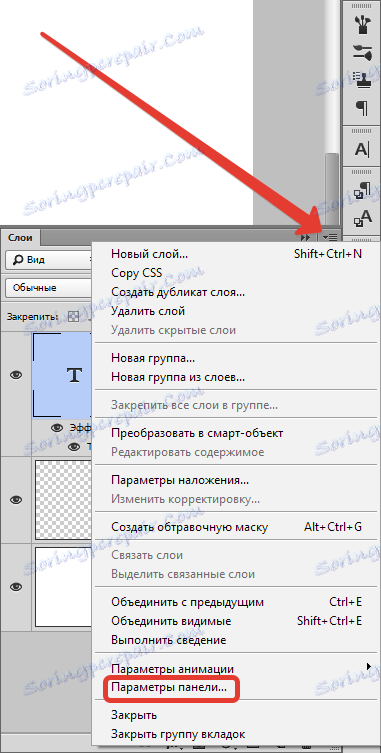
Выберите «Параметры панели» .
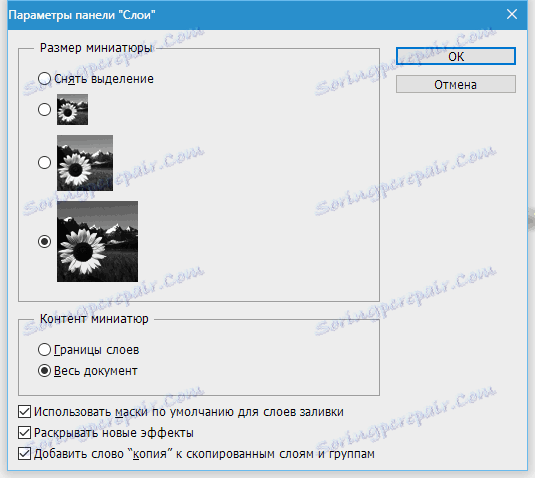
В диалоговом окне панели слоя можно размер миниатюры слоя. То же самое можно сделать, просто кликнув по миниатюре правой кнопкой мышки прямо на панели слоев.
В графе «Параметры панели» можно выбрать способ отображения графики:
«Границы слоя» — будет показывать только графику.
«Весь документ» — будет показывать всю рабочую область и местонахождение графики на нем.
Если рабочая область слишком большая, небольшие элементы графики просто не будут видны. Остальные функции этого окна:
«Использовать маски по умолчанию для слоев заливки» — при создании заливочного слоя крепит по умолчанию пустую маску. Если вам это не нравится, отключите.
«Раскрывать новые эффекты» — при создании стилей слоя, или при создании живых эффектов для смарт — слоя, сразу разворачивает список эффектов во всю длину на панели слоев. Если у вас много элементов, если каждый элемент имеет около десяти стилей, и вам не нравится постоянно сворачивать списки стилей, просто отключите.
«Добавить слово копия к скопированным слоям и группам» — Когда копируете группу или слой, программа накладывает значок «копирование», при необходимости просто уберите галочку.
Как объединить слои в Фотошопе
Объединение слоев в программе — техническая операция, необходимая практически всегда. Когда слоев становится все больше и больше, проще их просто объединить в единый слой. В этом нам помогает команда «Слои — Выполнить сведение» .
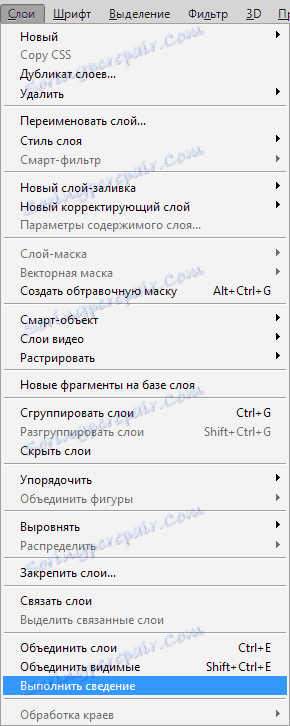
После выполнения этого действия, удаляются все невидимые слои.
Для того чтобы объединить видимые примените «Слои» , «Объединить видимые» .
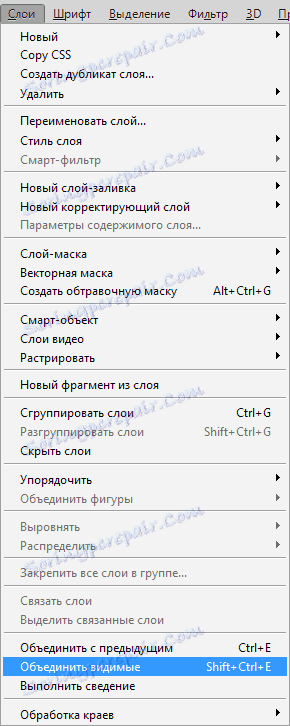
При этом выделяют нужные слои не надо, программа все сделает сама.
Как слить несколько конкретных слоев
В других ситуациях, вам необходимо слить вместе всего несколько слоев. В этом случае вам нужно выбрать эти слои на панели слоев и применить «Слои» , «Объединить слои» или же использовать простую комбинацию клавиш CTRL+E .
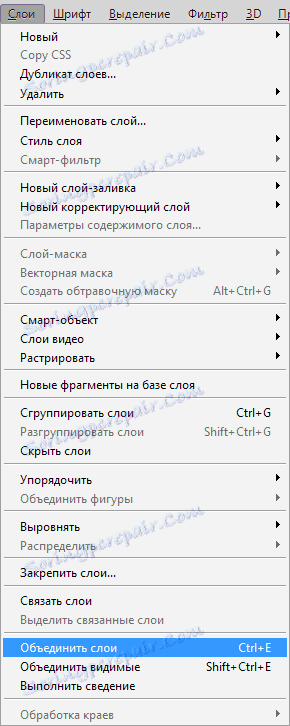
Как растрировать стили слоя
Часто новички не понимают термин «растрировать» . Это можно сказать азы программы, основные принципы создания изображения.
Растрировать изображение – значит внести какие-либо преобразования в рисунок, фотографию, которые состоят из множества фигур.
Иногда приходится растрировать стили слоя. Однако нет никакой команды для того, чтобы слить все стили в одну графику. Но всегда есть выход, как говорится. Нужно создать пустой слой, выделить его со стилями, вместе с пустым слоем, зажав при этом клавишу Shift . Теперь выберите «Слои — Объединить слои» . При слиянии пустого слоя со слоем, имеющий стили получается растровая графика, без стилей.
Как слить режимы наложения
Если вы раньше уже использовали Фотошоп, то, скорее всего, слышали о режимах наложения. Слои накладываются друг на друга, при этом взаимодействуют между собой.
Режимы наложения можно использовать для создания эффектов. Например, режим «Экран» осветляет снимок, «Умножение» затемняет фотографию.
Функция объединения слоев имеет несколько плюсов. Потому что полностью сохраняется порядок слоев в панели, уменьшается вес документа. Объединение слоев иногда необходимо перед тем, как продолжить редактирование изображения.
Для объединения слоев вместе с эффектом наложения необходимо выделить оба слоя, зажать CTRL+E .
Другая ситуация, при которой вы получаете эффект наложения на сложной поверхности. Когда нужно сохранить цвета, при этом убрать режим наложения.
Автоматически этого сделать невозможно.
Нужно знать, что вид дизайна при использовании режимов наложения является результатом взаимодействия верхнего слоя с нижним. Если слои будут смещены, эффект будет изменен. Если режим наложения меняется, эффект исчезает. Чтобы не потерять слои нужно копировать нижнюю часть серого слоя и слить ее с верхним.
Как копировать слои
Копировать очень просто. Нужно выбрать 1 слой, нажать на него, при этом зажать Alt . Передвинув слой выше, появится его копия.
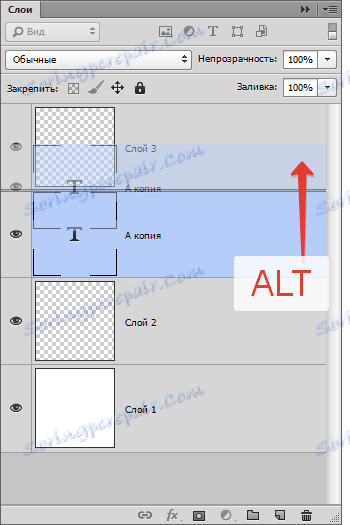
Еще один способ — команда копирования слоя CTRL+J или «Слои» , «Новый» , «Скопировать на новый слой» .
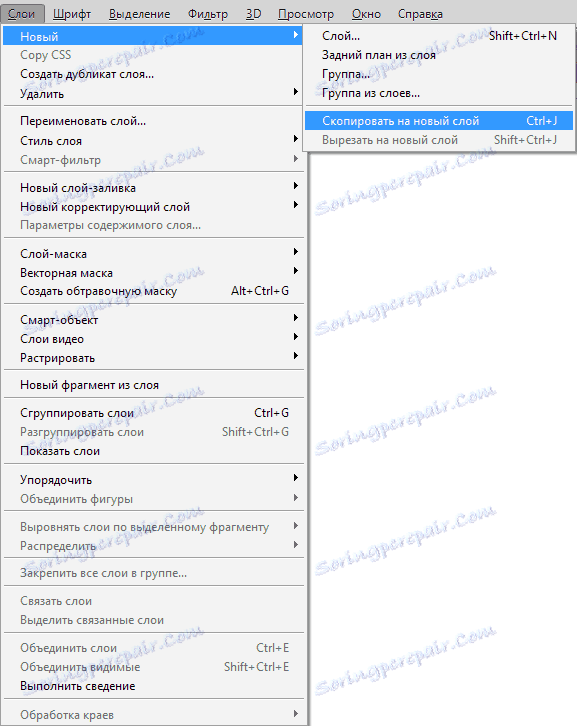
Так же есть команда дублирования «Слои» , «Создать дубликат слоя» .
Как управлять слоями
Пользователи в основном всегда пользуются панелью слоев. Перемещая слой, его нужно захватить мышкой и перенести его выше. Однако не обязательно делать это именно так! Программа оснащена множеством команд, среди которых есть специально предназначенные для перемещения слоев.
Не стоит постоянно обращаться в меню и искать там нужный пункт, можно использовать команды. Этим можно хорошо сэкономить время.
Основные:
«Слой», «Упорядочить», «На передний план» — переместит слой выше всех,
«Слой», «Упорядочить», «Переместить вперед» — переместит выше на 1 слой,
«Слой», «Упорядочить», «Переместить назад» — переместит ниже на 1 слой,
«Слой», «Упорядочить», «Переместить на задний план» —переместит слой так, что он окажется самым нижним.
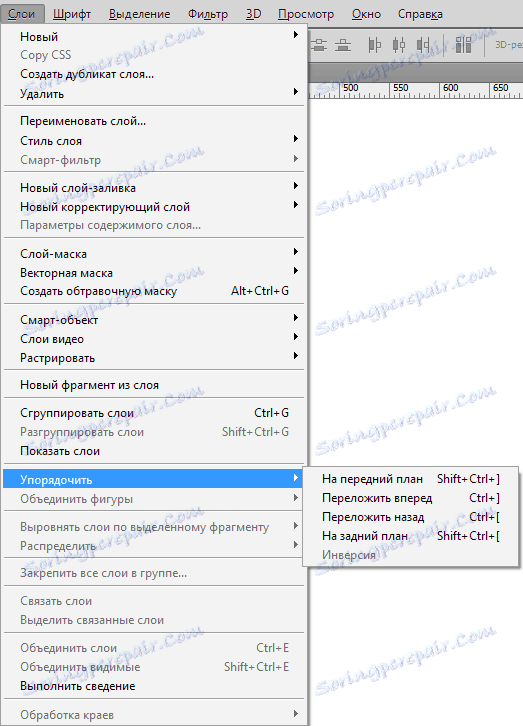
Так же есть очень интересная команда «Слой» , «Упорядочить» , «Инверсия» . Она изменит места слоев. Тут естественно нужно выбрать два слоя.
Команда выравнивания слоев. Ее можно выполнить с помощью инструмента перемещения, но кроме инструмента команда есть в панели настроек.
Они находятся в «Слой» , «Выровнять» .
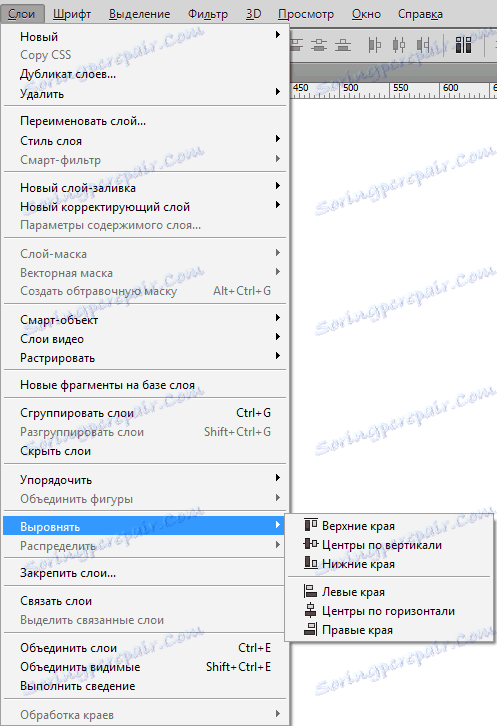
Wniosek
Здесь мы рассмотрели одно очень важное, лежащее в основе работы с программой, понятие. В статье включены основные понятия, действия, необходимые новичку.
Прочитав ее, вы теперь знаете, что такое слой, основные виды слоев, как работать в панели и как открыть слои в Фотошопе.
Огромный плюс слоев заключается в том, что все тут можно перемещать, редактировать. Пользователи с легкостью могут создать свой оригинальный рисунок или работать над изображением, настраивая каждый слой.