Magiczna różdżka w Photoshopie
Magiczna różdżka jest jednym z "inteligentnych" narzędzi w Photoshopie. Zasada działania polega na automatycznym doborze pikseli określonego tonu lub koloru na obrazie.
Często użytkownicy, nie rozumiejąc możliwości i ustawień narzędzia, są rozczarowani jego pracą. Wynika to z pozornej niemożliwości kontrolowania wyboru określonego tonu lub koloru.
Ta lekcja poświęcona będzie pracy z Magiczną Różdżką . Nauczymy się definiować obrazy, do których narzędzie ma zastosowanie, a także je konfigurować.
Używając Photoshopa w wersji CS2 lub wcześniejszej, Magiczną Różdżkę można wybrać, klikając jej ikonę w prawym okienku. W wersji CS3 pojawi się nowe narzędzie o nazwie "Szybki wybór" . To narzędzie jest umieszczone w tej samej sekcji i domyślnie jest wyświetlane na pasku narzędzi.
Jeśli używasz wersji Photoshopa powyżej CS3, kliknij ikonę "Quick Selection" i na rozwijanej liście znajdź "Magic Wand" .

Najpierw przyjrzyjmy się przykładowi Magicznej różdżki .
Załóżmy, że mamy tutaj taki obraz z gradientowym tłem i poprzeczną linią monochromatyczną:

Narzędzie ładuje w wybranym obszarze te piksele, które zgodnie z Photoshopem mają ten sam dźwięk (kolor).
Program określa wartości liczbowe kolorów i wybiera odpowiedni obszar. Jeśli strona jest dość duża i ma solidną obsadę, to w tym przypadku "Magic Wand" jest po prostu niezastąpiona.
Na przykład musimy wybrać niebieski fragment na naszym obrazie. Wystarczy kliknąć lewym przyciskiem myszy w dowolnym miejscu paska niebieskiego koloru. Program automatycznie wykryje wartość barwy i załaduje piksele odpowiadające tej wartości do wybranego obszaru.
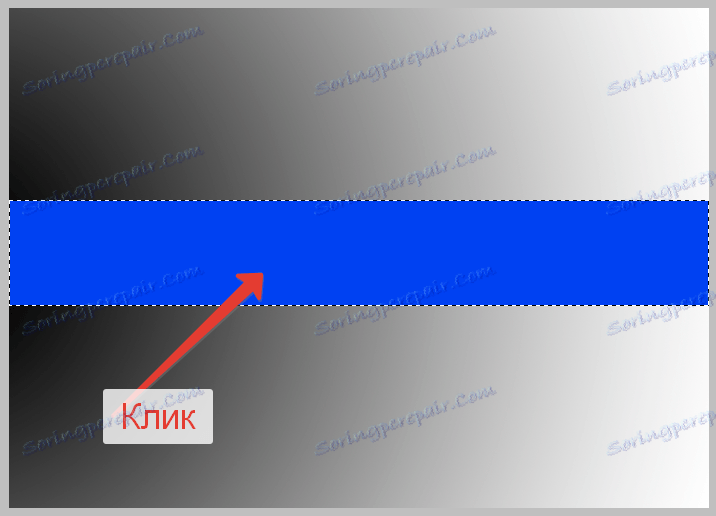
Ustawienia
Tolerancja
Poprzednia czynność była dość prosta, ponieważ strona miała wypełnienie jednokolorowe, czyli nie było żadnych innych odcieni błękitu na pasku. Co się stanie, jeśli zastosujesz narzędzie do gradientu w tle?
Kliknij szary obszar gradientu.
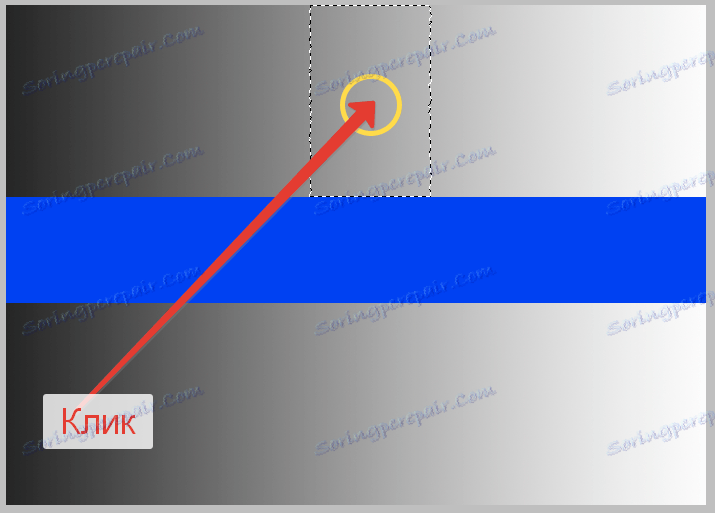
W tym przypadku program wybrał zakres odcieni, przybliżony wartością do szarego koloru w obszarze, w którym kliknęliśmy. Ten zakres zależy od ustawień przyrządu, w szczególności od "Tolerancji" . Ustawienie znajduje się na górnym pasku narzędzi.

Ten parametr określa, ile poziomów może odbiegać próbka (punkt, w którym kliknęliśmy) od tego odcienia, który zostanie załadowany (podświetlony).
W naszym przypadku wartość "Tolerancja" jest ustawiona na 20. Oznacza to, że "Magiczna Różdżka" doda do wyboru 20 odcieni ciemniejszych i jaśniejszych niż próbka.
Gradient na naszym obrazie zawiera 256 poziomów jasności między absolutnie czarnym i białym. Narzędzie przydzieliło, zgodnie z ustawieniami, 20 poziomów jasności w obu kierunkach.
W celu eksperymentowania, spróbujmy zwiększyć tolerancję, powiedzmy, do 100 i ponownie zastosować "Magiczną różdżkę" do gradientu.
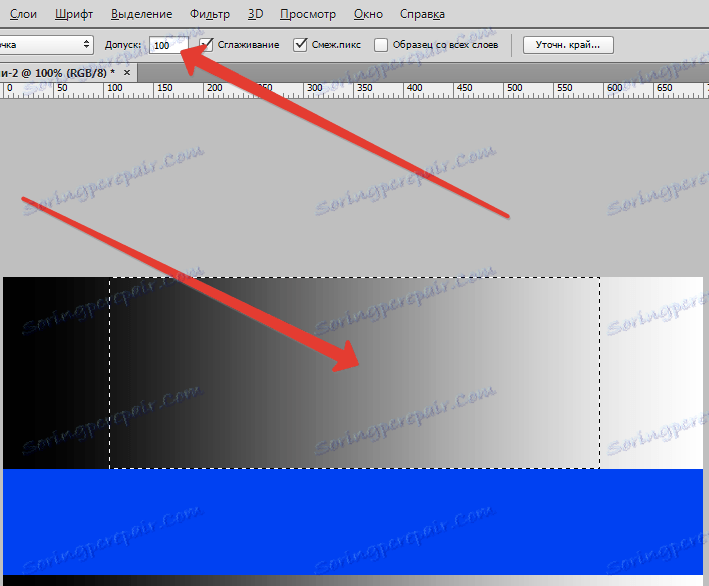
Gdy "Tolerancja" wzrosła pięciokrotnie (w porównaniu z poprzednim), narzędzie wyznaczyło sekcję pięciokrotnie większą, ponieważ nie dodano 20 odcieni do wartości próbki, ale 100 po każdej stronie skali jasności.
Jeśli chcesz wybrać tylko cień, który odpowiada próbce, wówczas wartość Tolerancja jest ustawiona na 0, co spowoduje, że polecenie do programu nie doda żadnych innych wartości odcieni do zaznaczenia.
Przy wartości "Tolerancja" otrzymujemy tylko cienką linię selekcji zawierającą tylko jeden odcień odpowiadający próbce pobranej z obrazu.
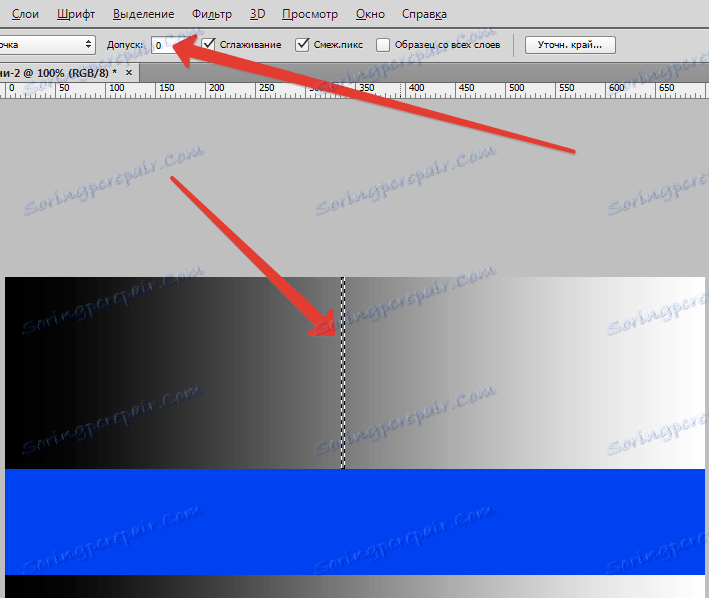
Wartości "Tolerancja" można ustawić w zakresie od 0 do 255. Im wyższa wartość, tym większy obszar zostanie wybrany. Ustawiona w polu wartość 255 powoduje, że narzędzie wybiera cały obraz (ton).
Sąsiednie piksele
Rozważając ustawienia "Tolerancja" można zauważyć pewną funkcję. Po kliknięciu gradientu program wybiera piksele tylko w obszarze objętym gradientem.
Gradient w obszarze pod paskiem nie został uwzględniony w wyborze, chociaż odcienie na nim są całkowicie identyczne z górną częścią.
Jest to odpowiedzialne za kolejne ustawienie narzędzia Różdżka i nazywa się "Sąsiadujące piksele" . Jeśli parametr jest zaznaczony (domyślnie), to program wybierze tylko te piksele, które są zdefiniowane przez "tolerancję" jako odpowiednie dla zakresu jasności i odcienia, ale w obrębie przydzielonego obszaru.
Inne takie piksele, nawet jeśli są pewne, są odpowiednie, ale poza przydzielonym obszarem, nie mieszczą się w załadowanym obszarze.
W naszym przypadku tak się stało. Wszystkie piksele koloru w dolnej części obrazu zostały zignorowane.
Wykonamy jeszcze jeden eksperyment i usuniemy świtę przed "sąsiednimi pikselami" .

Teraz kliknij tę samą (górną) część gradientu, co "Magiczna różdżka" .
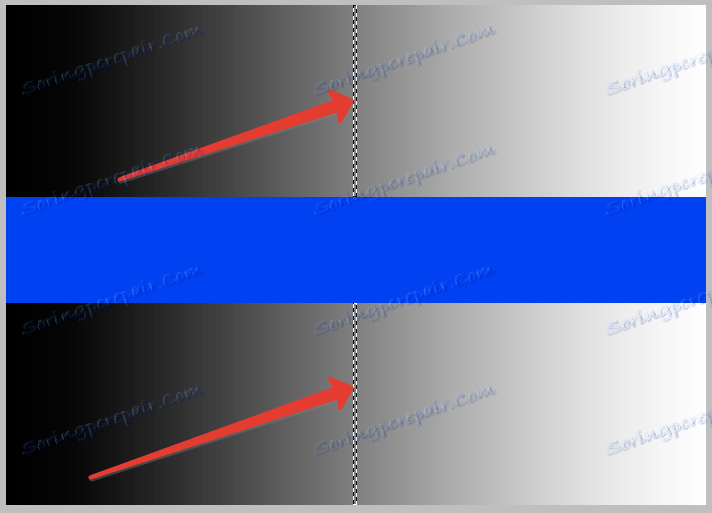
Jak widać, jeśli "sąsiednie piksele" są wyłączone, wtedy wszystkie piksele obrazu pasujące do kryteriów "Tolerancji" będą podświetlone, nawet jeśli są oddzielone od próbki (znajdują się w innej części obrazu).
Więcej opcji
Dwa poprzednie ustawienia - "Tolerancja" i "Sąsiednie piksele" - są najważniejsze w narzędziu Magiczna różdżka . Niemniej jednak istnieją inne, choć nie tak ważne, ale także niezbędne ustawienia.
Podczas wybierania pikseli narzędzie wykonuje to krok po kroku, używając małych prostokątów, co wpływa na jakość selekcji. Mogą pojawiać się postrzępione krawędzie, u zwykłych ludzi zwanych "drabiną".
Jeśli zostanie przydzielone miejsce o regularnym kształcie geometrycznym (czworoboku), taki problem może nie powstać, ale przy przydzielaniu obszarów o nieregularnych kształtach "schody" są nieuniknione.
Nieco wygładzenia poszarpanych krawędzi pomoże "Wygładzić" . Jeśli odpowiedni dziennik jest zainstalowany, program Photoshop zastosuje niewielkie rozmycie do zaznaczenia, co prawie nie wpłynie na ostateczną jakość krawędzi.

Następne ustawienie nosi nazwę "Próbka ze wszystkich warstw" .
Domyślnie "Magic Wand pobiera próbkę odcienia, aby wybrać tylko z warstwy, która jest aktualnie wybrana w palecie, czyli jest aktywna.
Jeśli zaznaczysz to pole, program automatycznie pobierze próbkę ze wszystkich warstw dokumentu i umieści ją w zaznaczeniu, kierując się parametrem " Tolerancja" .

Ćwicz
Zobaczmy w praktyce użycie narzędzia Różdżka .
Mamy oryginalny obraz:

Teraz zastąpimy niebo swoimi chmurami.
Wyjaśnię, dlaczego wziąłem to zdjęcie. Ale ponieważ jest idealny do edycji za pomocą "Magic Wand" . Niebo to prawie idealny gradient, a my, przy pomocy "Tolerancji" , będziemy w stanie go całkowicie wyizolować.
Z biegiem czasu (nabyte doświadczenie) zrozumiesz, jakie obrazy można zastosować do instrumentu.
Kontynuujemy praktykę.
Utwórz kopię warstwy źródłowej, naciskając CTRL + J.
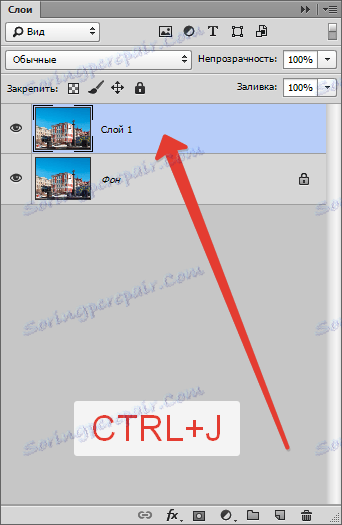
Następnie bierzemy "Magiczną różdżkę" i ustawiamy ją w następujący sposób: "Tolerancja" - 32, "Wygładzanie" i "Sąsiednie piksele" są włączone, "Próbka ze wszystkich warstw" jest wyłączona.

Następnie na warstwie z kopią kliknij górną część nieba. Otrzymujemy następujący wybór:

Jak widać, niebo nie było całkowicie oddzielone. Co powinienem zrobić?
"Magiczna Różdżka" , podobnie jak każde narzędzie Zaznaczania, ma jedną ukrytą funkcję. Można go nazwać "dodaj do wybranego obszaru" . Funkcja jest aktywowana po przytrzymaniu klawisza SHIFT .
Przytrzymaj SHIFT i kliknij pozostałą niezaznaczoną sekcję nieba.

Usuń niepotrzebne naciśnięcie klawisza DEL i usuń zaznaczenie kombinacją klawiszy CTRL + D.
Pozostaje tylko znaleźć obraz nowego nieba i miejsca między dwiema warstwami w palecie.
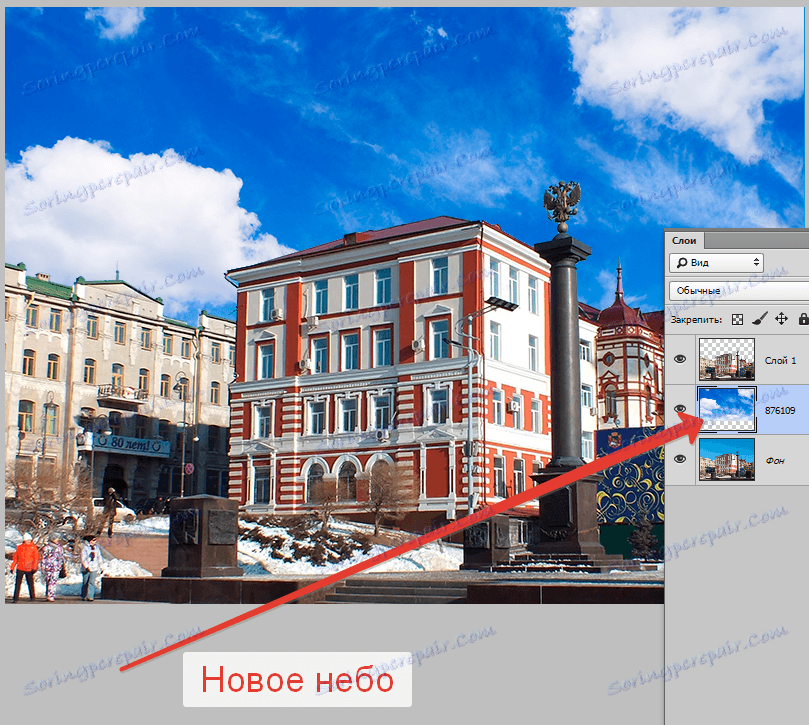
Na tym studium instrumentu "Magiczną Różdżkę" można uznać za skończoną.
Przeanalizuj obraz przed użyciem narzędzia, użyj ustawień mądrze, a nie wpadniesz w szeregi tych użytkowników, którzy mówią "Straszna różdżka". Są amatorami i nie rozumieją, że wszystkie narzędzia Photoshopa są równie użyteczne. Musisz tylko wiedzieć, kiedy je zastosować.
Powodzenia w programie Photoshop!