Narzędzie Lasso w Photoshopie
Program Photoshop zapewnia użytkownikom trzy rodzaje lasso dla wygodnego procesu edycji. Jedną z tych metod rozważymy w ramach naszego artykułu.
Nasza uwaga zostanie zwrócona na zestaw narzędzi Lasso, można go znaleźć po prostu klikając odpowiednią część panelu. Wygląda jak lasso kowboja, stąd nazwa.

Aby szybko przejść do zestawu narzędzi Lasso , wystarczy kliknąć przycisk L na urządzeniu. Istnieją dwa inne rodzaje lasso, w tym Polygonal Lasso i Magnetic Lasso , które są ukryte wewnątrz normalnego Lasso na panelu.
Nie będą też pozostawione bez uwagi, jednak omówimy je bardziej szczegółowo w innych działaniach, teraz możesz je wybrać po prostu klikając na przycisk lasso. Otrzymasz listę narzędzi.
Wszystkie te trzy rodzaje lasso są podobne, musisz kliknąć przycisk L , aby je wybrać, również te działania zależą od ustawień Preferencji , ponieważ użytkownik może przełączać się między tymi typami lasso na dwa sposoby: po prostu klikając i przytrzymując ponownie L , lub używając Shift + L.
Spis treści
Jak narysować wybór w kolejności losowej
Ze wszystkich bogatych funkcji programu Photoshop Lasso odnosi się do najbardziej zrozumiałego i łatwego do nauczenia się, ponieważ użytkownik musi tylko wybrać jedną lub drugą część powierzchni (jest to bardzo podobne do rzeczywistego rysowania i oznaczania obiektu).
Gdy aktywowany jest tryb lasso, strzałka myszy zmienia się w lasso kowbojskie, kliknięcie punktu na ekranie i rozpoczęcie procesu ominięcia obrazu lub obiektu, po prostu przez przytrzymanie przycisku myszy.
Aby zakończyć proces wybierania obiektu, musisz powrócić do części ekranu, na której rozpoczął się ruch. Jeśli tak nie jest, program zakończy dla ciebie cały proces, po prostu tworząc linię od miejsca, w którym użytkownik zwolnił przycisk myszy.
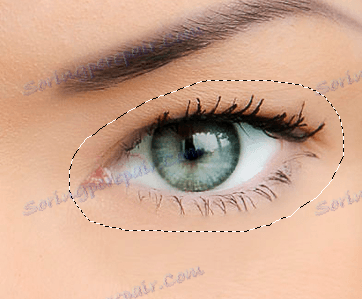
Trzeba wiedzieć, że tryb Lasso zgodnie z możliwościami funkcjonalnymi programu Photoshop należy do najdokładniejszych narzędzi, szczególnie przy opracowywaniu samego oprogramowania.
Wynika to z dodania do programu dodawania (dodawania) i odejmowania funkcji, co znacznie upraszcza cały proces pracy.
Zaleca się pracę z trybem lasso za pomocą następującego prostego algorytmu: wybierz obiekt wokół pożądanego obiektu, który chcesz podświetlić, pomiń wszystkie niedokładności procesu, a następnie przejdź w przeciwnym kierunku, usuwając niewłaściwe części za pomocą funkcji dodawania i usuwania, więc dochodzimy do prawej strony wynik.
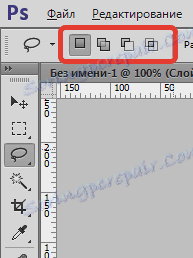
Przed nami są zdjęcia dwóch osób, które są widoczne na monitorze komputera. Rozpoczynam proces dobierania rąk i przenoszenia tej części na zupełnie inne zdjęcie.

Aby dokonać wyboru obiektu, pierwszy etap skupiam się na przyborniku Lasso , na który już zwróciliśmy uwagę.
Następnie klikam na wierzch dłoni po lewej stronie, aby dokonać wyboru, chociaż w rzeczywistości nie ma znaczenia, która część obiektu zaczniesz używać funkcji Lasso. Po kliknięciu na punkt, nie zwalniaj przycisku myszy, zaczynam narysować linię wokół obiektu, który jest mi potrzebny. Możesz zobaczyć błędy i niedokładności, ale nie skupimy się na nich, po prostu idź dalej.

Jeśli chcesz przewinąć zdjęcie w obszarze okna podczas tworzenia zaznaczenia, przytrzymaj spację na urządzeniu, co przeniesie Cię do zestawu narzędzi programu Hand . Tam możesz przewinąć obiekt w wymaganej płaszczyźnie, a następnie zwolnić miejsce i wrócić do naszego wyboru.
Jeśli chcesz się dowiedzieć, czy wszystkie piksele znajdują się w obszarze wyboru na krawędziach obrazu, po prostu przytrzymaj przycisk F na urządzeniu, przejdziesz do pełnego ekranu z linią z menu, a następnie zaczniesz ciągnąć zaznaczenie w obszarze otaczającym obraz. Nie myśl o podświetlaniu szarej części, ponieważ program Photoshop zajmuje się samym zdjęciem, a nie tą częścią szarego koloru.
Aby powrócić do trybu wyświetlania, kliknij kilka razy przycisk F , aby umożliwić przejście między typami wyświetlania w tym programie do edycji. Będę jednak kontynuować proces omijania części, której potrzebuję. Odbywa się to dopóki nie powrócę do pierwotnego punktu mojej trasy, teraz możemy zwolnić wciśnięty przycisk myszy. Na podstawie wyników pracy obserwujemy linię o animowanym charakterze, zwaną także "mrówkami biegnącymi".

Ponieważ w rzeczywistości zestaw narzędzi Lasso jest trybem wybierania obiektu w kolejności ręcznej, użytkownik liczy tylko na jego talent i pracę z myszką, więc jeśli robisz coś złego, nie zniechęcaj się z wyprzedzeniem. Możesz po prostu wrócić i naprawić wszystkie złe części selekcji. Jest to proces, który teraz wykonujemy i zrobimy.
Uzupełnienie do pierwotnego wyboru
Obserwując błędne części podczas przydzielania obiektów, przystępujemy do zwiększania rozmiaru obrazu.
Aby zwiększyć rozmiar, wciskamy przyciski na klawiaturze Ctrl + spacja, aby przejść do zestawu narzędzi Zoom , kolejnym krokiem jest kilkakrotne kliknięcie naszego zdjęcia, aby obiekt był bliżej (aby zmniejszyć rozmiar obrazu, musisz przytrzymać i nie zwalniać Alt + ).
Po zwiększeniu rozmiaru obrazu, wciskamy spację, aby przejść do zestawu narzędzi Hand, kliknij następny krok i zacznij przesuwać obraz w obszarze wyboru, aby znaleźć i usunąć niewłaściwe części.
Znalazłem fragment, w którym brakowało kawałka ręki mężczyzny.
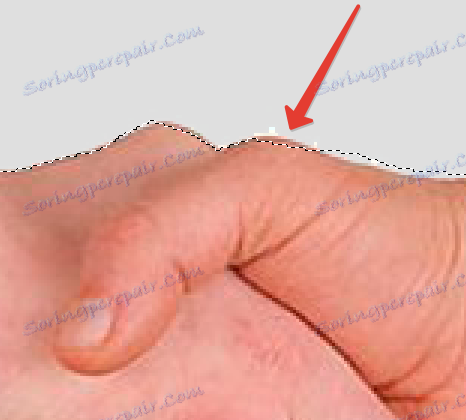
Absolutnie nie trzeba zaczynać od nowa. Wszystkie problemy znikają po prostu, dodajemy część już do wybranego obiektu. Zwróć uwagę, że zestaw narzędzi Lasso jest włączony, a następnie aktywujemy zaznaczenie, najpierw przytrzymując Shift .
Teraz zobaczymy mały znak plus, który znajduje się po prawej stronie strzałki kursora, tak abyśmy mogli zidentyfikować naszą lokalizację Dodaj do wyboru .
Trzymając klawisz Shift w pierwszej kolejności, kliknij część obrazu wewnątrz wybranego obszaru, a następnie wyjdź poza wybrane i omiń krawędzie, które planujemy dołączyć. Jak tylko proces dodawania nowych części zostanie zakończony, wracamy do pierwotnego wyboru.
Zakończ wybór w punkcie, w którym zaczynaliśmy od samego początku, a następnie przestańmy trzymać przycisk myszy. Przegrana część rozdania została pomyślnie dodana do obszaru selekcji.
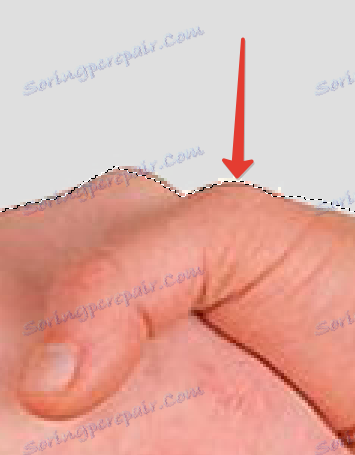
Nie musisz opóźniać przycisku Shift na stałe, dodając nowe obszary do naszego wyboru. Dzieje się tak dlatego, że jesteś już w przyborniku Dodaj do zaznaczenia . Tryb pozostaje aktywny, dopóki nie zatrzymasz trzymania przycisku myszy.
Jak usunąć ten lub inny obszar z początkowego wyboru
Kontynuujemy nasz proces wśród wybranej części, poszukując różnych błędów i nieścisłości, jednak oczekiwania na inny plan są oczekiwane w pracy, nie są podobne do poprzednich. Teraz przydzieliliśmy dodatkowe części obiektu, a mianowicie część obrazu w pobliżu palców.
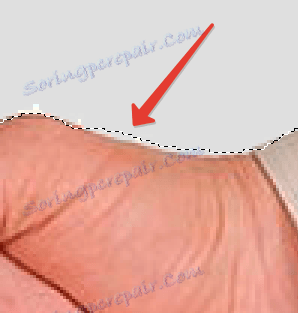
Nie musimy wpadać w panikę zbyt wcześnie, ponieważ naprawimy wszystkie nasze błędy tak szybko i łatwo, jak zrobiliśmy to w poprzednim czasie. Aby naprawić błędy w postaci dodatkowych części wybranego obrazu, po prostu przytrzymaj klawisz Alt na klawiaturze.
Ta manipulacja wysyła nas do Odejmij od selekcji , gdzie już zauważamy ikonę minus u dołu obok strzałki kursora.
Jeśli wciśnięty jest klawisz Alt , kliknij obszar wybranego obiektu, aby wybrać oryginalny punkt, a następnie przejdź do wnętrza wybranej części, narysuj kres tego, czego potrzebujesz, aby się go pozbyć. W naszej wersji okrążamy krawędzie palców. Zaraz po zakończeniu procesu wracamy na stronę wybranego obiektu.
Wracamy do punktu początkowego procesu selekcji, po prostu nie przytrzymując klawisza myszy, aby zakończyć pracę. Teraz wyczyściliśmy wszystkie nasze błędy i wady.

Jak to zostało napisane powyżej, absolutnie nie ma konieczności ciągłego trzymania przycisku Alt zaciśniętego. Spokojnie uwalniamy go natychmiast po rozpoczęciu procesu wyboru obiektu. W końcu pozostajesz w funkcji odejmowania od zaznaczenia , zatrzymuje się tylko po zwolnieniu przycisku myszy.
Po obejściu linii wyboru, usunięciu wszystkich niedokładności i błędów poprzez ich usunięcie lub odwrotnie, pojawieniu się nowych sekcji, nasz cały proces edycji za pomocą zestawu narzędzi Lasso doszedł do logicznego wniosku.
Teraz mamy w pełni uformowany wybór na uścisk dłoni. Następnie zamykam kolekcję klawiszy Ctrl + C, aby szybko zrobić kopię tego opracowanego przez nas nad stroną. W kolejnym kroku robimy następne zdjęcie w programie i zamykamy kombinację klawiszy Ctrl + V. Teraz nasz uścisk dłoni został pomyślnie przeniesiony do nowego obrazu. Mamy to, co jest konieczne i wygodne.
Jak pozbyć się wyboru
Po zakończeniu pracy nad wyborem utworzonym za pomocą Lasso możemy go bezpiecznie usunąć. Przejdź do menu Wybierz i kliknij Odznacz . Podobnie możesz użyć Ctrl + D.

Jak zapewne zauważyłeś, zestaw narzędzi Lasso jest bardzo łatwy do zrozumienia dla użytkownika. Chociaż nie ma jeszcze porównania z bardziej zaawansowanymi trybami, może znacznie pomóc w pracy!
