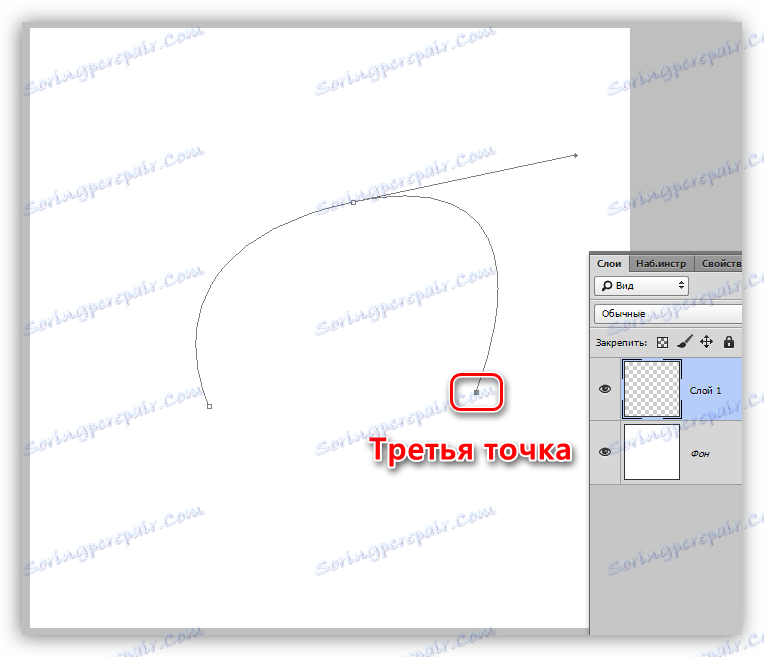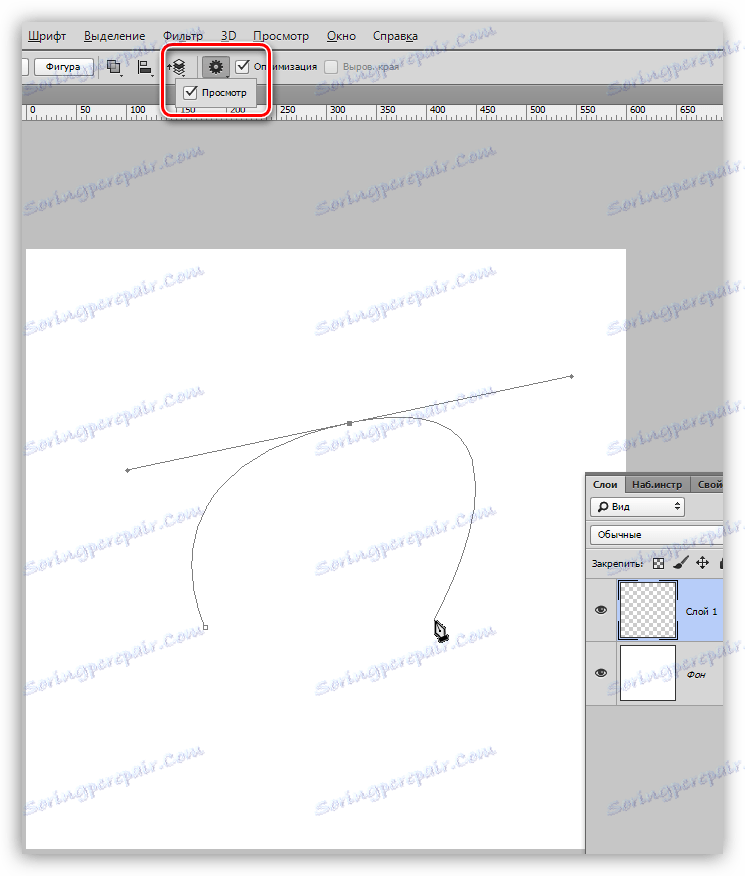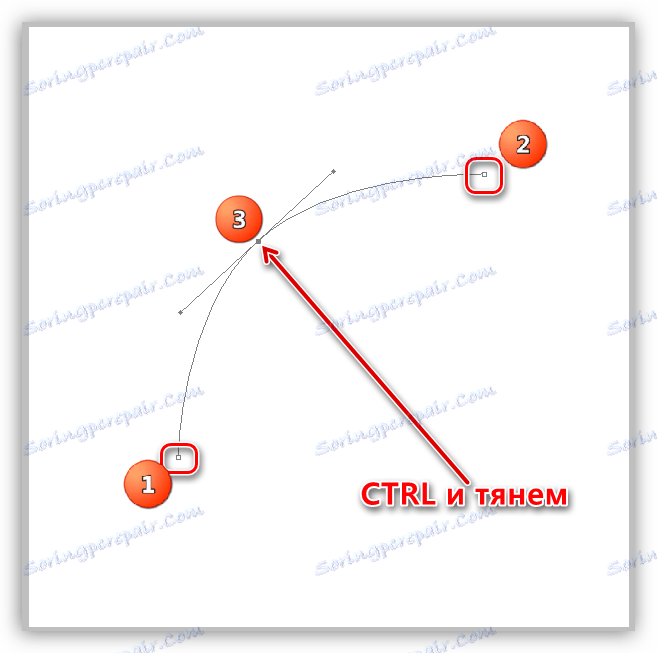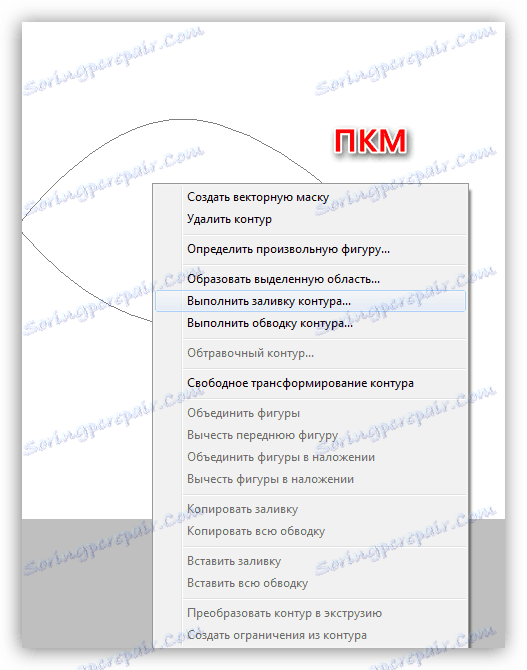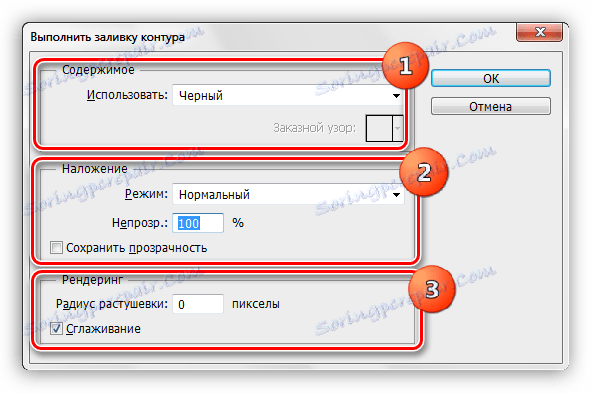Narzędzie Pióro w Photoshopie - teoria i praktyka
"Perot" - jedno z najpopularniejszych wśród profesjonalistów narzędzia Photoshop, ponieważ pozwala na dokonanie wyboru obiektów z najwyższą dokładnością. Ponadto narzędzie ma również inne funkcje, na przykład dzięki niemu można tworzyć wysokiej jakości niestandardowe kształty i pędzle, rysować zakrzywione linie i wiele więcej.
Podczas pracy narzędzia tworzony jest kontur wektorowy, który następnie jest wykorzystywany do różnych celów.
Spis treści
Narzędzie Pióro
Podczas tej lekcji porozmawiamy o tym, jak konstruuje się kontury przy użyciu Per i jak można je wykorzystać.

Konstruowanie ścieżki
Kontury tworzone przez narzędzie składają się z punktów kontrolnych i prowadnic. Przewodniki (będziemy je nazywać promieniami) pozwolą ci zgiąć obszar zamknięty między dwoma poprzednimi punktami.
- Umieść pierwszy punkt obrotu za pomocą rysika.
![Pierwszy punkt w zarysie w Photoshopie]()
- Kładziemy drugi punkt i, nie zwalniając przycisku myszy, rozciągamy belkę. Od kierunku "ciągnięcia" zależy, w którym kierunku zostanie zgięty odcinek między punktami.
![Zakrzywić kontur w Photoshopie]()
Jeśli wiązka pozostanie nietknięta i zostanie umieszczony następny punkt, krzywa zakrzywi się automatycznie.
![Automatyczne wygięcie krzywej w programie Photoshop]()
W celu (przed ustawieniem punktu), aby dowiedzieć się, w jaki sposób kontur się zakręci, należy zaznaczyć pole wyboru "Widok" na górnym pasku narzędzi.
![Podgląd kontur gięcia w Photoshopie]()
Aby uniknąć zginania następnej sekcji, konieczne jest naciśnięcie klawisza ALT i myszy, aby przywrócić wiązkę do punktu, z którego została rozciągnięta. Belka musi całkowicie zniknąć.
![Usuń promień do punktu konturu w Photoshopie]()
Krzywą można również wygiąć w inny sposób: umieszczamy dwa punkty (bez zginania), a następnie umieszczamy kolejny między nimi, przytrzymujemy CTRL i przeciągamy do pożądanej strony.
![Gięcie konturu z dodatkowym punktem]()
- Przesuwanie dowolnych punktów konturu odbywa się przy wciśniętym klawiszu CTRL , ruchu promieni - przy wciśniętym klawiszu ALT .
- Zamknięcie pętli następuje po kliknięciu (umieszczeniu punktu) na punkcie początkowym.
Wypełnij ścieżkę
- Aby wypełnić wynikowy kontur, kliknij prawym przyciskiem myszy obszar roboczy i wybierz "Run fill contour" .
![Element menu Fill Path w Photoshopie]()
- W oknie ustawień możesz wybrać rodzaj wypełnienia (kolor lub wzór), tryb mieszania, krycie i dostosować wtapianie. Po zakończeniu ustawień kliknij przycisk OK .
![Skonfiguruj wypełnianie ścieżki]()
Zarys ścieżki
Kontur jest konturowany wstępnie skonfigurowanym narzędziem. Wszystkie dostępne narzędzia można znaleźć w rozwijanym oknie ustawień obrysu.
Rozważmy uderzenie na przykładzie "Pędzle" .
1. Wybierz narzędzie Pędzel .

2. Dostosuj rozmiar, twardość (niektóre szczotki mogą nie mieć tego ustawienia) i kształt na górnym panelu.
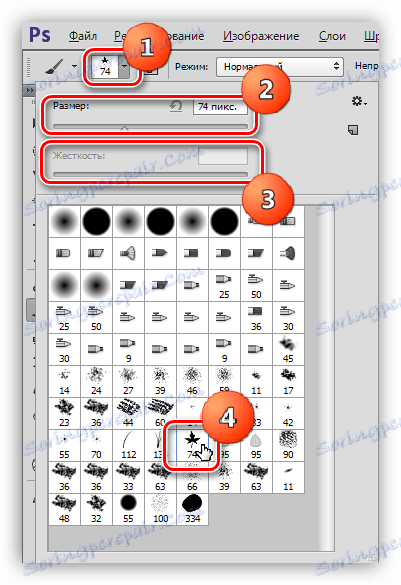
3. Wybierz żądany kolor u dołu panelu po lewej stronie.
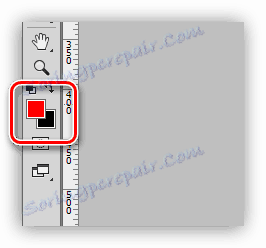
4. Ponownie, weź narzędzie "Pióro" , kliknij prawy przycisk myszy (kontur, który już stworzyliśmy) i wybierz element "Uruchom obrysu konturu".
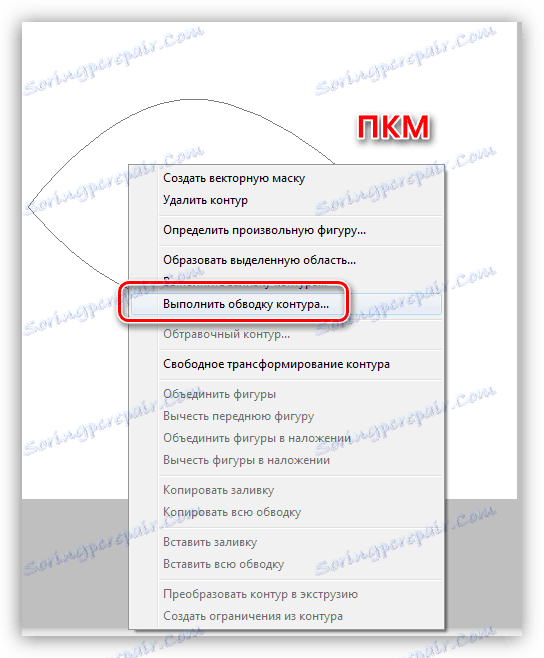
5. Z rozwijanej listy wybierz "Pędzel" i kliknij OK .
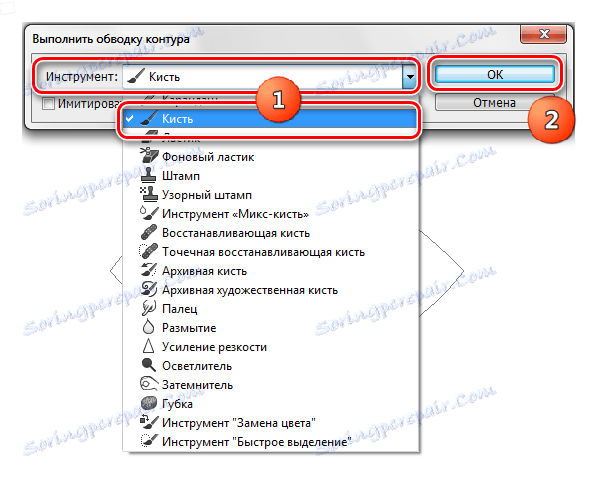
Po wykonaniu wszystkich czynności kontur jest rysowany za pomocą niestandardowego pędzla.
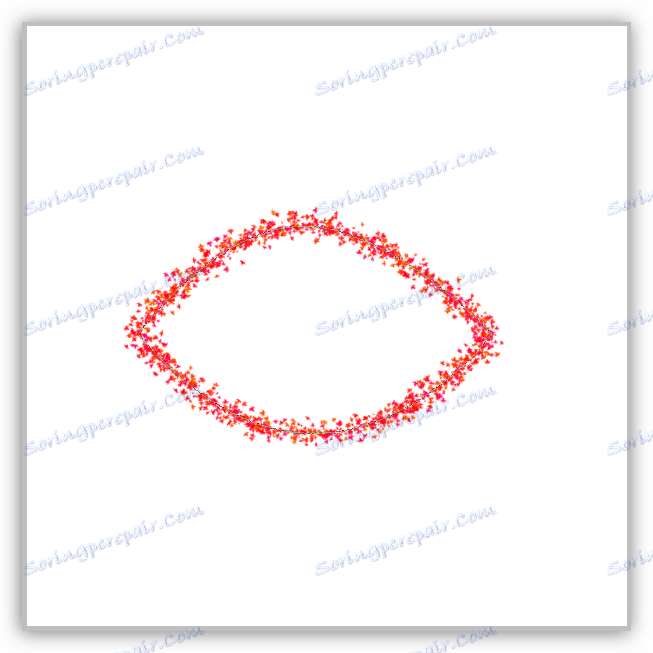
Tworzenie pędzli i kształtów
Aby utworzyć pędzel lub kształt, potrzebujemy wypełnionej ścieżki. Możesz wybrać dowolny kolor.

Utwórz pędzel. Zwróć uwagę, że podczas tworzenia pędzla tło powinno być białe.
1. Przejdź do menu "Edycja - Zdefiniuj pędzel" .
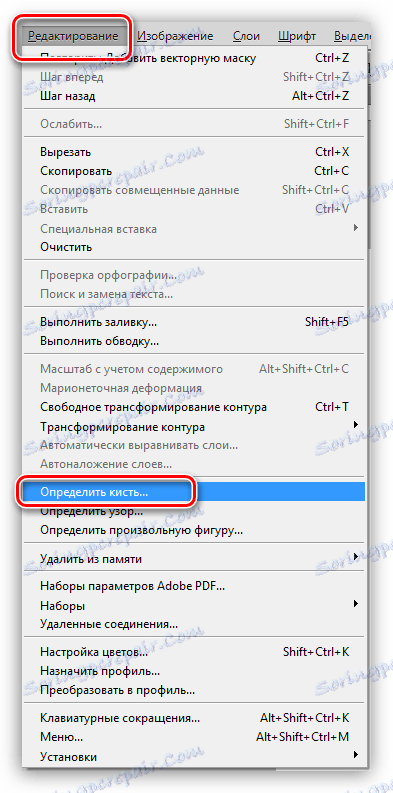
2. Podaj nazwę pędzla i kliknij OK .
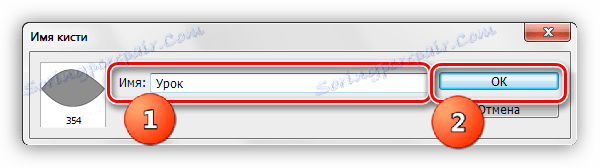
Utworzony pędzel można znaleźć w ustawieniach kształtu narzędzia ( "Pędzle" ).
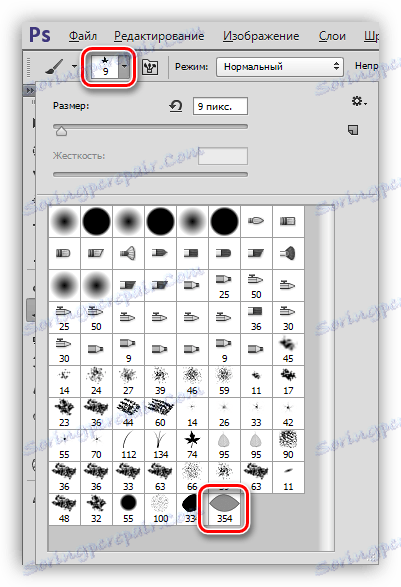
Podczas tworzenia pędzla warto wziąć pod uwagę, że im większy kontur, tym lepszy wynik. Oznacza to, że jeśli chcesz wysokiej jakości pędzla, stwórz ogromny dokument i narysuj ogromny kontur.
Utwórz kształt. W przypadku kształtu kolor tła nie jest istotny, ponieważ jest definiowany przez granice konturu.
1. Kliknij PKM (pióro w naszych rękach) na płótnie i wybierz element "Zdefiniuj dowolny kształt" .
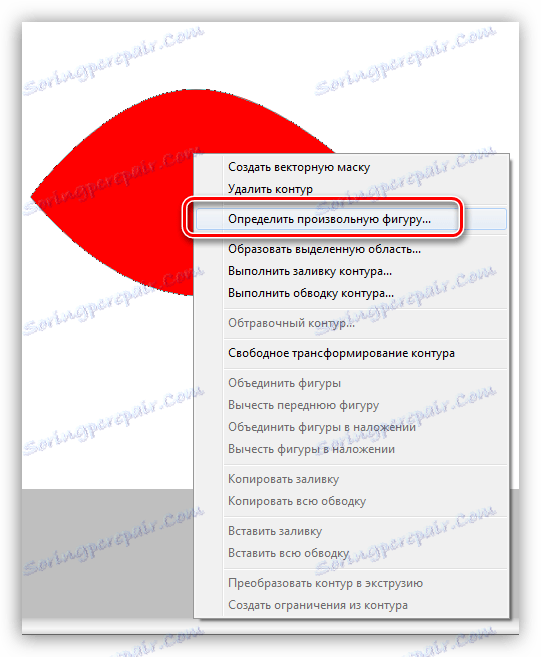
2. Podobnie jak w przykładzie pędzla, nadaj nazwę kształtowi i kliknij OK .
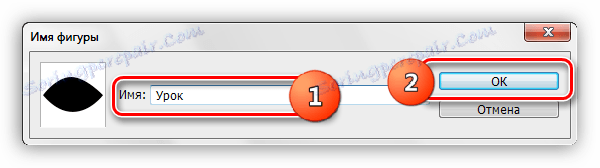
Kształt możesz znaleźć w następujący sposób: wybierz narzędzie "Swobodny kształt" ,

W ustawieniach na górnym panelu otwórz zestaw kształtów.
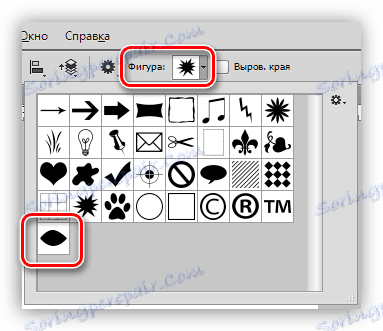
Ryciny różnią się od pędzli tym, że można je przeskalować bez utraty jakości, dlatego przy tworzeniu figur nie ma znaczenia, ale liczba punktów w konturze - im mniejsza liczba punktów, tym lepsza figurka. Aby zmniejszyć liczbę punktów, wygnij utworzony kontur dla kształtu za pomocą promieni.
Głaskanie obiektów
Jeśli uważnie przestudiowałeś akapit dotyczący budowy konturu, sam pociąg nie sprawi trudności. Tylko kilka wskazówek:
1. W skoku ( zwanym również "obcinaniem" ) powiększ ( CTRL + "+" (tylko plus)).
2. Nieco przesunąć kontur na bok obiektu, aby uniknąć uderzenia w tło zaznaczenia i częściowego wycięcia niewyraźnych pikseli.
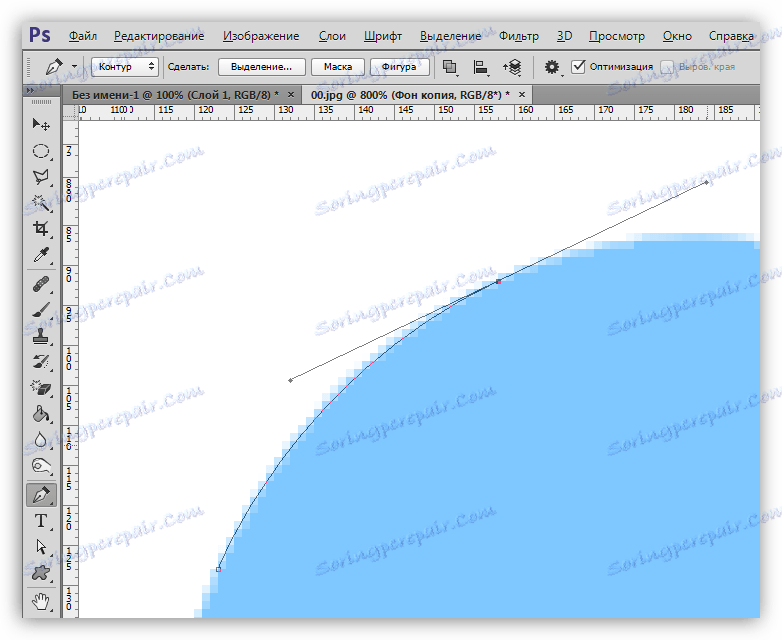
Po utworzeniu konturu możesz go wypełnić i utworzyć pędzel lub kształt, lub możesz utworzyć wybrany obszar. Aby to zrobić, kliknij prawym przyciskiem myszy i wybierz ten element.
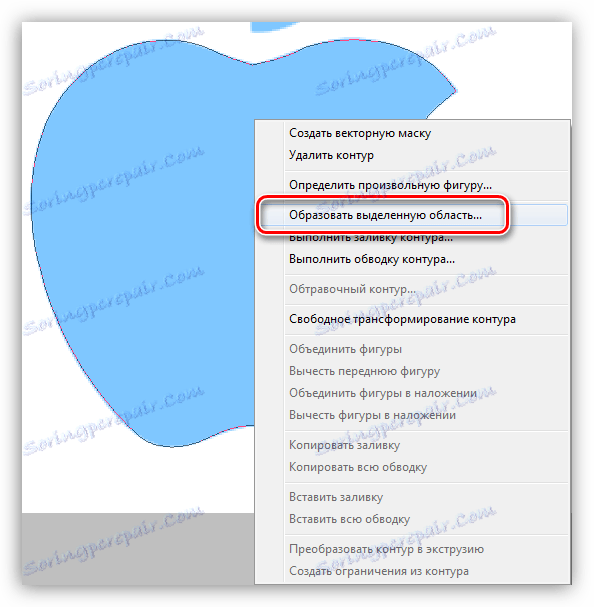
W ustawieniach określ promień wtapiania (im większy promień, tym bardziej rozproszony będzie obwiednia), wstaw "św" obok "Wygładzanie" i kliknij OK .
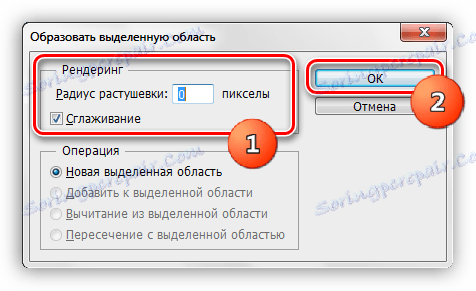
Następnie zdecyduj, co zrobić z przydziałem. Najczęściej naciśnij CTRL + J, aby skopiować go do nowej warstwy, oddzielając obiekt od tła.
Usuwanie ścieżki
Niepotrzebny kontur jest usuwany po prostu: gdy narzędzie Pióro jest aktywne, kliknij prawym przyciskiem myszy i kliknij Usuń ścieżkę .
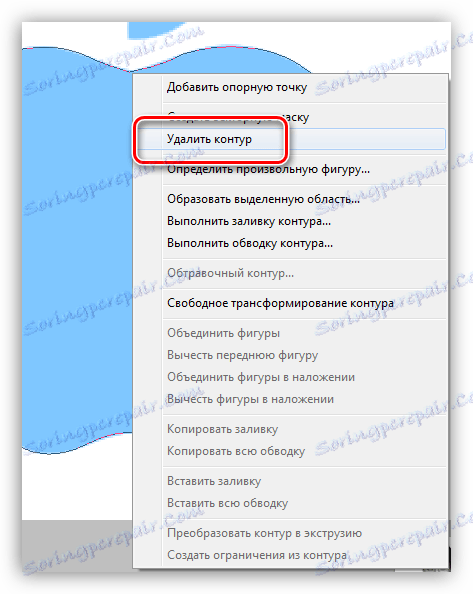
Na tym kończy się lekcja na temat narzędzia Pióro . Dzisiaj otrzymaliśmy minimalną wiedzę niezbędną do skutecznej pracy, bez zbędnych informacji i nauczyliśmy się stosować tę wiedzę w praktyce.