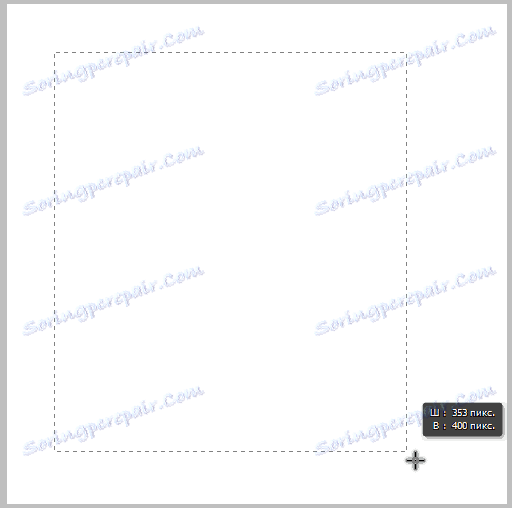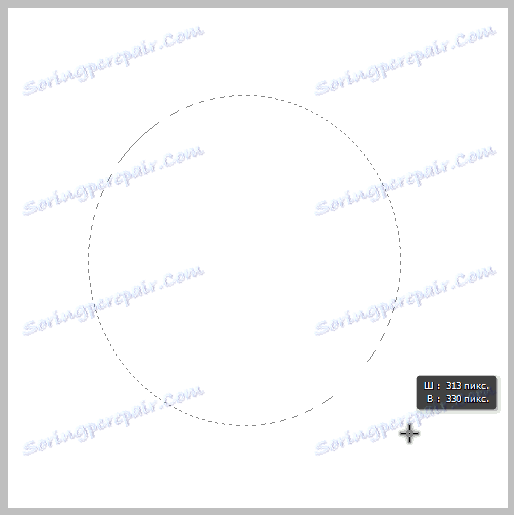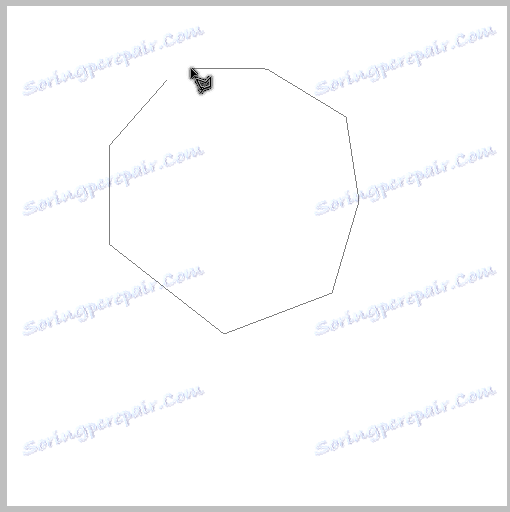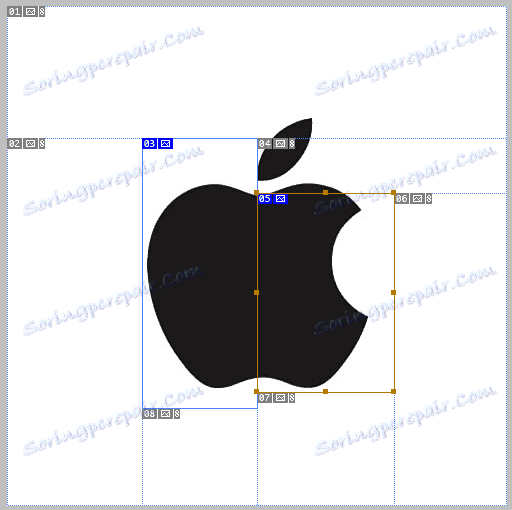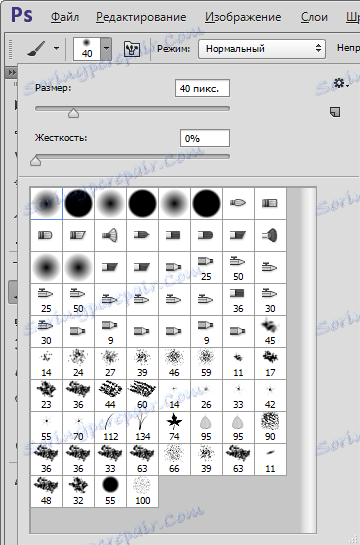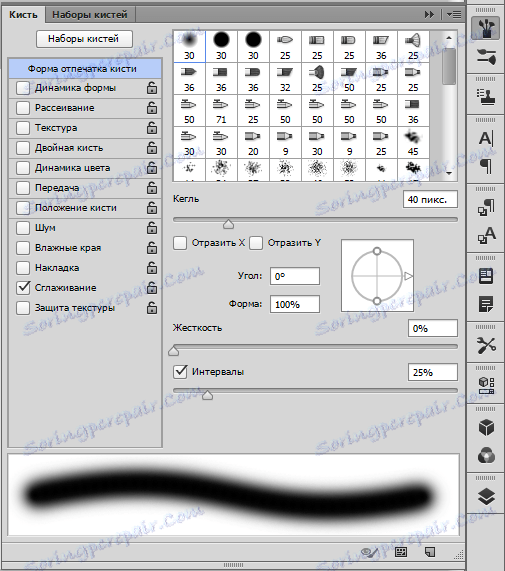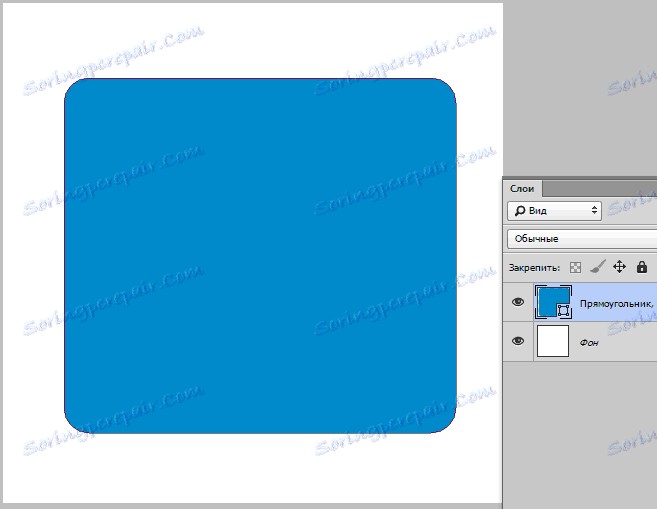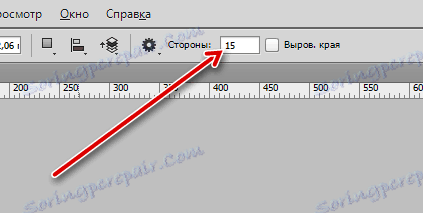Pasek narzędzi w Photoshopie
Narzędzia w programie Photoshop umożliwiają wykonywanie dowolnych prac na obrazach. W edytorze jest wiele narzędzi, a dla początkujących spotkanie wielu z nich jest zagadką.
Dzisiaj postaramy się zapoznać z wszystkimi narzędziami znajdującymi się na pasku narzędzi (kto by pomyślał ...). W tej lekcji nie będzie praktyki, sam będziesz musiał sprawdzić wszystkie informacje o zdolności do pracy w formie eksperymentu.
![]()
Spis treści
Narzędzia Photoshop
Wszystkie narzędzia można warunkowo podzielić na sekcje według celów.
- Sekcja wyboru obszarów lub fragmentów;
- Sekcja przycinania (przycinania) obrazów;
- Sekcja do retuszowania;
- Sekcja do rysowania;
- Narzędzia wektorowe (kształty i tekst);
- Narzędzia pomocnicze.
Narzędzie "Przenieś" wyróżnia się, zaczniemy od niego.
Przeprowadzka
Główną funkcją narzędzia jest przeciąganie obiektów na płótnie. Ponadto, jeśli przytrzymasz klawisz CTRL i klikniesz obiekt, aktywowana zostanie warstwa, na której się znajduje.
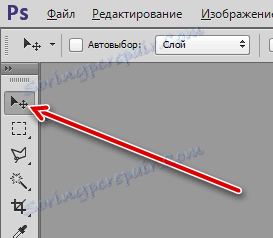
Kolejna funkcja "Przenoszenia" - wyrównanie obiektów (środka lub krawędzi) względem siebie, płótna lub wybranego obszaru.

Przydział
Sekcja wyboru zawiera "Obszar prostokątny" , "Obszar owalny" , "Obszar (linia pozioma)" , "Obszar (linia pionowa)" .

Również tutaj możesz włączyć instrumenty "Lasso"
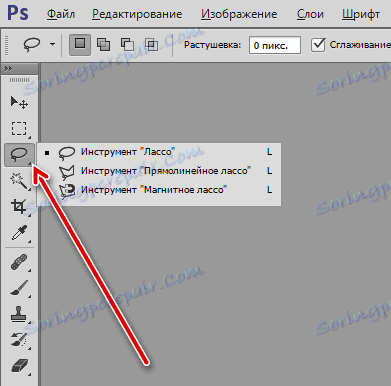
i "inteligentne" narzędzia "Magiczna różdżka" i "Szybki wybór" .
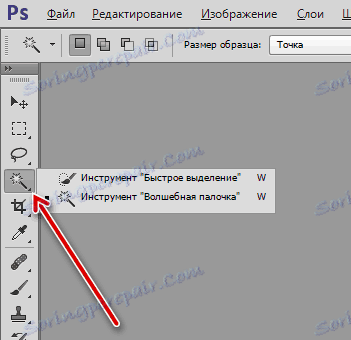
Najdokładniejszym narzędziem do selekcji jest pióro .
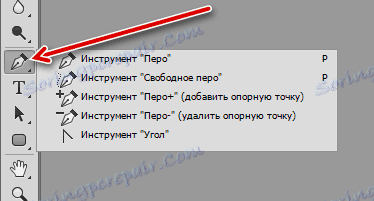
- Prostokątny obszar.
Za pomocą tego narzędzia tworzone są wybory prostokątne. Naciskany klawisz SHIFT pozwala zapisać proporcje (kwadrat).![Obsługa narzędzia Obszar prostokątny]()
- Owalna powierzchnia.
Narzędzie Owalne tworzy zaznaczenie w postaci elipsy. Klawisz SHIFT pomaga narysować odpowiednie kółka.![Narzędzie pracy Powierzchnia owalna]()
- Obszar (linia pozioma) i Obszar (linia pionowa).
Narzędzia te rozciągają się przez całe płótno na linii o grubości 1 piska poziomo i pionowo, odpowiednio. - Lasso.
- Za pomocą prostego "Lasso" możesz otoczyć dowolne elementy o dowolnym kształcie. Po zamknięciu krzywej tworzony jest odpowiedni wybór.
![Praca Lasso]()
- "Prostokątny (wielokątny) lasso" pozwala wybierać obiekty o prostych powierzchniach (wielokątach).
![Praca z lasso prostokątnego]()
- "Lasso magnetyczne" "skleja" krzywą zaznaczenia z granicami koloru obrazu.
![Praca Magnetycznego Lasso]()
- Za pomocą prostego "Lasso" możesz otoczyć dowolne elementy o dowolnym kształcie. Po zamknięciu krzywej tworzony jest odpowiedni wybór.
- Magiczna różdżka.
To narzędzie służy do podświetlania określonego koloru na obrazie. Jest używany w szczególności do usuwania obiektów singleton lub tła.![Praca z Magiczną Różdżką]()
- Szybki wybór.
"Szybki wybór" w jego pracy jest również kierowany przez odcienie obrazu, ale implikuje ręczne działania.![Szybki wybór pracy]()
- Długopis.
"Pióro" tworzy kontur składający się z punktów kontrolnych. Kontur może mieć dowolny kształt i konfigurację. Narzędzie pozwala wybrać obiekty o najwyższej dokładności.![Korzystanie z narzędzia Pióro]()
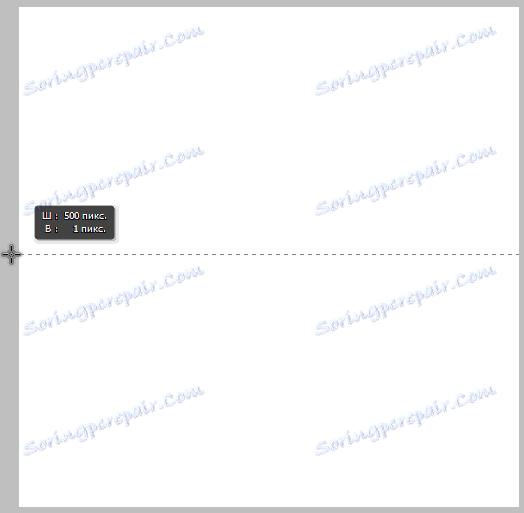
Przycinanie
Przycinanie - przycinanie obrazów do określonego rozmiaru. Podczas przycinania wszystkie warstwy dokumentu są obcięte, a rozmiar płótna zmienia się.
Sekcja zawiera następujące narzędzia: "Rama" , "Perspektywa uprawy", "Cięcie" i "Wybór fragmentu" .
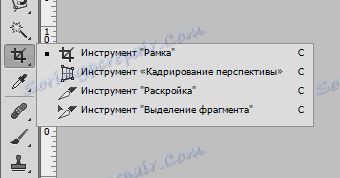
- Rama.
"Ramka" umożliwia ręczne kadrowanie obrazu, kierując się lokalizacją obiektów na płótnie lub wymaganiami dotyczącymi rozmiaru obrazu. Ustawienia narzędzi pozwalają określić parametry przycinania.![Rama narzędzia]()
- Perspektywa uprawy.
Za pomocą opcji "Przytnij perspektywę" możesz przyciąć obraz, jednocześnie zniekształcając go w określony sposób.![Narzędzie perspektywy uprawy]()
- Cięcie i wybór fragmentu.
Narzędzie "Cięcie" pomaga pociąć obraz na fragmenty.![Narzędzia do cięcia]()
Narzędzie "Wybierz fragment" pozwala wybrać i edytować fragmenty utworzone przez cięcie.
Retuszowanie
Narzędzia do retuszu obejmują "Pędzel do naprawy punktowej", "Pędzel do odzyskiwania", "Patch", "Czerwone oczy" .

Obejmuje to również znaczki .

- Szczotka do naprawy miejsc.
To narzędzie pozwala usunąć drobne usterki jednym kliknięciem. Pędzel jednocześnie pobiera próbkę i zastępuje ton defektu.![Praca z pędzlem do kropek]()
- Regenerujący pędzel.
Ten pędzel obejmuje pracę w dwóch etapach: najpierw weź próbkę z wciśniętym klawiszem ALT , a następnie kliknij na defekt.![Praca regenerującej się szczotki]()
- Łatka.
"Patch" jest odpowiedni do usuwania defektów na dużych obszarach obrazu. Zasada działania narzędzia polega na przechodzeniu przez obszar problemowy i przeciągnięciu go do punktu odniesienia.![Dzieło poprawki]()
- Czerwone oczy.
Narzędzie "Czerwone oczy" pozwala wyeliminować odpowiedni efekt ze zdjęcia.![Red Wind Eyes Tool]()
- Pieczęć.
Zasada "stempla" jest dokładnie taka sama jak "Pędzel przywracający" . Pieczęć umożliwia przesyłanie tekstur, elementów obrazu i innych obszarów z miejsca na miejsce.
Rysowanie
To jedna z najbardziej rozbudowanych sekcji. Obejmuje to "Brush", "Pencil", "Mix-brush", "

"Gradient", "Odlewanie", "

i gumki.

- Pędzel.
"Pędzel" - najpopularniejsze narzędzie Photoshopa. Dzięki niej możesz rysować dowolne kształty i linie, wypełniać wybrane obszary, pracować z maskami i wiele więcej.![Wybór kształtu pędzla]()
Kształt pędzla, interwały, nacisk są regulowane. Ponadto sieć może znaleźć ogromną liczbę pędzli o dowolnym kształcie. Tworzenie ich szczotek również nie powoduje trudności.
![Ustawianie kształtu pędzla]()
- Ołówek.
"Ołówek" to ten sam pędzel, ale z mniejszą ilością ustawień. - Wymieszaj pędzel.
"Mieszanka pędzla" przechwytuje próbkę koloru i miesza ją z tonem obiektu.![Narzędzie do mieszania pędzli]()
- Gradient.
To narzędzie umożliwia utworzenie wypełnienia z przejściem tonalnym.![Narzędzie gradientowe]()
Możesz używać zarówno gotowych gradientów (preinstalowanych lub pobranych w sieci), jak i tworzyć własne.
![Wybierz gradient]()
- Wypełnienie.
W przeciwieństwie do poprzedniego narzędzia, "Wypełnienie" pozwala wypełnić warstwę lub wybrany obszar jednym kolorem.![Narzędzie do malowania]()
Kolor jest wybierany na dole paska narzędzi.
![Ustawienie koloru wypełnienia]()
- Gumki.
Jak wynika z tytułu, narzędzia te są przeznaczone do usuwania (usuwania) obiektów i elementów.
Prosta gumka działa tak jak w prawdziwym życiu.- "Gumka tła" usuwa tło zgodnie z określonym wzorem.
![Gumka tła]()
- "Magic Eraser" działa na zasadzie "Magic Wand" , ale zamiast tworzyć zaznaczenie, usuwa wybrany odcień.
- "Gumka tła" usuwa tło zgodnie z określonym wzorem.
Narzędzia wektorowe
Elementy wektorowe w Photoshopie różnią się od elementów rastrowych tym, że mogą być skalowane bez zniekształceń i utraty jakości, ponieważ składają się z prymitywów (punktów i linii) i wypełnienia.
Sekcja narzędzi wektorowych zawiera Prostokąt, Prostokąt z zaokrąglonymi narożnikami, Elipsa, Wielokąt, Linia, Dowolny .

W tej samej grupie umieścimy narzędzia do tworzenia tekstu.

- Prostokąt.
Za pomocą tego narzędzia tworzone są prostokąty i kwadraty (przy wciśniętym klawiszu SHIFT ).![Narzędzie Prostokąt]()
- Prostokąt z zaokrąglonymi narożnikami.
Działa tak, jak poprzednie narzędzie, ale prostokąt ma zaokrąglone rogi o określonym promieniu.![Narzędzie Prostokąt z zaokrąglonymi narożnikami]()
Promień jest regulowany na górnym panelu.
![Dostosowanie promienia]()
- Elipsa.
Narzędzie Elipsa tworzy kształty wektorowe o kształcie elipsy. Klawisz SHIFT umożliwia rysowanie kół.![Narzędzie Elipsa]()
- Wielokąt.
"Wielokąt" pomaga użytkownikowi narysować kształty geometryczne o zadanej liczbie kątów.![Narzędzie Wielokąt]()
Liczba kątów jest również ustawiona w ustawieniach górnego panelu.
![Dostosuj liczbę kątów]()
- Linia.
To narzędzie pozwala rysować proste linie.![Narzędzie Linia]()
Grubość jest ustawiona w ustawieniach.
![Regulacja grubości linii]()
- Dowolna liczba.
Za pomocą narzędzia "Free Shape " możesz tworzyć kształty o dowolnym kształcie.![Odręczne narzędzie]()
W programie Photoshop domyślnie istnieją zestawy kształtów. Ponadto sieć prezentuje dużą liczbę niestandardowych kształtów.
![Wybór dowolnego kształtu]()
- Tekst.
Za pomocą tych narzędzi tworzone są etykiety orientacji poziomej lub pionowej.![Tekst poziomy i pionowy]()
Narzędzia pomocnicze
Do narzędzi pomocniczych można odnieść się do "pipety", "linijki", "komentarza", "licznika" .

"Wybór konturu", "Strzałka" .

"Ręka" .

"Skala".
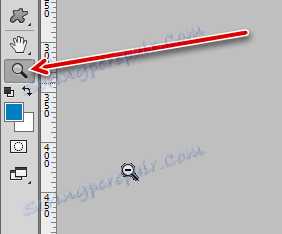
- Pipeta.
Narzędzie Kroplomierz pobiera próbkę koloru z obrazu,![Obsługa pipetowania]()
i przepisuje go na pasku narzędzi jako główny.
![Ustawianie koloru za pomocą pipety]()
- Władca.
"Linijka" pozwala mierzyć obiekty. W rzeczywistości mierzona jest wielkość wiązki i jej odchylenie od początkowego punktu w stopniach.![Narzędzie Linijka]()
- Komentarz.
Narzędzie pozwala na pozostawienie komentarzy w postaci naklejek dla specjalisty, który będzie pracował z tobą po tobie.![Narzędzie do komentowania]()
- Counter.
"Licznik" numeruje obiekty i elementy znajdujące się na płótnie.![Narzędzie licznika]()
- Wybór ścieżki.
To narzędzie pozwala wybrać kontury, z których składają się kształty wektorowe. Po dokonaniu wyboru kształt można zmienić, wybierając "Strzałkę" i wybierając punkt na konturze.![Wybór ścieżki]()
- "Ręka" przesuwa płótno wzdłuż obszaru roboczego. Możesz tymczasowo włączyć to narzędzie, przytrzymując klawisz spacji .
- "Skala" zwiększa lub zmniejsza skalę edytowanego dokumentu. Rzeczywiste wymiary obrazu nie ulegają zmianie.
Sprawdziliśmy podstawowe narzędzia Photoshopa, które mogą się przydać w pracy. Należy rozumieć, że wybór zestawu narzędzi zależy od kierunku działania. Na przykład odpowiednie są dla fotografa narzędzia do retuszowania i narzędzia do rysowania artysty. Wszystkie zestawy są doskonale ze sobą połączone.
Po przestudiowaniu tej lekcji, należy ćwiczyć posługiwanie się narzędziami, aby w pełni zrozumieć zasady programu Photoshop. Ucz się, popraw swoje umiejętności i powodzenia w swojej pracy!