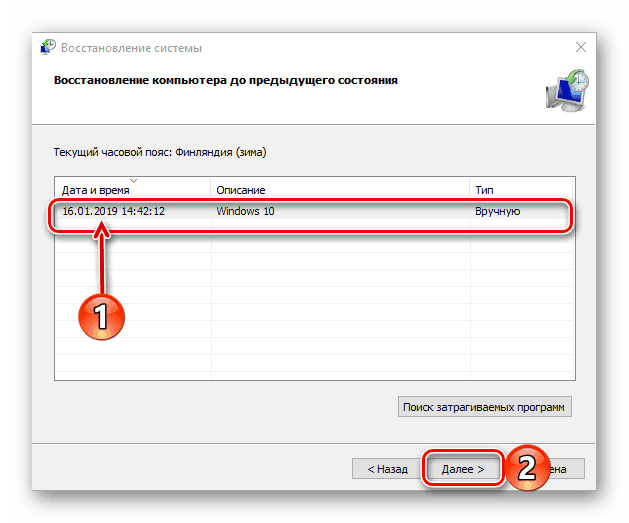Przywróć do punktu przywracania w systemie Windows 10
System operacyjny Microsoftu nigdy nie był doskonały, ale jego najnowsza wersja, Windows 10, dzięki wysiłkom twórców, powoli, ale na pewno zmierza w tym kierunku. A jednak czasami działa niestabilnie, z pewnymi błędami, awariami i innymi problemami. Możesz szukać ich przyczyny, algorytmu korekcji przez długi czas i po prostu spróbować naprawić wszystko samemu, lub możesz wrócić do punktu odzyskiwania, który omówimy dzisiaj.
Zobacz także: Standardowe narzędzie do rozwiązywania problemów w systemie Windows 10
Treść
Przywróć system Windows 10
Zacznijmy od oczywistości - wycofaj Windows 10 do punktu przywracania jest możliwe tylko wtedy, gdy zostało utworzone wcześniej. Jak to się robi i jakie korzyści daje to zostało wcześniej omówione na naszej stronie internetowej. Jeśli na komputerze nie ma kopii zapasowej, poniższe instrukcje będą bezużyteczne. Dlatego nie bądź leniwy i nie zapomnij zrobić przynajmniej takich kopii zapasowych - w przyszłości pomoże to uniknąć wielu problemów.
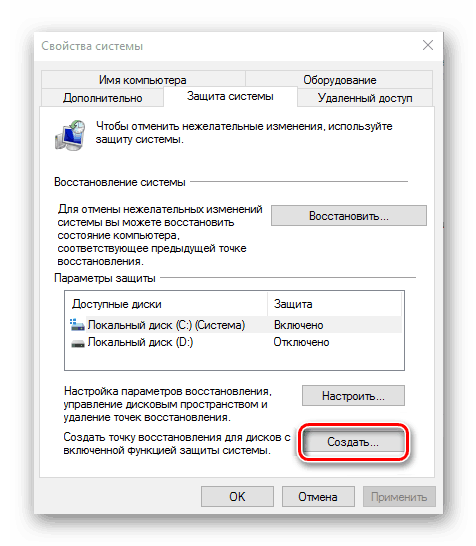
Więcej szczegółów: Tworzenie punktu przywracania w systemie Windows 10
Ponieważ potrzeba przywrócenia kopii zapasowej może wystąpić nie tylko przy uruchomieniu systemu, ale gdy nie można go wprowadzić, rozważmy algorytm działań w każdym z tych przypadków.
Opcja 1: System się uruchamia
Jeśli system Windows 10 zainstalowany na komputerze stacjonarnym lub laptopie nadal działa i uruchamia się, możesz go przywrócić do punktu przywracania za pomocą zaledwie kilku kliknięć i są dostępne na dwa sposoby naraz.
Metoda 1: "Panel sterowania"
Najprostszym sposobem jest uruchomienie narzędzia, które nas interesuje za pośrednictwem "Panelu sterowania" , dla którego musisz wykonać następujące kroki:
Zobacz także: Jak otworzyć "Panel sterowania" w systemie Windows 10
- Uruchom Panel sterowania . Aby to zrobić, możesz skorzystać z okna "Uruchom" (wywołanego za pomocą klawiszy "WIN + R" ), wprowadzić do niego polecenie
controli kliknąć "OK" lub "ENTER" w celu potwierdzenia. - Zmień tryb widoku na "Małe ikony" lub "Duże ikony" , a następnie kliknij sekcję "Przywróć" .
- W następnym oknie wybierz "Rozpocznij przywracanie systemu".
- W środowisku Przywracanie systemu, które zostanie uruchomione, kliknij przycisk Dalej .
- Wybierz punkt przywracania, do którego chcesz przywrócić. Skoncentruj się na dacie jej utworzenia - musi poprzedzać okres, w którym system operacyjny zaczął mieć problemy. Decydując się na wybór, kliknij "Dalej" .
![Wybierz ostatnio utworzony punkt przywracania dla systemu Windows 10]()
Uwaga: jeśli chcesz, możesz przejrzeć listę programów, których może dotyczyć proces odzyskiwania. Aby to zrobić, kliknij przycisk "Wyszukaj zagrożone programy" , poczekaj, aż skanowanie zostanie zakończone i zobacz jego wyniki.
- Ostatnią rzeczą, którą musisz przywrócić, jest potwierdzenie punktu przywracania. Aby to zrobić, przejrzyj informacje w oknie poniżej i kliknij przycisk Zakończ . Następnie pozostaje tylko poczekać, aż system powróci do swojego stanu operacyjnego.
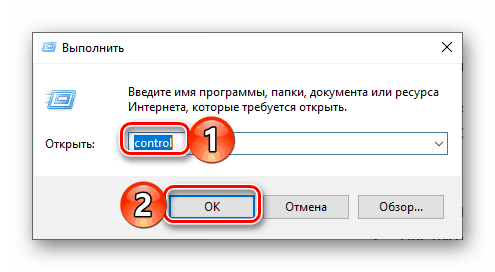
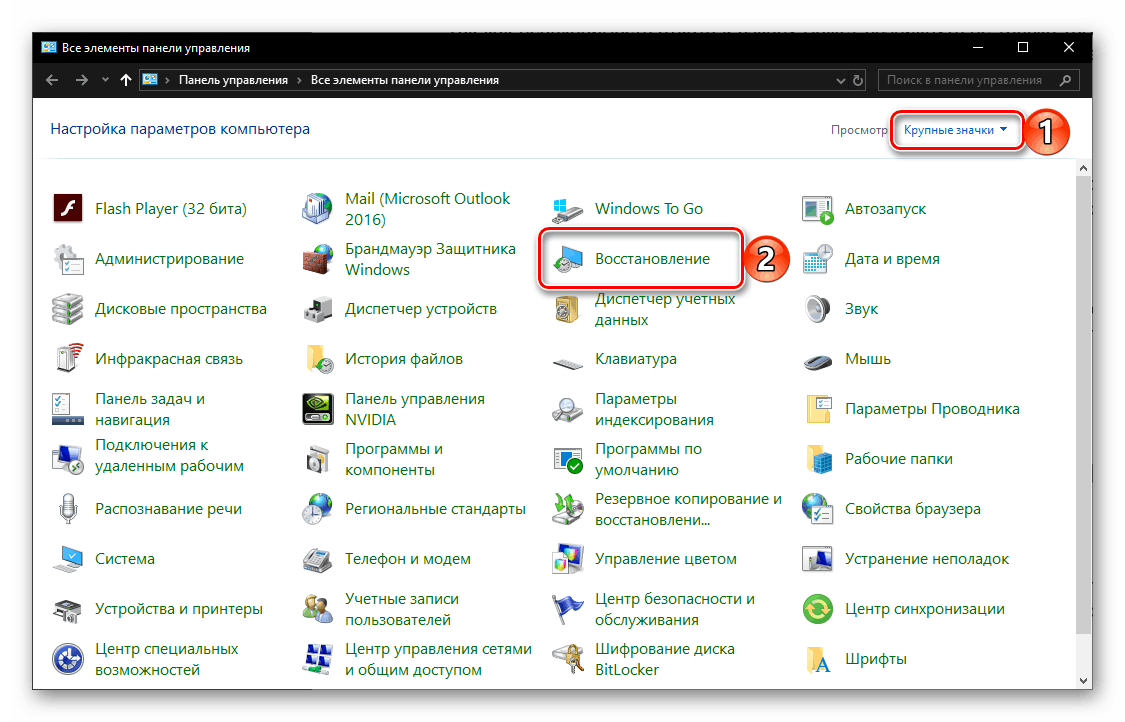
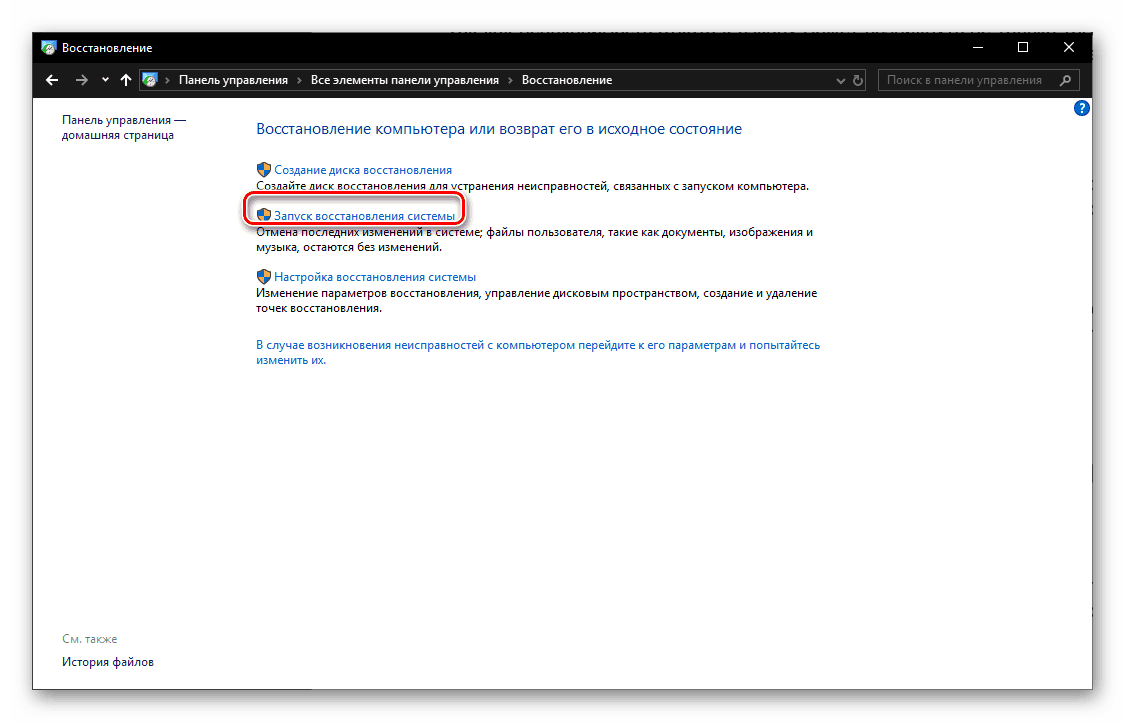

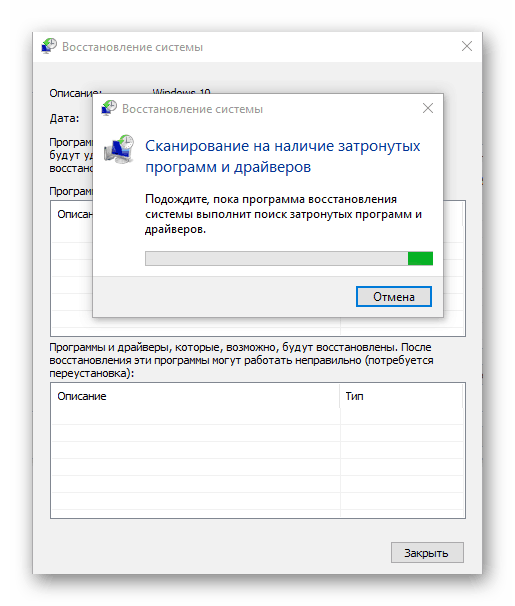
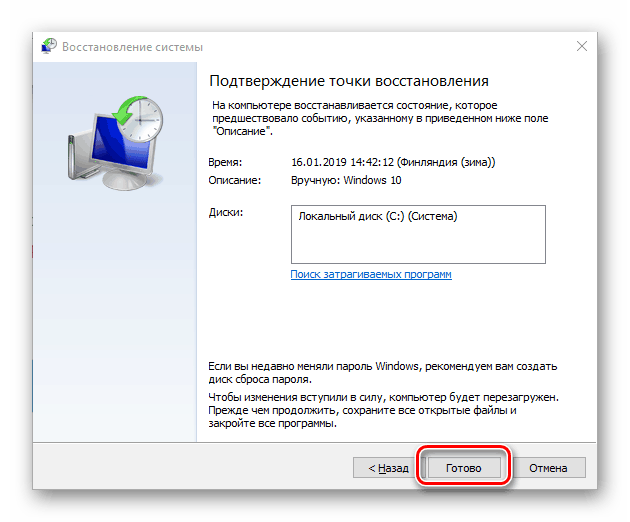
Metoda 2: Specjalne opcje rozruchu systemu operacyjnego
Idź do przywrócenia systemu Windows 10 może być nieco inny, odnosząc się do jego "Parametrów" . Zauważ, że ta opcja wiąże się z ponownym uruchomieniem systemu.
- Kliknij "WIN + I", aby otworzyć okno "Ustawienia" , w którym przejdź do sekcji "Aktualizacja i zabezpieczenia" .
- W menu bocznym otwórz kartę "Przywróć" i kliknij przycisk "Uruchom ponownie teraz" .
- System będzie działał w trybie specjalnym. Na ekranie Diagnostyka , który pierwszy spotka się z Tobą, wybierz element Opcje zaawansowane .
- Następnie użyj opcji "Przywracanie systemu".
- Powtórz kroki 4-6 poprzedniej metody.
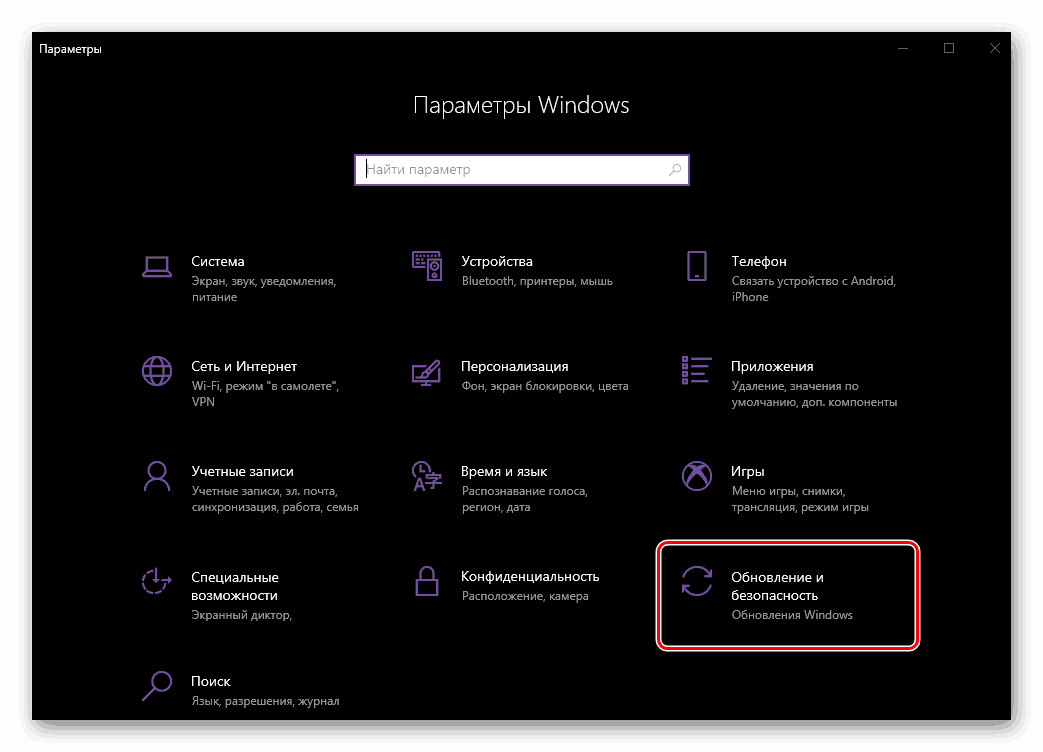
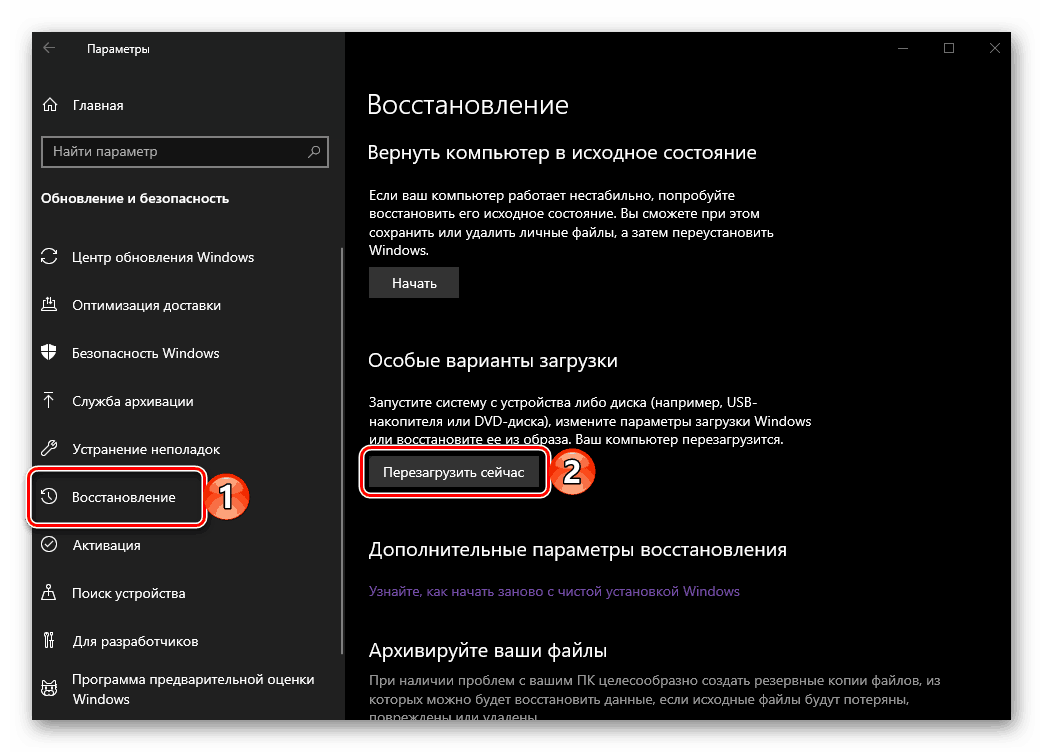

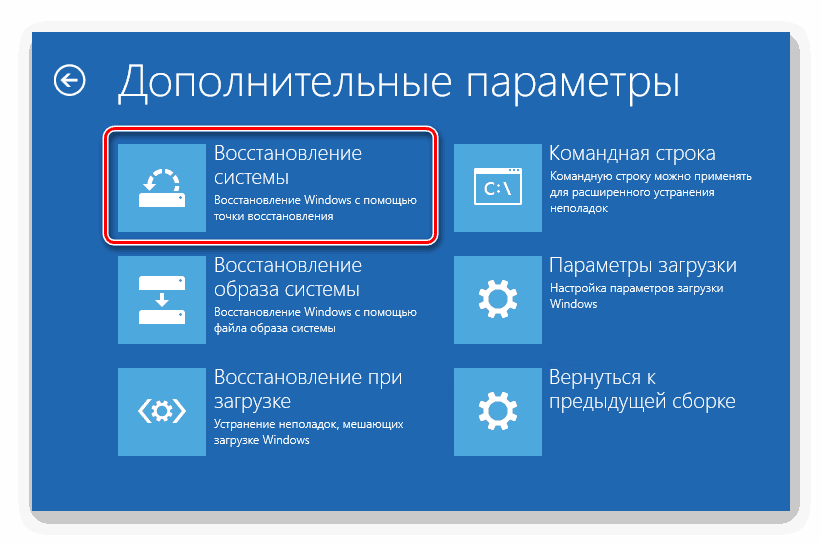

Wskazówka: Możesz uruchomić system operacyjny w tak zwanym trybie specjalnym bezpośrednio na ekranie blokady. Aby to zrobić, kliknij przycisk "Zasilanie" znajdujący się w prawym dolnym rogu, przytrzymaj przycisk "SHIFT" i wybierz opcję "Uruchom ponownie" . Po uruchomieniu zobaczysz te same narzędzia "Diagnostyczne" jak przy korzystaniu z "Parametrów" .
Usuń stare punkty przywracania
Po wycofaniu do punktu odzyskiwania można, jeśli chcesz, usunąć istniejące kopie zapasowe, zwalniając w ten sposób miejsce na dysku i / lub zastępując je nowymi. Robi się to w następujący sposób:
- Powtórz kroki 1-2 pierwszej metody, ale tym razem w oknie "Przywróć" kliknij link "Przywróć ustawienia" .
- W oknie dialogowym, które zostanie otwarte, wybierz dysk, punkt odzyskiwania, którego planujesz usunąć, i kliknij przycisk "Dostosuj" .
- W następnym oknie kliknij "Usuń".
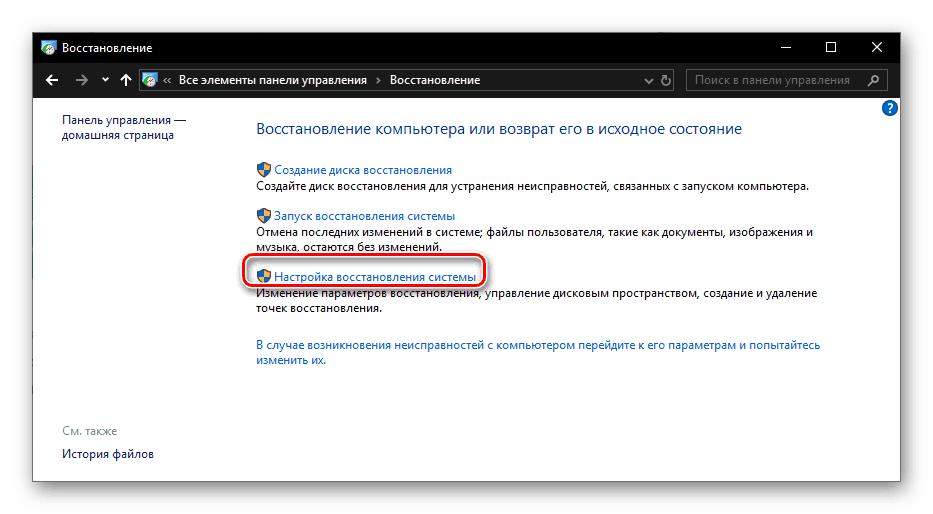
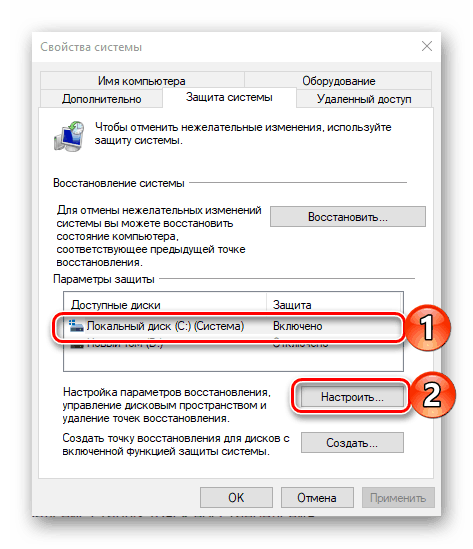
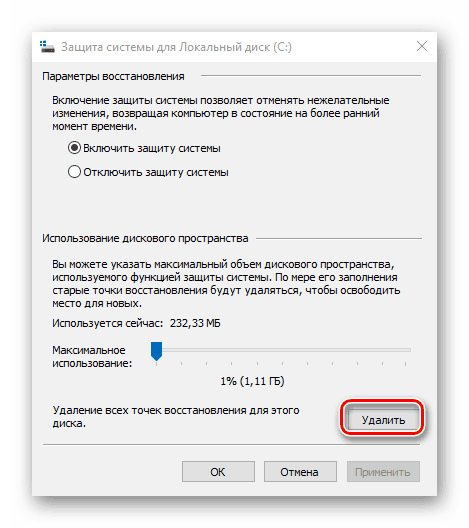
Teraz wiesz już nie tylko o dwóch sposobach przywrócenia systemu Windows 10 do punktu odzyskiwania po uruchomieniu, ale także o sposobie usuwania niepotrzebnych kopii zapasowych z dysku systemowego po pomyślnym wykonaniu tej procedury.
Opcja 2: System się nie uruchamia
Oczywiście znacznie częściej potrzeba przywrócenia systemu operacyjnego systemu operacyjnego pojawia się, gdy się nie uruchamia. W takim przypadku, aby powrócić do ostatniego stabilnego punktu, musisz wejść w "Tryb awaryjny" lub użyć dysku flash USB lub dysku z nagranym obrazem systemu Windows 10.
Metoda 1: "Tryb awaryjny"
Wcześniej rozmawialiśmy o tym, jak uruchomić system operacyjny w "trybie bezpiecznym" , dlatego w ramach tego materiału natychmiast przejdziemy do działań, które należy wykonać w celu wycofania, będąc bezpośrednio w jego środowisku.
Więcej szczegółów: Uruchom Windows 10 w "trybie awaryjnym"
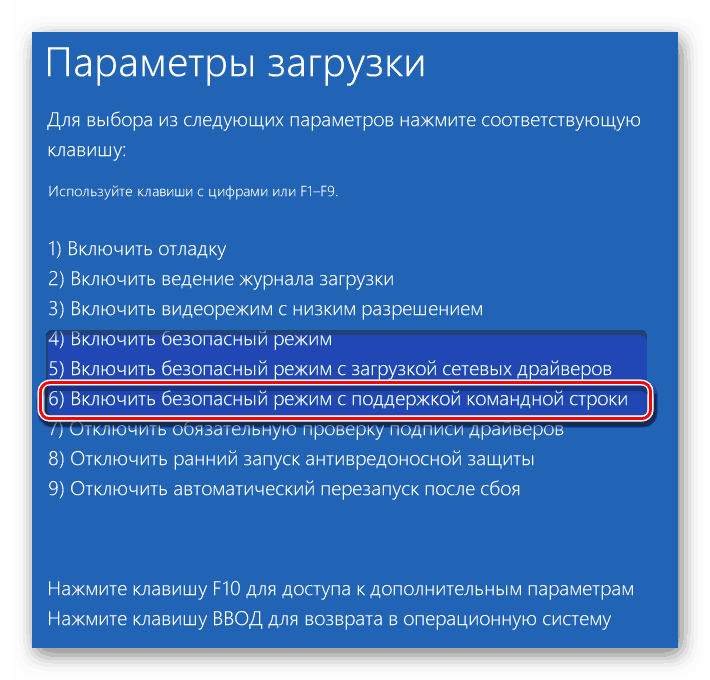
Uwaga: Ze wszystkich dostępnych opcji uruchamiania "trybu awaryjnego" należy wybrać ten, który obsługuje "Wiersz poleceń" .
Zobacz także: Jak uruchomić "wiersz poleceń" w imieniu administratora w systemie Windows 10
- W dowolny wygodny sposób uruchom "Wiersz poleceń" w imieniu administratora. Na przykład, po znalezieniu go poprzez wyszukiwanie i wybranie odpowiedniego elementu z menu kontekstowego wywołanego na znalezionym elemencie.
- W otwartym oknie konsoli wpisz poniższe polecenie i rozpocznij jego wykonywanie, naciskając "ENTER" .
rstrui.exe - Spowoduje to uruchomienie standardowego narzędzia Przywracanie systemu , które będzie wymagało wykonania kroków opisanych w punktach 4-6 pierwszej metody z poprzedniej części tego artykułu.
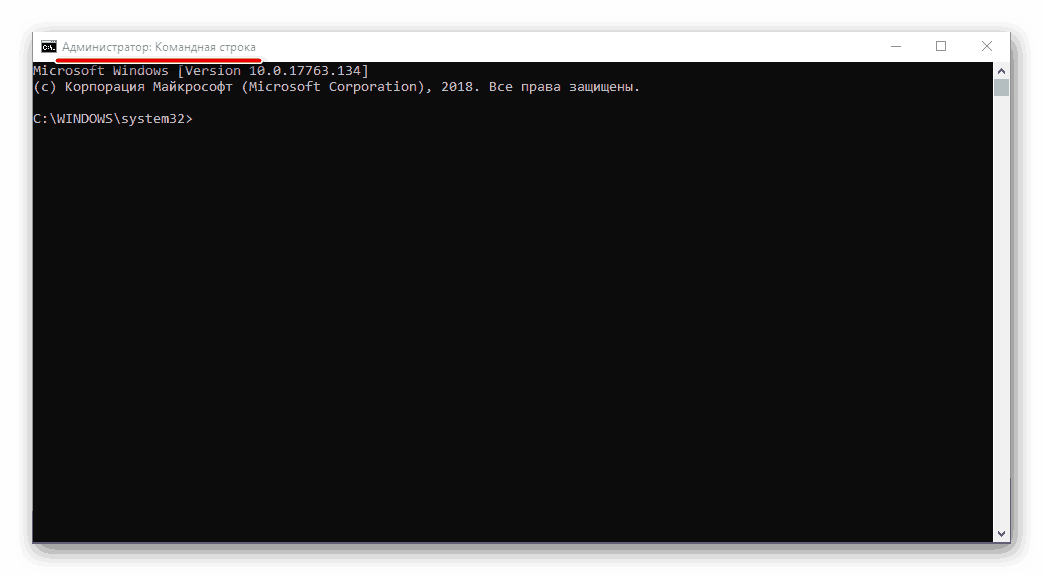
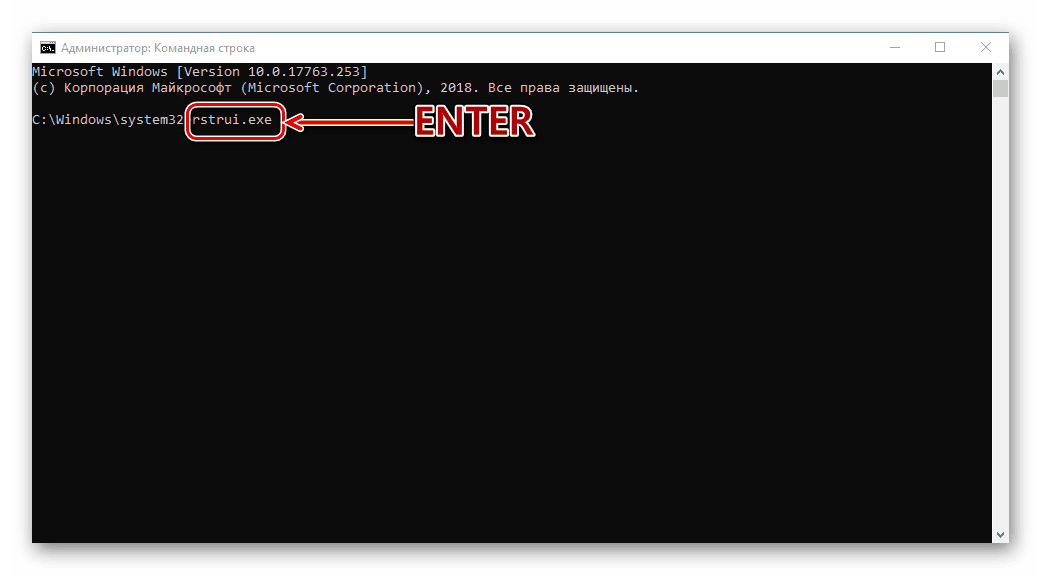

Po przywróceniu systemu będziesz mógł wyjść z trybu awaryjnego i, po ponownym uruchomieniu komputera, przejść do normalnego korzystania z systemu Windows 10.
Więcej szczegółów: Jak wyjść z "trybu awaryjnego" w systemie Windows 10
Metoda 2: Dysk lub pamięć flash USB z obrazem systemu Windows 10
Jeśli z jakiegoś powodu nie można uruchomić systemu operacyjnego w "trybie awaryjnym" , można go przywrócić do punktu odzyskiwania za pomocą zewnętrznego dysku z obrazem systemu Windows 10. Ważnym warunkiem jest to, że nagrany system operacyjny musi być tej samej wersji i zgodności, co zainstalowany na komputerze lub laptopie.
- Uruchom komputer, wprowadź jego BIOS lub UEFI (w zależności od tego, który system jest zainstalowany) i ustaw ładowanie z dysku flash USB lub dysku optycznego, w zależności od tego, z czego korzystasz.
![Instalowanie napędu flash na pierwszym miejscu w AMI BIOS]()
Więcej szczegółów: Jak w BIOS / UEFI ustawić uruchomienie z dysku flash / dysku - Po ponownym uruchomieniu poczekaj, aż pojawi się ekran instalacji systemu Windows. W nim określ parametry języka, datę i godzinę, a także metodę wprowadzania (najlepiej ustawioną na "rosyjski" ) i kliknij "Dalej".
- W następnym kroku kliknij łącze "Przywracanie systemu" znajdujące się w dolnym obszarze.
- Następnie, na etapie wybierania akcji, przejdź do sekcji "Rozwiązywanie problemów" .
- Raz na stronie "Opcje zaawansowane" , podobnie jak w drugiej metodzie pierwszej części artykułu. Wybierz "Przywracanie systemu" ,
![Odzyskiwanie systemu ze specjalnego trybu rozruchu w systemie Windows 10]()
po czym będziesz musiał wykonać te same kroki co w ostatnim (trzecim) kroku poprzedniej metody.
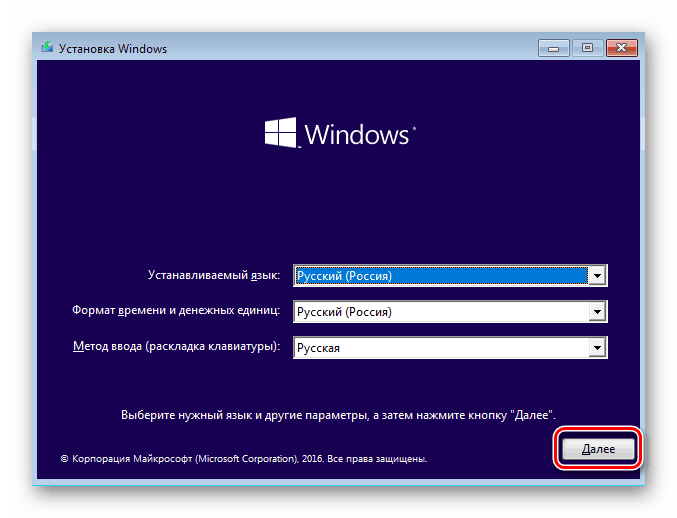
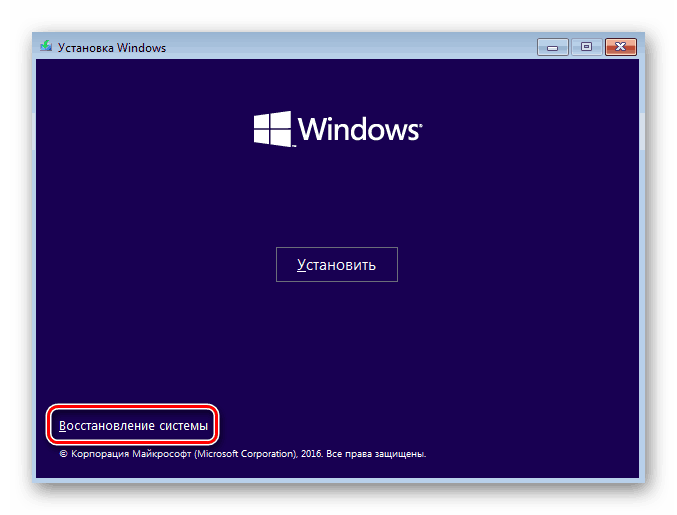
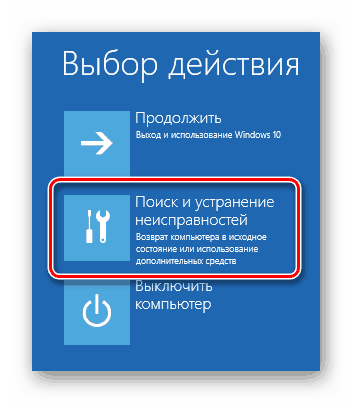

Zobacz także: Tworzenie dysku odzyskiwania systemu Windows 10
Jak widać, nawet jeśli system operacyjny odmówi uruchomienia, nadal może zostać zwrócony do ostatniego punktu przywracania.
Zobacz także: Jak naprawić system operacyjny Windows 1 0
Wniosek
Teraz już wiesz, jak przywrócić system Windows 10 do punktu przywracania, gdy jego praca zacznie powodować błędy i awarie lub jeśli w ogóle się nie uruchomi. Nie ma w tym nic trudnego, najważniejszą rzeczą jest nie zapomnieć o zrobieniu kopii zapasowej w czasie i mieć przynajmniej przybliżony pogląd, kiedy pojawiły się problemy z działaniem systemu operacyjnego. Mamy nadzieję, że ten artykuł był dla Ciebie pomocny.