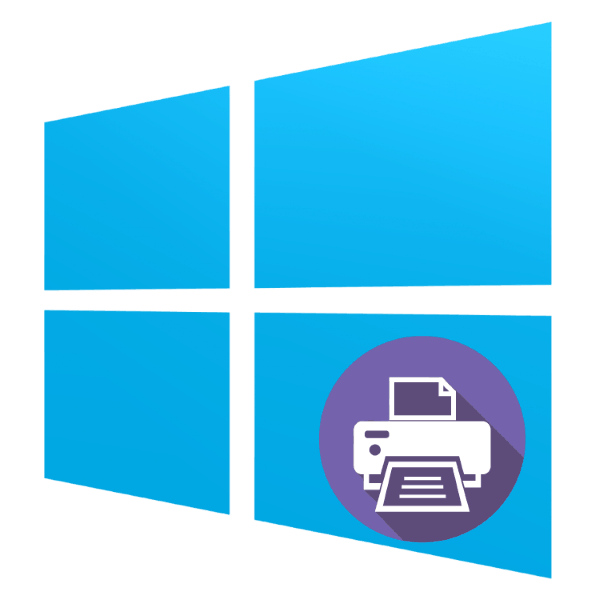Instalowanie drukarki na komputerach z systemem Windows 10
Z reguły żadne dodatkowe działania nie są wymagane od użytkownika, gdy drukarka jest podłączona do komputera z systemem Windows 10. Jednak w niektórych przypadkach (na przykład, jeśli urządzenie jest dość stare), nie można obejść się bez narzędzia instalacyjnego, które chcemy przedstawić Państwu dzisiaj.
Zainstaluj drukarkę w systemie Windows 10
Procedura dla systemu Windows 10 nie różni się zbytnio od innych wersji "okien", z tym że jest bardziej zautomatyzowana. Rozważ to bardziej szczegółowo.
- Podłącz drukarkę do komputera za pomocą dostarczonego kabla.
- Otwórz "Start" i wybierz "Ustawienia" w nim.
- W "Parametrach" kliknij element "Urządzenia" .
- Użyj opcji "Drukarki i skanery" w lewym menu okna sekcji urządzenia.
- Kliknij Dodaj drukarkę lub skaner .
- Poczekaj, aż system wykryje twoje urządzenie, następnie wybierz je i kliknij przycisk "Dodaj urządzenie" .
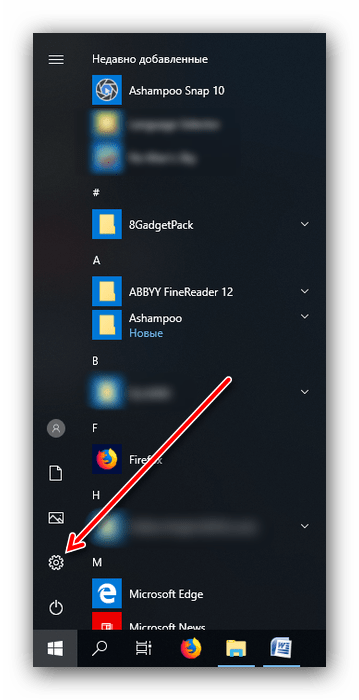
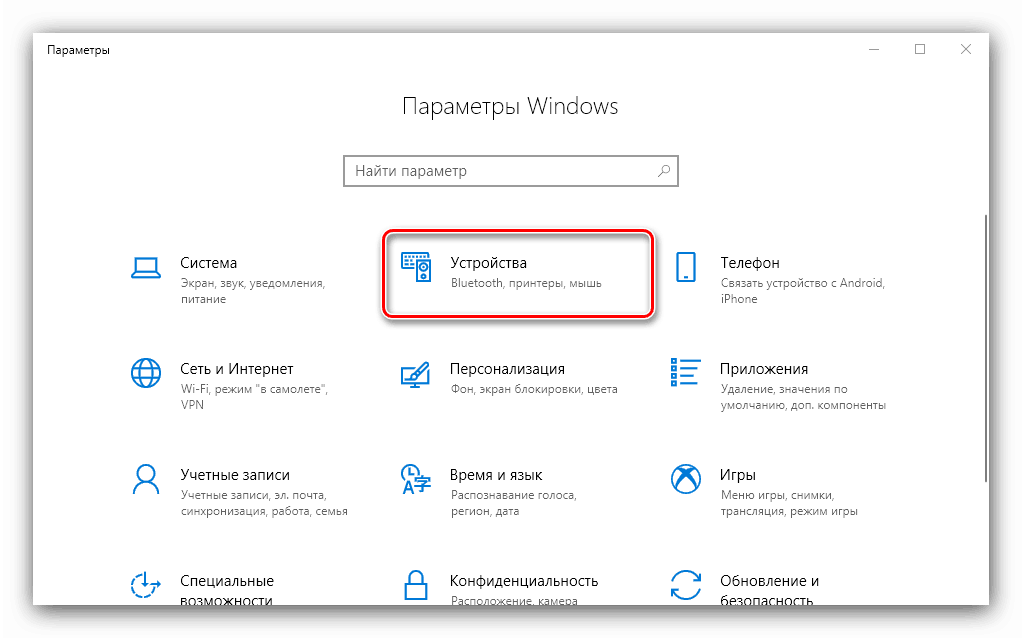
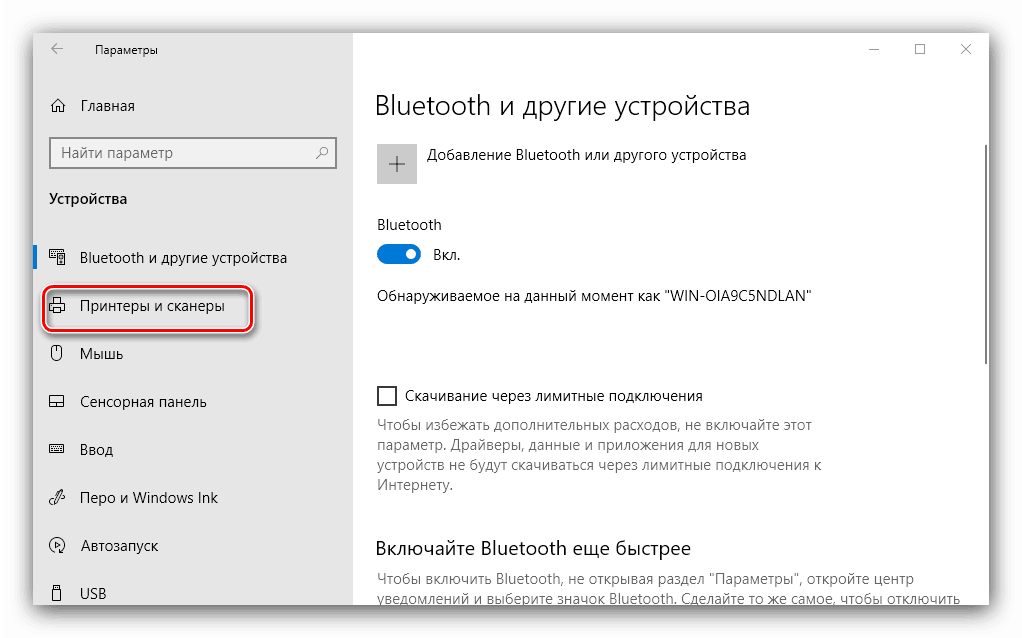
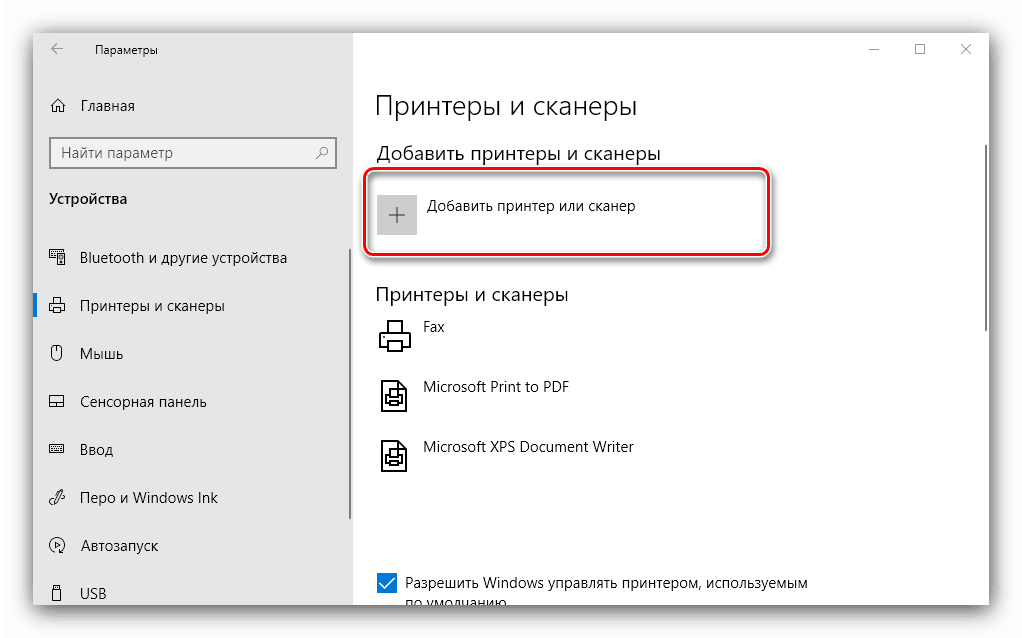
Zwykle na tym etapie procedura się kończy i - jeśli sterowniki są poprawnie zainstalowane, urządzenie powinno działać. Jeśli tak się nie stanie, kliknij łącze "Wymagana drukarka nie znajduje się na liście . " 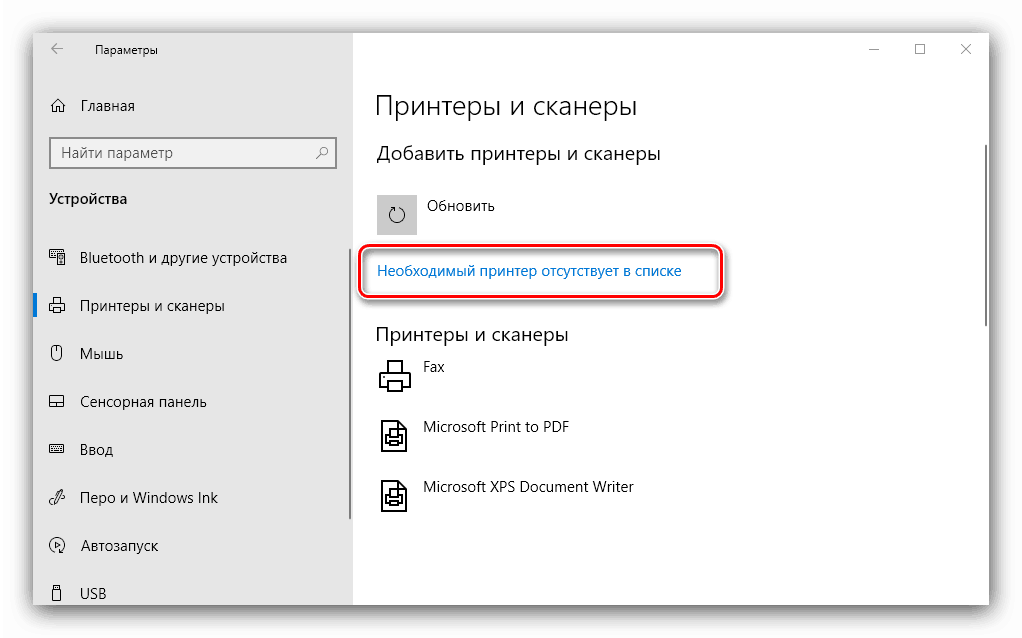
Pojawi się okno z 5 opcjami do dodania drukarki. 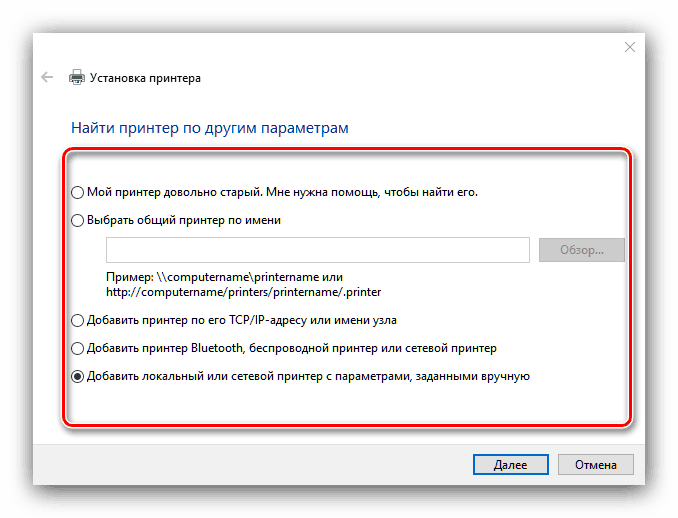
- "Moja drukarka jest dość stara ..." - w takim przypadku system ponownie spróbuje automatycznie określić urządzenie drukujące za pomocą innych algorytmów;
- "Wybierz drukarkę udostępnioną według nazwy" - przydatne, jeśli używasz urządzenia podłączonego do wspólnej sieci lokalnej, ale w tym celu musisz znać jego dokładną nazwę;
- "Dodaj drukarkę według adresu TCP / IP lub nazwy hosta" jest prawie takie samo, jak w poprzedniej opcji, ale ma na celu połączenie z drukarką poza siecią lokalną;
- "Dodaj drukarkę Bluetooth, drukarkę bezprzewodową lub drukarkę sieciową" - również rozpoczyna się wielokrotne wyszukiwanie urządzenia, na nieco innej zasadzie;
- "Dodaj drukarkę lokalną lub sieciową z parametrami ustawionymi ręcznie" - jak pokazuje praktyka, najczęściej użytkownicy korzystają z tej opcji, a my zajmiemy się nią bardziej szczegółowo.
Instalacja drukarki w trybie ręcznym przebiega następująco:
- Najpierw wybierz port połączenia. W większości przypadków nie ma potrzeby zmiany czegokolwiek tutaj, ale niektóre drukarki nadal wymagają wyboru złącza innego niż domyślne. Po wykonaniu wszystkich niezbędnych czynności, kliknij "Dalej".
- Na tym etapie następuje wybór i instalacja sterowników drukarek. System zawiera tylko uniwersalne oprogramowanie, które może nie pasować do Twojego modelu. Najlepszym rozwiązaniem byłoby użycie przycisku "Windows Update" - ta akcja otworzy bazę danych ze sterownikami dla większości popularnych urządzeń drukujących. Jeśli masz instalacyjny dysk CD, możesz go użyć, aby to zrobić, kliknij przycisk "Zainstaluj z dysku" .
- Po pobraniu bazy danych znajdź producenta drukarki po lewej stronie okna, konkretny model po prawej, a następnie kliknij przycisk Dalej .
- Tutaj musisz wybrać nazwę drukarki. Możesz ustawić własną lub pozostawić wartość domyślną, po czym ponownie przejdź do "Dalej".
- Poczekaj kilka minut, aż system zainstaluje niezbędne komponenty i określi urządzenie. Musisz również skonfigurować udostępnianie, jeśli ta funkcja jest włączona w Twoim systemie.
![Konfigurowanie udostępniania dla ręcznej instalacji drukarki w systemie Windows 10]()
Zobacz także: Jak skonfigurować udostępnianie folderów w systemie Windows 10
- W ostatnim oknie kliknij "Zakończ" - drukarka jest zainstalowana i gotowa do pracy.
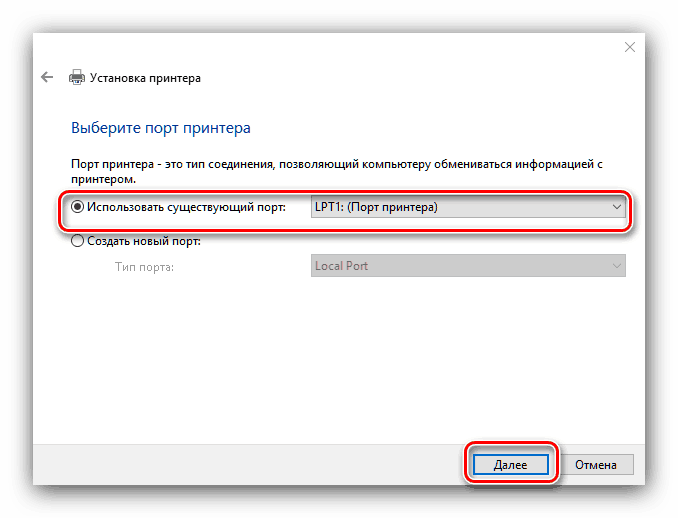
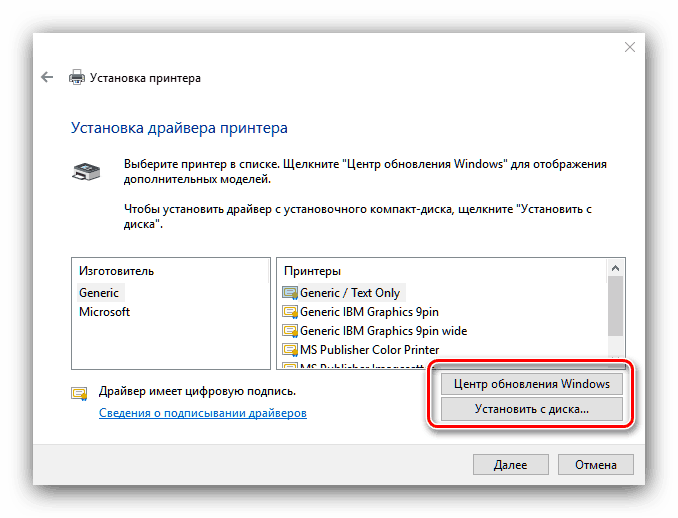
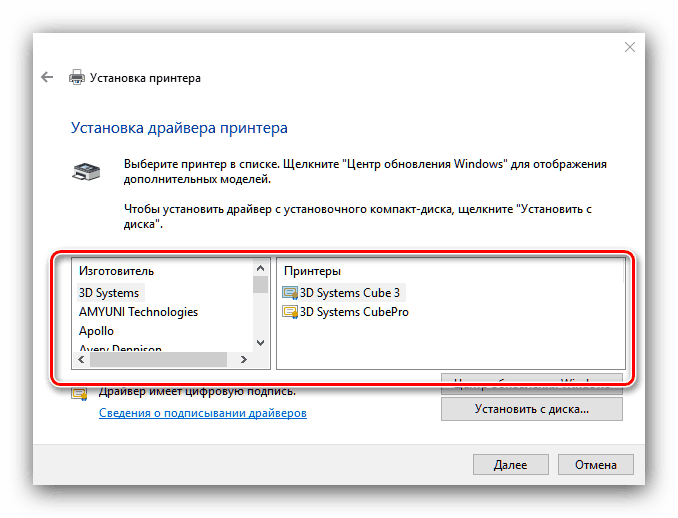
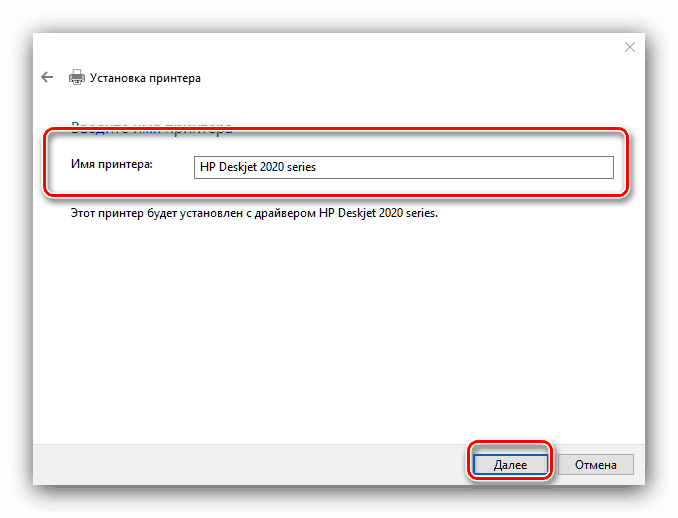
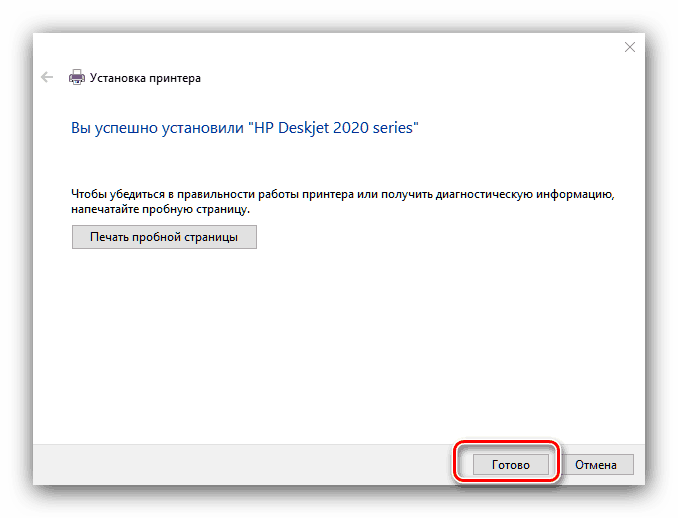
Ta procedura nie zawsze przebiega sprawnie, dlatego poniżej krótko omówimy najczęściej spotykane problemy i metody ich rozwiązywania.
System nie widzi drukarki
Najczęstszy i najbardziej złożony problem. Trudne, ponieważ może powodować wiele różnych przyczyn. Zobacz instrukcję pod linkiem poniżej, aby uzyskać więcej informacji. 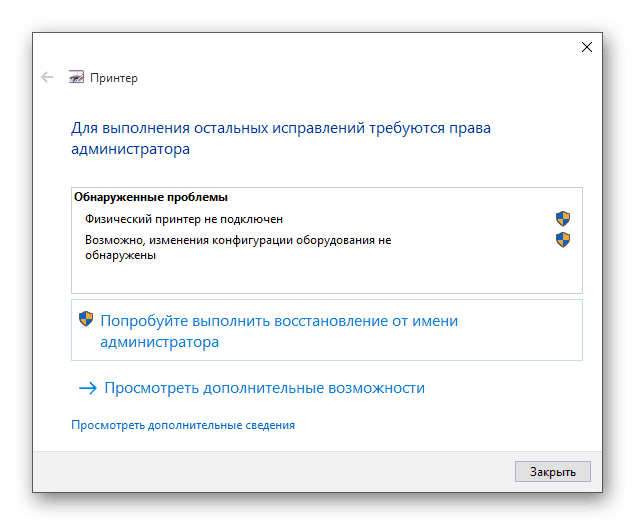
Więcej szczegółów: Rozwiązywanie problemu z wyświetlaniem drukarki w systemie Windows 10
Błąd "Lokalny podsystem drukowania nie został wykonany"
Jest to również częsty problem, którego źródłem jest awaria oprogramowania w odpowiedniej usłudze systemu operacyjnego. Rozwiązanie tego błędu obejmuje zarówno normalne ponowne uruchomienie usługi, jak i przywracanie plików systemowych. 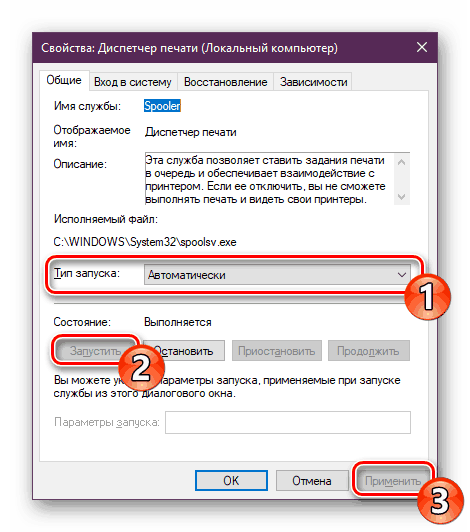
Lekcja: Rozwiązywanie problemu "Lokalny podsystem drukowania nie działa" w systemie Windows 10
Sprawdziliśmy procedurę dodawania drukarki do komputera z systemem Windows 10, a także rozwiązaliśmy niektóre problemy związane z podłączeniem urządzenia drukującego. Jak widać, operacja jest bardzo prosta i nie wymaga żadnej konkretnej wiedzy od użytkownika.