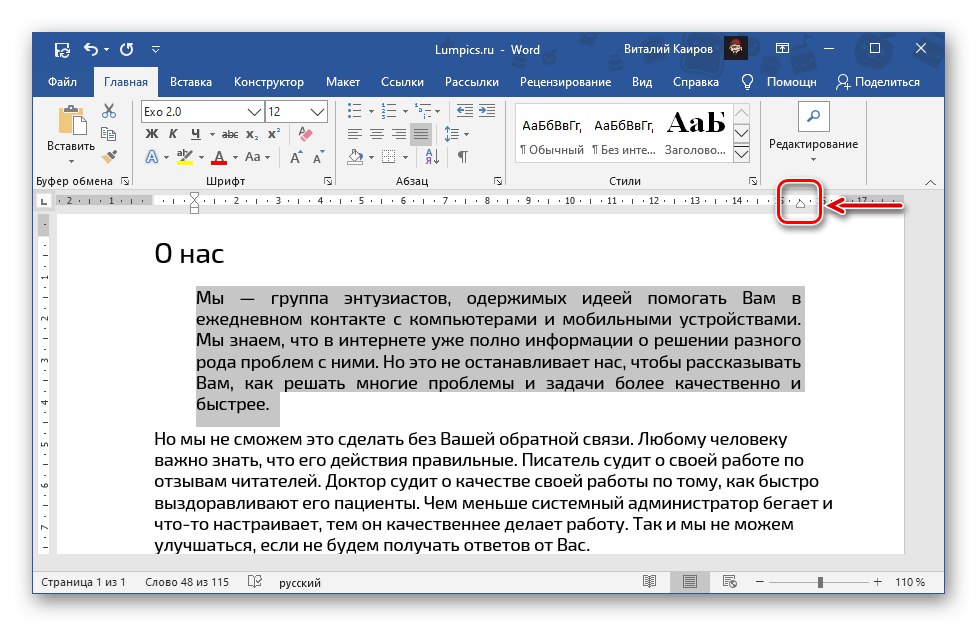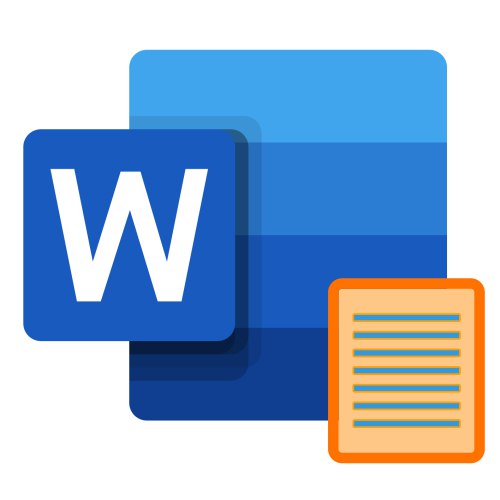
Metoda 1: Przycisk na Wstążce
Najłatwiejszy sposób na wyrównanie tekstu do szerokości strony w słowie polega na użyciu dedykowanego przycisku znajdującego się na wstążce z głównymi narzędziami.
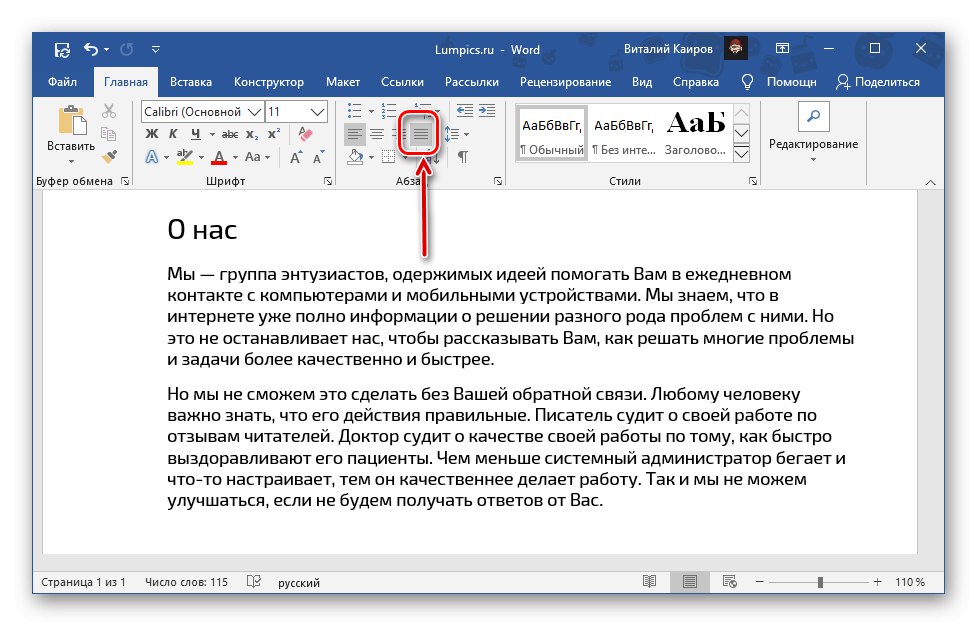
Po prostu zaznacz fragment, który chcesz „przycisnąć” do obu krawędzi dokumentu i kliknij na nim.
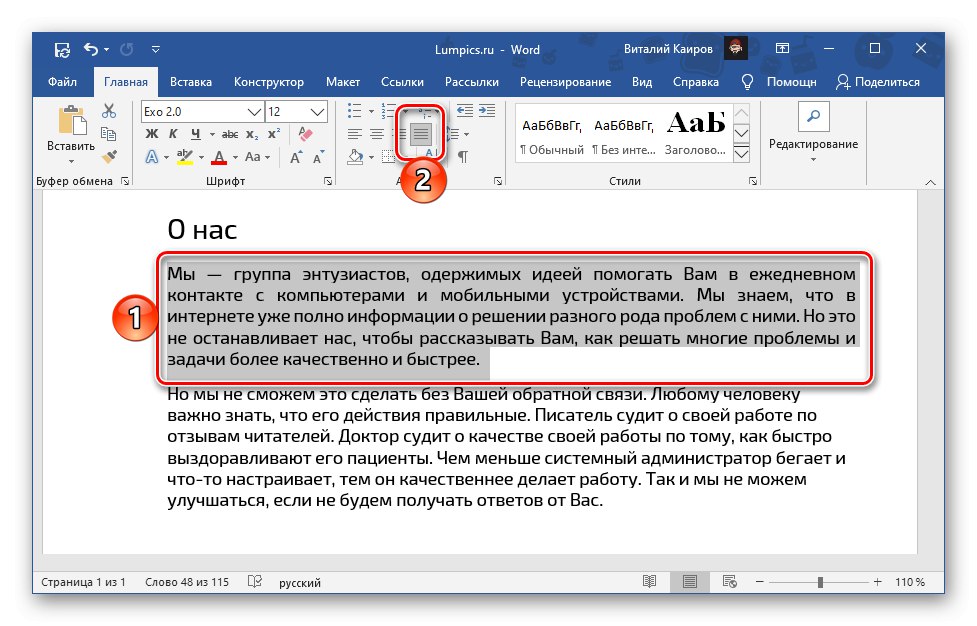
Jeśli z jakiegoś powodu nie jesteś zadowolony z wielkości wcięć po lewej i prawej stronie, przeczytaj instrukcje podane pod linkiem poniżej - mówi ona o prawidłowym ustawieniu marginesów.
Więcej szczegółów: Jak dostosować marginesy w programie Microsoft Word
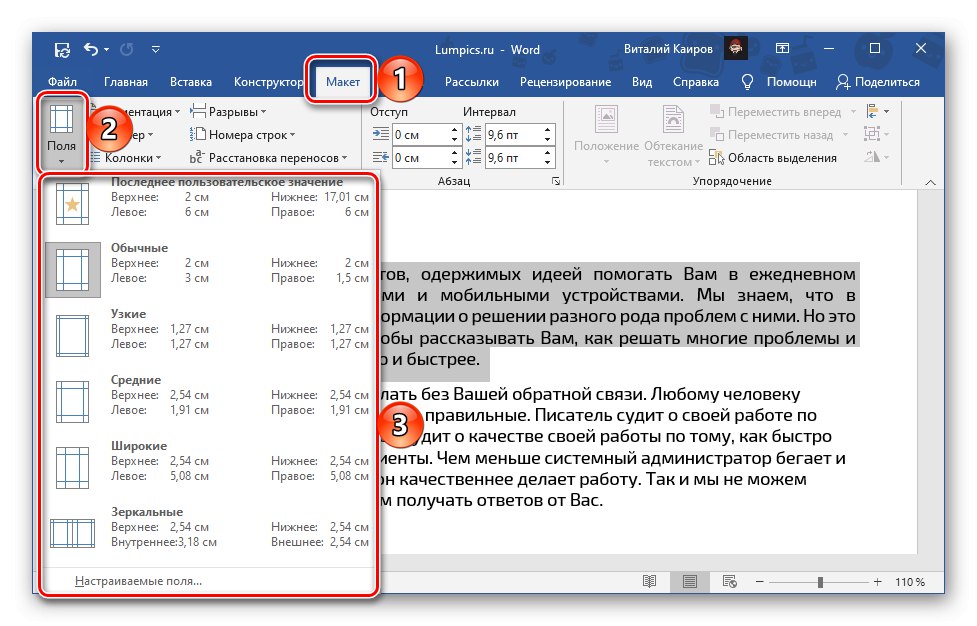
Jedną z możliwych konsekwencji uzasadnionego wyrównania jest obecność dużych spacji - zwykle pojawiają się one w pierwszym i ostatnim wierszu akapitu, ale mogą pojawić się w innym miejscu. Następny artykuł pomoże ci się ich pozbyć.
Więcej szczegółów: Jak usunąć duże spacje w dokumencie programu Word
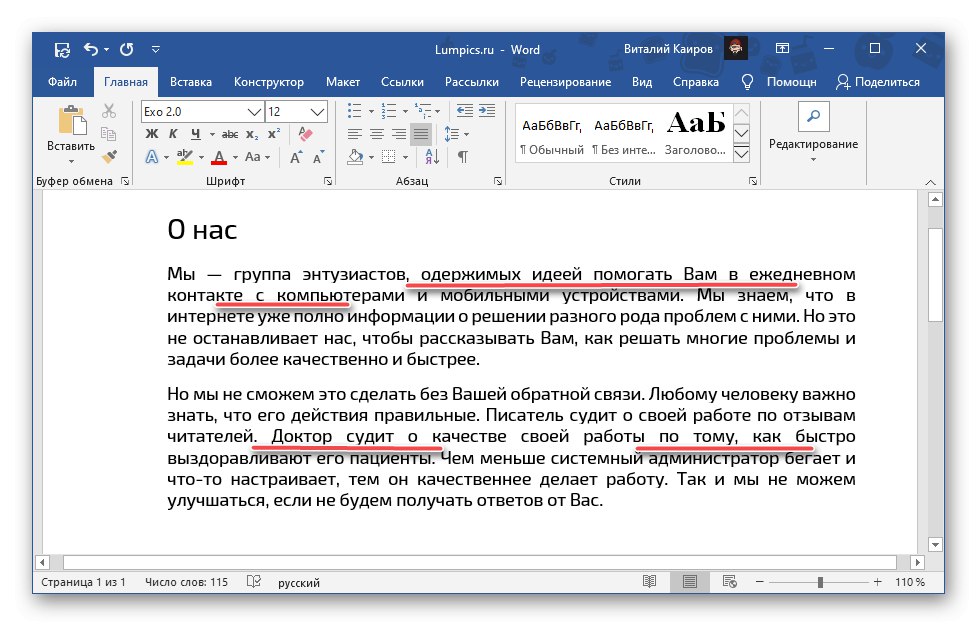
Metoda 2: skrót klawiaturowy
Nieco prostszą i szybszą metodą wyrównywania tekstu do szerokości strony w jej realizacji jest użycie skrótu klawiaturowego, który można zobaczyć najeżdżając kursorem na przycisk na wstążce omówiony w poprzedniej części artykułu.
„Ctrl + J”
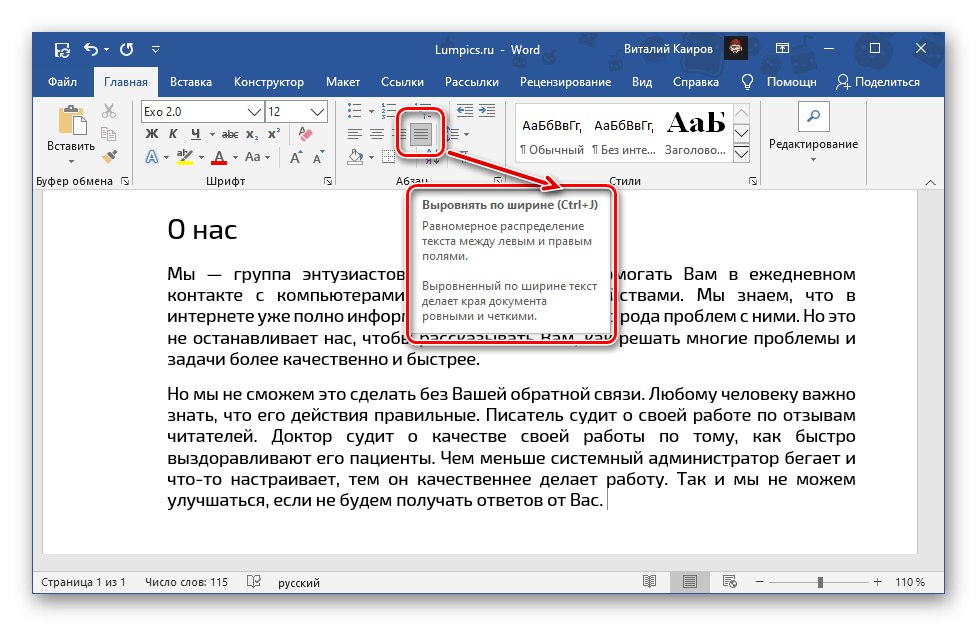
Algorytm działań jest taki sam - zaznacz fragment lub cały tekst, ale tym razem wciśnij powyższą kombinację.
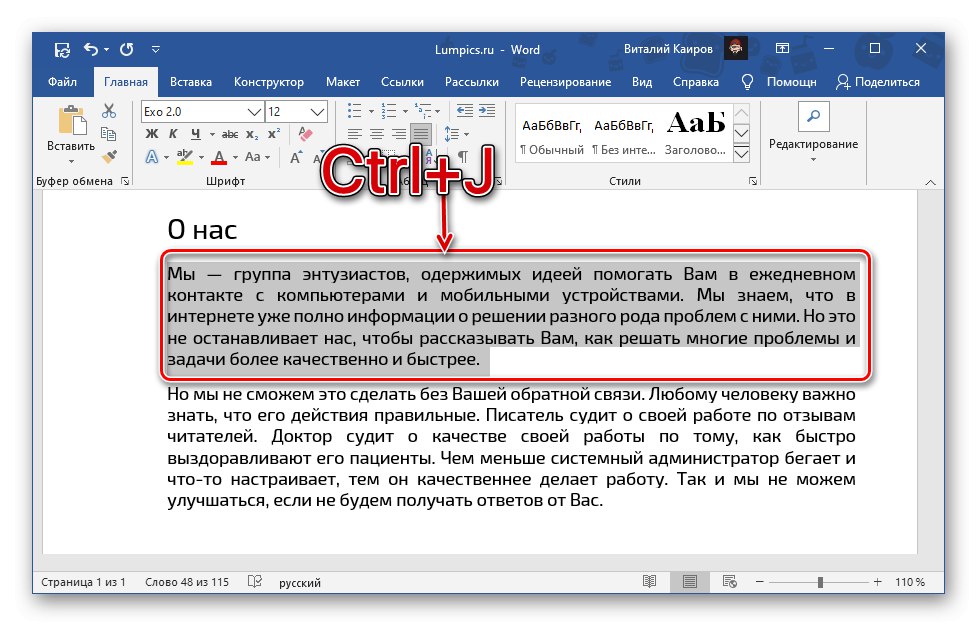
Przeczytaj także:
Skróty klawiaturowe ułatwiające pracę w programie Word
Jak wyróżniać w programie Word ustęp / strona / cały tekst
Metoda 3: Linijka
Dwie poprzednie metody dają identyczny rezultat - tekst w dokumencie jest rozciągnięty między obramowaniem, lewym i prawym marginesem, których rozmiar, jak wspomniano powyżej, można regulować niezależnie. Takie podejście jest dobre, ale nie pozwala na odejście od parametrów domyślnych, chociaż czasami może zajść potrzeba symetrycznego ułożenia fragmentu tekstu, sprawiając, że jest on np. Węższy lub szerszy niż reszta treści dokumentu, czyli odsunięcie go od marginesów lub odwrotnie, wypchnięcie go poza ich granice. Można to zrobić za pomocą linijki.
Więcej szczegółów: Jak włączyć i używać linijki w programie Word
- Jeśli wyświetlanie linijki w twoim dokumencie jest wyłączone, skorzystaj z instrukcji podanych w powyższym linku i włącz ją - możesz to zrobić w zakładce "Widok".
- Zaznacz fragment tekstu, który chcesz specjalnie wyrównać, i najpierw naciśnij „Ctrl + J” lub przycisk na wstążce Wyrównaj do szerokości.
- Ponadto, bez usuwania zaznaczenia, pociągnij dolny suwak na linijce znajdującej się po lewej stronie, przesuwając go w prawo w żądane miejsce.
- Wykonaj podobną czynność za pomocą przeciwległego suwaka - znajdującego się po prawej stronie - tylko przeciągnij go w lewo. Jeśli jesteś zadowolony z wyniku, możesz usunąć zaznaczenie.
![Przesuń linijkę w lewo, aby wyrównać tekst w dokumencie Microsoft Word]()
Uwaga: Jeśli natomiast fragment tekstu ma nie zmniejszać się, ale rozszerzać, kontrolki na linijce należy ciągnąć w przeciwnych kierunkach: w lewo - w lewo, w prawo - w prawo. Ale w tym przypadku ważne jest, aby wziąć pod uwagę, że tekst może i na pewno wyjdzie poza granice marginesów, a zatem poza obszar drukowania. Możesz ocenić wynik w trybie podglądu.
Więcej szczegółów:
Podgląd w programie Word
Drukowanie dokumentów w programie Microsoft Word - Wyrównywanie tekstu należy rozpocząć dokładnie od lewej krawędzi - tylko w tym przypadku zmiany będą dotyczyć tylko zaznaczonego fragmentu tekstu, a nie całej zawartości dokumentu. Przesuwając lewy górny suwak, możesz zmienić położenie pierwszego wiersza akapitu.
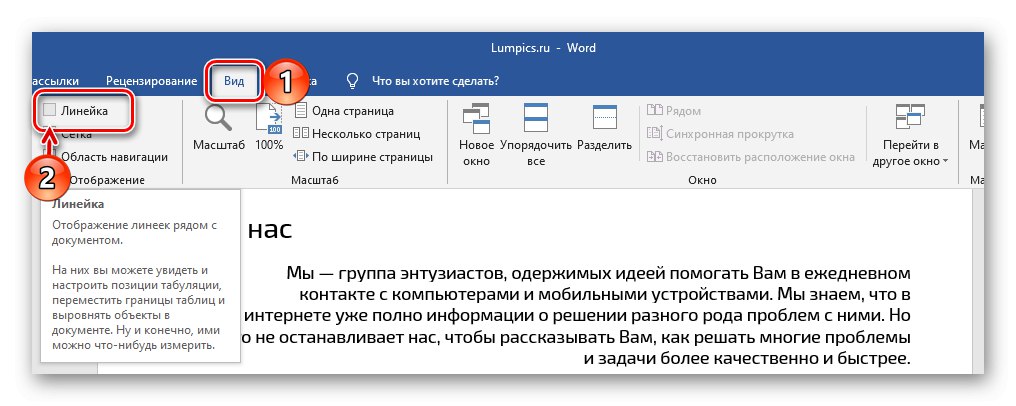
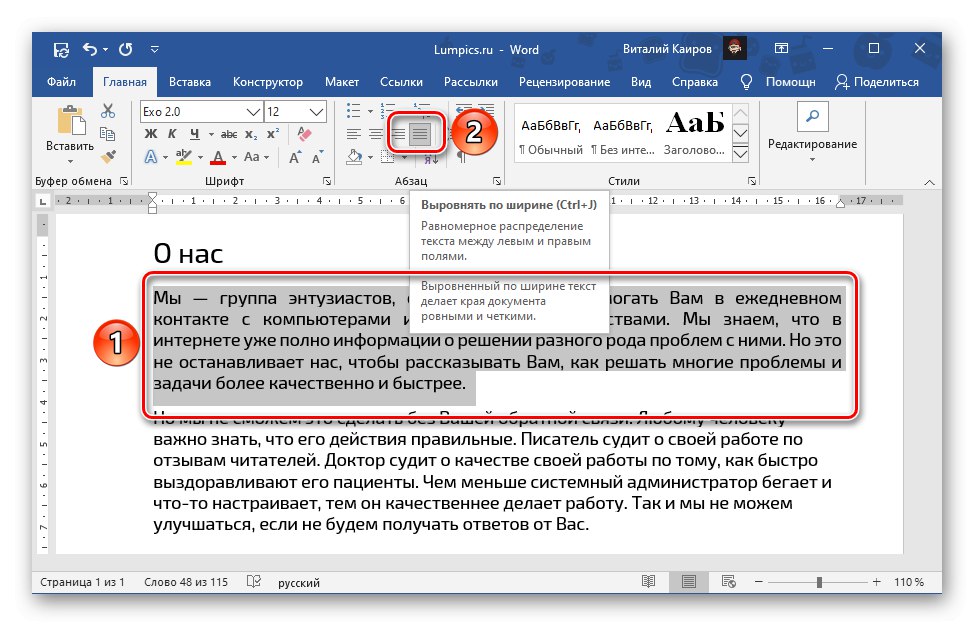
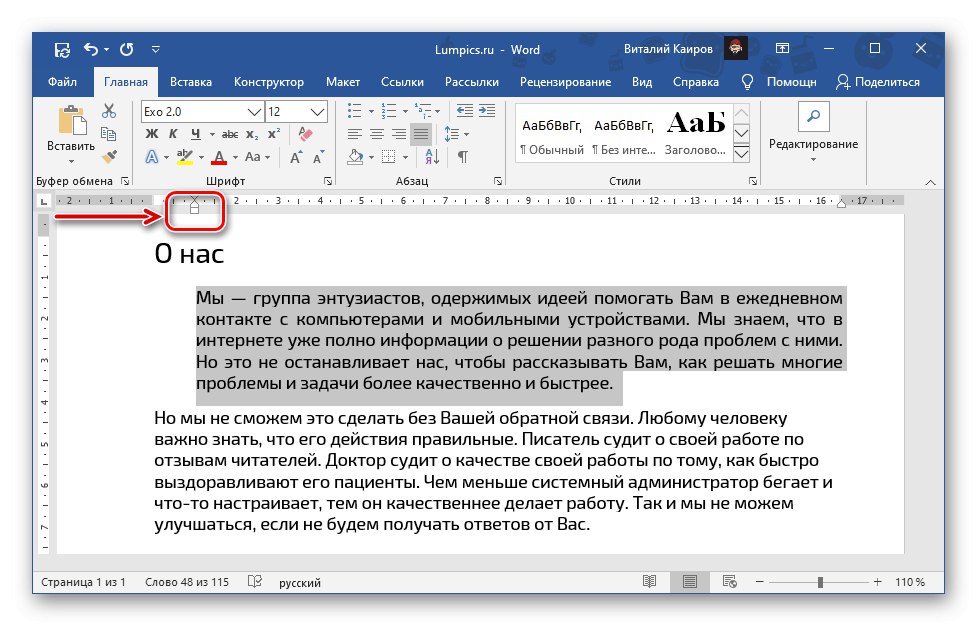
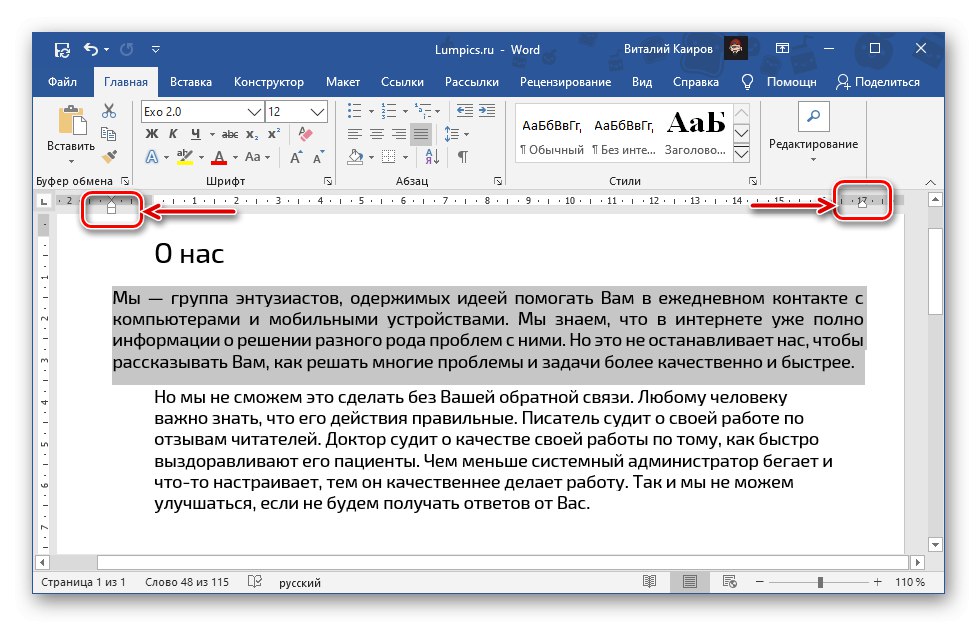
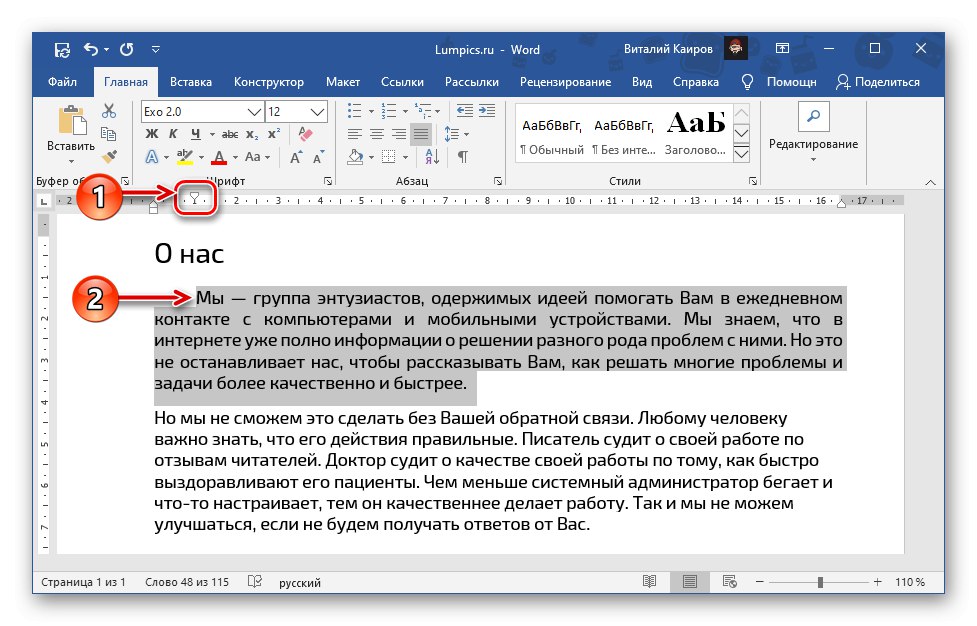
Przeczytaj także:
Funkcja tabulacji w programie Microsoft Word
Jak zrobić czerwoną linię w programie Word
W ten sam sposób można wyrównać dowolny inny fragment tekstu, niekoniecznie tylko do szerokości strony, gdyż korzystając z kontrolek na linijce można ustawić dowolną pozycję.
Wyrównywanie tekstu w tabeli
Jeśli pracujesz z tabelą utworzoną w programie Word, a wyrównanie na szerokość wymaga zawartości tekstowej prezentowanej w jej komórkach, możesz, a często nawet potrzebujesz, użyć nie tylko rozwiązań z powyższych metod 1 i 2, ale także bardziej wyspecjalizowanych narzędzi. Rozmawialiśmy o nich wcześniej w osobnym artykule.
Więcej szczegółów: Dopasuj tabele do całej zawartości w programie Word
Wyrównywanie etykiet i pól tekstowych
Podobnie jest z etykietami i polami tekstowymi, które podobnie jak tabele są oddzielnymi elementami. Aby wyrównać je w dokumencie, dostępne są dodatkowe narzędzia, których konkretne zastosowanie można znaleźć w poniższych instrukcjach.
Więcej szczegółów: Wyrównywanie etykiet w dokumencie programu Word