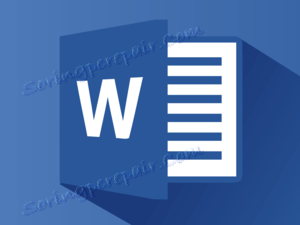Jak zrobić czerwoną linię w MS Word
Pytanie o to, jak zrobić czerwoną linię w Microsoft Word lub prostszym akapicie, jest interesujące dla wielu, szczególnie niedoświadczonych użytkowników tego oprogramowania. Pierwszą rzeczą, która przychodzi na myśl, jest kilkakrotne naciśnięcie spacji, aż wcięcie wydaje się być odpowiednie "na oko". Ta decyzja jest z gruntu błędna, dlatego poniżej porozmawiamy o tym, jak zrobić wcięcie akapitowe w Słowie, opisując wszystkie możliwe i dopuszczalne warianty.
Uwaga: W pracy biurowej obowiązuje standard wcięcia z czerwoną linią, którego wartość wynosi 1,27 cm .
Przed przystąpieniem do tematu warto zauważyć, że poniższe instrukcje będą miały zastosowanie do wszystkich wersji MS Word. Korzystając z naszych zaleceń, można utworzyć czerwoną linię w programie Word 2003, 2007, 2010, 2013, 2016, tak jak we wszystkich pośrednich wersjach komponentu pakietu Office. Te lub inne elementy mogą się różnić wizualnie, mają nieco inną nazwę, ale ogólnie wszystko jest w przybliżeniu takie samo i każdy zrozumie, niezależnie od tego, jakie Słowo używasz do pracy.
Opcja pierwsza
Po kilkakrotnym wykluczeniu spacji, jako odpowiedniej opcji tworzenia akapitu, możemy bezpiecznie użyć innego przycisku na klawiaturze: "Tab" . W rzeczywistości klucz ten jest niezbędny do tego, przynajmniej jeśli chodzi o pracę z programami takimi jak Słowo.

Umieść kursor na początku tekstu, który chcesz zrobić z czerwonej linii, i po prostu naciśnij klawisz Tab , pojawi się wcięcie. Wadą tej metody jest to, że wcięcie akapitu jest umieszczone niezgodnie z przyjętymi standardami, ale zgodnie z ustawieniami edytora Microsoft Office Word, które może być zarówno poprawne, jak i niepoprawne, szczególnie jeśli na danym komputerze ten produkt jest używany nie tylko przez ciebie.

Aby uniknąć niespójności i wprowadzić tylko poprawne wcięcia w tekście, musisz wykonać presety, które w istocie są już drugą opcją tworzenia czerwonej linii.
Opcja druga
Wybierz fragment tekstu, który powinien przejść od czerwonej linii i kliknij prawym przyciskiem myszy. W wynikowym menu kontekstowym wybierz opcję Akapit .

W wyświetlonym oknie wprowadź niezbędne ustawienia.
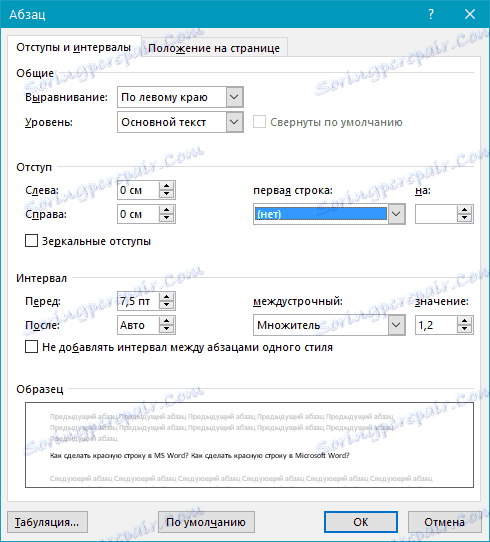
Rozwiń menu pod pierwszym elementem linii i wybierz tam wcięcie , aw kolejnej komórce określ żądaną odległość dla czerwonej linii. Może być standardem w biurze 1,27 cm i może być dowolną inną, wygodną dla ciebie wartością.
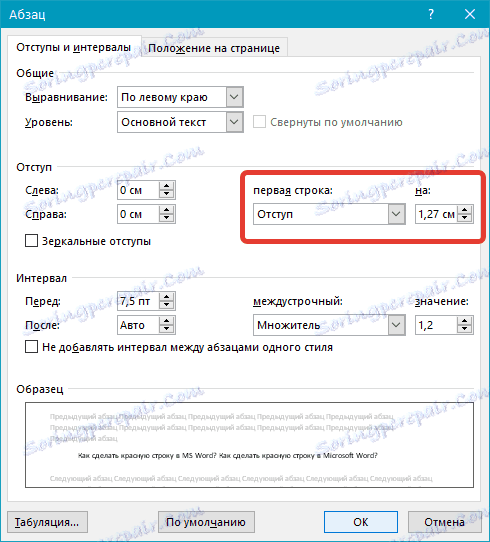
Potwierdzając wprowadzone zmiany (klikając "OK" ), w tekście pojawi się wcięcie akapitu.
Opcja trzecia
W Słowach jest bardzo wygodne narzędzie - linijka, która domyślnie nie jest włączona. Aby go aktywować, należy przejść do zakładki "Widok" na panelu sterowania i zaznaczyć odpowiednie narzędzie: "Linijka" .
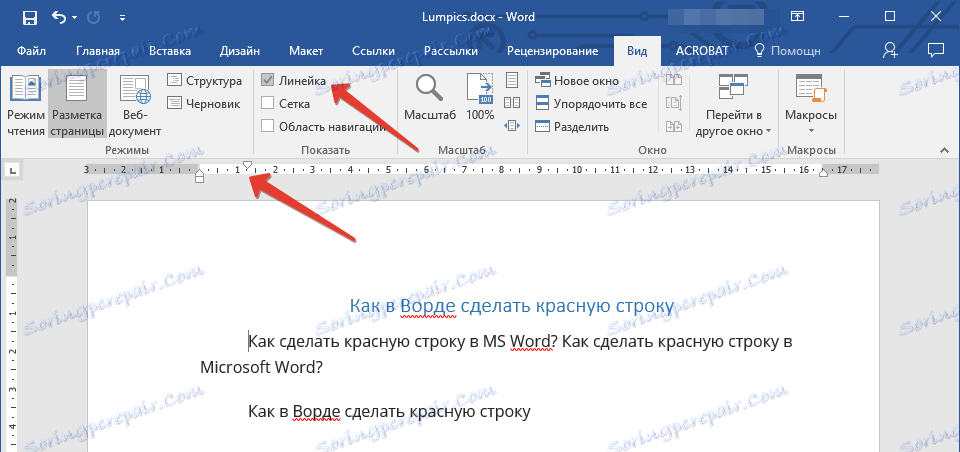
Powyżej i po lewej stronie arkusza pojawi się ten sam linijka, używając suwaków (trójkąty), możesz zmienić układ strony, w tym ustawić niezbędną odległość dla czerwonej linii. Aby to zmienić, po prostu narysuj górny trójkąt linijki, który znajduje się nad arkuszem. Paragraf jest gotowy i wygląda tak, jak tego potrzebujesz.
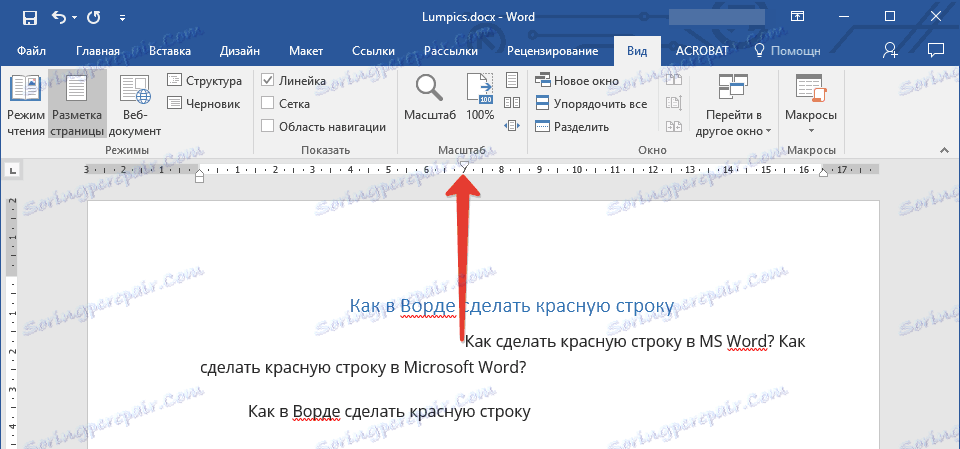
Opcja czwarta
Ostatecznie zdecydowaliśmy się opuścić najbardziej efektywną metodę, dzięki której można nie tylko tworzyć akapity, ale także znacznie uprościć i przyspieszyć całą pracę z dokumentami w MS Word. Aby wdrożyć tę opcję, wystarczy jeden raz obciążyć, aby nie trzeba było myśleć o tym, jak poprawić wygląd tekstu.
Stwórz swój własny styl. Aby to zrobić, wybierz wymagany fragment tekstu, ustaw czerwoną linię w jednej z powyższych metod, wybierz najbardziej odpowiednią czcionkę i rozmiar, wybierz tytuł, a następnie kliknij prawym przyciskiem myszy wybrany fragment.
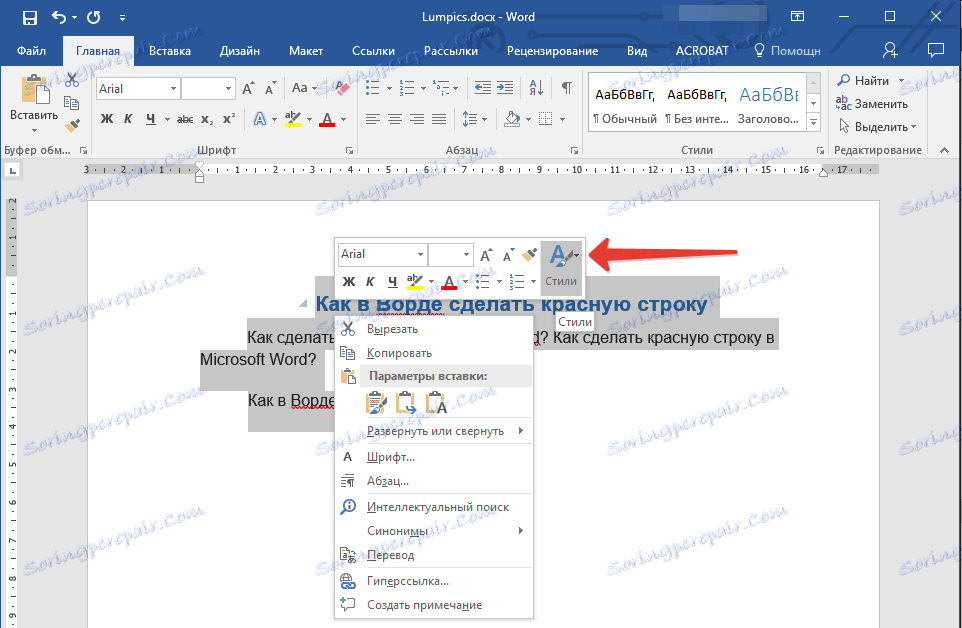
Wybierz pozycję "Style" w prawym górnym menu (duża litera A ).
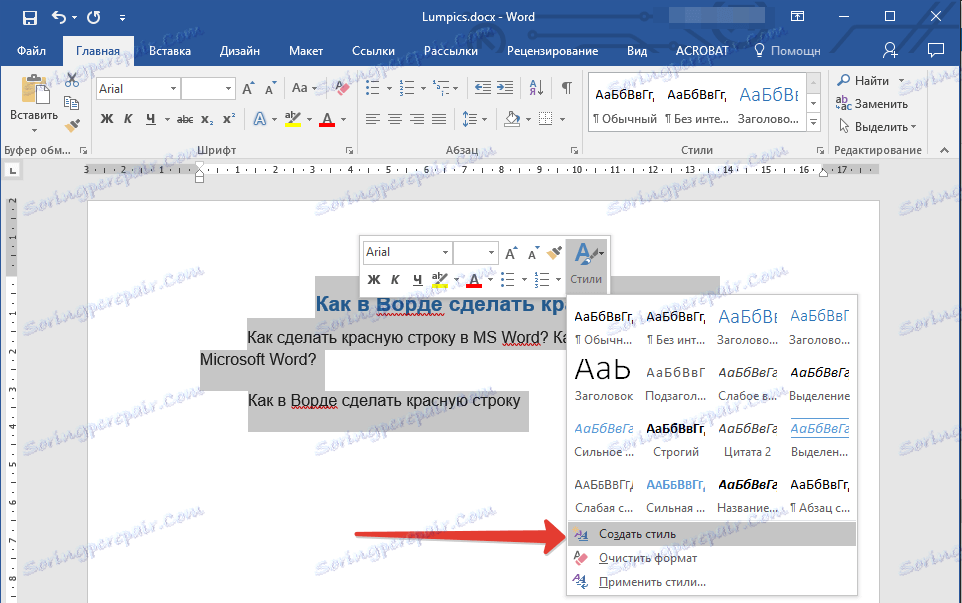
Kliknij ikonę i wybierz "Zapisz styl" .

Wpisz nazwę stylu i kliknij OK . Jeśli to konieczne, możesz wykonać bardziej szczegółową konfigurację, wybierając "Edytuj" w małym okienku, który będzie przed Tobą.

Lekcja: Jak w programie Word zawartość automatycznie
Teraz możesz zawsze użyć samodzielnie utworzonego szablonu, gotowego stylu do formatowania dowolnego tekstu. Jak już zapewne rozumiesz, możesz tworzyć takie style, ilu chcesz, a następnie używać ich w razie potrzeby, w zależności od rodzaju pracy i samego tekstu.
To wszystko, teraz wiesz, jak umieścić czerwoną linię w programie Word 2003, 2010 lub 2016, a także w innych wersjach tego produktu. Dzięki właściwej rejestracji dokumenty, którymi się posługujesz, będą wyglądać bardziej wizualnie i atrakcyjnie oraz, co ważniejsze, zgodnie z wymogami ustalonymi w pracy biurowej.