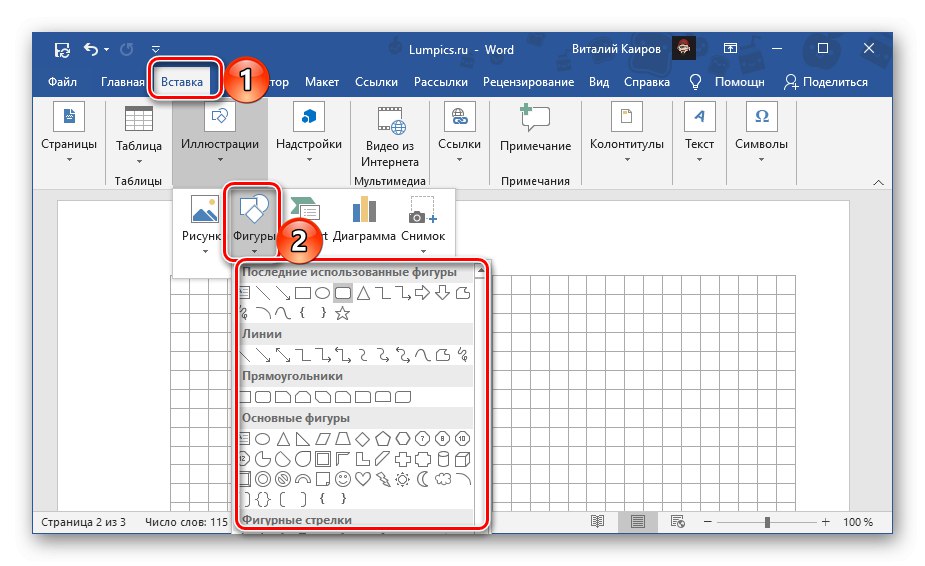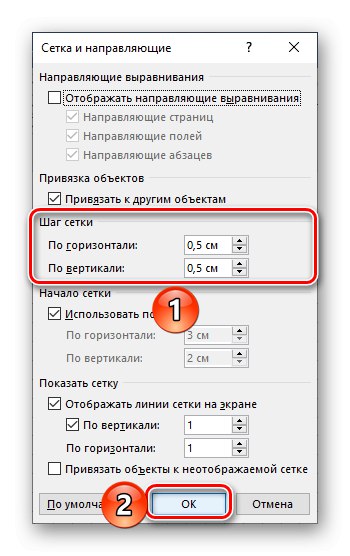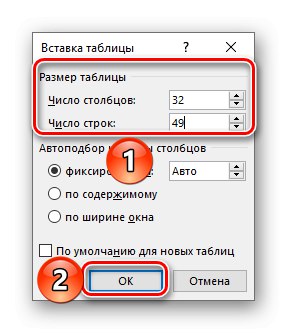Opcja 1: tylko elektroniczna
Jeśli potrzebujesz zrobić notatnik wyłącznie do pracy z Słowo na komputerze PC, bez konieczności drukowania dokumentu, wystarczy włączyć wyświetlanie siatki i poprawnie ją skonfigurować. Dla tego:
Przeczytaj także: Jak włączyć siatkę w programie Word
- Przejdź do zakładki "Widok" i zaznacz pole wyboru "Krata"znajduje się w grupie narzędzi "Pokaz".
- Strony dokumentu zostaną „wyłożone” w komórce, która nie wykracza poza marginesy. Początkowo nie ma możliwości zmiany jego rozmiaru, w tym celu należy dodać obiekt, na przykład kształt. Można to zrobić w zakładce "Wstawić"używając odpowiedniego menu w grupie „Ilustracje”.
![Dodaj dowolny kształt w dokumencie programu Microsoft Word]()
Przeczytaj także: Jak wstawić kształt w programie Word
- Jeśli karta nie zostanie automatycznie otwarta natychmiast po tym "Format", kliknij dwukrotnie lewym przyciskiem myszy (LPM) na dodanym obiekcie i przejdź do niego.
- W grupie narzędzi "Zorganizować" rozwiń menu przycisków Wyrównać i wybierz ostatnią pozycję „Opcje siatki”.
- Ustaw żądane wymiary poziome i pionowe w bloku „Krok siatki”... W przypadku standardowego kwadratowego arkusza notatnika jest to 0,5 * 0,5 cm, ale w razie potrzeby można wykonać 1 * 1 cm.
![Definiowanie rozmiarów siatki w dokumencie Microsoft Word]()
Kliknij "OK" aby zmiany odniosły skutek. Dodany kształt można usunąć.
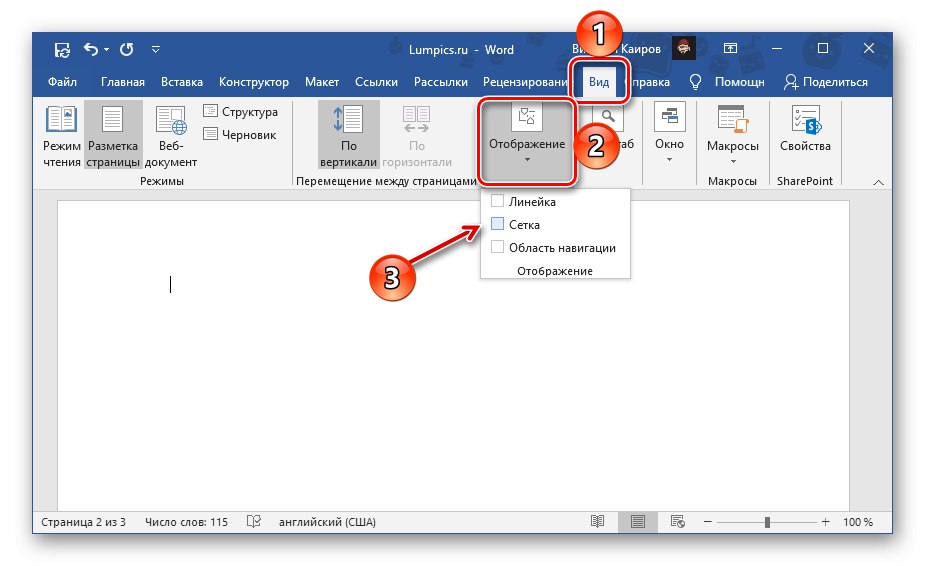
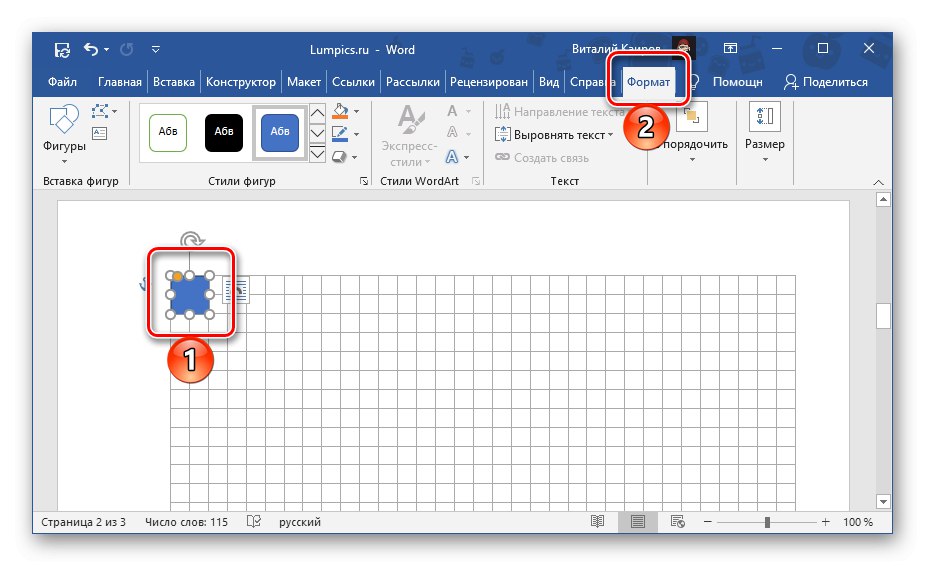
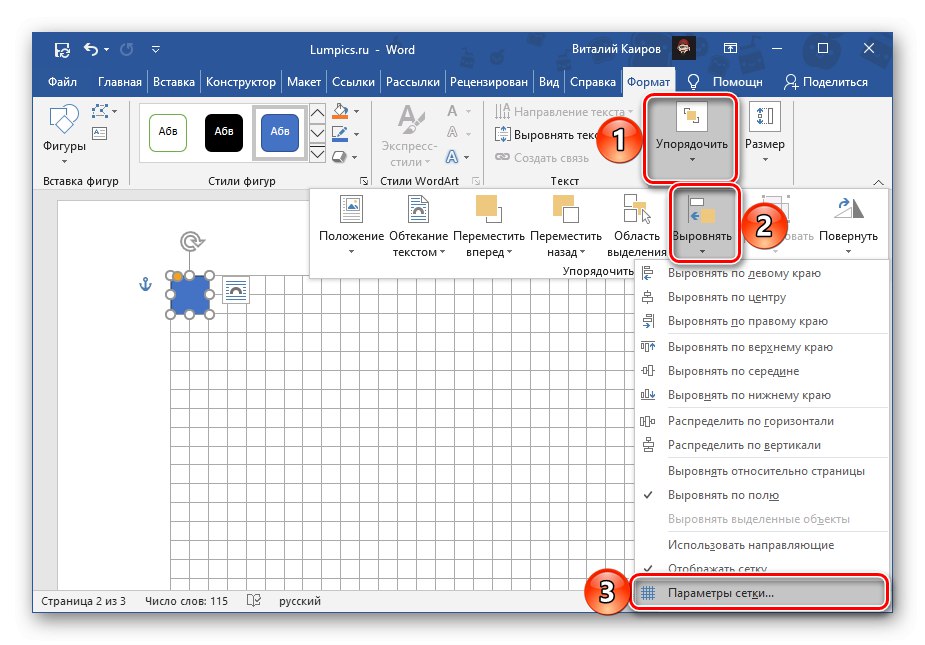
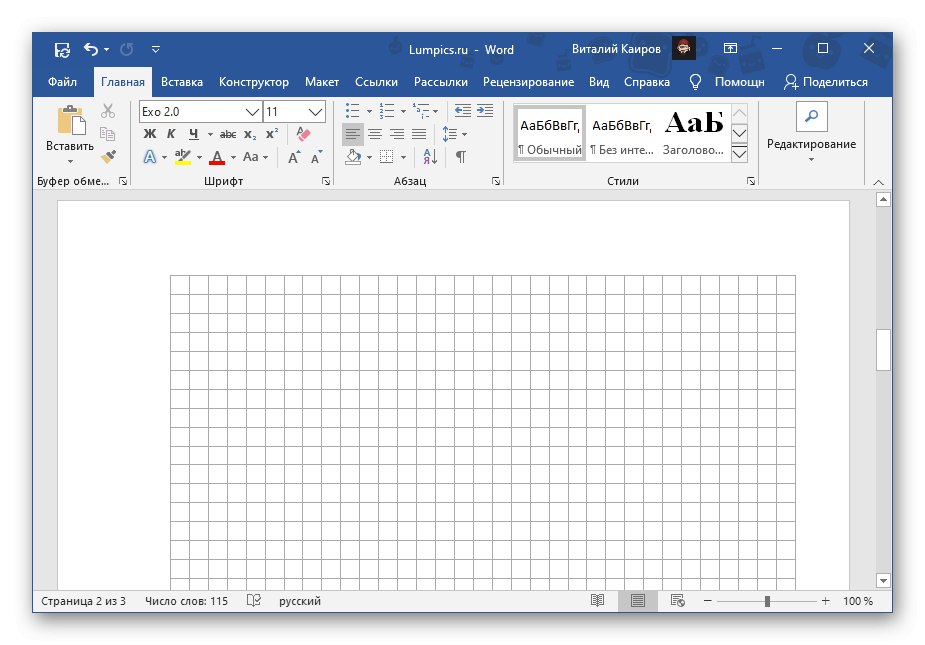
W tym przypadku zadanie można uznać za rozwiązane, ale tylko częściowo - niezależnie od wymiarów siatki, początkowo wpisywanie na niej tekstu będzie niewygodne. Lokalizacja liter i słów, wierszy i akapitów będzie zależała nie od dodanej komórki, ale od wybranej czcionki, jej rozmiaru i ustawionych odstępów.
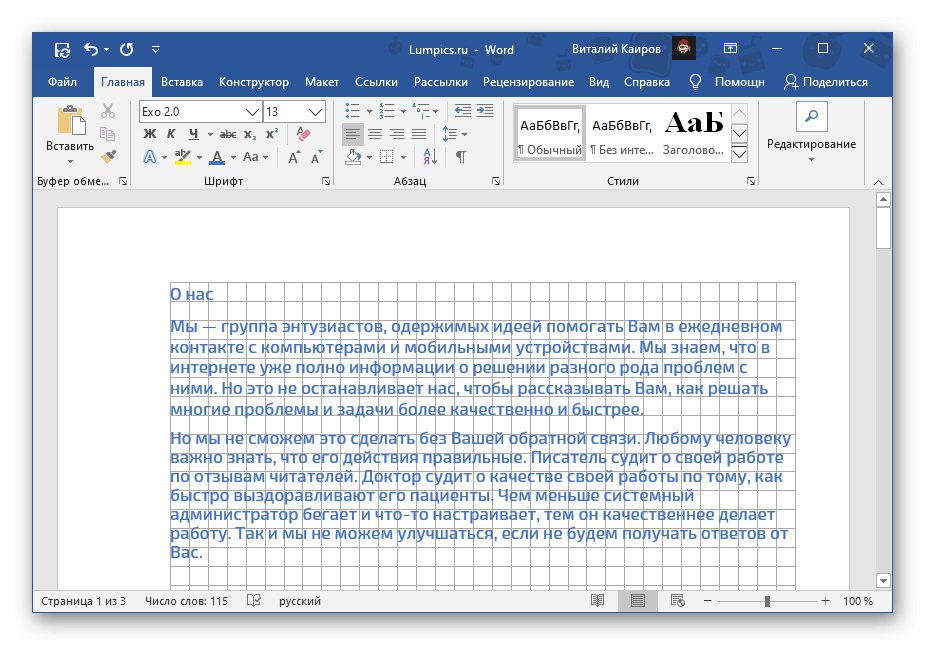
Wszystkie te wartości będą musiały być regulowane ręcznie, aż do osiągnięcia idealnego dopasowania. Możesz to zrobić samodzielnie, korzystając z instrukcji znajdujących się pod poniższymi linkami.
Więcej szczegółów:
Jak zmienić czcionkę w programie Word
Jak dostosować odstępy między wierszami w programie Word
Jak zmienić rozmiar marginesów w dokumencie programu Word
Jak wspomnieliśmy powyżej, siatka z prowadnicami nie jest drukowana, ale to ograniczenie można obejść - wystarczy zrobić zrzut ekranu takiego dokumentu w skali 100%, a następnie ustawić wynikowy obraz jako tło. Mówiliśmy o tym bardziej szczegółowo w osobnych artykułach.

Więcej szczegółów:
Jak wydrukować siatkę w programie Word
Jak zmienić tło strony w programie Word
Opcja 2: do drukowania
Znacznie częściej wymagane jest wykonanie arkusza notatnika nie tylko lub nie tylko do interakcji z nim bezpośrednio w programie Word, ale do drukowania. Siatka nie jest wyświetlana na papierowej kopii, dlatego rozwiązaniem w tym przypadku byłoby utworzenie tabeli lub zmiana wspomnianego powyżej tła. Rozważ dwa różne rodzaje arkuszy - format A4 i jak w notatniku, czyli prawie o połowę mniejszy i, co jest również możliwe, zszyty.
Przeczytaj także: Jak zrobić tabelę w programie Word
Metoda 1: rozmiar A4
Aby zrobić notatnik z czystego A4 (z wyglądu, a nie formatu), wykonaj następujące czynności:
- Otwórz kartę "Wstawić" i rozwiń menu przycisków "Stół"... Wybierz przedmiot "Wypełnij tabelę".
- Określ następujące parametry:
Dla klatki o wymiarach 1 * 1 cm:
- Liczba kolumn: 16;
- Liczba linii: 24.
Dla celi o wymiarach 0,5 * 0,5 cm:
- Liczba kolumn: 32
- Liczba linii: 49.
![Określanie liczby wierszy i kolumn w tabeli w dokumencie programu Microsoft Word]()
Naciśnij, aby potwierdzić "OK".
Ważny! Te wartości są odpowiednie, jeśli dokument używa "Regularny" marginesy - wielkość od góry i dołu to 2 cm, lewy - 3 cm, prawy - 1,5 cm.
- Ponadto, pomimo tego, że ustawiliśmy żądaną liczbę wierszy i kolumn, rozmiary komórek nadal będą musiały zostać określone niezależnie. Aby to zrobić, zaznacz całą tabelę, klikając kwadratowy element znajdujący się w lewym górnym rogu, a następnie kliknij prawym przyciskiem myszy (PPM) i wybierz element „Właściwości tabeli”.
- W oknie, które zostanie otwarte, przejdź do zakładki "Linia", zaznacz pole obok "wysokość" i wprowadź w polu 0,5 lub 1 cm w zależności od rozmiarów komórek, dla których utworzyłeś tabelę w drugim kroku bieżącej instrukcji.
- Przejdź do zakładki "Kolumna", zaznacz pole obok "Szerokość" i wprowadź 0,5 lub 1 cm w odpowiednim polu Kliknij przycisk "OK" aby zmiany odniosły skutek.
- W razie potrzeby wygląd obramowań stołu można zmienić, na przykład nadając im kolor niebieski, jak to często ma miejsce w zeszytach, lub przerywany. Narzędzia niezbędne do tych celów znajdują się w zakładce "Konstruktor"dostępne po wybraniu tabeli. Nie będziemy się tutaj skupiać na projekcie, o czym mówiliśmy wcześniej w osobnym artykule.
Więcej szczegółów: Jak zmienić kolor tabeli w programie Word
- Po zakończeniu projektowania możesz przystąpić do drukowania dokumentu, który wygląda jak arkusz zeszytu w klatce.
Więcej szczegółów: Jak wydrukować dokument do programu Word
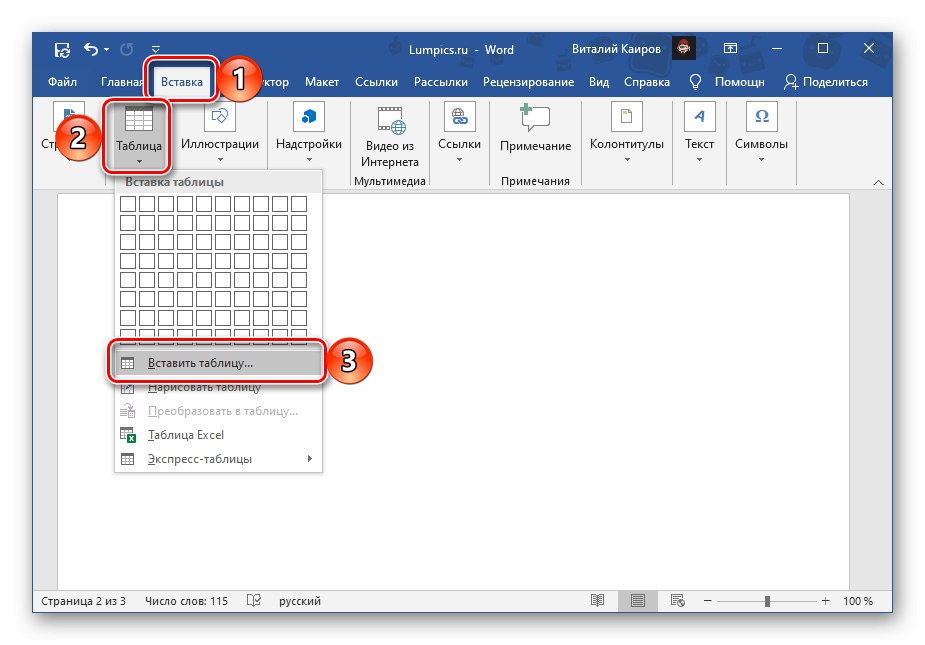

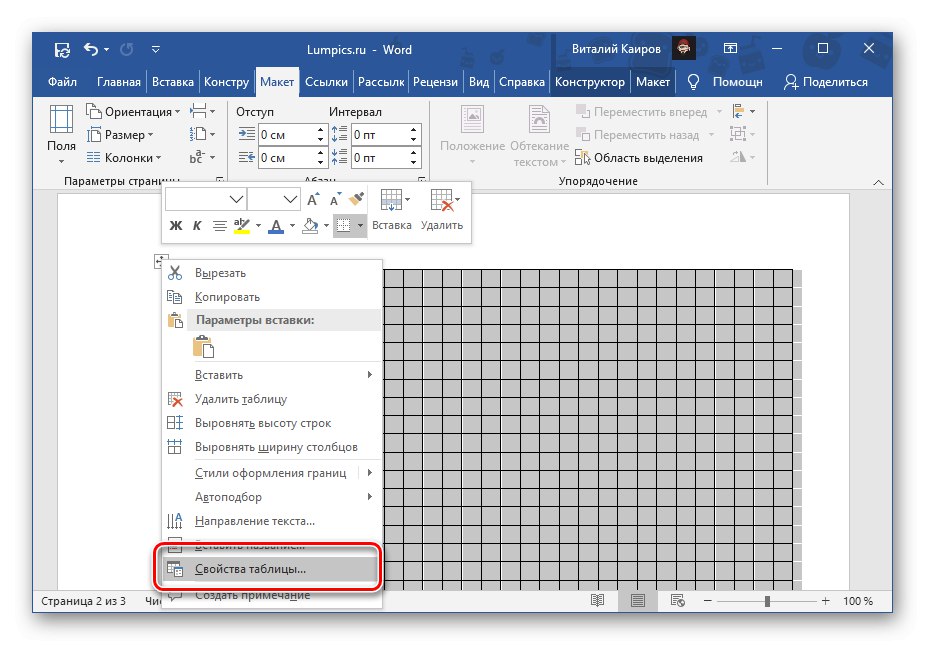
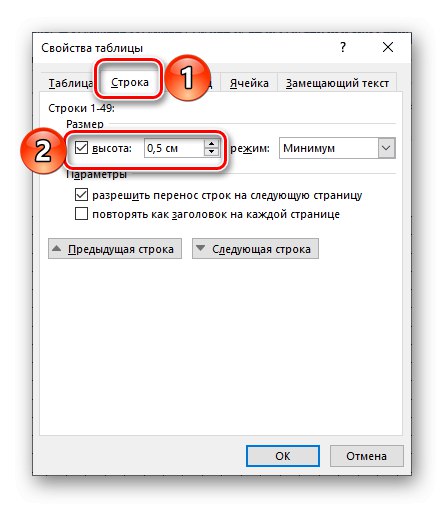
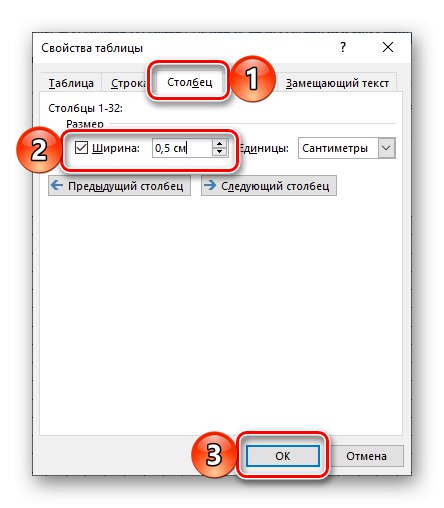
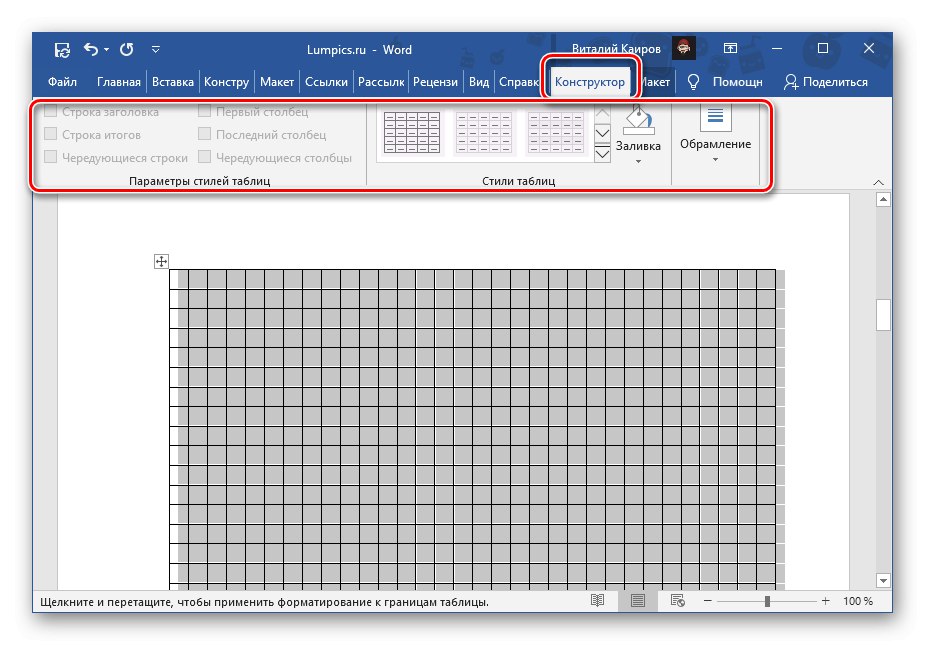
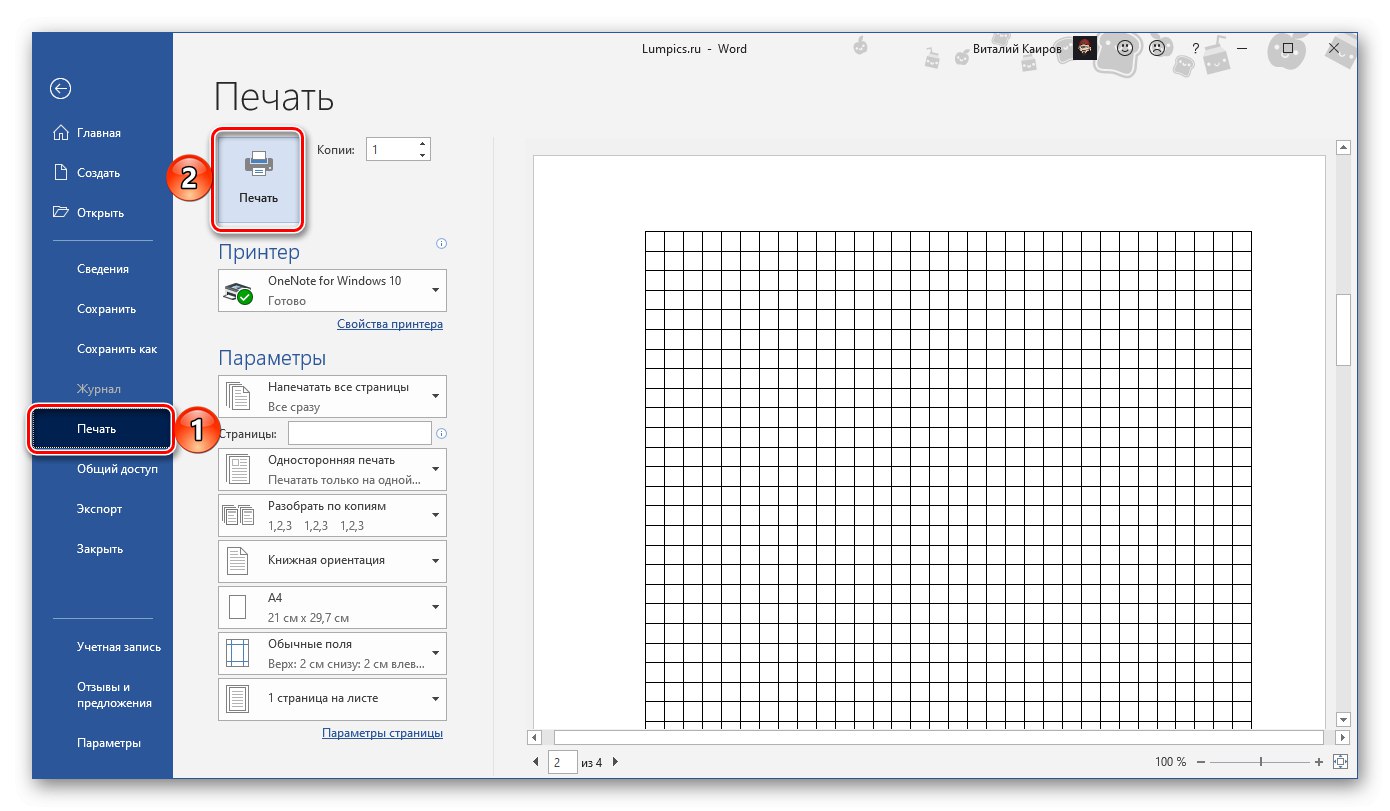
Ta metoda, w przeciwieństwie do tej, którą rozważaliśmy w pierwszej części, pozwala na wykonanie papierowej kopii zeszytu w formacie A4, ale w formie elektronicznej jest całkowicie nieodpowiednia do pracy - każda komórka jest oddzielną komórką tabeli, dlatego nie będzie nad nią pisać.
Metoda 2: Standardowy format notebooka
Metoda, którą rozważymy dalej, pozwala na tworzenie zarówno czystych zeszytów, jak i całych zeszytów z gotowymi notatkami, na przykład streszczeniami.
- Pierwszym krokiem jest zmiana rozmiaru arkusza. Aby to zrobić, przejdź do zakładki "Układ"rozwiń menu przycisków "Rozmiar" i wybierz „Inne rozmiary papieru ...”.
- Wprowadź następujące wartości:
- Szerokość: 16,5 cm;
- Wysokość: 20,5 cm.
Naciśnij, aby potwierdzić "OK".
- Następnie musisz dostosować pola. Aby to zrobić, w tej samej karcie "Układ" rozwiń menu przycisku o tej samej nazwie i wybierz z listy, która się otworzy Pola niestandardowe.
- Ustaw następujące parametry:
- Góra: 0,5 cm;
- Dół: 0,5 cm;
- Lewa: 2,5 cm;
- Po prawej: 1 cm.
Po zakończeniu ustawiania naciśnij "OK".
- Wykonaj kroki od 1 do 5 z pierwszej części niniejszej instrukcji („Opcja 1: tylko elektroniczna”). Tym razem rozmiar komórki należy ustawić wyłącznie na 0,5 * 0,5 cm - dokładnie tak odpowiada standardowemu notatnikowi.
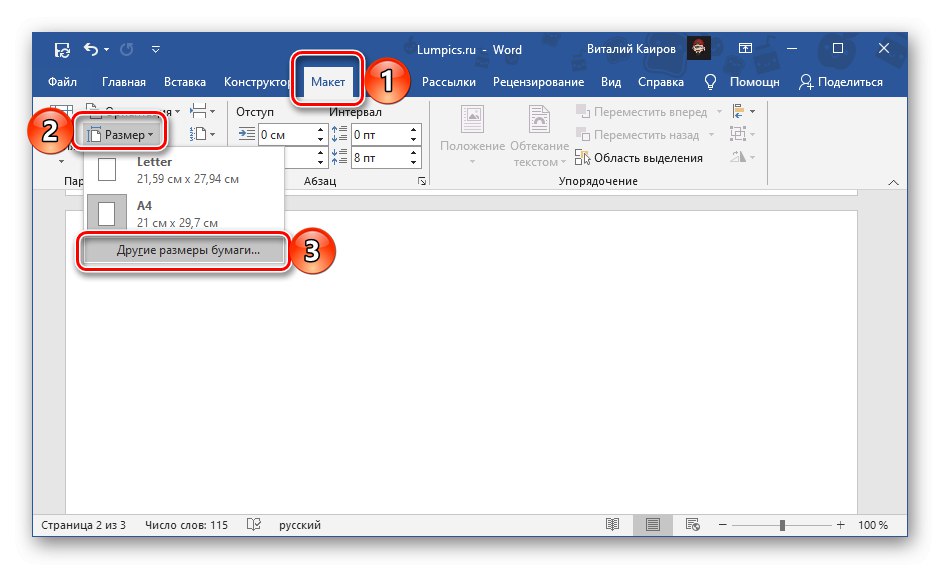

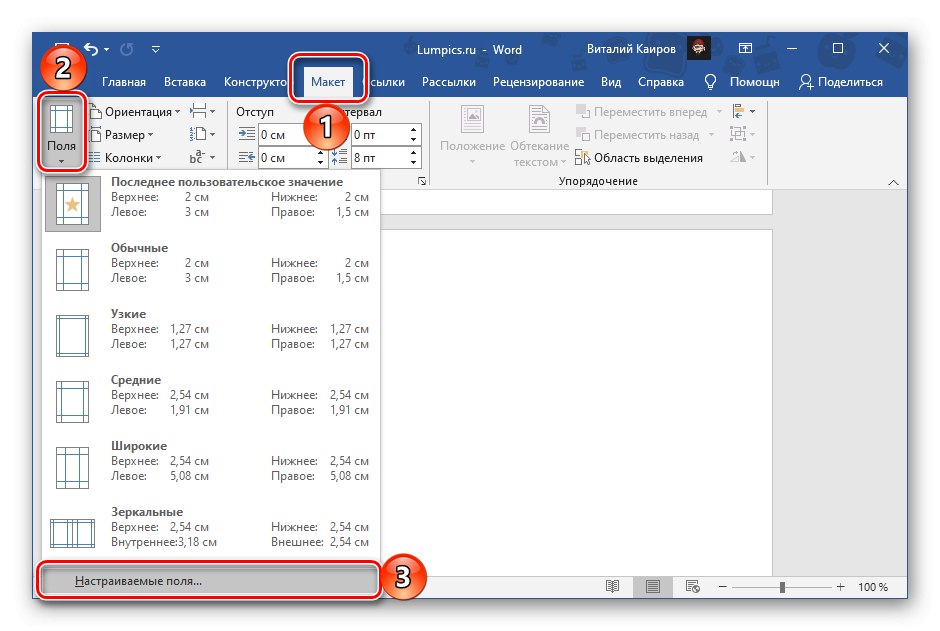
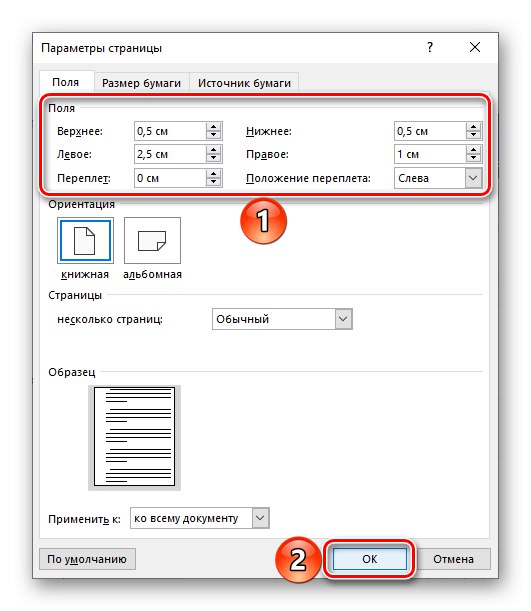
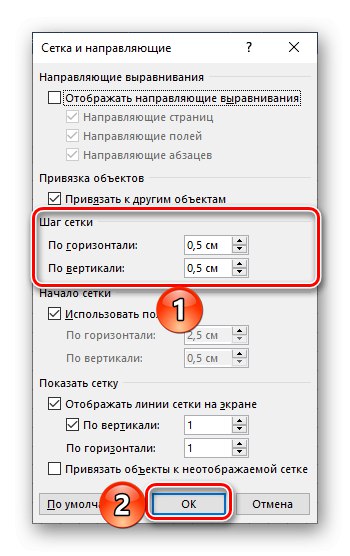
Jeśli nie planujesz wydrukować wynikowego arkusza notatnika, w tym przypadku problem z tytułu artykułu można uznać za rozwiązany, ale jeśli chcesz go wydrukować, a nawet dodać tekst do stron, który jest jak najbardziej zbliżony do odręcznego wyglądu, przejdź do następnego instrukcje.
Puste arkusze notatnika
Postępując zgodnie ze wszystkimi zaleceniami z poprzedniej części artykułu, wykonaj następujące czynności:
- W przypadku strony z włączoną i skonfigurowaną siatką ustaw skalę na 100%.
- W dowolny wygodny sposób zrób zrzut ekranu, ostrożnie wybierając kontur lub dopiero potem odcinając gotowy plik i zapisz go na swoim komputerze.
- Ustaw wynikowy obraz jako tło strony. O tym, jak to zrobić, pisaliśmy wcześniej w osobnym artykule.
Więcej szczegółów: Ustawianie obrazu jako tła w programie Word
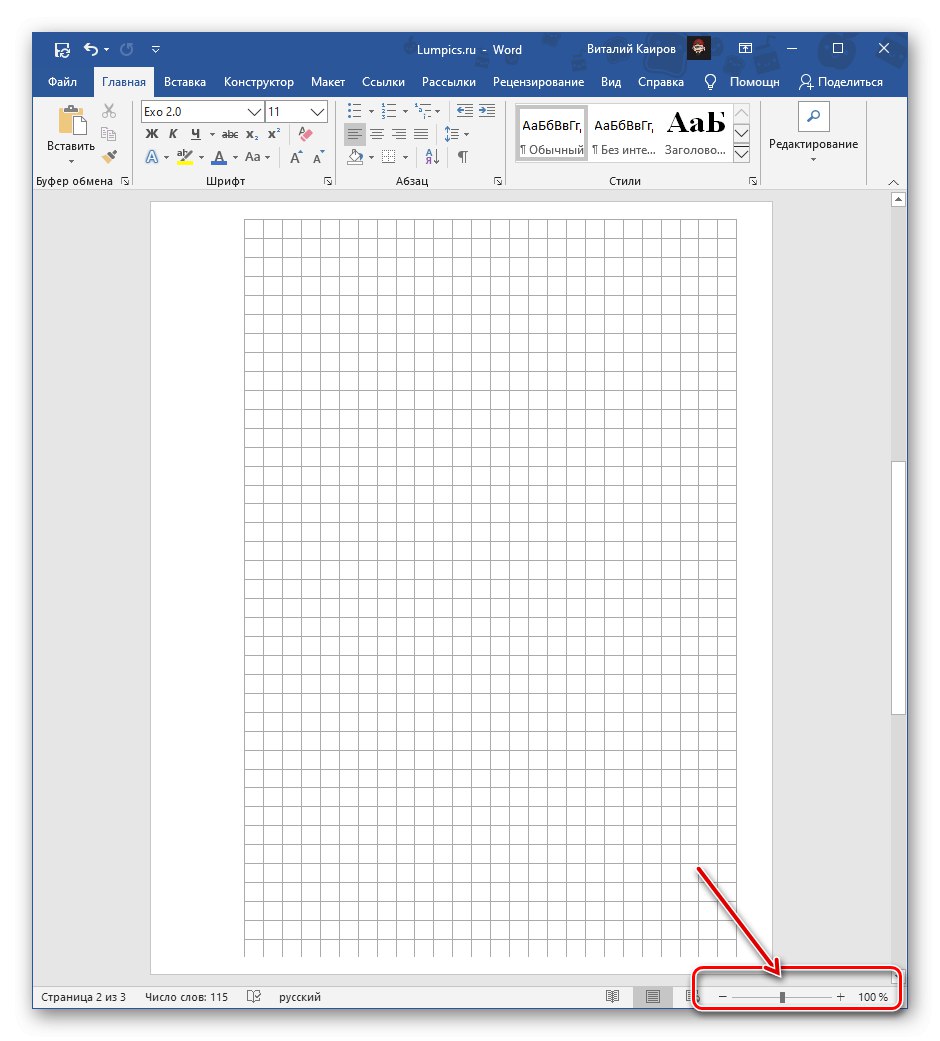
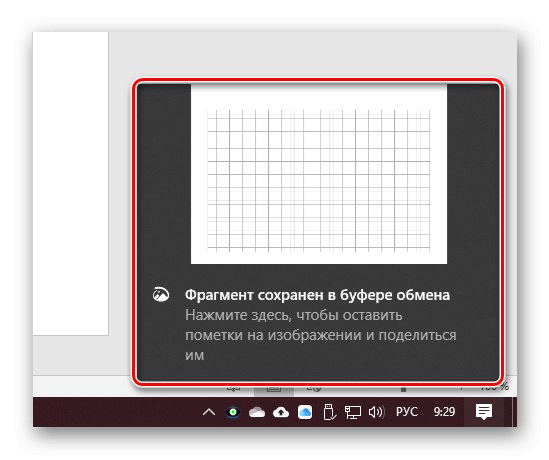
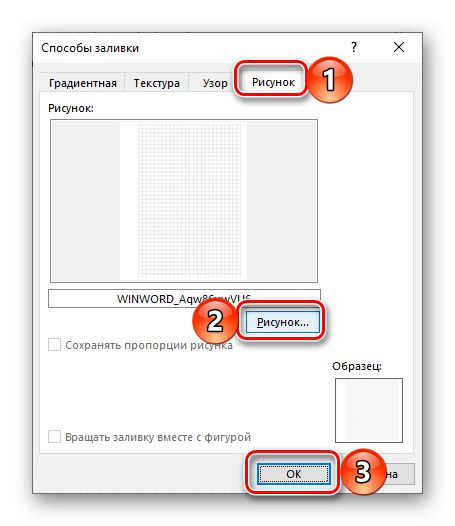
Jeśli planujesz ręcznie pisać na zeszytach, przystąp do ich drukowania. Najpierw musisz aktywować pozycję w parametrach wyświetlania „Drukuj kolory i obrazy tła”.
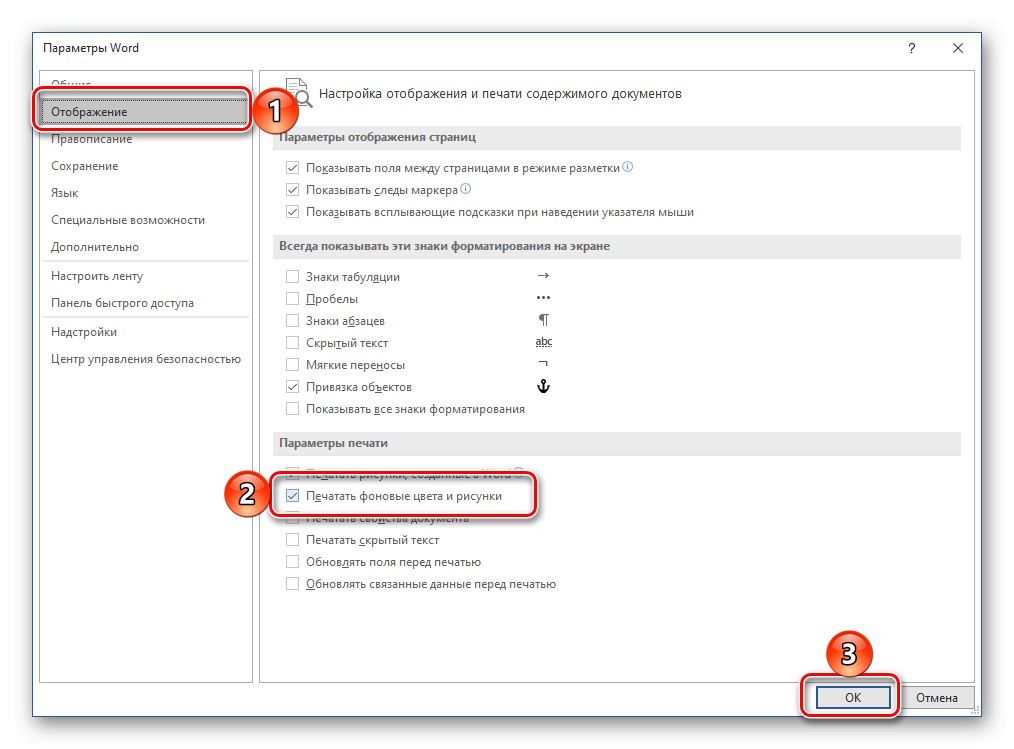
Następnie, po przygotowaniu drukarki do pracy, przejdź do sekcji "Wydrukować" i skonfiguruj żądane ustawienia. Pamiętaj, aby wybrać „Ręczne drukowanie po obu stronach”, naciśnij przycisk "Wydrukować" i postępuj zgodnie z dalszymi wskazówkami.
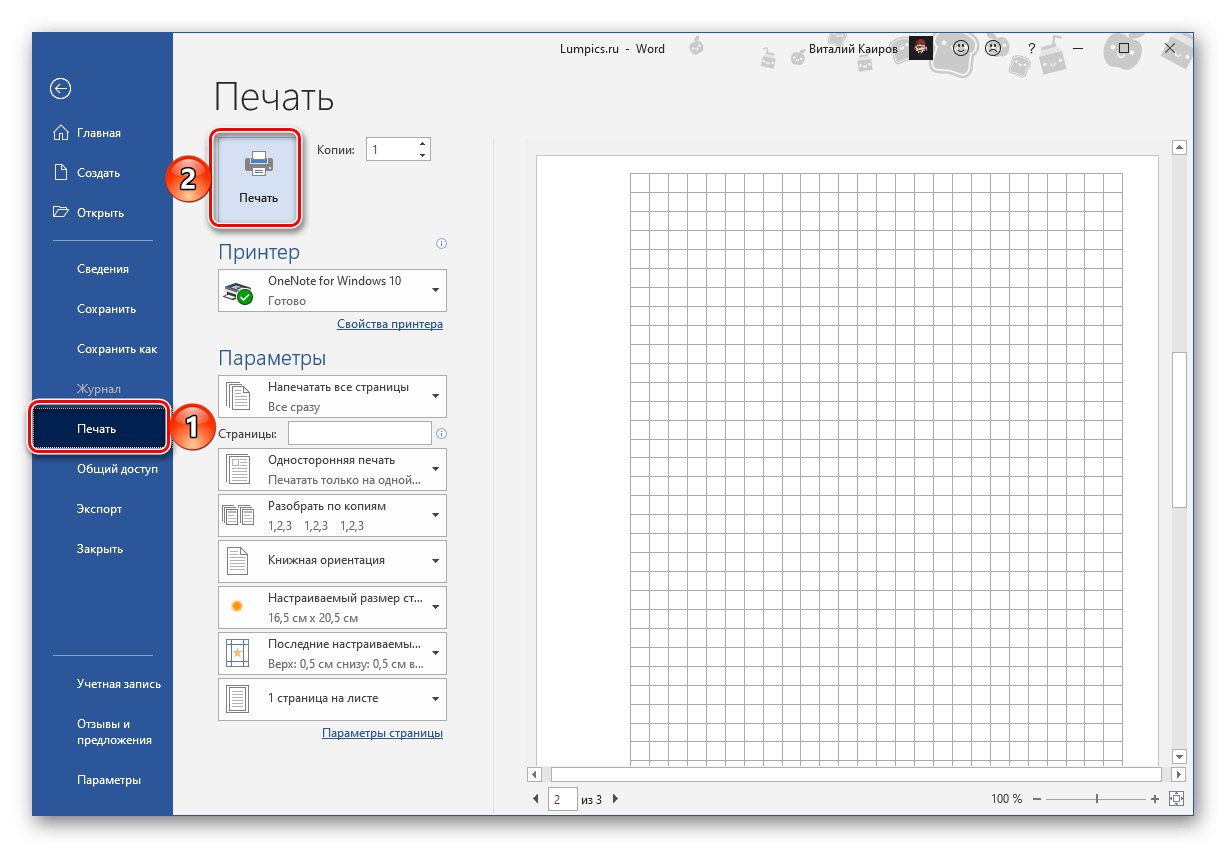
Powstałe strony będą musiały zostać nieco przycięte, usuwając pola, w których komórka nie jest wyświetlana.