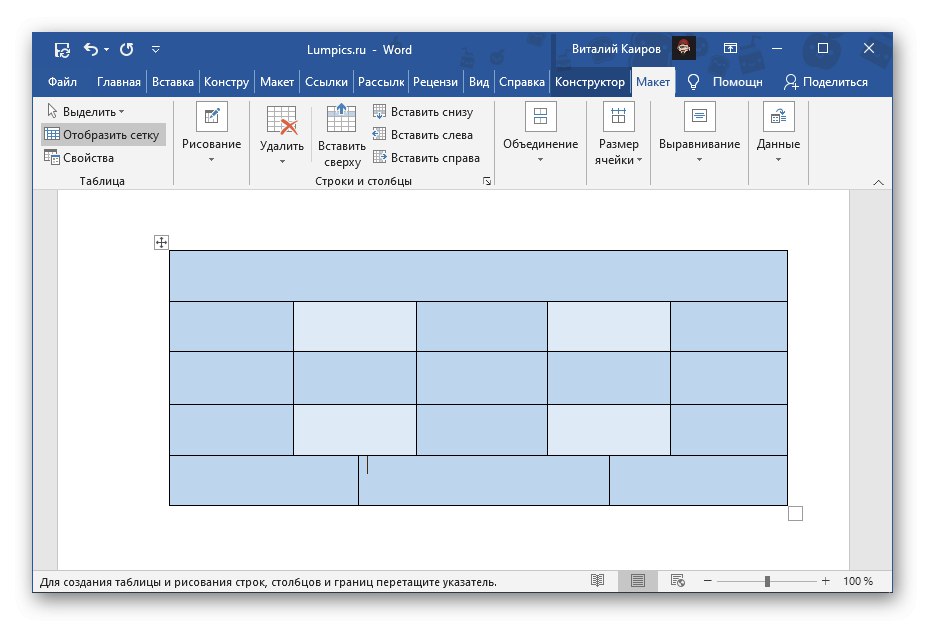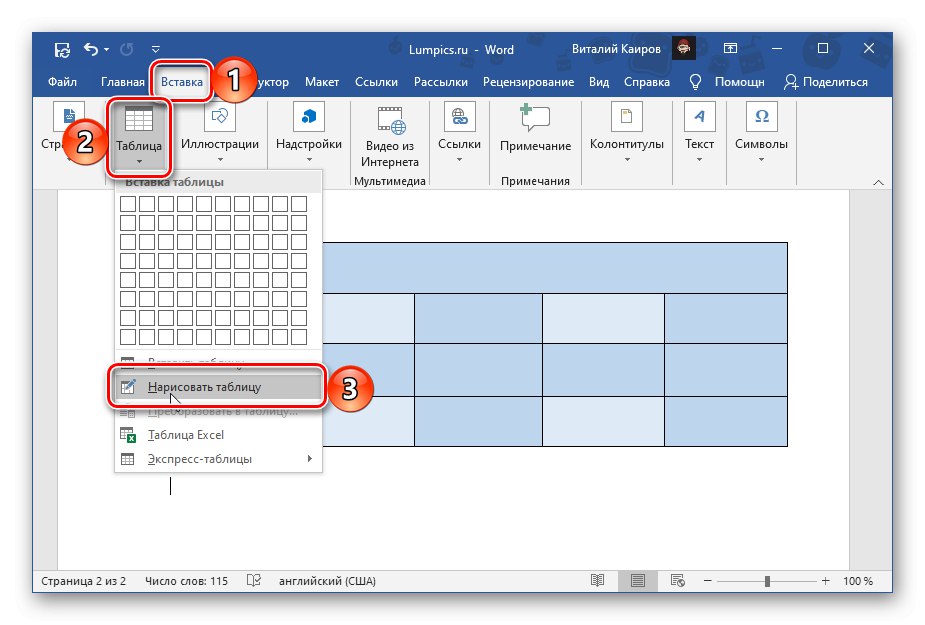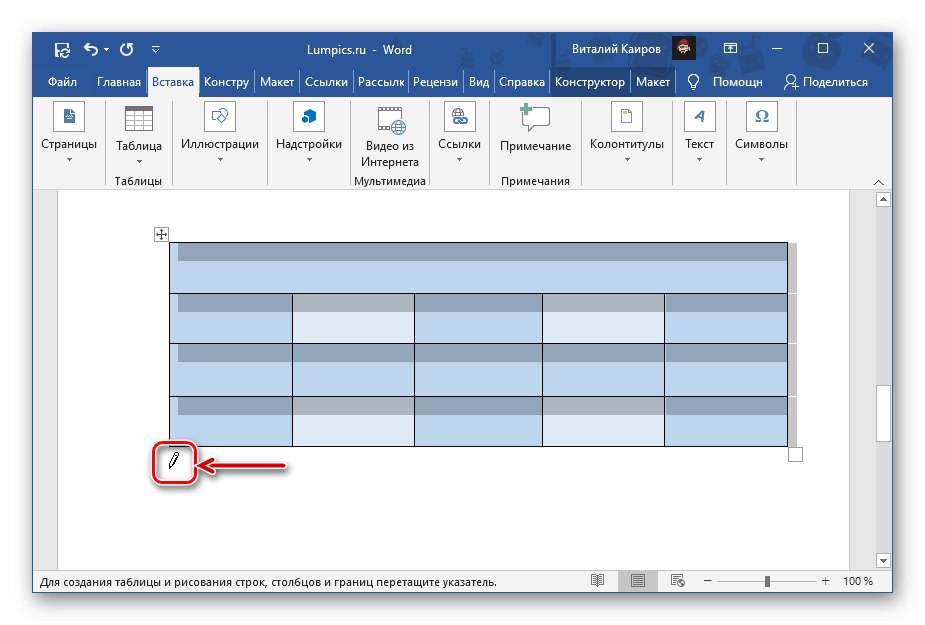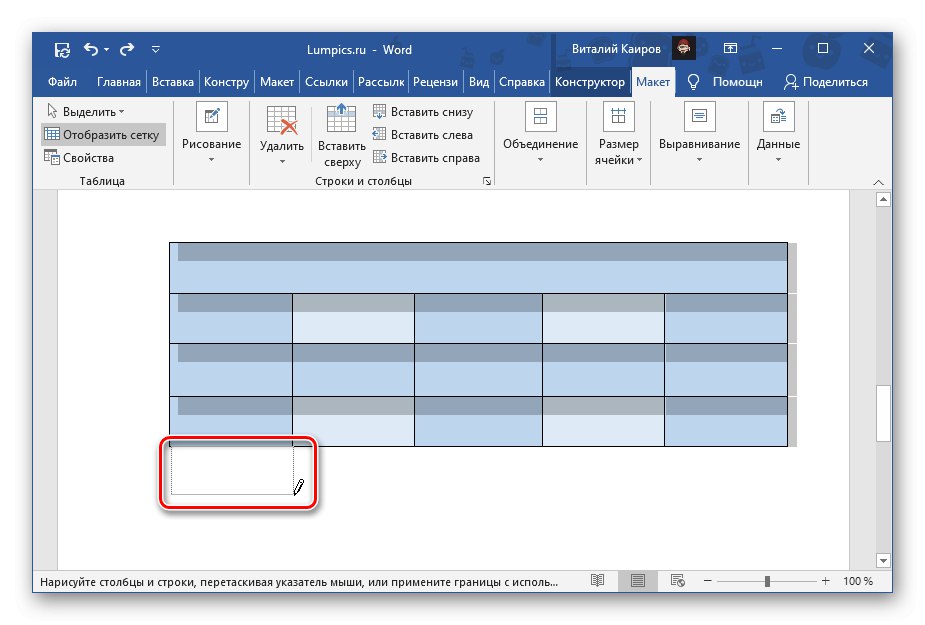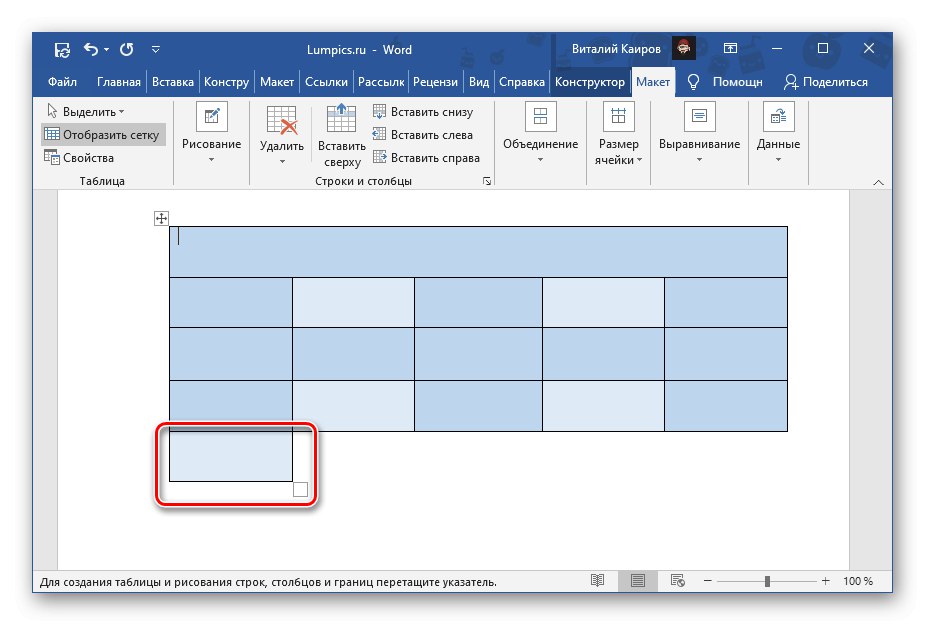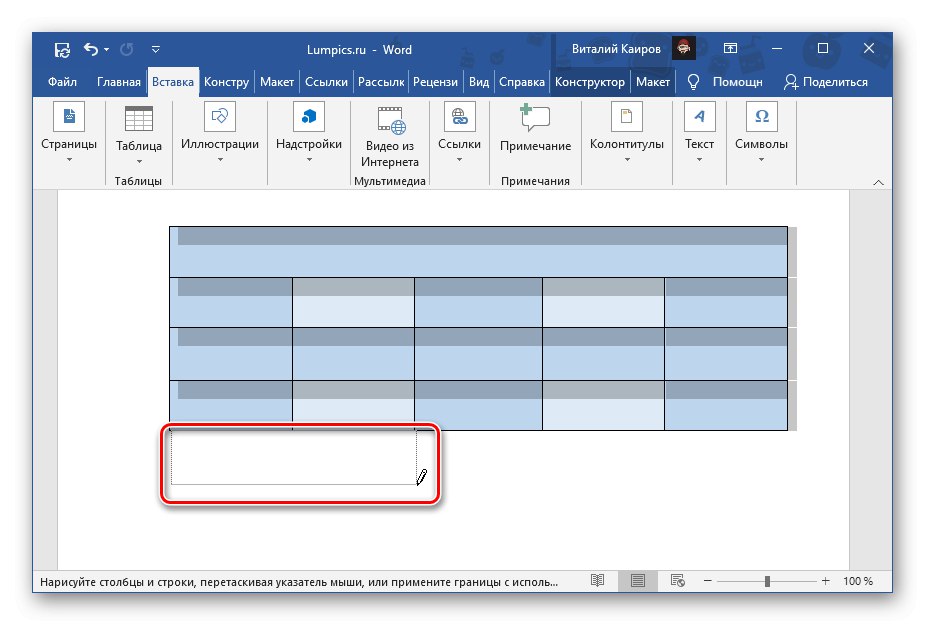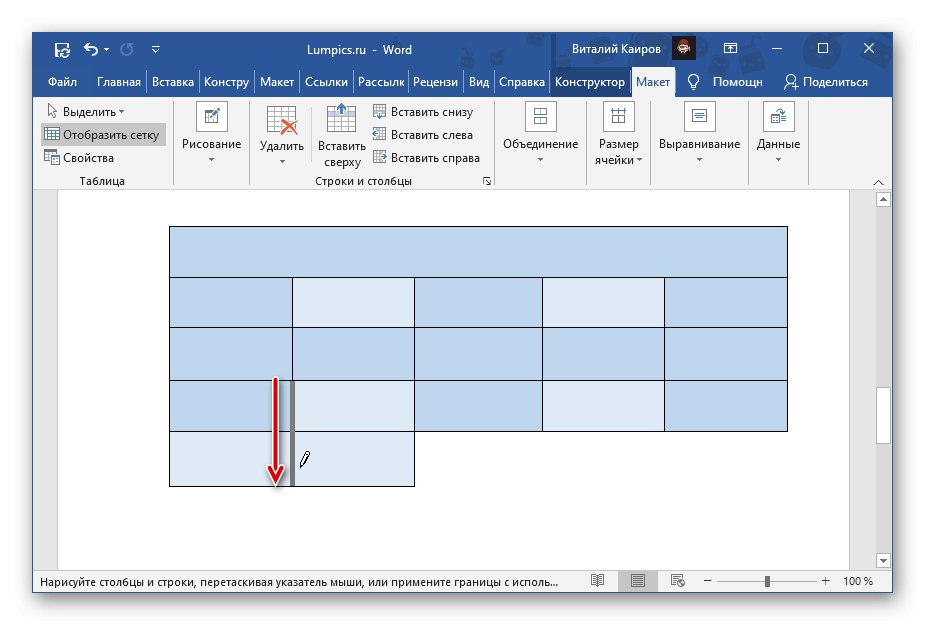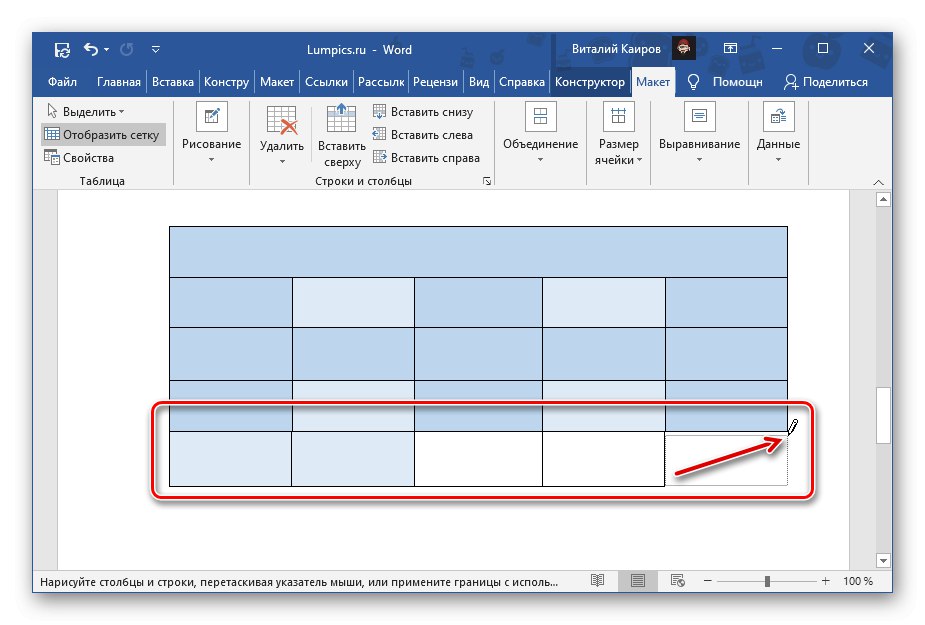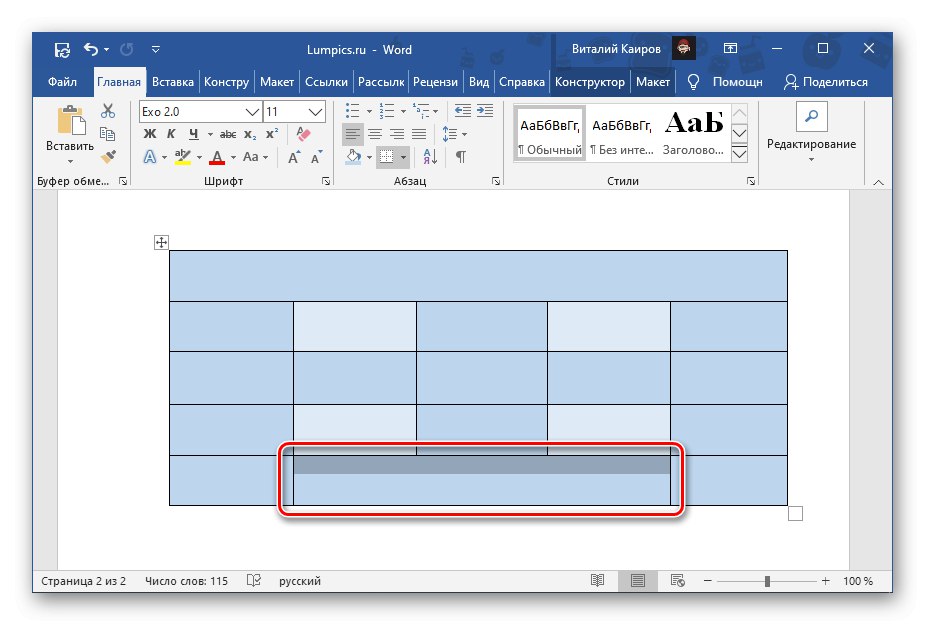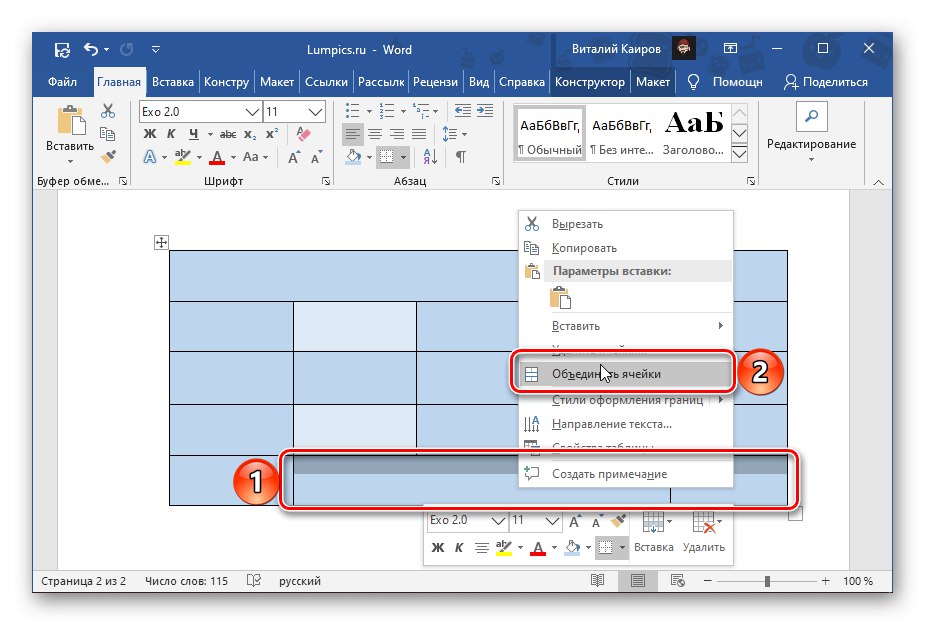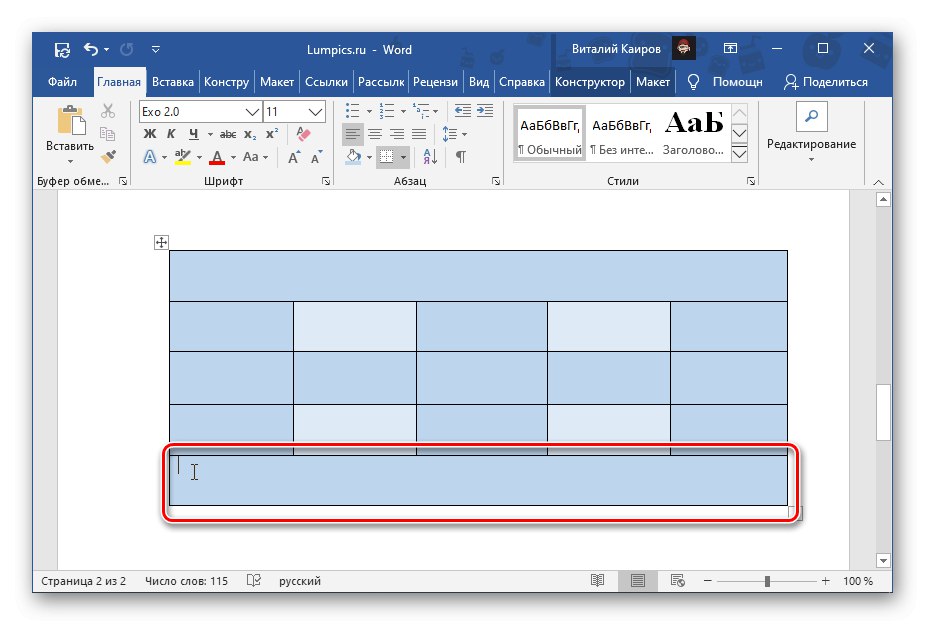Opcja 1: podziel komórki
Najłatwiejszy, ale nie zawsze odpowiedni sposób dodawania nowych komórek do tabeli Słowo polega na podzieleniu istniejącego. Można to zrobić za pomocą menu kontekstowego lub za pomocą narzędzi kart "Układ" (grupy „Praca z tabelami”). Najpierw musisz wskazać miejsce dodania nowych elementów, a następnie określić wymaganą liczbę wierszy i / lub kolumn. Więcej szczegółów na temat wszystkich niuansów tej procedury opisano w osobnym artykule na naszej stronie internetowej.
Więcej szczegółów: Jak podzielić komórki w tabeli Microsoft Word
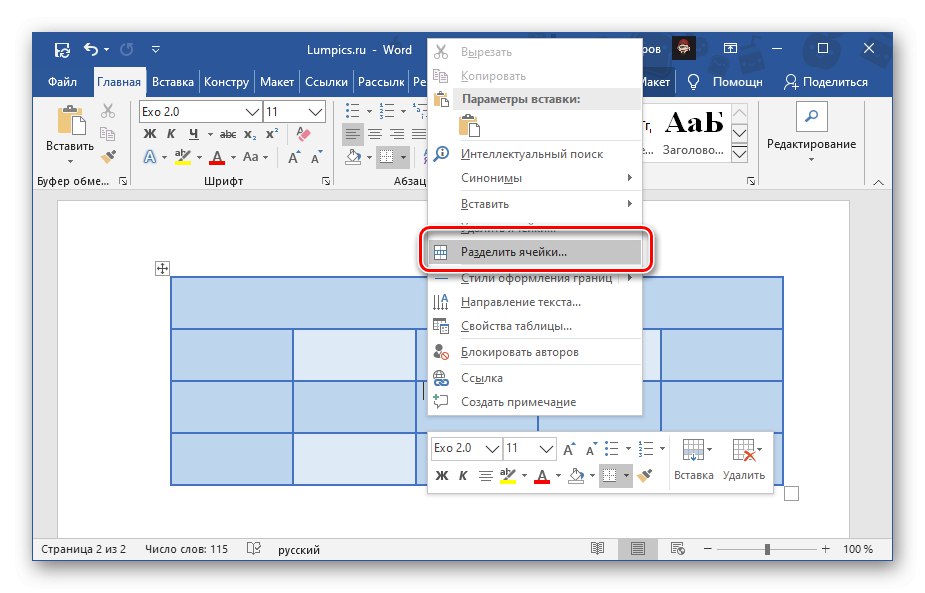
Opcja 2: dodawanie wierszy
Poprzednia metoda pozwala zwiększyć liczbę komórek w pojedynczej części tabeli, zachowując jej pierwotny rozmiar lub nieznacznie go zmieniając. Całkowita liczba wierszy i kolumn pozostanie taka sama. Jeśli zadaniem jest właśnie zwiększenie tabeli poprzez dodanie do niej osobnego wiersza z wstępnie zdefiniowaną liczbą komórek, można to również zrobić poprzez menu kontekstowe, w zakładce "Układ" i na kilka innych sposobów. W każdym przypadku można określić, gdzie zostanie dodana nowa część - w górę lub w dół. Aby uzyskać bardziej szczegółowe informacje na temat rozwiązania naszego problemu w ten sposób, przeczytaj oddzielne instrukcje.
Więcej szczegółów: Jak dodawać wiersze do tabeli programu Word
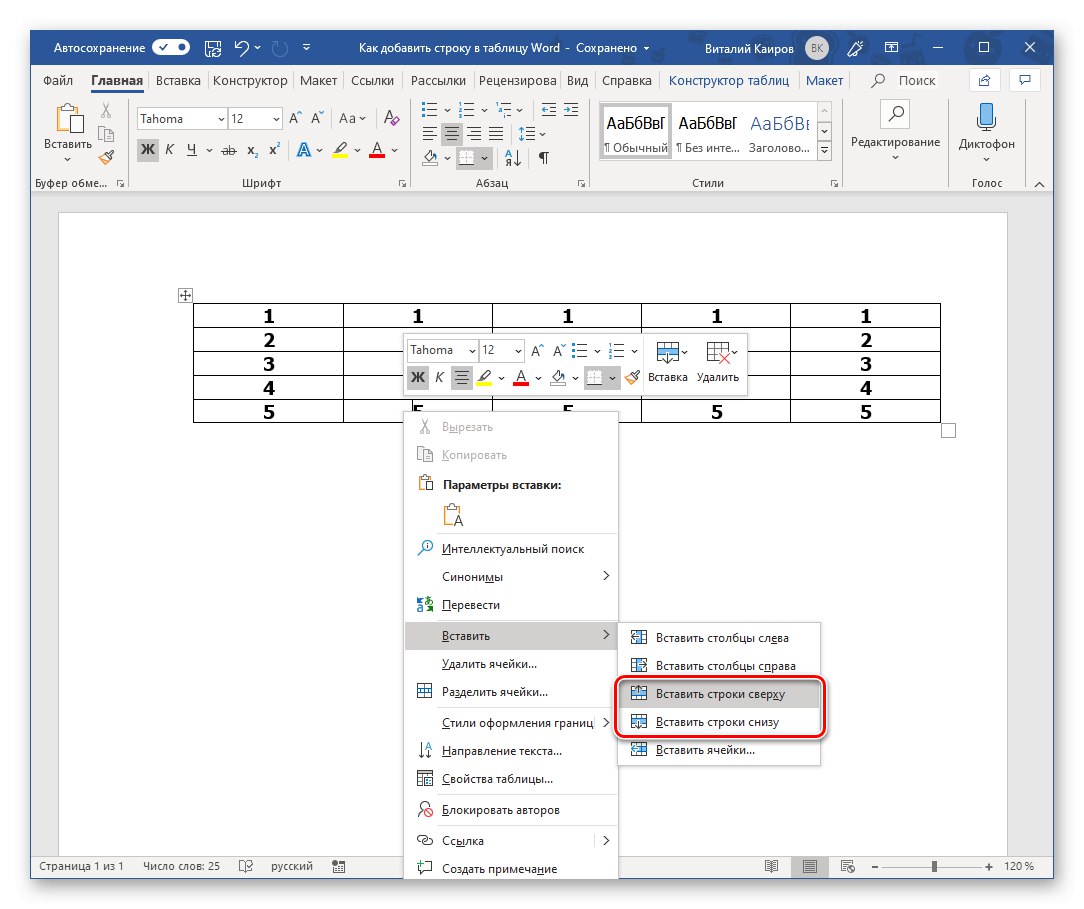
Opcja 3: dodawanie kolumn
Oczywiście może zajść potrzeba dodania nowych komórek do tabeli nie tylko u góry lub u dołu, ale także po lewej lub prawej stronie. W tym przypadku algorytm czynności, które należy wykonać, nie różni się od rozważanego w poprzedniej części - metody implementacji i dostarczone możliwości są takie same. Wcześniej wszystkie zostały przez nas omówione w osobnym artykule.
Więcej szczegółów: Jak dodać kolumny do tabeli programu Word
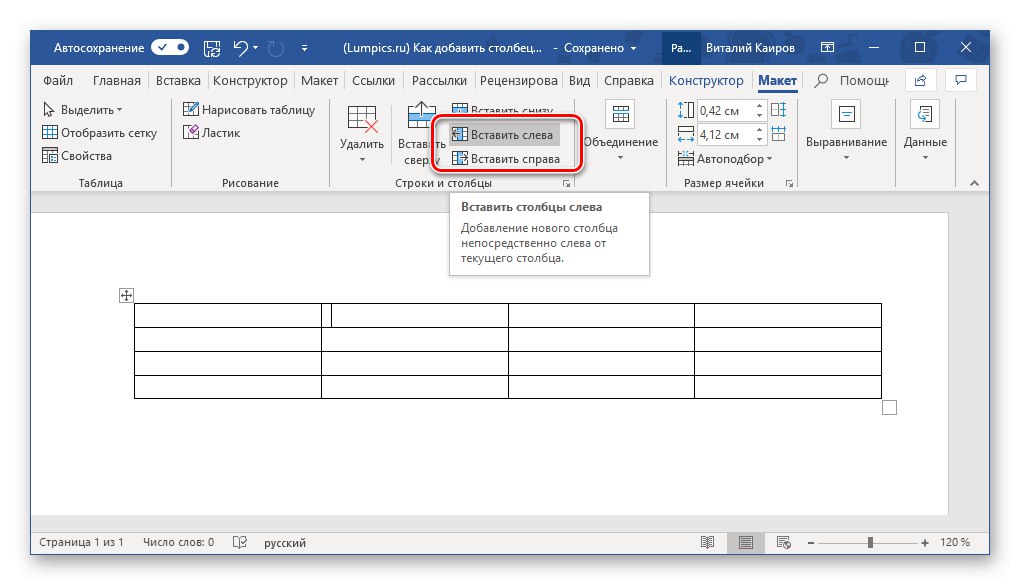
Opcja 4: samodzielne rysowanie
Powyższe metody rozwiązują problem wyrażony w tytule artykułu, ale z pewnymi ograniczeniami - pierwsza z nich pozwala zamienić jedną komórkę na dwie lub więcej, a druga i trzecia powiększają tabelę o wiersz, kolumnę lub kilka naraz. Jednak w niektórych przypadkach może być konieczne dodanie jednej i / lub więcej komórek do dowolnego miejsca w tabeli, pozostawiając resztę tabeli bez zmian. Najłatwiej to zrobić, rysując siebie.
- Przejdź do zakładki "Wstawić", naciśnij przycisk "Stół" i wybierz element „Rysuj tabelę”.
![Wybór narzędzia do samodzielnego rysowania tabeli w programie Microsoft Word]()
Rada: Możesz wywołać to samo narzędzie, wstępnie zaznaczając całą tabelę lub dowolną jej część i przejść do zakładki "Układ".
- Znajomy kursor natychmiast zmieni się w ołówek, za pomocą którego możesz narysować wymaganą liczbę komórek w dowolnym miejscu tabeli.
![Ołówek do samodzielnego rysowania nowej komórki w tabeli programu Microsoft Word]()
Jeśli więc potrzebujesz tylko jednego,
![Przykład samodzielnego rysowania ołówkiem nowej komórki w tabeli programu Microsoft Word]()
po prostu narysuj prostokąt o wymaganym rozmiarze.
![Wynik samodzielnego narysowania ołówkiem nowej komórki w tabeli programu Microsoft Word]()
Jeśli więcej niż jeden - zrób prostokąt w odpowiednim miejscu o odpowiednich rozmiarach,
![Znak ołówka dla dwóch nowych komórek w tabeli programu Microsoft Word]()
a następnie podziel go przez liczbę żądanych wierszy i / lub kolumn.
![Podziel komórkę na pół ołówkiem w tabeli programu Microsoft Word]()
Lub, alternatywnie, narysuj wymaganą liczbę prostokątów jeden po drugim.
![Rysunek ołówkiem nowych komórek w tabeli programu Microsoft Word]()
Podczas korzystania z tego narzędzia ważne jest, aby rysować wyłącznie proste linie, a jeśli dzielisz komórki, ściśle od krawędzi do krawędzi.
![Tabela z nowymi komórkami narysowanymi ołówkiem w programie Microsoft Word]()
W ten sposób możesz dodać nie tylko jedną komórkę odpowiadającą rozmiarom tych w całej tabeli, ale także jedną mniejszą lub odwrotnie większą (na przykład rozmiar całego wiersza lub kolumny) lub kilka na raz, zajmujących tyle samo miejsca co jedna.
- Bardziej szczegółowo, jakie inne możliwości daje narzędzie do ręcznego rysowania tabel i jak z niego korzystać, możesz dowiedzieć się z instrukcji podanych pod poniższym linkiem.
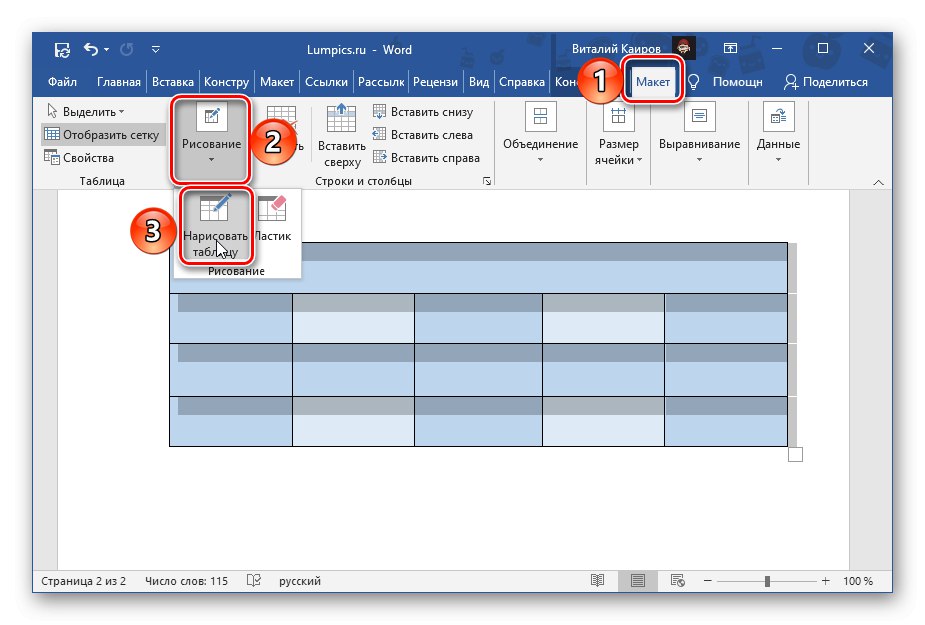
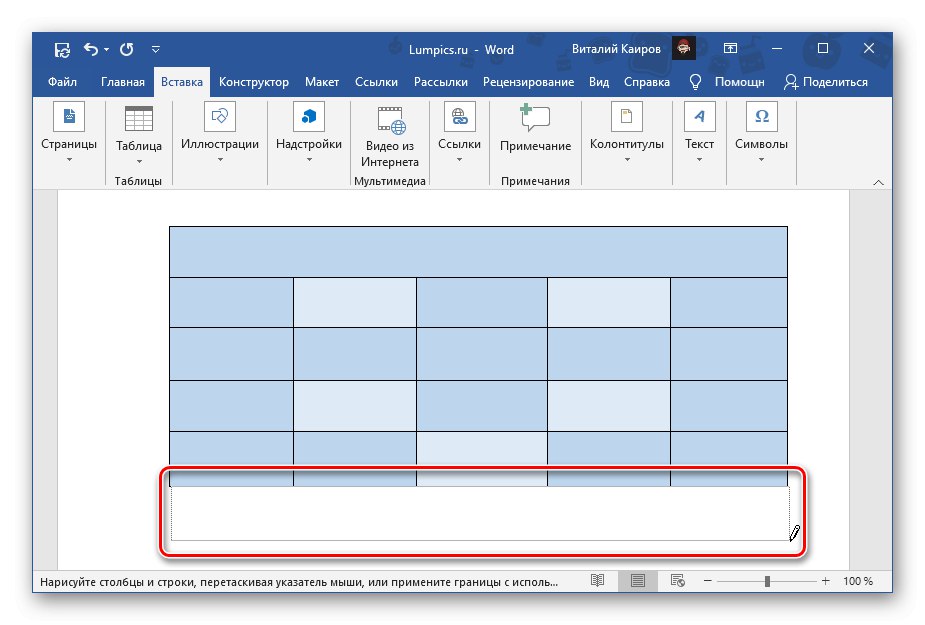
Więcej szczegółów: Jak samodzielnie narysować tabelę w programie Word
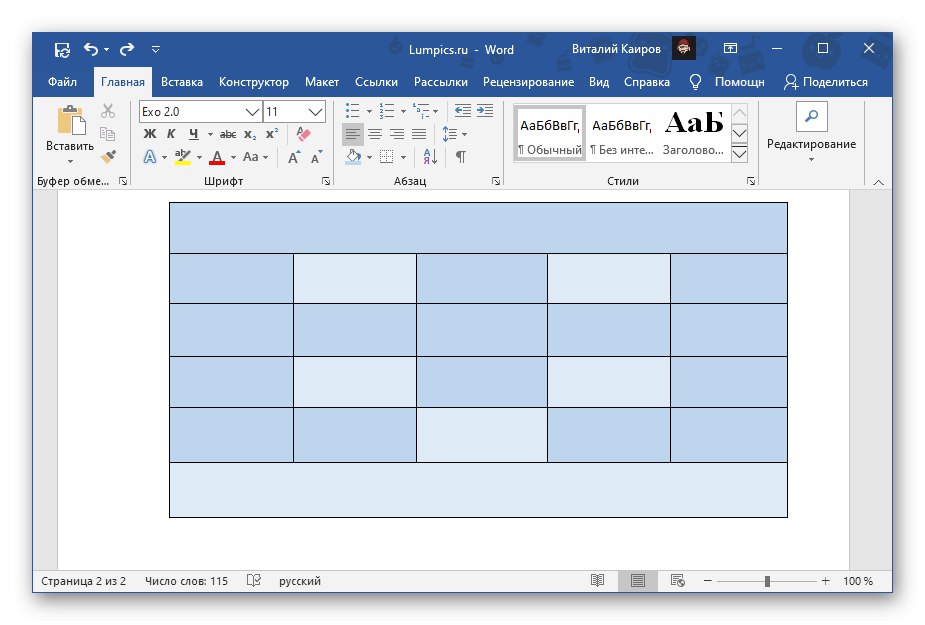
Opcja 5: Dodaj i scal
Ostatnia opcja dodawania komórek w rzeczywistości powiela drugą i trzecią omówioną powyżej, ale z pewnym dodatkiem.Jest odpowiedni w przypadkach, gdy tabelę programu Word trzeba zwiększyć o wiersz lub kolumnę (lub kilka z nich), ale z mniejszą liczbą komórek niż w sąsiednich częściach.
- Dodaj wiersz lub kolumnę do tabeli, na przykład poprzez dostęp do menu kontekstowego.
- Wybierz komórki, które chcesz połączyć, i ponownie wywołaj menu kontekstowe i wybierz tam odpowiednią pozycję.
- W razie potrzeby powtórz ten krok z innymi komórkami.
![Wynik połączenia wielu komórek w tabeli programu Microsoft Word]()
Jeśli zaznaczysz cały wiersz lub kolumnę i scalisz w nim komórki, będzie tylko jedna.
![Scal inne komórki w tabeli programu Microsoft Word]()
Jeśli w dodanym wierszu lub kolumnie konieczne jest pozostawienie liczby komórek nie tylko różnej od tej, która jest w pozostałej części tabeli, ale także nie symetrycznej do nich, czyli nie powtarzając tych samych separatorów obramowania, najłatwiej jest skorzystać z narzędzia rysującego już wspomnianego powyżej.
![Jedna duża komórka o rozmiarze wiersza w tabeli programu Microsoft Word]()
Alternatywnie możesz najpierw przekonwertować nowy wiersz lub kolumnę na jedną dużą komórkę, a następnie użyć ołówka, aby podzielić go na kilka części, rysując granice w dowolnym miejscu.
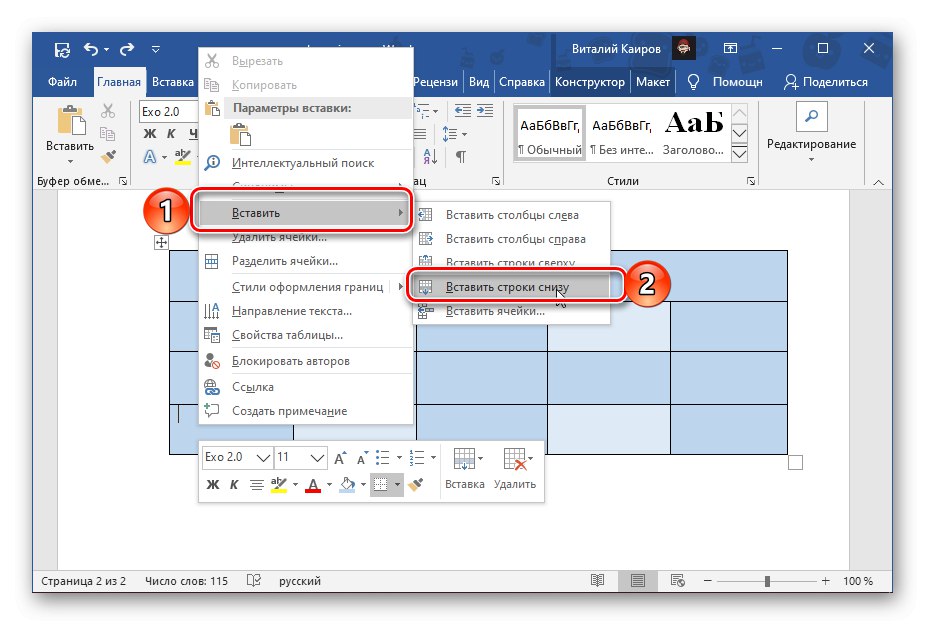
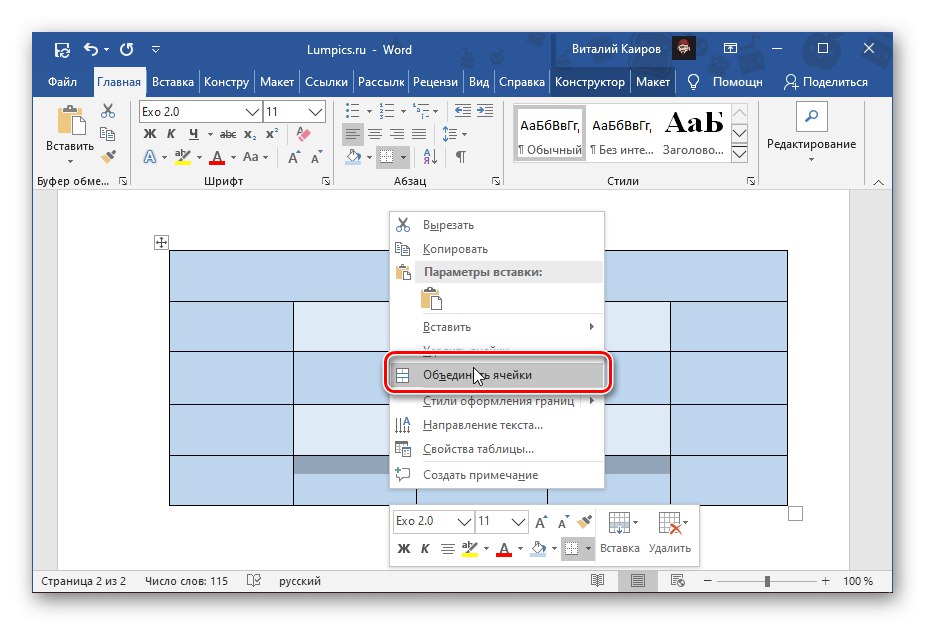
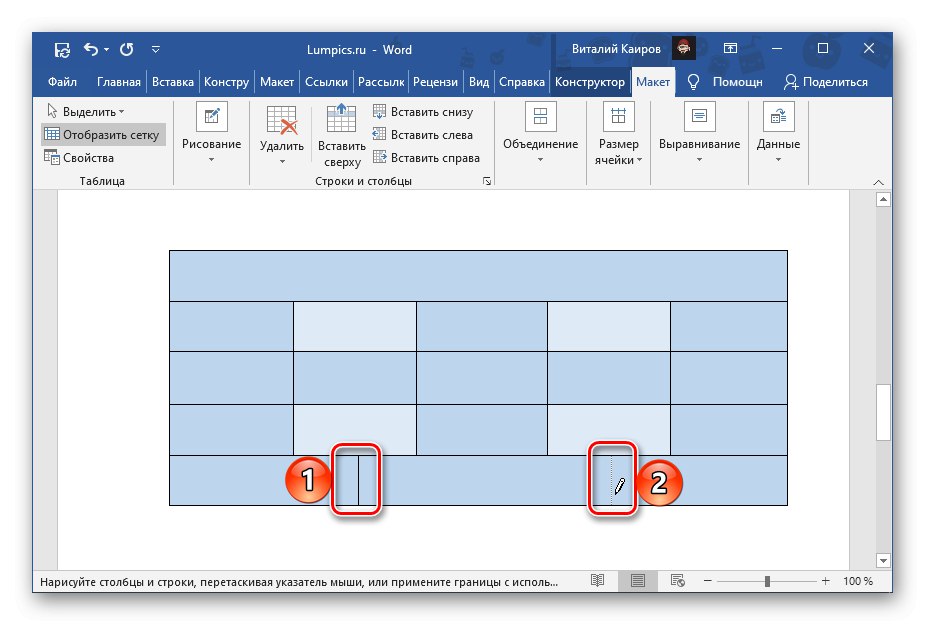
Bardziej szczegółowo o wszystkich funkcjach procedury łączenia komórek tabeli rozmawialiśmy wcześniej w osobnej instrukcji.
Więcej szczegółów: Jak połączyć komórki w tabeli programu Word