Tworzenie prezentacji PowerPoint
Microsoft PowerPoint to potężny zestaw narzędzi do tworzenia prezentacji. Kiedy po raz pierwszy zapoznasz się z programem, może się wydawać, że tworzenie prezentacji tutaj jest naprawdę proste. Może tak, ale najprawdopodobniej będzie to dość prymitywna wersja, odpowiednia dla większości drobnych trafień. Ale aby stworzyć coś bardziej złożonego, musisz zagłębić się w funkcjonalność.
Spis treści
Pierwsze kroki
Przede wszystkim musisz utworzyć plik prezentacji. Istnieją dwie opcje.
- Pierwszym z nich jest kliknięcie prawym klawiszem myszy w dowolnym dogodnym miejscu (na pulpicie, w folderze) i wybranie pozycji "Utwórz" z wyskakującego menu. Pozostaje kliknąć opcję "Prezentacja Microsoft PowerPoint" .
- Drugim jest otwarcie tego programu przez "Start" . W rezultacie będzie to konieczne zachowaj moją pracę , wybierając ścieżkę adresu do dowolnego folderu lub pulpitu.
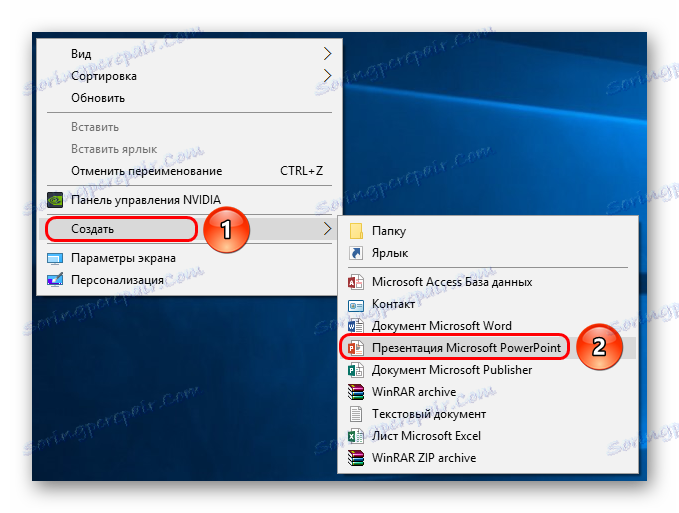

Teraz, gdy działa PowerPoint, musisz utworzyć slajdy - ramki naszej prezentacji. Aby to zrobić, użyj przycisku "Utwórz slajd" na karcie "Strona główna" lub kombinacji skrótów klawiszowych "Ctrl" + "M" .

Początkowo tworzony jest slajd tytułowy, który pokaże tytuł motywu prezentacji.

Wszystkie kolejne klatki będą domyślnie standardem i będą miały dwa obszary - tytuł i treść.

Początek jest konieczny. Teraz wystarczy wypełnić prezentację danymi, zmienić projekt i tak dalej. Kolejność wykonywania nie ma znaczenia, więc kolejne kroki nie muszą być wykonywane sekwencyjnie.
Dostosuj wygląd
Z reguły nawet zanim prezentacja zostanie wypełniona danymi, projekt jest korygowany. W większości przypadków robią tak, ponieważ po skonfigurowaniu wyglądu istniejące elementy witryny mogą wyglądać nieładnie i trzeba poważnie przetworzyć ukończony dokument. Ponieważ większość tego wszystkiego odbywa się od razu. Aby to zrobić, użyj tej samej zakładki nazwy w nagłówku programu, jest to czwarta po lewej stronie.
Aby skonfigurować, przejdź do zakładki "Projekt" .
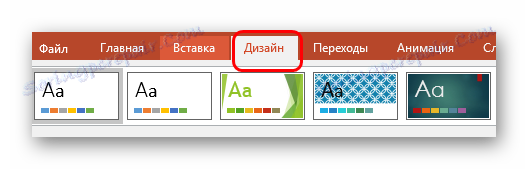
Istnieją trzy główne obszary.
- Pierwszy to Tematy . Istnieje kilka wbudowanych opcji projektowych, które oznaczają szeroki zakres ustawień - kolor i czcionkę tekstu, położenie obszarów na slajdzie, tło i dodatkowe elementy dekoracyjne. Po prostu nie zmieniają prezentacji, ale wszystkie różnią się od siebie nawzajem. Powinieneś przestudiować wszystkie dostępne tematy, prawdopodobnie niektóre z nich idealnie pasują do przyszłego programu.
![Motywy w programie PowerPoint]()
Po kliknięciu odpowiedniego przycisku można rozwinąć całą listę dostępnych szablonów projektów. - Następnie w programie PowerPoint 2016 wyświetlany jest obszar "Opcje" . Tutaj różnorodność tematów jest nieco rozszerzona, oferując kilka rozwiązań kolorystycznych dla wybranego stylu. Różnią się one od siebie tylko kolorem, układ elementów się nie zmienia.
- "Dostosuj" monituje użytkownika o zmianę rozmiaru slajdów, a także ręczną regulację tła i projektu.
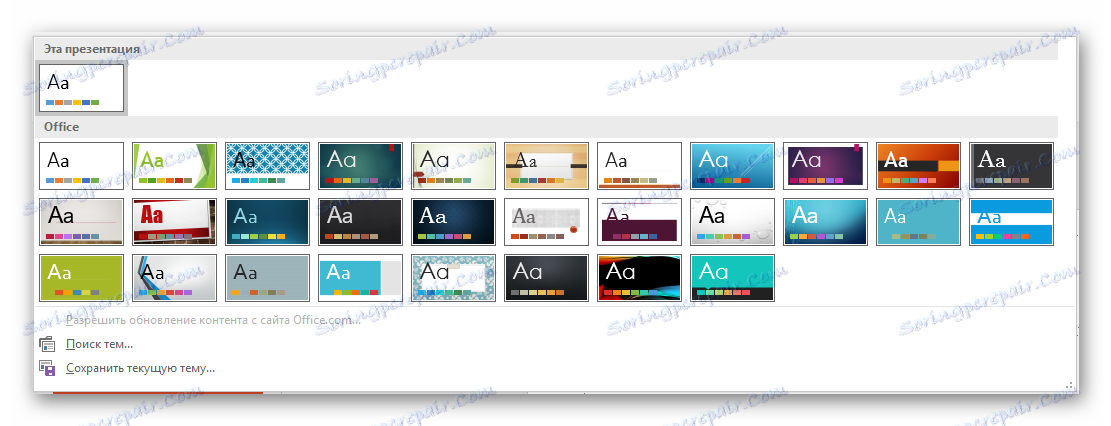
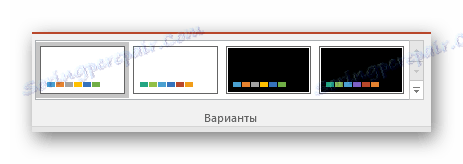
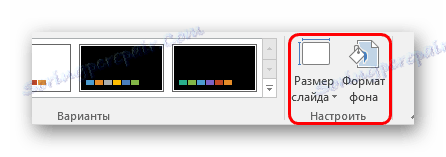
Ostatnią opcję należy powiedzieć nieco więcej.
Przycisk "Format tła" otwiera dodatkowe menu boczne po prawej stronie. Tutaj, w przypadku instalacji projektu, są trzy zakładki.
- "Wypełnienie" sugeruje ustawienie obrazu tła. Możesz wypełnić jeden kolor lub wzór lub wstawić obraz z jego kolejną dodatkową edycją.
- "Efekty" umożliwiają zastosowanie dodatkowych technik artystycznych w celu poprawy stylu wizualnego. Na przykład możesz dodać efekt cienia, nieaktualne zdjęcie, szkło powiększające i tak dalej. Po wybraniu efektu można go również dostosować - na przykład zmienić intensywność.
- Ostatni element - "Rysunek" - działa z obrazem tła, co pozwala zmienić jego jasność, ostrość i tak dalej.
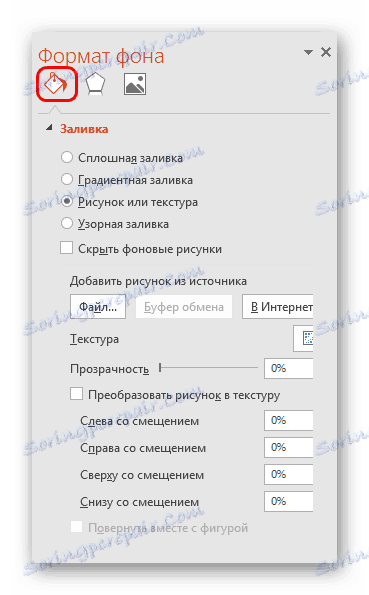
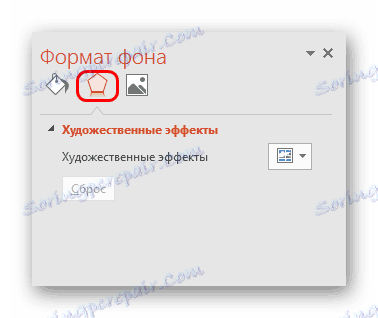
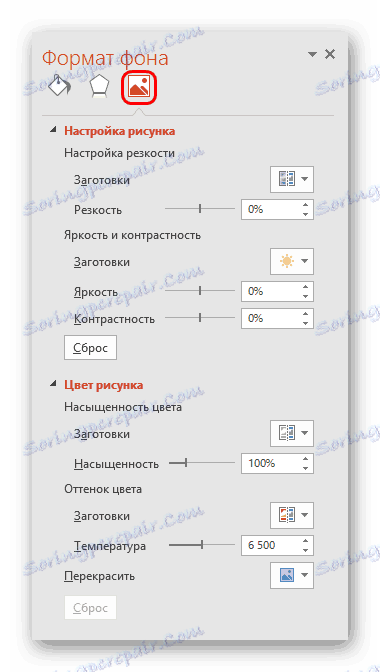
Narzędzia te są wystarczające, aby projekt prezentacji był nie tylko kolorowy, ale także całkowicie unikalny. Jeśli prezentacja nie ma już wybranego wstępnie ustawionego standardowego stylu, menu "Format tła" będzie miało tylko "Wypełnienie" .
Dostosuj układ slajdów
Zazwyczaj, zanim prezentacja zostanie wypełniona informacjami, format jest również skonfigurowany. Dostępna jest szeroka gama szablonów. Najczęściej nie są wymagane żadne dodatkowe ustawienia układów, ponieważ programiści mają dobry i funkcjonalny asortyment.
- Aby wybrać obrabiany przedmiot dla slajdu, kliknij go prawym przyciskiem myszy na liście po lewej stronie. W wyskakującym menu musisz przejść do opcji "Układ" .
- Po stronie wyskakującego menu wyświetlana jest lista dostępnych szablonów. Tutaj możesz wybrać dowolny, który jest najbardziej odpowiedni dla istoty danego arkusza. Na przykład, jeśli planujesz pokazać porównanie dwóch rzeczy na zdjęciach, odpowiednia jest opcja "Porównanie" .
- Po wybraniu ten przedmiot zostanie nałożony i można go wsunąć.
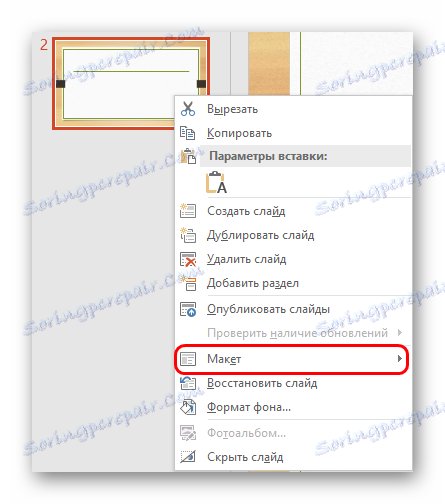
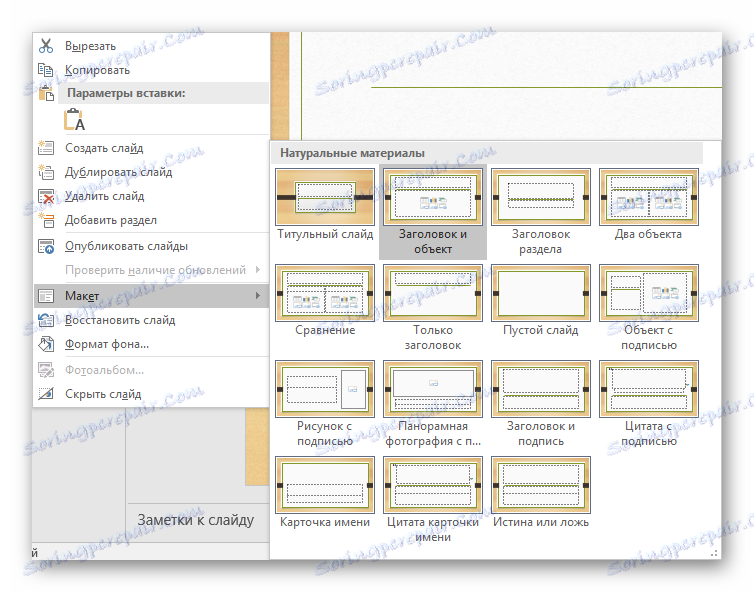
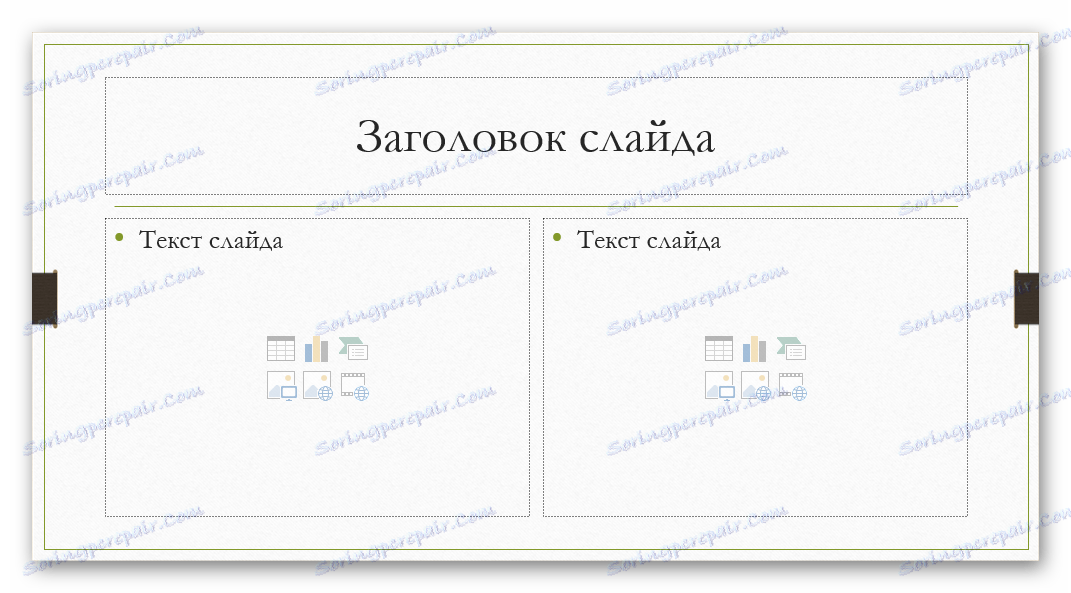
Jeśli nadal potrzebujesz utworzyć slajd w układzie, który nie jest dostarczany przez standardowe szablony, możesz stworzyć własny przedmiot.
- Aby to zrobić, przejdź do zakładki "Widok" .
- Tutaj interesuje nas przycisk "Pokaz slajdów" .
- Program przejdzie w tryb pracy z szablonami. Nakładka i funkcje są całkowicie odwrócone. Po lewej stronie nie ma już istniejących slajdów, ale lista szablonów. Tutaj możesz wybrać, czy chcesz edytować, czy utworzyć własny.
- Ostatnią opcją jest przycisk "Wstaw układ" . System doda całkowicie pusty slajd, użytkownik będzie musiał samodzielnie dodać wszystkie pola danych.
- Aby to zrobić, użyj przycisku "Wstaw symbol zastępczy" . Istnieje szeroki wybór obszarów - na przykład dla tytułu, tekstu, mediów i tak dalej. Po dokonaniu wyboru konieczne będzie narysowanie okna w ramce, w której znajdzie się wybrana zawartość. Możesz utworzyć tyle obszarów, ile chcesz.
- Po utworzeniu unikalnego slajdu nie będzie już niepotrzebne nadawanie mu własnego nazwiska. Aby to zrobić, użyj przycisku Zmień nazwę .
- Pozostałe funkcje mają na celu dostosowanie wyglądu szablonów i edycję rozmiaru slajdu.
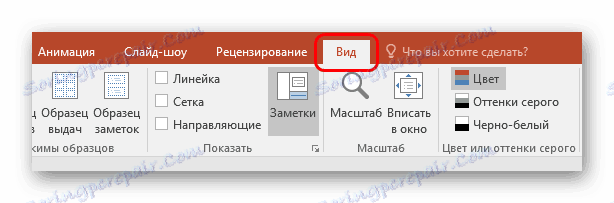
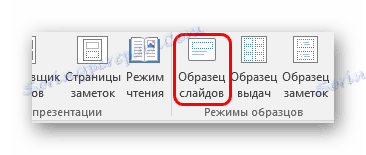
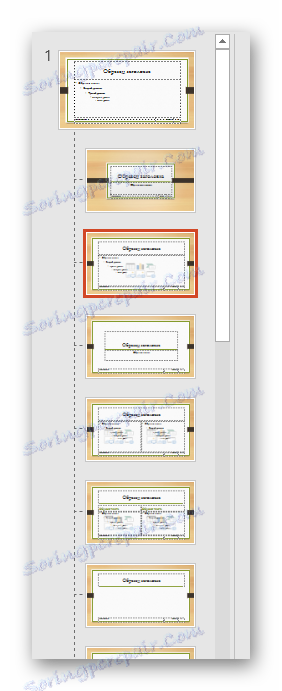

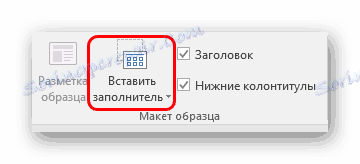


Po zakończeniu całej pracy powinieneś kliknąć przycisk "Zamknij tryb próbny" . Następnie system powróci do pracy z prezentacją, a szablon można zastosować do slajdu w sposób opisany powyżej.

Wypełnianie danymi
Cokolwiek zostało opisane powyżej, najważniejszą rzeczą w prezentacji jest wypełnienie jej informacjami. Możesz wstawić cokolwiek do serialu, aby zharmonizować się ze sobą.
Domyślnie każdy slajd ma własny tytuł i przypisany jest do niego oddzielny obszar. Tutaj należy wprowadzić nazwę slajdu, temat, jak opisano w tym przypadku, i tak dalej. Jeśli seria slajdów mówi to samo, możesz albo usunąć tytuł, albo po prostu nic tam nie pisać - pusty obszar nie jest wyświetlany, gdy prezentacja jest wyświetlana. W pierwszym przypadku kliknij granicę ramki i naciśnij przycisk "Usuń" . W obu przypadkach slajd nie będzie miał nazwy, a system oznaczy go jako "anonimowy" .

W większości układów slajdów "Obszar zawartości" służy do wprowadzania tekstu i innych formatów danych. Ta sekcja może być używana zarówno do wprowadzania tekstu, jak i do wstawiania innych plików. Zasadniczo każda treść wprowadzana do witryny automatycznie próbuje zająć ten konkretny slot, dostosowując się do dopasowania niezależnie.

Mówiąc o tekście, jest on cicho sformatowany przy użyciu standardowych narzędzi Microsoft Office, które są również obecne w innych produktach tego pakietu. Oznacza to, że użytkownik może dowolnie zmieniać czcionkę, kolor, wymiary, efekty specjalne i inne aspekty.

Jeśli chodzi o dodawanie plików, lista jest szeroka. Może to być:
- Zdjęcia;
- Animacje GIF ;
- Filmy wideo ;
- Pliki audio ;
- Tabele ;
- Matematyczne, fizyczne i chemiczne formuły;
- Wykresy ;
- Inne prezentacje ;
- Schematy SmartArt itp.
Aby to wszystko dodać, stosuje się różne metody. W większości przypadków odbywa się to za pomocą zakładki "Wstaw" .
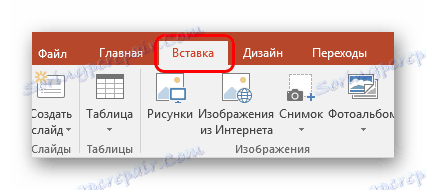
Ponadto sam obszar zawartości zawiera 6 ikon do szybkiego dodawania tabel, diagramów, obiektów SmartArt, obrazów z komputera, obrazów z Internetu i plików wideo. Aby wstawić, kliknij odpowiednią ikonę, a następnie otwórz pasek narzędzi lub przeglądarkę, aby wybrać żądany obiekt.

Wstawione elementy można swobodnie przesuwać po suwaku za pomocą myszy, wybierając już ręcznie potrzebny układ. Nikt też nie zabrania zmiany rozmiaru, priorytetu pozycji i tak dalej.
Dodatkowe funkcje
Istnieje również wiele różnych możliwości, które umożliwiają ulepszenie prezentacji, ale nie są one obowiązkowe.
Skonfiguruj przejście
Ta pozycja to połowa wyglądu i wyglądu prezentacji. Nie ma tak wielkiego znaczenia jak ustawienie zewnętrzne, więc wcale nie musi być wykonywane. To narzędzie znajduje się w zakładce Przejścia .
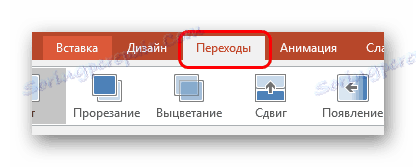
W obszarze "Przejdź do tego slajdu" znajduje się szeroki wybór różnych animacji, które będą używane do przechodzenia między slajdami. Możesz wybrać ten, który najbardziej Ci odpowiada lub dostosować go do nastroju prezentacji, a także skorzystać z funkcji ustawień. Aby to zrobić, użyj przycisku "Ustawienia efektów" , istnieje zestaw ustawień dla każdej animacji.

Obszar "Czas pokazu slajdów" nie jest już związany ze stylem wizualnym. Tutaj możesz ustawić czas wyświetlania jednego slajdu, pod warunkiem, że zostaną zmienione bez polecenia autora. Warto również zwrócić uwagę na ważny element przycisku "Zastosuj do wszystkich", który pozwala nie narzucać efektu poruszania się pomiędzy slajdami w każdej klatce ręcznie.

Ustawianie animacji
Do każdego elementu, czy to tekstu, pliku multimedialnego czy cokolwiek innego, możesz dodać efekt specjalny. Nazywa się "Animacja" . Ustawienia tego aspektu znajdują się w odpowiedniej zakładce w nagłówku programu. Możesz na przykład dodać animację wyglądu obiektu, a także jego późniejsze zniknięcie. Szczegółowe instrukcje dotyczące tworzenia i konfigurowania animacji znajdują się w osobnym artykule.
Lekcja: Tworzenie animacji w programie PowerPoint
Hiperłącza i system kontroli
W wielu poważnych prezentacjach konfigurowane są również systemy sterowania, takie jak klawisze kontrolne, menu przesuwane itp. W tym celu stosuje się ustawienie hiperłącza. Nie we wszystkich przypadkach takie komponenty powinny być, ale w wielu przypadkach poprawia percepcję i niezbyt źle systematyzuje prezentację, praktycznie zamieniając się w osobną instrukcję lub program z interfejsem.
Lekcja: Tworzenie i konfigurowanie hiperłączy
Wynik
W oparciu o powyższe, możesz przejść do następnego najbardziej optymalnego algorytmu tworzenia prezentacji, składającego się z 7 kroków:
- Utwórz żądaną liczbę slajdów
Daleko od zawsze użytkownik może z góry określić długość prezentacji, ale najlepiej mieć pomysł. Pomoże to w przyszłości w harmonijny sposób rozpowszechnić całą objętość informacji, dostosować różne menu i tak dalej.
- Dostosuj wygląd
Bardzo często podczas tworzenia prezentacji autorzy stoją w obliczu faktu, że już wprowadzone dane nie pasują do dalszych opcji projektowych. Dlatego większość profesjonalistów zaleca wcześniejsze opracowanie stylu wizualnego.
- Rozłóż opcje układu slajdów
Aby to zrobić, należy wybrać istniejące szablony lub utworzyć nowe, a następnie rozprowadzić je na każdym slajdzie osobno, w zależności od jego przeznaczenia. W niektórych przypadkach krok ten może poprzedzać korektę stylu wizualnego, dzięki czemu autor może dostosować parametry projektu tuż pod wybranym układem elementów.
- Wprowadź wszystkie dane
Użytkownik wprowadza wszystkie niezbędne teksty, nośniki lub inne typy danych do prezentacji, rozdzielając je po slajdach w wymaganej kolejności logicznej. Możesz tam edytować i formatować wszystkie informacje.
- Twórz i konfiguruj dodatkowe elementy
Na tym etapie autor tworzy przyciski sterujące, różne menu treści i tak dalej. Ponadto często pojedyncze momenty (na przykład tworzenie przycisków sterujących przesuwaniem) są tworzone podczas pracy z kompozycją ramek, dzięki czemu nie trzeba ręcznie dodawać przycisków za każdym razem.
- Dodaj składniki wtórne i efekty
Konfigurowanie animacji, przejść, muzyki i tak dalej. Zwykle robi się to już na ostatnim etapie, kiedy wszystko inne jest gotowe. Te aspekty mają niewielki wpływ na gotowy dokument i zawsze można je porzucić, dlatego zajmują ostatnie miejsce.
- Sprawdź i napraw błędy
Pozostaje tylko sprawdzić dwukrotnie, uruchamiając skanowanie i dokonać niezbędnych korekt.

Zaawansowane
Na koniec chciałbym omówić kilka ważnych punktów.
- Jak każdy inny dokument, prezentacja ma swoją wagę. I jest większy, im więcej obiektów jest włożonych do środka. Dotyczy to zwłaszcza plików muzycznych i wideo o wysokiej jakości. Należy więc zachować ostrożność, aby dodać zoptymalizowane pliki multimedialne, ponieważ prezentacja wielobajtowa nie tylko utrudnia transport i przenoszenie na inne urządzenia, ale ogólnie może działać bardzo wolno.
- Istnieją różne wymagania dotyczące projektowania i prezentacji prezentacji. Przed rozpoczęciem pracy najlepiej poznać zasady zarządzania, aby nie popełnić błędu i nie trzeba całkowicie przerabiać ukończonej pracy.
- Zgodnie ze standardami profesjonalnych prezentacji zaleca się, aby nie tworzyć dużych stosów tekstu w przypadkach, gdy praca ma towarzyszyć wykonaniu. Przeczytaj to wszystko, nikt nie będzie, wszystkie główne informacje powinny być wypowiadane przez spikera. Jeśli prezentacja jest przeznaczona do indywidualnego badania przez odbiorcę (na przykład instrukcja), wówczas ta reguła nie ma zastosowania.
Jak widać, procedura tworzenia prezentacji obejmuje znacznie więcej możliwości i kroków, niż mogłoby się wydawać od samego początku. Żaden samouczek nie nauczy Cię, jak stworzyć demonstrację lepiej niż doświadczenie. Musisz więc ćwiczyć, wypróbować różne elementy, działania, szukać nowych rozwiązań.
