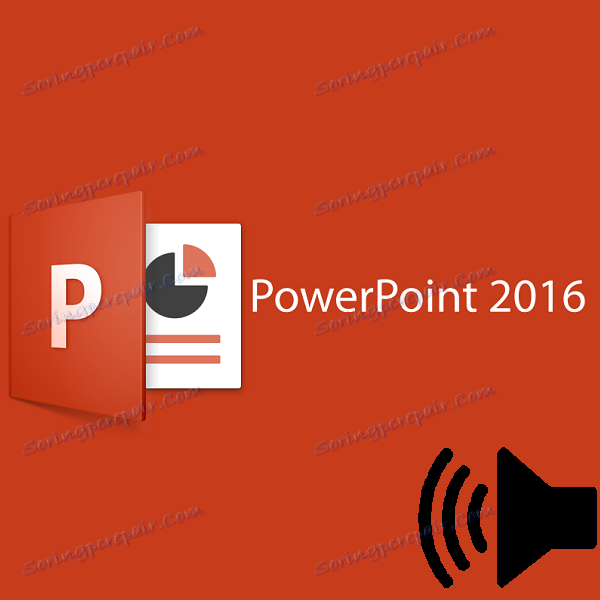Dodaj muzykę do prezentacji PowerPoint
Ścieżki dźwiękowe są ważne dla każdej prezentacji. Niuanse są tysiące i możesz rozmawiać o tym godzinami na osobnych wykładach. W ramach tego samego artykułu zostaną rozważone różne sposoby dodawania i konfigurowania plików audio w prezentacji PowerPoint oraz sposoby osiągnięcia maksymalnej wydajności.
Spis treści
Wstawianie dźwięku
Dodaj plik audio do slajdu w następujący sposób.
- Najpierw musisz przejść do zakładki "Wstaw" .
- W czapce na samym jej końcu znajduje się przycisk "Dźwięk" . Tutaj trzeba dodać pliki audio.
- W programie PowerPoint 2016 dostępne są dwie opcje dodawania. Pierwszym z nich jest po prostu wstawianie mediów z komputera. Drugi to nagranie dźwiękowe. Potrzebujemy pierwszej opcji.
- Zostanie otwarta standardowa przeglądarka, w której musisz znaleźć wymagany plik na swoim komputerze.
- Następnie zostanie dodane audio. Zwykle, jeśli jest obszar dla treści, muzyka zajmuje ten slot. Jeśli nie ma miejsca, to wstawianie odbywa się po prostu na środku slajdu. Dodany plik multimedialny wygląda jak głośnik z obrazem dźwięku z niego pochodzącego. Po wybraniu tego pliku mini-odtwarzacz otwiera się, aby słuchać muzyki.
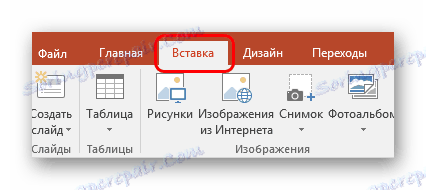


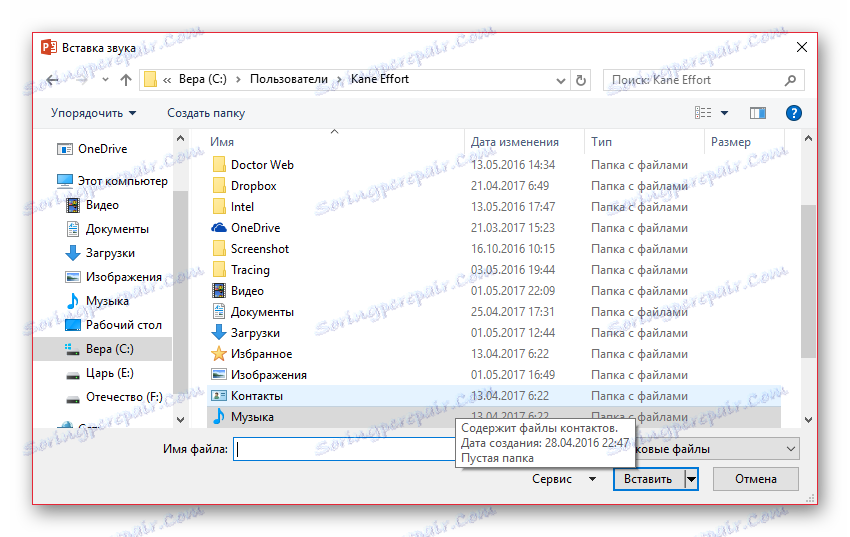
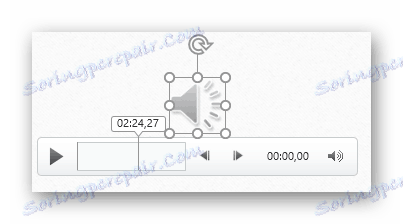
To kończy dodawanie dźwięku. Jednak włożenie muzyki to połowa sukcesu. Dla niej musi być umówione spotkanie i właśnie to powinieneś zrobić.
Regulacja dźwięku dla ogólnego tła
Po pierwsze, należy rozważyć działanie dźwięku jako akompaniamentu dźwiękowego do prezentacji.
Po wybraniu dodanej muzyki od góry pojawiają się dwie nowe karty w nagłówku połączone w grupie "Praca z dźwiękiem" . Nie potrzebujemy pierwszej, pozwala nam to zmienić styl wizualny obrazu audio - właśnie tego głośnika. W profesjonalnych prezentacjach obraz nie jest wyświetlany na slajdach, dlatego nie warto go tutaj ustawiać. Chociaż, jeśli jej potrzebujesz, możesz tu kopać.

Interesuje nas także zakładka "Playback" . Tutaj możesz wybrać kilka obszarów.

- "Widok" to pierwszy obszar, który zawiera tylko jeden przycisk. Pozwala na odtwarzanie wybranego dźwięku.
- "Zakładki" mają dwa przyciski do dodawania i usuwania specjalnych kotwic do taśmy, która odtwarza dźwięk, dzięki czemu możesz później nawigować w melodii. Podczas odtwarzania użytkownik może sterować dźwiękiem w trybie prezentacji prezentacji, przełączając się z jednego punktu do drugiego za pomocą kombinacji klawiszy skrótów:
Następna zakładka to "Alt" + "Koniec" ;
Poprzednia - "Alt" + "Strona główna" .
- "Edycja" pozwala wycinać pojedyncze części z pliku audio bez osobnych edytorów. Jest to użyteczne na przykład w przypadkach, gdy do wstawienia utworu wymagany jest tylko dwuwiersz. Wszystko to ustawia się w osobnym oknie, które wywołuje przycisk "Instalacja audio" . Tutaj możesz również określić odstępy czasowe, w których dźwięk będzie blednąć lub pojawiać się, odpowiednio zmniejszać lub zwiększać głośność.
- "Parametry dźwięku" zawiera podstawowe parametry dźwięku: głośność, metody aplikacji i ustawienia rozpoczęcia odtwarzania.
- "Style dźwięków" to dwa osobne przyciski, które pozwalają albo pozostawić dźwięk włożonym ( "Nie używaj stylu" ), albo automatycznie sformatuj go jako podkład muzyczny ( "Graj w tle" ).
Wszystkie wprowadzone tutaj zmiany są stosowane i zapisywane automatycznie.
Zalecane ustawienia
Zależy od zakresu konkretnego wstawionego dźwięku. Jeśli to tylko melodia tła, po prostu kliknij przycisk "Graj w tle" . Ręcznie jest to skonfigurowane w następujący sposób:
- Pola wyboru ustawień "Dla wszystkich slajdów" (muzyka nie zatrzyma się po przejściu do następnego slajdu), "Ciągle" (plik zostanie odtworzony ponownie na końcu), "Ukryj podczas wyświetlania" w obszarze "Ustawienia dźwięku" .
- W tym samym miejscu, w polu "Początek" , wybierz "Automatycznie", aby początek muzyki nie wymagał specjalnych uprawnień od użytkownika, ale zaczyna się natychmiast po rozpoczęciu oglądania.
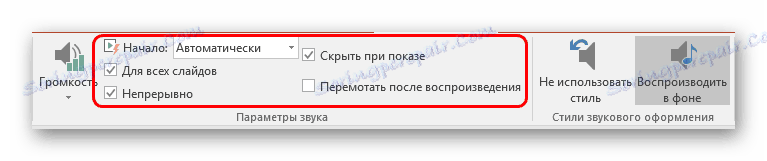
Ważne jest, aby pamiętać, że dźwięk z takimi ustawieniami będzie odtwarzany tylko wtedy, gdy podgląd dotrze do slajdu, na którym jest umieszczony. Jeśli chcesz ustawić muzykę dla całej prezentacji, umieść dźwięk na pierwszym slajdzie.
Jeśli jest to wykorzystywane do innych celów, możesz zostawić początek "Po kliknięciu" . Jest to szczególnie przydatne, gdy chcesz zsynchronizować dowolne działania (na przykład animację) na slajdzie ze ścieżką dźwiękową.
Jeśli chodzi o pozostałe aspekty, należy zwrócić uwagę na dwa główne punkty:
- Po pierwsze, zawsze zaleca się zaznaczenie pola wyboru "Ukryj w show" . Spowoduje to ukrycie ikony dźwięku podczas pokazu slajdów.
- Po drugie, jeśli używasz akompaniamentu muzycznego z ostrym głośnym startem, to przynajmniej skonfiguruj wygląd, aby dźwięk zaczął się płynnie. Jeśli podczas oglądania wszyscy widzowie drżą od nagłej muzyki, to z całego programu prawdopodobnie będą pamiętać tylko ten nieprzyjemny moment.
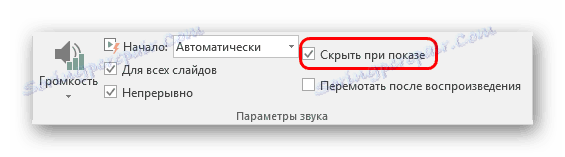
Ustawienia dźwięku dla elementów sterujących
Dźwięk przycisków sterujących jest regulowany w zupełnie inny sposób.
- Aby to zrobić, kliknij prawym przyciskiem myszy żądany przycisk lub obraz i wybierz z menu wyskakującego menu "Hiperłącze" lub "Edytuj hiperłącze" .
- Otworzy się okno konfiguracji zarządzania. Na samym dole znajduje się wykres, który pozwala dostosować dźwięk do użycia. Aby włączyć tę funkcję, zaznacz pole obok etykiety "Dźwięk" .
- Teraz możesz otworzyć bardzo arsenał dostępnych dźwięków. Najnowszą opcją jest zawsze "Inny dźwięk ..." . Wybór tej pozycji zostanie otwarty przez przeglądarkę, w której użytkownik może niezależnie dodać dźwięk. Po dodaniu można go przypisać do wyzwalania, klikając przyciski.
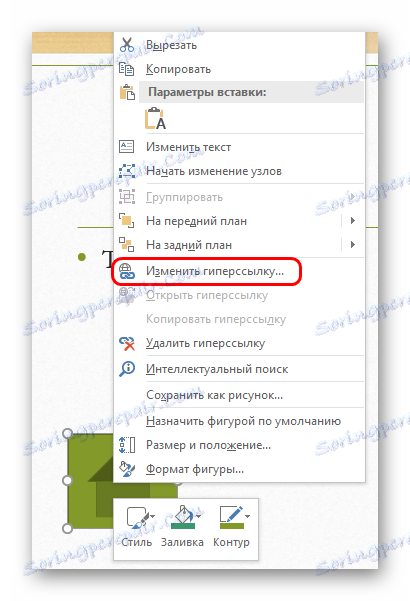

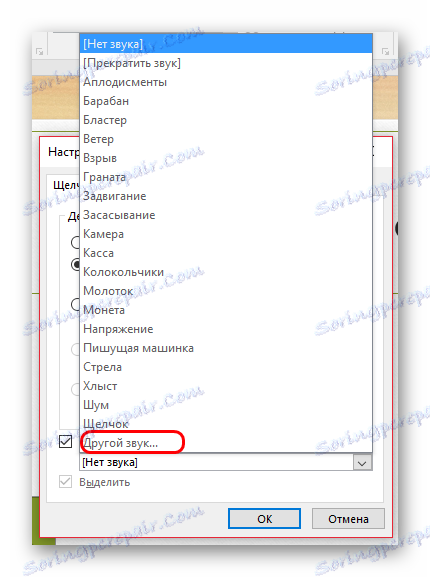
Należy pamiętać, że ta funkcja działa tylko z dźwiękiem w formacie .WAV. Chociaż możesz wybrać wyświetlanie wszystkich plików, inne formaty audio nie będą działać, system po prostu da błąd. Dlatego musisz przygotować pliki z wyprzedzeniem.
Na koniec chciałbym dodać, że wstawienie plików audio znacznie zwiększa również rozmiar (objętość zajmowaną przez dokument) prezentacji. Ważne jest, aby wziąć to pod uwagę, jeśli istnieją jakiekolwiek czynniki ograniczające.