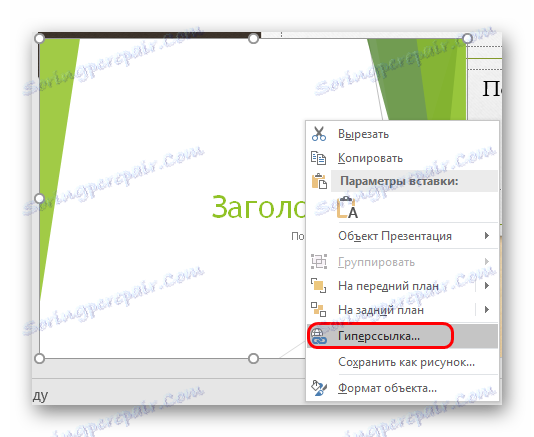Wklejanie jednej prezentacji PowerPoint do drugiej
W programie PowerPoint możesz wymyślić wiele interesujących sposobów uniknięcia prezentacji. Na przykład możesz wstawić kolejny do jednej prezentacji. Jest to nie tylko bardzo niezwykłe, ale także bardzo przydatne w niektórych sytuacjach.
Czytaj także: Jak wstawić jeden dokument MS Word do innego
Spis treści
Wstawianie prezentacji do prezentacji
Znaczenie tej funkcji jest takie, że podczas przeglądania jednej prezentacji można bezpiecznie kliknąć drugą i rozpocząć jej demonstrację. Nowoczesne wersje programu Microsoft PowerPoint pozwalają wykonywać takie sztuczki bez problemów. Wdrożenie metody jest najszersze - od łączenia do innych opcji pracy po złożone instrukcje. Istnieją dwie metody wstawiania.
Metoda 1: Gotowe prezentacje
Zwykły algorytm, który wymaga gotowego innego pliku PowerPoint.
- Najpierw musisz przejść do zakładki "Wstaw" w nagłówku prezentacji.
- Tutaj w obszarze "Tekst" potrzebujemy przycisku "Obiekt" .
- Po kliknięciu otworzy się osobne okno, aby wybrać wymagany obiekt. Tutaj należy kliknąć opcję "Utwórz z pliku" po lewej stronie.
- Teraz należy określić ścieżkę do żądanej prezentacji, używając zarówno ręcznego wprowadzania adresu pliku, jak i przeglądarki.
- Po określeniu pliku najlepiej sprawdzić pole "Link" . Dzięki temu wstawiona prezentacja zawsze będzie automatycznie aktualizowana podczas wprowadzania poprawek do źródła i nie będzie konieczności dodawania jej ponownie po każdej zmianie. Jednak w ten sposób nie można go edytować - konieczna będzie jedynie zmiana źródła, w przeciwnym razie nie będzie. Bez tego parametru regulację można wykonać dowolnie.
- Również tutaj możesz określić parametr, aby na slajdzie plik ten był dodawany nie jako ekran, ale jako ikona. Następnie zostanie dodane zdjęcie podobne do wyglądu prezentacji w systemie plików - ikona prezentacji i tytuł.
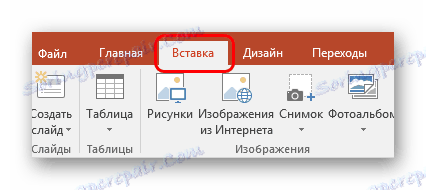

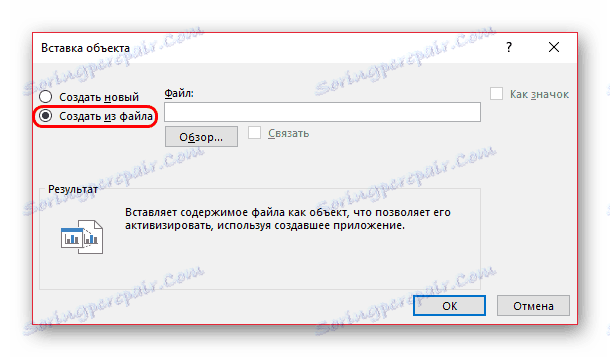
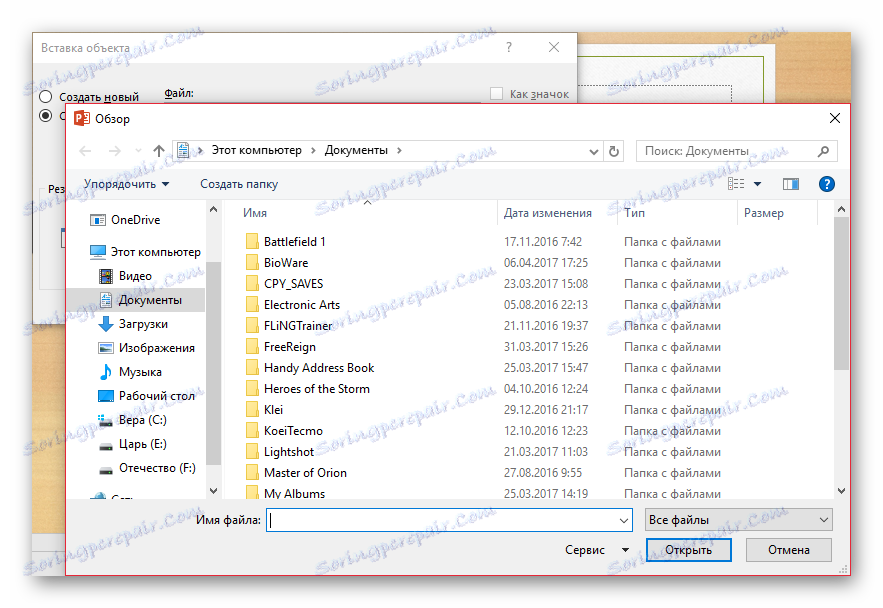
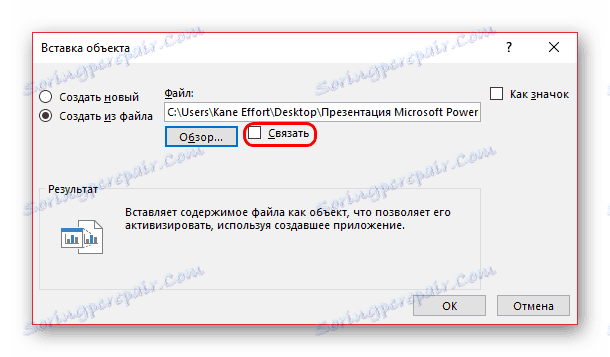
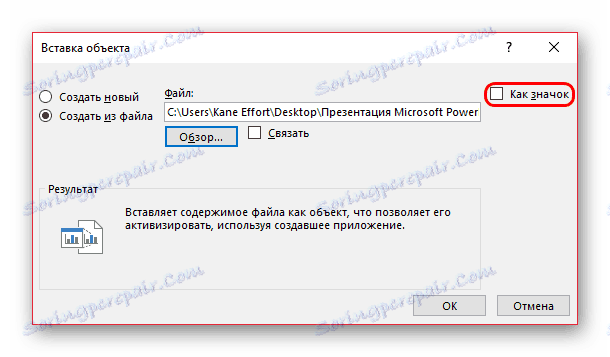
Teraz możesz swobodnie kliknąć wstawioną prezentację podczas pokazu, a pokaz natychmiast się do niej przeniesie.
Metoda 2: Utwórz prezentację
Jeśli nie ma gotowej prezentacji, możesz ją utworzyć w ten sam sposób, właśnie tutaj.
- Aby to zrobić, wróć do zakładki "Wstaw" i kliknij "Obiekt" . Dopiero teraz opcja po lewej nie powinna być przełączana, aw linii opcji wybierz "Prezentacja Microsoft PowerPoint" . System tworzy pustą ramkę bezpośrednio w wybranym slajdzie.
- W przeciwieństwie do poprzedniej wersji, tutaj można dowolnie edytować tę wstawkę. I jest całkiem wygodne. Wystarczy kliknąć wstawioną prezentację, a tryb działania zostanie do niej przekierowany. Wszystkie narzędzia we wszystkich zakładkach będą działać dokładnie tak samo, jak w przypadku tej prezentacji. Inną kwestią jest to, że rozmiar będzie mniejszy. Ale tutaj możesz rozciągnąć ekran, a po zakończeniu pracy powrócić do pierwotnego stanu.
- Aby przesunąć i zmienić wymiary tego obrazu, kliknij pustą przestrzeń slajdu, aby zamknąć tryb edycji wstawiania. Następnie możesz bezpiecznie przeciągnąć i zmienić jego rozmiar. Aby kontynuować edycję, naciśnij dwukrotnie prezentację za pomocą lewego przycisku.
- Tutaj możesz utworzyć dowolną liczbę slajdów, ale nie będzie menu bocznego z wyborem. Zamiast tego wszystkie ramki będą przewijane za pomocą kółka myszy.
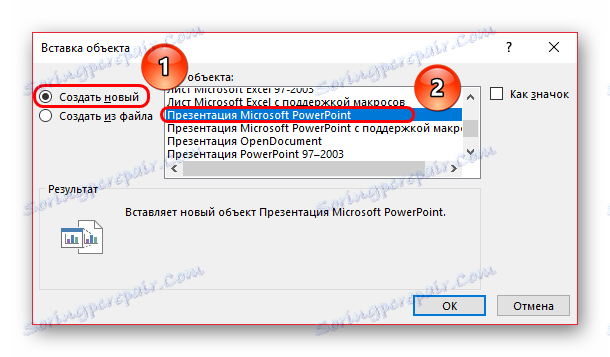
Zaawansowane
Kilka dodatkowych faktów na temat procesu wstawiania prezentacji w siebie.
- Jak widać, po wybraniu prezentacji od góry pojawia się nowa karta w grupie "Narzędzia do rysowania" . Tutaj możesz skonfigurować dodatkowe ustawienia wizualne dla wstawionej prezentacji. To samo dotyczy wstawiania pod przykrywką ikony. Na przykład tutaj możesz dodać cień do obiektu, wybrać pozycję w priorytecie, dostosować kontur i tak dalej.
- Warto wiedzieć, że rozmiar ekranu prezentacji na slajdzie nie jest ważny, ponieważ w każdym przypadku rozwija się w pełnym rozmiarze po kliknięciu. Możesz więc dodać dowolną liczbę takich elementów do arkusza.
- Do momentu rozpoczęcia lub przejścia do systemu edycji wstawiona prezentacja jest rozpoznawana jako plik statyczny, który nie został uruchomiony. Możesz więc bezpiecznie nakładać dodatkowe działania, na przykład animować wejście, wyjście, wybór lub ruch tego elementu. W żadnym wypadku wyświetlacz nie zostanie wyświetlony przed uruchomieniem, aby nie nastąpiło zniekształcenie.
- Możesz również dostosować odtwarzanie prezentacji po najechaniu kursorem na jego ekran. Aby to zrobić, kliknij prawym przyciskiem myszy na prezentacji i wybierz "Hiperłącze" z menu, które się pojawi.
![Hiperłącze do prezentacji w programie PowerPoint]()
Tutaj musisz przejść do zakładki "Umieść wskaźnik myszy" , wybierz element "Akcja" i opcję "Pokaż" .
![Pokaż ruch myszy w programie PowerPoint]()
Teraz prezentacja zostanie uruchomiona nie przez kliknięcie, ale przez najechanie kursorem. Ważne jest odnotowanie jednego faktu. Jeśli rozciągniesz wstawioną prezentację na cały rozmiar ramki i dostosujesz ten parametr, wtedy teoretycznie, gdy wyświetlacz osiągnie ten punkt, system powinien automatycznie rozpocząć przeglądanie wstawki. Wszakże w każdym przypadku kursor zostanie tutaj umieszczony. Jednak to nie działa, a nawet z celowym przesunięciem wskaźnika w dowolnym kierunku, demonstracja dodanego pliku nie działa.

Jak widać, ta funkcja otwiera szerokie możliwości dla autora, który może to zracjonalizować. Należy mieć nadzieję, że programiści będą mogli rozszerzyć funkcjonalność takiej wkładki - na przykład możliwość prezentacji wstawionej prezentacji bez przechodzenia na pełny ekran. Pozostaje czekać i wykorzystać dostępne już możliwości.