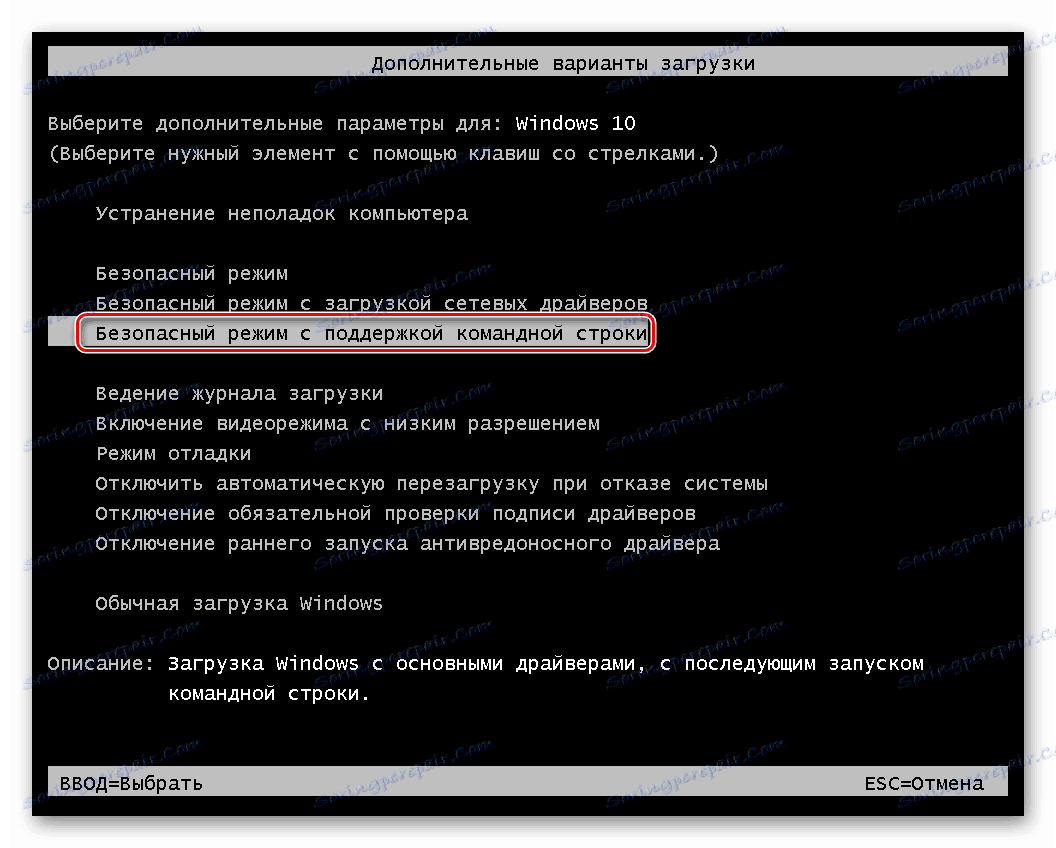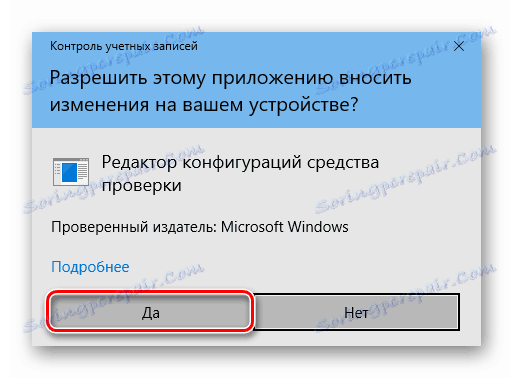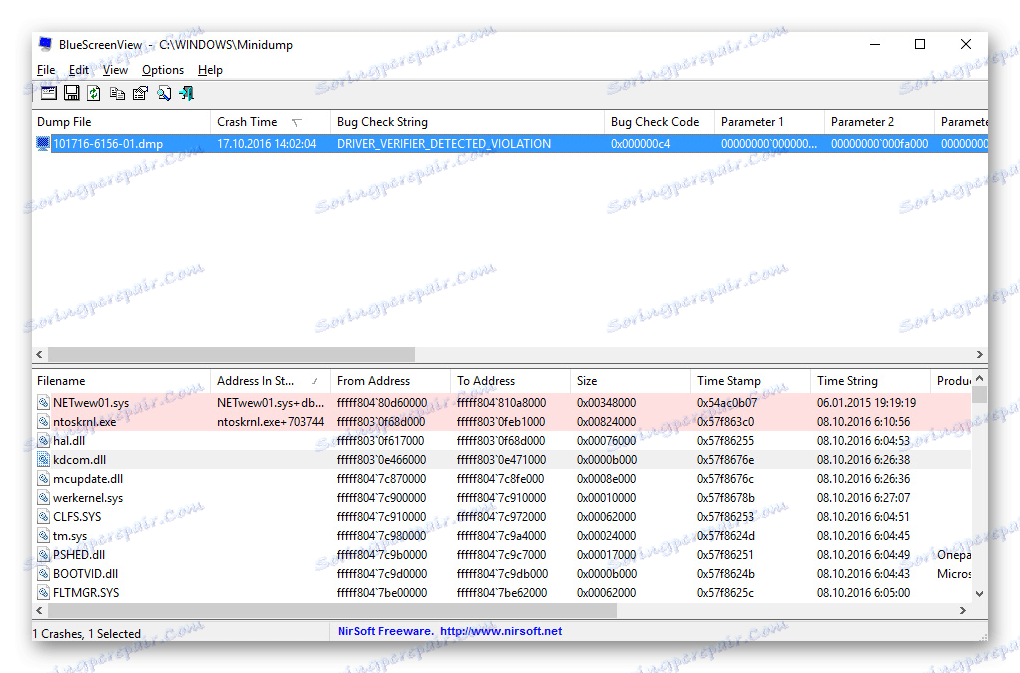Napraw błąd MEMORY_MANAGEMENT w Windows 10
Żaden użytkownik nie może zabezpieczyć się przed 100% wystąpieniem błędów podczas korzystania z systemu operacyjnego. Najbardziej nieprzyjemny rodzaj niepowodzeń - Blue Screen Of Death (BSOD lub Blue Screen of Death). Takim błędom towarzyszy zawieszenie systemu operacyjnego i utrata wszystkich niezapisanych danych. W tym artykule dowiesz się, jak pozbyć się BSOD o nazwie "MEMORY_MANAGEMENT" w Windows 10 .
Treść
Metody korygowania błędu "MEMORY_MANAGEMENT"
Opisany problem w praktyce wygląda następująco: 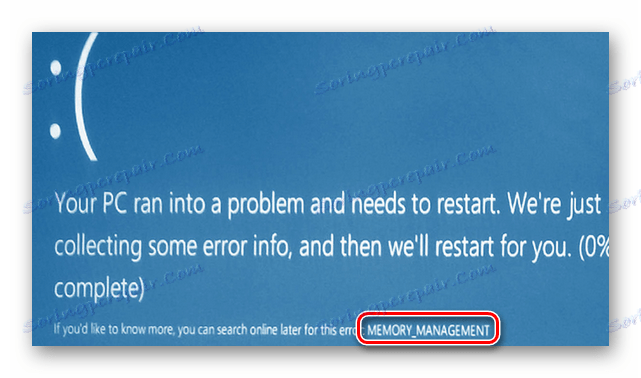
Niestety, ten komunikat może powodować wiele czynników. Najczęściej błąd występuje z powodu konfliktu Windows z aplikacjami innych firm. Ale czasami podobne niepowodzenie zdarza się z powodu następujących:
- Uszkodzony lub nieprawidłowo zainstalowany sterownik
- Awaria plików systemowych
- Negatywny wpływ oprogramowania wirusowego
- Problem z systemem zasilania
- Usterka pamięci fizycznej
Powiemy Ci o dwóch skutecznych sposobach, które powinieneś użyć najpierw, gdy pojawi się komunikat "MEMORY_MANAGEMENT" .
Metoda 1: Uruchom system operacyjny bez oprogramowania innej firmy
Najpierw musisz dowiedzieć się, które pliki naruszają prawidłowe działanie systemu operacyjnego - pliki systemowe lub oprogramowanie innych firm. Aby to zrobić, wykonaj następujące czynności:
- Uruchom narzędzie systemowe "Uruchom", używając kombinacji klawiszy "Windows" + "R" .
- W jedynym polu okna, które się pojawi, wprowadź polecenie
msconfig, a następnie naciśnij przycisk "Enter" na klawiaturze lub "OK" w samym oknie. - Otworzy się okno Konfiguracja systemu . W pierwszej zakładce "Ogólne" zaznacz pole obok linii "Początek selektywny" . Upewnij się, że jest również zaznaczona linia "Wczytaj usługi systemowe" . W takim przypadku z pozycji "Załaduj elementy startowe" znacznik wyboru powinien zostać usunięty.
- Następnie przejdź do zakładki "Usługi" . W dolnej części okna aktywuj pole wyboru znajdujące się naprzeciwko wiersza "Nie wyświetlaj usług firmy Microsoft". Następnie lista usług wyraźnie się zmniejszy. Konieczne jest wyłączenie ich wszystkich. Po prostu usuń zaznaczenie z pola obok każdego wiersza lub kliknij przycisk "Wyłącz wszystko" .
- Teraz powinieneś otworzyć zakładkę "Uruchomienie" . W tym celu należy kliknąć wiersz "Otwórz Menedżera zadań". Następnie kliknij przycisk "OK" w oknie "Konfiguracja systemu", aby zastosować wszystkie zmiany. Następnie pojawi się okno z prośbą o ponowne uruchomienie systemu. Nie wciskaj ani nie zamykaj niczego jeszcze.
- W zakładce "Uruchamianie" " Menedżera zadań", który się otwiera , musisz wyłączyć wszystkie programy. Aby to zrobić, kliknij nazwę elementu prawym przyciskiem myszy i wybierz "Wyłącz" z menu kontekstowego. Po wyłączeniu wszystkich aplikacji zamknij Menedżera zadań .
- Teraz wróć do okna ponownego uruchamiania systemu i kliknij przycisk "Uruchom ponownie" .

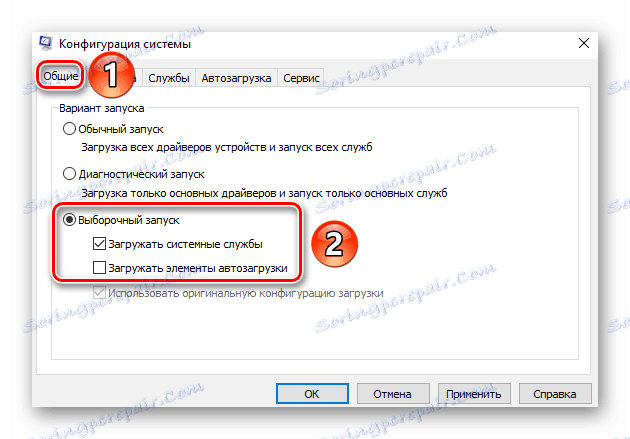
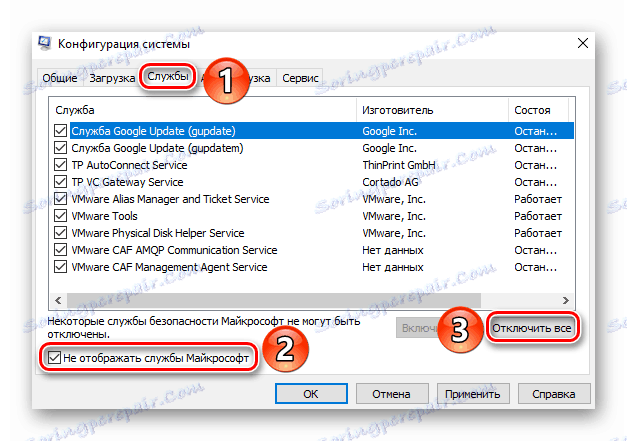
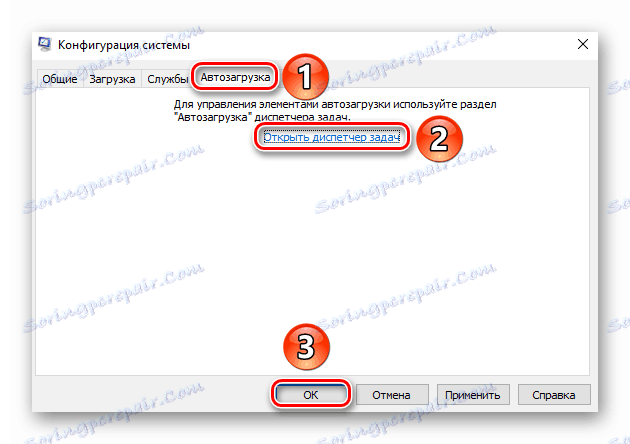
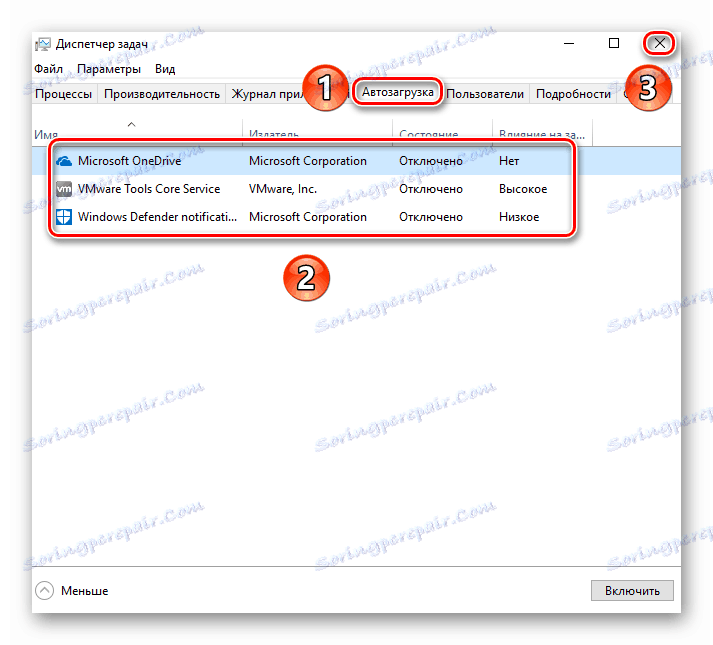
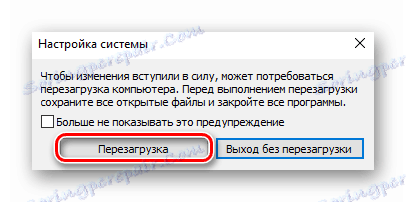
Po ponownym uruchomieniu systemu powinieneś wykonać akcje, które doprowadziły do pojawienia się niebieskiego ekranu i błędu "MEMORY_MANAGEMENT" . Jeśli to się nie powtórzy, oznacza to, że jedna z usług lub programów, które wcześniej były wyłączone przy starcie, była winna. W takim przypadku będziesz musiał powtórzyć wszystkie powyższe kroki, ale jednocześnie włączyć usługi i elementy startowe. Po wykryciu winnego błędu należy zaktualizować / zainstalować ponownie wykryty program lub sterownik. Jeśli podczas usuwania komponentu oprogramowania wystąpią problemy (na przykład aplikacja nie chce zostać usunięta), nasz artykuł poświęcony ich rozwiązaniu pomoże:
Więcej szczegółów: 6 najlepszych rozwiązań do całkowitego usunięcia programów
Metoda 2: Określ kod i nazwę pliku powodującego problem
Jeśli pierwsza metoda nie pomogła lub po prostu nie chcesz jej użyć, możesz przejść w alternatywny sposób. Następnie pokażemy ci, jak znaleźć kod błędu, ponieważ ta informacja jest domyślnie niedostępna na niebieskim ekranie śmierci. Na podstawie znalezionej wartości i jej opisu można dokładnie określić przyczynę BSOD.
- Najpierw musisz uruchomić system operacyjny w trybie awaryjnym, jednocześnie włączając obsługę linii poleceń. Jednym ze sposobów, aby to zrobić, jest aktywne naciśnięcie przycisku F8 na klawiaturze podczas ładowania systemu Windows. W wyświetlonym oknie musisz wybrać linię o tej samej nazwie.
![Włączanie trybu awaryjnego z obsługą wiersza poleceń w systemie Windows 10]()
Możesz dowiedzieć się o innych metodach uruchamiania systemu operacyjnego w trybie awaryjnym z osobnego artykułu.
Więcej szczegółów: Tryb awaryjny w systemie Windows 10
- Po wykonaniu tych manipulacji musisz uruchomić "Wiersz poleceń" w imieniu administratora. W polu wyszukiwania na pasku zadań wpisz polecenie "weryfikator" . Kliknij nazwę znalezionego programu RMB, a następnie z menu kontekstowego wybierz "Uruchom jako administrator" .
- Jeśli masz włączone Kontrolę konta użytkownika, pojawi się następujące okno:
![Kontrola konta użytkownika Windows 10]()
Kliknij przycisk "Tak" .
- W oknie, które się pojawi, należy umieścić znacznik wyboru obok wiersza "Utwórz niestandardowe parametry (dla kodu programu)" . Następnie kliknij "Dalej" w tym samym oknie.
- Następnym punktem będzie włączenie niektórych testów. Musisz aktywować te, które zaznaczyliśmy na zrzucie ekranu poniżej. Po zaznaczeniu niezbędnych pozycji kliknij "Dalej".
- W następnym oknie ustaw znacznik obok wiersza "Wybierz nazwę sterownika z listy" i ponownie kliknij "Dalej" .
- Poczekaj kilka sekund, aż zostaną załadowane wszystkie informacje o zainstalowanych sterownikach. W nowym oknie kliknij wiersz "Dostawca" . Spowoduje to uporządkowanie listy oprogramowania według producenta. Musisz zaznaczyć przed wszystkimi liniami w kolumnie "Dostawca", która nie jest warta "Microsoft Corporation" . Zalecamy uważne przewijanie całej listy, ponieważ niezbędne elementy mogą znajdować się na samym końcu listy. Po zakończeniu kliknij przycisk "Zakończ" .
- W rezultacie zobaczysz komunikat informujący, że musisz ponownie uruchomić komputer. Kliknij przycisk OK w tym oknie i ręcznie zrestartuj system.
- Istnieją dwa scenariusze - albo system uruchomi się normalnie, albo znów zobaczysz niebieski ekran śmierci z dobrze znanym błędem. Stabilne ładowanie systemu operacyjnego oznacza, że nie występują problemy z kierowcą. Należy pamiętać, że gdy wystąpi błąd w BSOD, system może rozpocząć cykliczne ponowne uruchamianie. Po dwóch próbach wyświetlone zostaną dodatkowe opcje rozruchu. Najpierw wybierz element "Rozwiązywanie problemów" .
- Następnie kliknij kartę "Opcje zaawansowane" .
- Następnie kliknij linię "Wyświetl inne opcje odzyskiwania".
- Na koniec kliknij przycisk "Opcje pobierania" .
- W następnym oknie kliknij "Uruchom ponownie" .
- Pojawi się lista opcji pobierania. Powinieneś wybrać "Tryb awaryjny z wierszem polecenia" .
- Po uruchomieniu systemu w trybie awaryjnym należy uruchomić "Wiersz polecenia" z uprawnieniami administratora. Aby to zrobić, naciśnij kombinację klawiszy "Windows + R" na klawiaturze, wpisz
cmdw oknie "Uruchom" , a następnie naciśnij "Enter" . - W "Wierszu poleceń" należy kolejno wprowadzić następujące polecenia:
verifier /reset
shutdown -r -t 0Pierwsza z nich wyłączy sprawdzanie i zapętlenie systemu, a druga uruchomi go ponownie w trybie normalnym.
- Po ponownym uruchomieniu systemu operacyjnego, musisz przejść do następującej ścieżki w "Eksploratorze" :
C:WindowsMinidump - W folderze "Minidump" znajdziesz plik z rozszerzeniem "DMP" . Powinien być otwarty jeden z wyspecjalizowanych programów.
Więcej szczegółów: Otwieranie zrzutów DMP
Zalecamy korzystanie z BlueScreenView. Za jego pomocą otwórz plik zrzutu i zobacz w przybliżeniu następujący obraz:
![Otwieranie zrzutu za pomocą programu BlueScreenView w systemie Windows 10]()
W dolnej części okna nazwy plików, które spowodowały błąd "MEMORY_MANAGEMENT", zostaną podświetlone na różowo. Wystarczy skopiować nazwę z kolumny "Nazwa pliku" do dowolnej wyszukiwarki i określić, do którego oprogramowania należy. Następnie warto usunąć problematyczne oprogramowanie i ponownie je zainstalować.
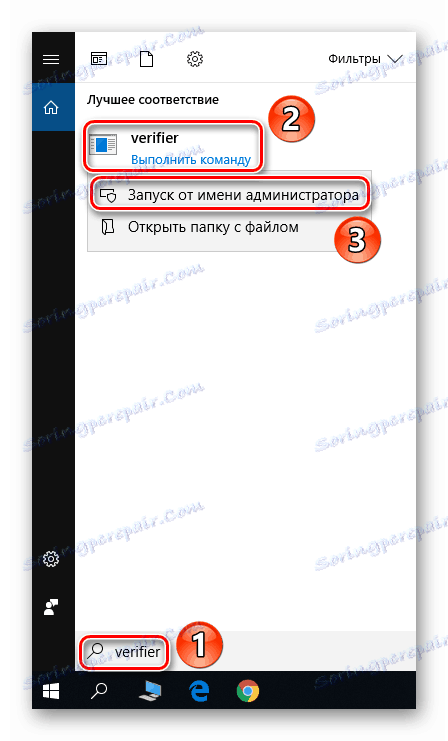
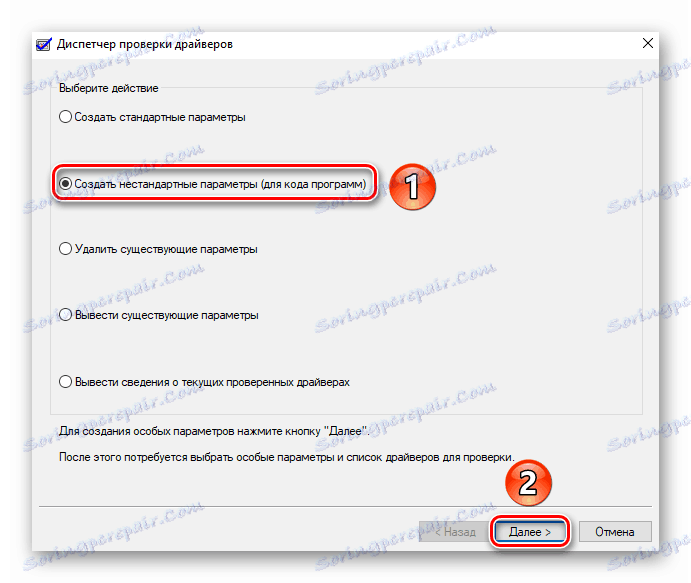
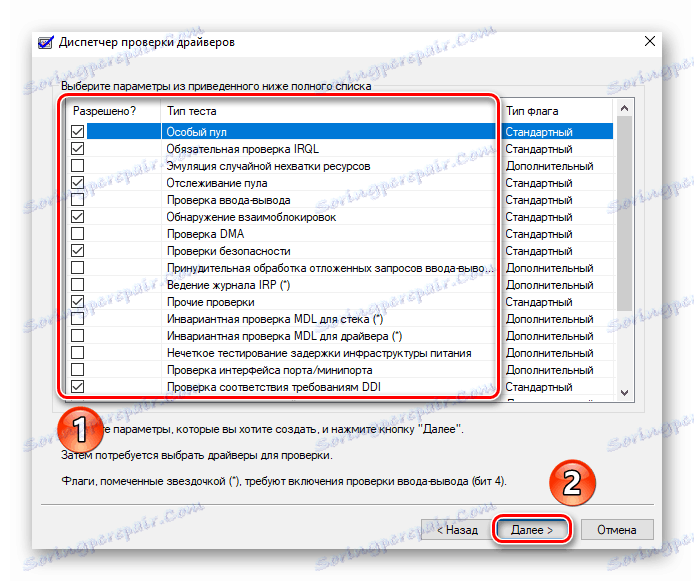
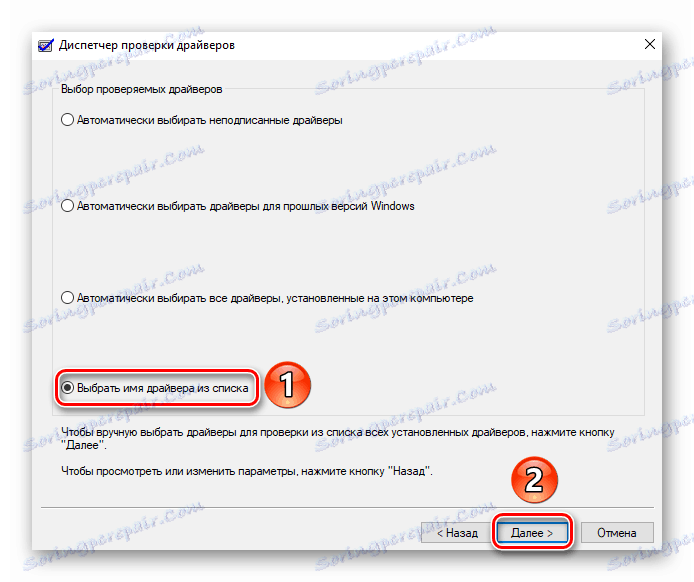
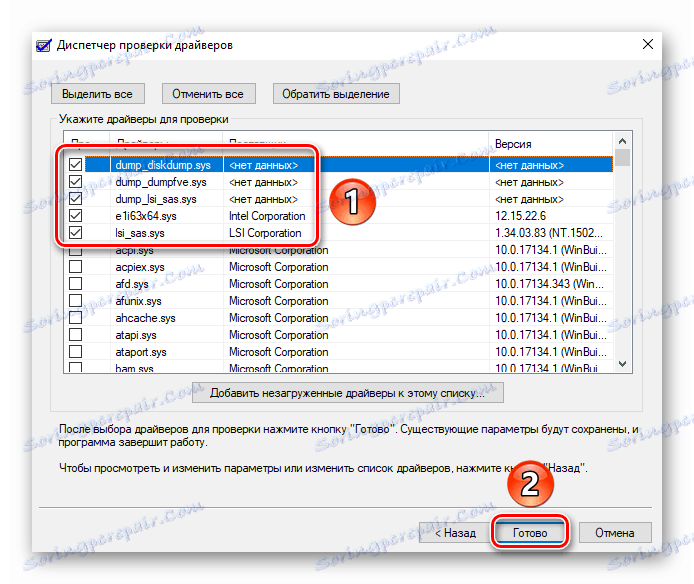
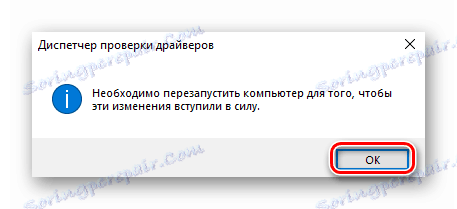
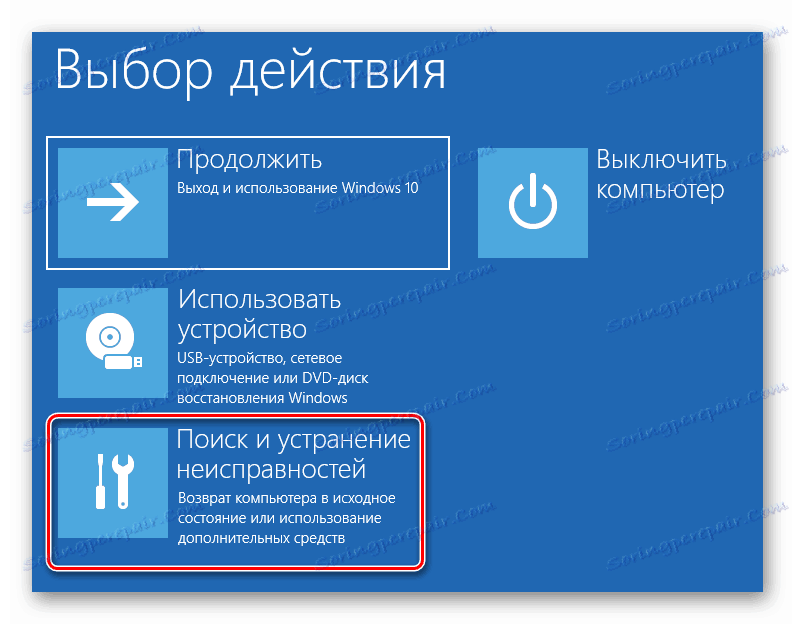
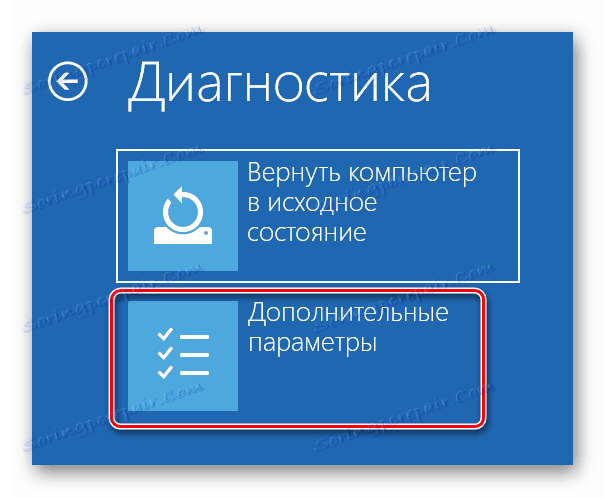
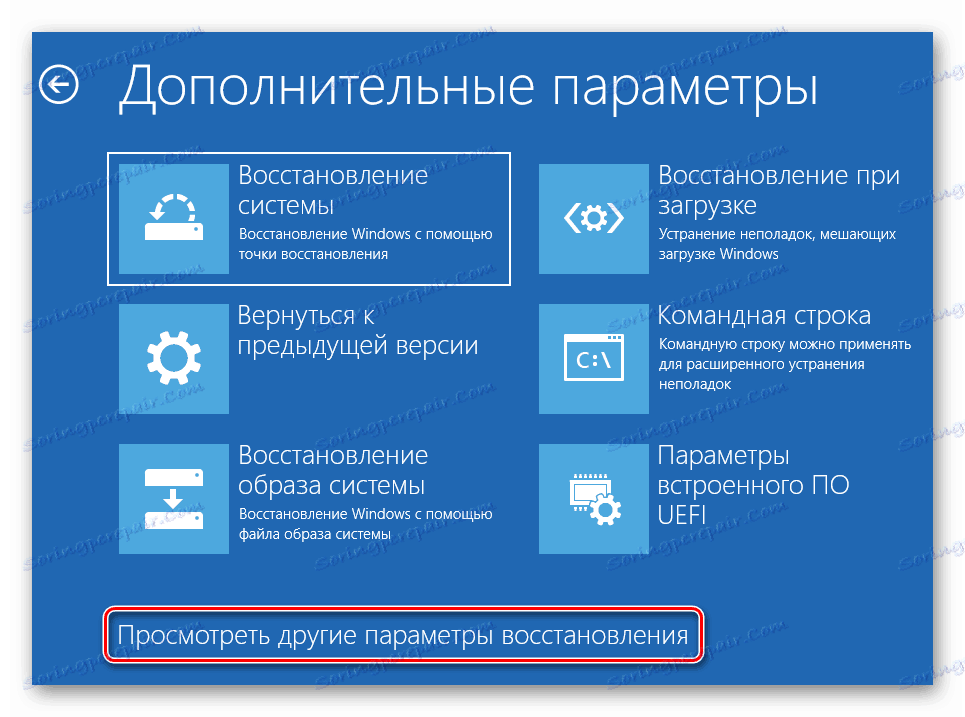
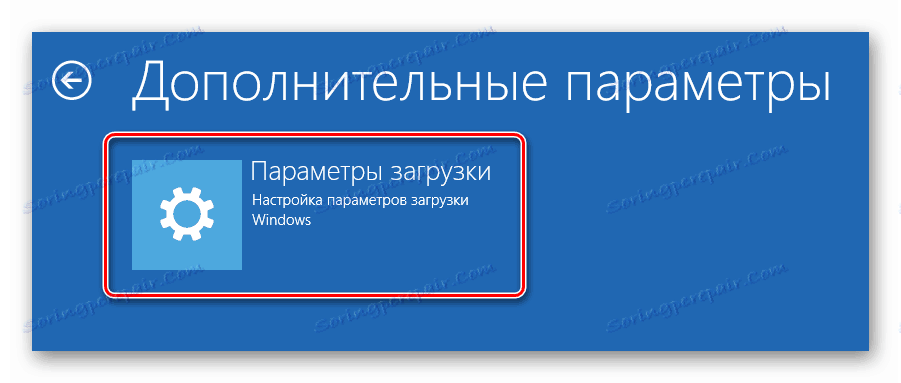

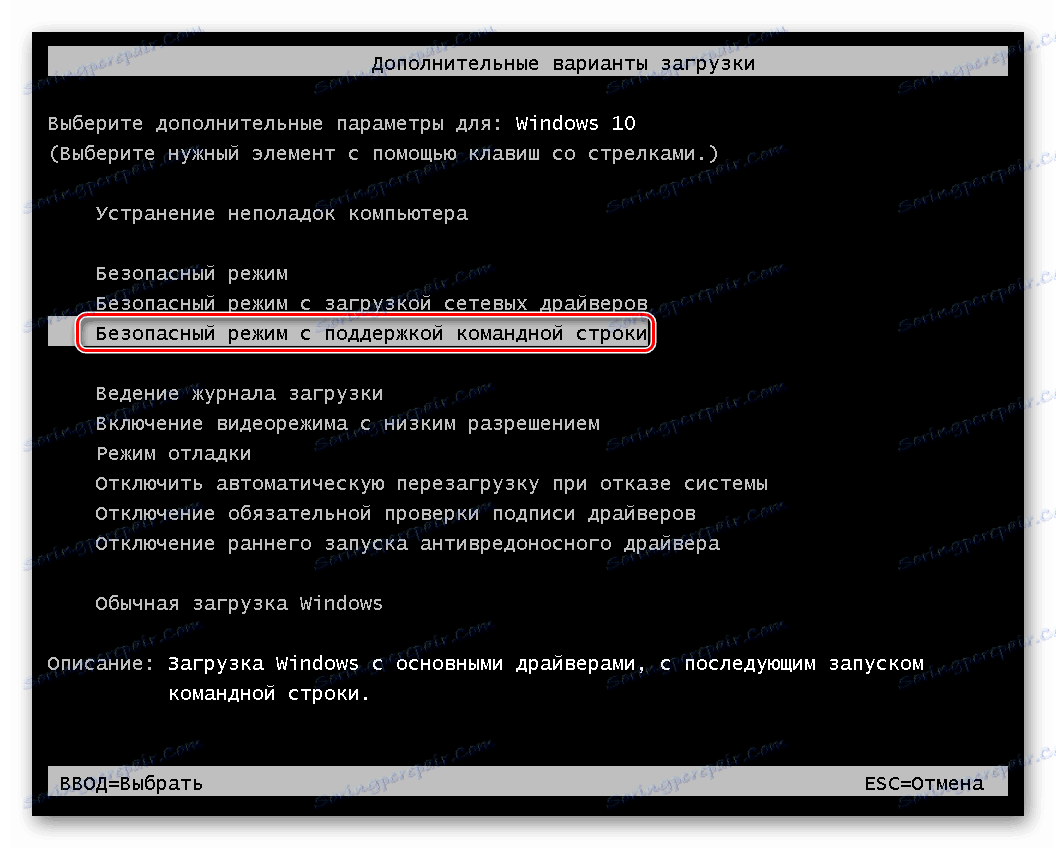
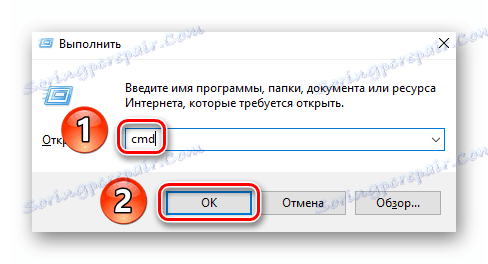
W tym momencie nasz artykuł doszedł do logicznego wniosku. Mamy nadzieję, że jedna z proponowanych metod pomogła ci pozbyć się problemu. Jeśli próby się nie powiodą, warto wypróbować standardową procedurę, taką jak sprawdzenie systemu operacyjnego pod kątem obecności złośliwego oprogramowania i błędów.
Więcej szczegółów:
Skanowanie komputera w poszukiwaniu wirusów bez programów antywirusowych
Sprawdź system Windows 10 pod kątem błędów
Właściciele laptopów w przypadku komunikatu "MEMORY_MANAGEMENT" powinni również spróbować zmienić schemat zasilania. W najbardziej ekstremalnym przypadku musisz zwrócić uwagę na RAM. Być może przyczyną problemu była jej fizyczna usterka.