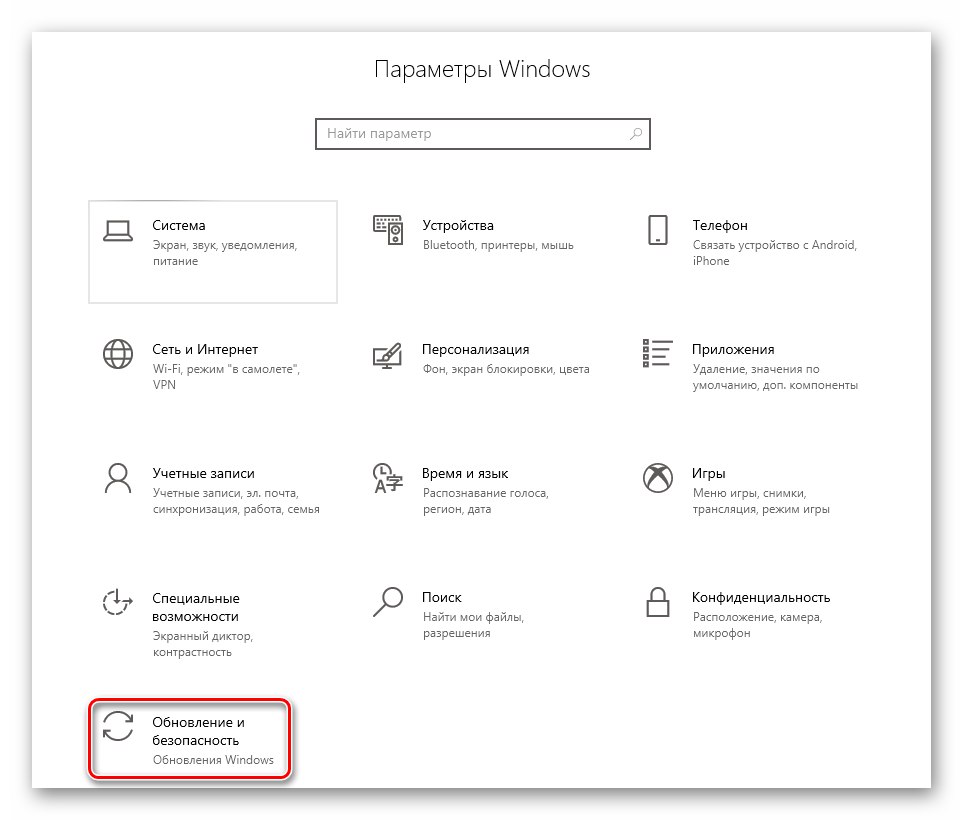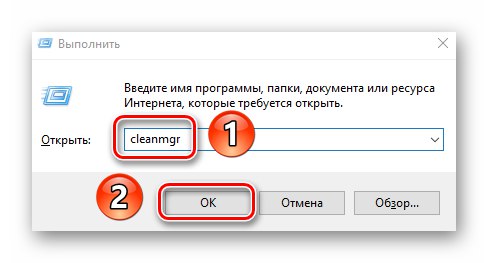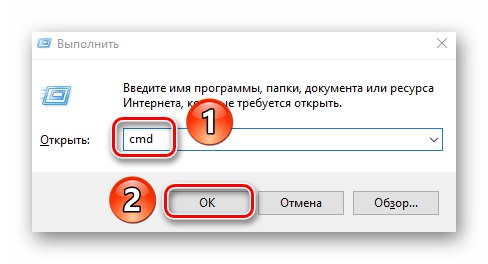Nie jest tajemnicą, że najnowsza wersja systemu operacyjnego Windows jest daleka od ideału. Podczas korzystania z niego co jakiś czas pojawiają się różne problemy. Co więcej, może się to zdarzyć w najbardziej nieodpowiednim momencie. W tym artykule dowiesz się, jak naprawić błąd 0x80070002 na uruchomionych urządzeniach Windows 10.
Rozwiąż problem z błędem 0x80070002 w systemie Windows 10
Należy od razu zauważyć, że ten błąd zwykle występuje podczas próby zainstalowania aktualizacji lub pobierania poprawek systemowych. Wiadomość o niej wygląda następująco:
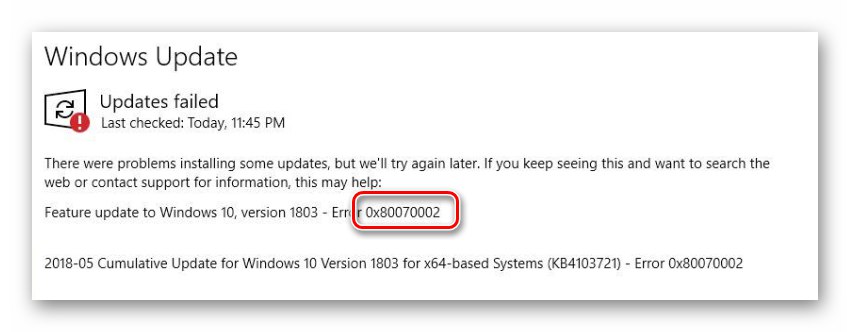
Znacznie rzadziej problemy obserwuje się podczas uruchamiania oprogramowania innych firm i podczas pracy ze sklepem marki Windows. Następnie przyjrzymy się kilku podstawowym metodom, które pomogą naprawić błąd w niektórych przypadkach. Koniecznie przeczytaj opis każdej metody, ponieważ wskażemy, w jakiej sytuacji lepiej z niej skorzystać.
Metoda 1: „Rozwiązywanie problemów”
Ta metoda jest idealna w przypadkach, gdy podczas próby znalezienia lub zainstalowania aktualizacji systemu Windows pojawia się błąd 0x80070002. Aby rozwiązać problem, użyjemy wbudowanego narzędzia systemowego wskazanego w nazwie. W praktyce musisz wykonać następujące czynności:
- Naciśnij jednocześnie klawiaturę „Windows” i "JA"... Otworzy się okno „Opcje”, w którym należy kliknąć sekcję Aktualizacja i bezpieczeństwo.
![Przejdź do sekcji Aktualizacja i zabezpieczenia w oknie Ustawienia w systemie Windows 10]()
Przeczytaj także: Co zrobić, jeśli ustawienia systemu Windows 10 nie otwierają się
- W lewej części następnego okna kliknij element "Rozwiązywanie problemów"... Następnie w prawym obszarze kliknij linię lewym przyciskiem myszy Aktualizacja systemu Windows... Jest w bloku „Uruchom diagnostykę i rozwiąż problem”.
- Przycisk o tej samej nazwie pojawi się poniżej określonej linii. Kliknij go LPM.
- Wymagane narzędzie zostanie uruchomione, a proces wykrywania i rozwiązywania problemów rozpocznie się automatycznie. Po chwili w tym samym oknie pojawi się powiadomienie, że dokonano niezbędnych zmian. W razie potrzeby możesz wyświetlić szczegóły operacji, klikając linię „Wyświetl więcej informacji”... Następnie naciśnij przycisk Blisko i uruchom ponownie system. Po uruchomieniu spróbuj powtórzyć kroki, które wcześniej spowodowały błąd 0x80070002.
- Należy pamiętać, że w niektórych sytuacjach opisane narzędzie nie uruchamia się. W takim przypadku będziesz musiał użyć podobnego sprzętu, który działa autonomicznie. Możesz go pobrać z oficjalnej strony Microsoft. Aby to zrobić, przejdź do podany link i zaznacz pole obok linii Windows 10 na dole strony. Pojawi się dodatkowy obszar, w którym należy kliknąć linię zaznaczoną na zrzucie ekranu.
- Rozpocznie się pobieranie pliku „Wu10.diagcab”do uruchomienia po zakończeniu pobierania. Pozostałe kroki będą podobne do tych w pierwszych akapitach metody.
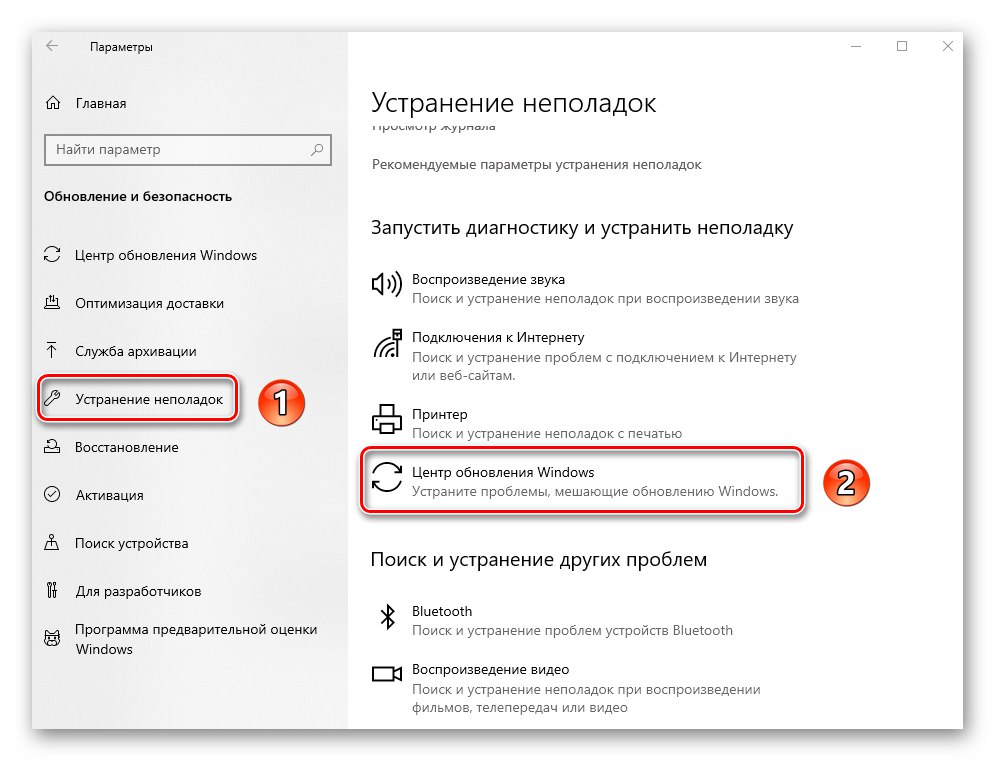
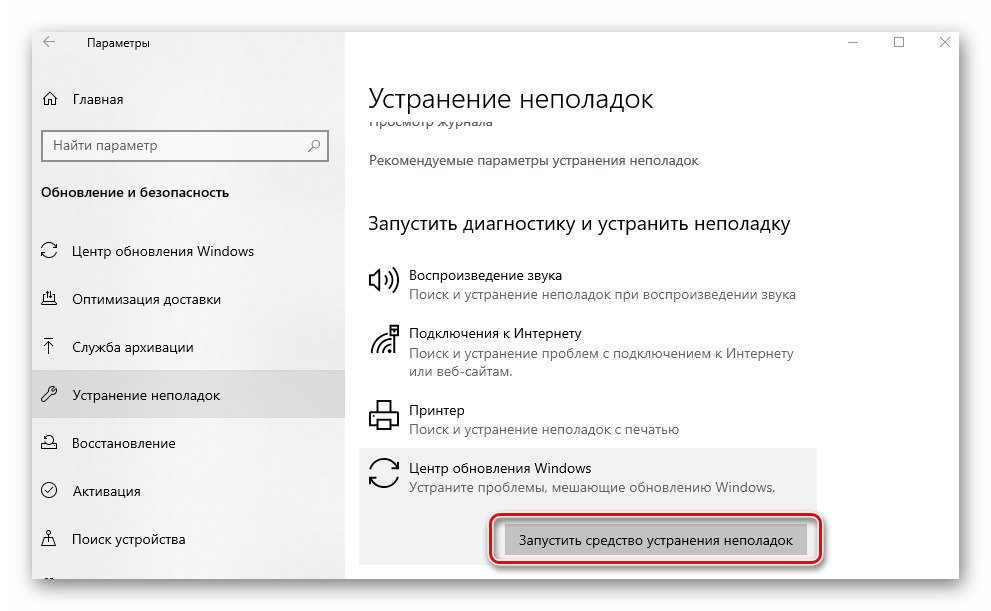
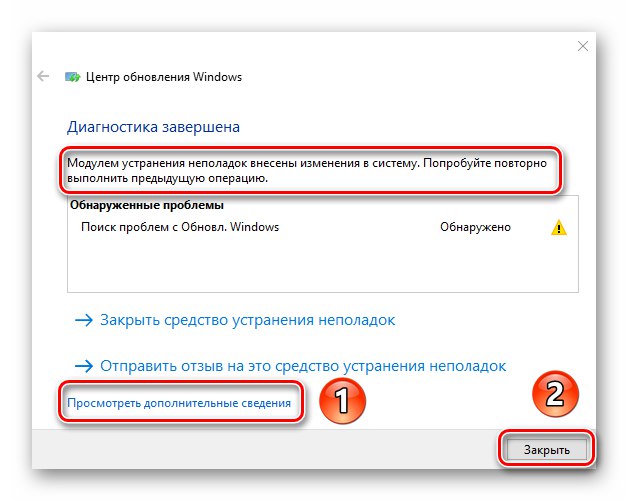
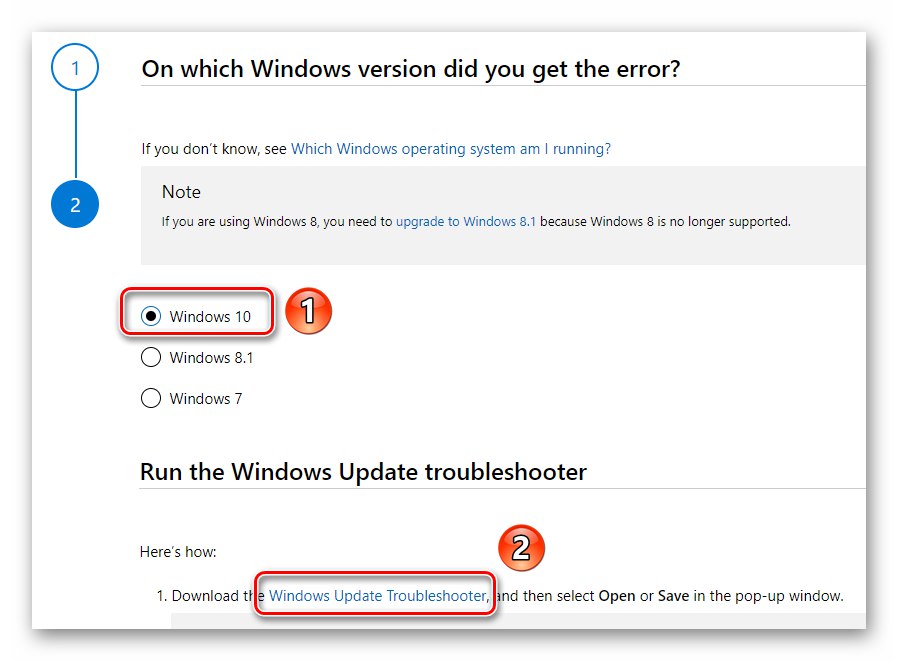
Metoda 2: Dezaktywuj oprogramowanie zabezpieczające
Czasami przyczyną błędu 0x80070002 jest program antywirusowy. Faktem jest, że w trybie ścisłego skanowania może blokować niezbędne pliki systemowe. Rozwiązanie w takich sytuacjach jest oczywiste - wyłączyć na chwilę oprogramowanie zabezpieczające. O tym, jak to zrobić poprawnie, pisaliśmy w osobnym poradniku.
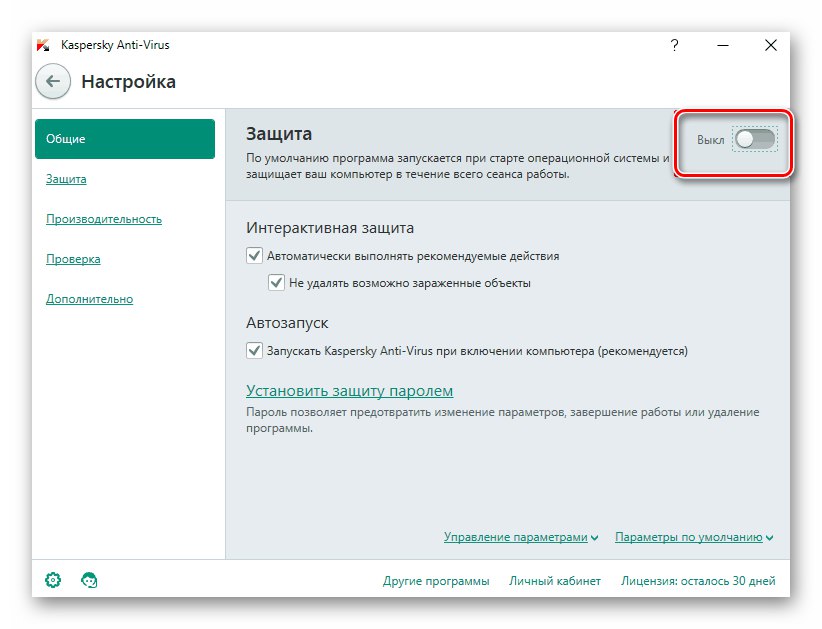
Więcej szczegółów: Wyłącz program antywirusowy
Metoda 3: wyczyść aktualizacje
Tej metody należy używać w przypadkach, gdy podczas instalowania aktualizacji systemu Windows wystąpi błąd. Polega na oczyszczeniu systemu ze wszystkich wcześniej załadowanych elementów systemu. Musisz wykonać następujące czynności:
- Przede wszystkim przejdź do folderu "Magazyn danych"... Znajduje się w następującej ścieżce:
C: Dystrybucja oprogramowania WindowsNastępnie usuń całą zawartość z określonego katalogu. Z reguły jest to folder z dziennikami i dwoma dodatkowymi plikami.
- Następnie użyj skrótu klawiaturowego Windows + R. zadzwonić do przystawki "Biegać"... Wpisz do niego polecenie
cleanmgra następnie naciśnij przycisk "OK".![Wprowadzenie polecenia cleanmgr w oknie przystawki Uruchom w systemie Windows 10]()
Przeczytaj także: Wywołanie przystawki Uruchom w systemie Windows 10
- Pojawi się małe okno, w którym należy wybrać partycję dysku twardego do wyczyszczenia. Twoje dane nie zostaną utracone w wyniku procedury. Wybierz partycję oznaczoną literą, na której jest zainstalowany system Windows 10, a następnie kliknij "OK".
- W następnym oknie kliknij przycisk „Wyczyść pliki systemowe” w dolnej części.
- Ponownie pojawi się okno z wyborem partycji dysku twardego. Powtórz kroki od punktu 3.
- Jest to widoczne w zakładce Czyszczenie dysku usuń zaznaczenie wszystkich pól wyboru na liście plików, pozostawiając tylko znacznik wyboru naprzeciwko linii „Czyszczenie aktualizacji systemu Windows”... Następnie naciśnij przycisk "OK" w tym samym oknie.
- Pojawi się okno, w którym należy potwierdzić żądanie usunięcia wybranych plików. Aby to zrobić, naciśnij przycisk "Usuń pliki" w następnym oknie.
- Rozpocznie się proces czyszczenia systemu. Może to zająć trochę czasu w zależności od rozmiaru zgromadzonych plików.
- Po zakończeniu to okno zostanie automatycznie zamknięte. Oznacza to, że musisz ponownie uruchomić system. Następnie powtórz kroki, które doprowadziły do błędu.
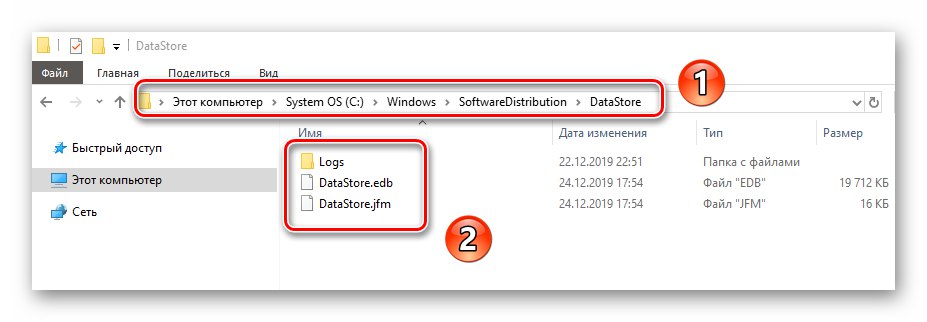
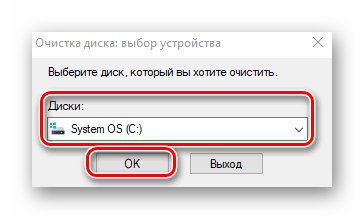
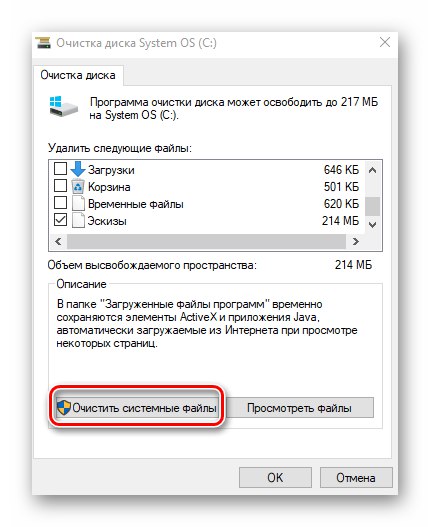
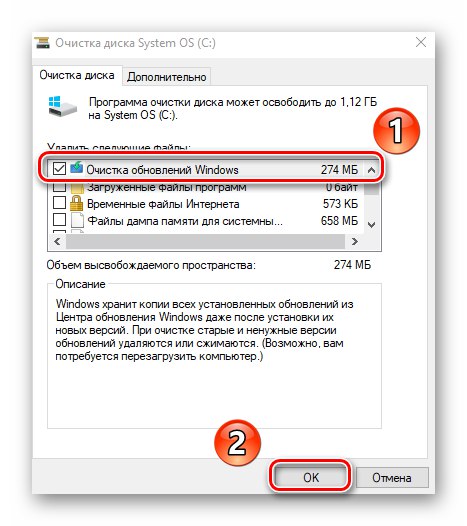
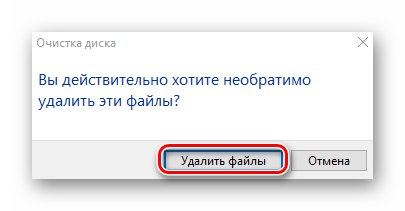
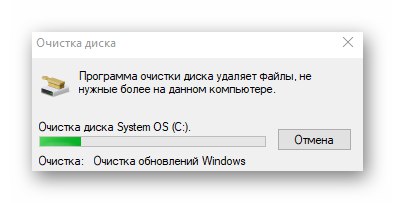
Metoda 4: Włącz synchronizację daty i godziny
Wiele aplikacji w systemie Windows 10 wymaga do prawidłowego działania poprawnej daty i godziny. Czasami błąd 0x80070002 można naprawić, po prostu włączając synchronizację tych parametrów. Tę metodę można zastosować we wszystkich przypadkach. Będziesz potrzebował:
- Kliknij lewym przyciskiem myszy ikonę z godziną i datą w zasobniku „Paski zadań”... W wyświetlonym menu wybierz linię zaznaczoną na poniższym zrzucie ekranu.
- W oknie, które zostanie otwarte, kliknij przycisk "Synchronizować"... Ponadto możesz spróbować włączyć automatyczne ustawianie daty i godziny, zmieniając położenie odpowiednich przełączników.
- Następnie spróbuj ponownie wykonać kroki, które spowodowały pojawienie się błędu 0x80070002.
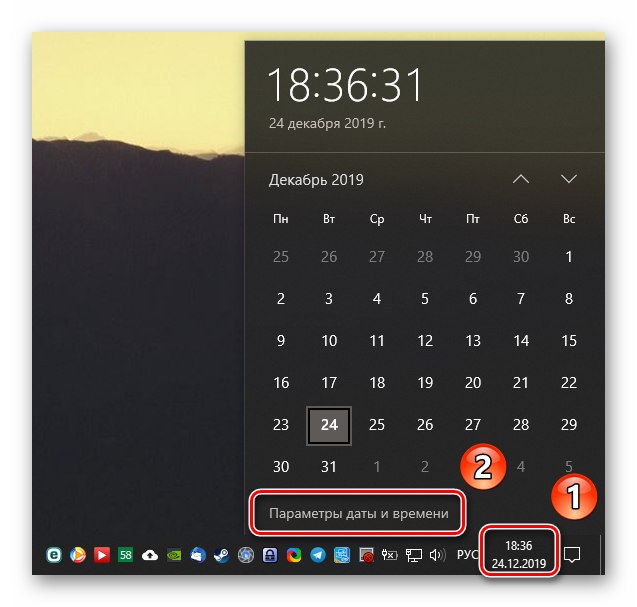
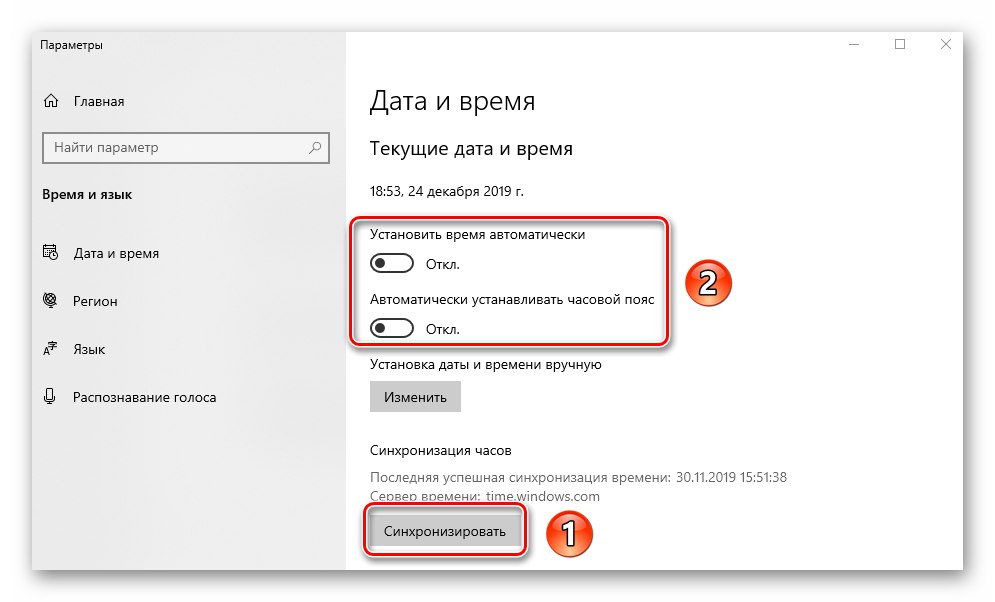
Metoda 5: Zmień użytkownika
Ta metoda jest odpowiednia tylko dla tych użytkowników, którzy napotkają wspomniany błąd podczas korzystania z wbudowanego sklepu Windows. Zazwyczaj problem jest obserwowany podczas pobierania lub aktualizowania aplikacji za jej pośrednictwem. W takich sytuacjach pomaga banalna zmiana użytkownika. Jak prawidłowo przełączyć się z jednego konta na drugie, pisaliśmy w osobnym poradniku.
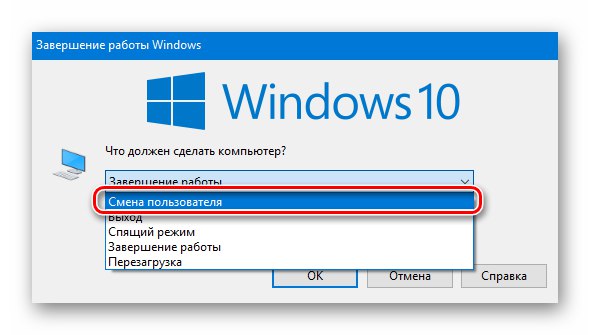
Więcej szczegółów: Przełączanie się między kontami użytkowników w systemie Windows 10
Metoda 6: Usługi systemu Windows
Jeśli inne metody nie pomagają pozbyć się błędu podczas aktualizacji systemu operacyjnego, warto sprawdzić ustawienia usług specjalnych, które są za to odpowiedzialne. W takim przypadku nie zaimplementujemy tego za pomocą zwykłego narzędzia „Usługi”i przez "Wiersz poleceń"co po prostu pozwoli Ci zaoszczędzić czas.
- Naciśnij klawisze jednocześnie Windows + R. uruchomić przystawkę "Biegać"... W polu tekstowym narzędzia wprowadź polecenie
cmd... Następnie trzymając jednocześnie „Ctrl + Shift”naciśnij na klawiaturze "Wchodzić"... Te działania pozwolą ci używać Wiersz poleceń jako administrator.![Uruchamianie przystawki Wiersz polecenia jako administrator za pomocą narzędzia Uruchom w systemie Windows 10]()
Przeczytaj także: Uruchomienie wiersza polecenia jako administrator w systemie Windows 10
- W oknie, które się otworzy, wprowadź kolejno następujące polecenia:
Konfiguracja SC wuauserv start = auto
Początek bitów konfiguracji SC = opóźnione auto
Konfiguracja SC cryptsvc start = auto
SC config Trustedinstaller start = autoNie zapomnij nacisnąć "Wchodzić" po wprowadzeniu każdego wyrażenia, aby rozpocząć przetwarzanie. Jeśli operacja się powiedzie, w oknie pojawi się odpowiedni wpis "Wiersz poleceń".
- Po przetworzeniu wszystkich poleceń zamknij wcześniej otwarte okna i uruchom ponownie system. Jest prawdopodobne, że problem z aktualizacją systemu operacyjnego zniknie.
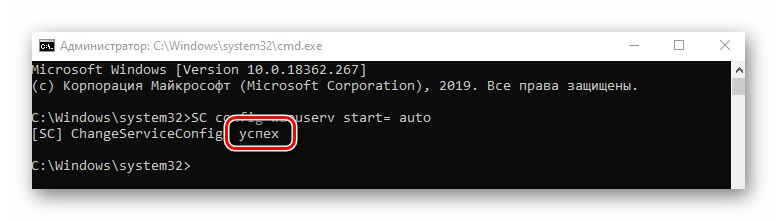
Metoda 7: Sprawdź integralność plików
Z różnych powodów pliki systemu operacyjnego mogą zostać uszkodzone lub po prostu usunięte. Może to negatywnie wpłynąć na wiele aspektów działania systemu Windows, w tym spowodować błąd 0x80070002. Na szczęście najnowsza wersja systemu Windows ma wbudowane narzędzia, które pozwalają sprawdzić i naprawić te problemy. Wcześniej szczegółowo opisaliśmy te procesy, więc po prostu kliknij poniższy link i zobacz algorytm ich wykonania.
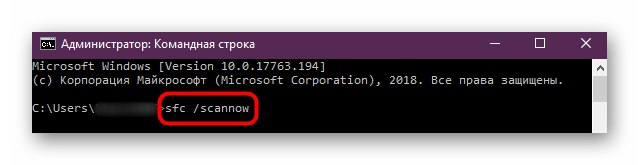
Więcej szczegółów: Używanie i naprawianie narzędzia sprawdzania integralności plików systemowych w systemie Windows 10
Używając wszystkich lub niektórych metod omówionych powyżej, możesz pozbyć się błędu 0x80070002. Podsumowując, przypomnijmy, że w najtrudniejszych i zaniedbanych przypadkach zawsze można przywrócić system do pierwotnego stanu z utratą plików osobistych lub ich zachowaniem.
Więcej szczegółów: Przywracanie systemu Windows 10 do pierwotnego stanu